Want to try VDI but are afraid? Then we go to you!
Communicating with many Customers, I drew attention to the fact that many of them seem to want to try VDI to taste, but they are afraid that they will not swallow it - it's too difficult, they say. Especially for those who think that even the pilot implementation of VDI is too complicated, QUEST has seriously redesigned the vWorkspace software installer in order to greatly simplify its entry into the fascinating world of VDI. In this post, I will go along with you, dear colleagues, all the way from the very beginning, from the installation of the first virtualization server, to showing the Director on his beloved iPad what it is - the mysterious “virtual desktop infrastructure”.
So, let's begin! A small clarification - the stand on the VMware vSphere 4.1 hypervisor, the VMware vCenter 4.1 virtualization management server and VDI Quest vWorkspace 7.2 software are considered. The trial key for vWorkspace can be obtained by downloading software from the vendor's website (http://www.quest.com/vworkspace/download.aspx). It is also assumed that the infrastructure already has an Active Directory domain. If there is none (or, for example, to completely isolate the test bench from the current infrastructure, although I do not think it is right if only because it will complicate testing of business software that is already deployed in the infrastructure), then you need another VM with the role of the domain controller. To begin with, we need to decide how many workstations we will provide to our users. I propose to limit myself to 5-7, this should be enough to to understand, we generally need it or how. Let the client OS be Windows 7, firstly, this OS is already a de facto industrial standard, and secondly, I already know how to optimize it :). As for the hardware characteristics, I propose the following:
• 1 CPU;
• 768 MB RAM;
• 40 GB HDD.
At the same time, we must not forget that we still need two virtual infrastructure management server and the actual connection broker, the heart of VDI. For a pilot implementation, virtual servers on the same hypervisor that will host guest workstations are quite suitable. Server OS - Windows Server 2008 R2 x 64. The
hardware requirements of the servers:
• 2 CPU;
• 2048 MB RAM;
• 60 GB HDD.
In total, for the entire pilot project, we need a server with the following characteristics:
• 1 CPU * 4 core;
• 16 GB RAM;
• 500 GB HDD (preferably in RAID 10).
As you can see, colleagues, not so much is needed for our startup. Roughly speaking, even a powerful workstation is suitable as such a server. For example, on a laptop inside VMware Workstation with 8 GB of RAM and Core2Quad, I deployed a similar stand to 2 simultaneously running user VMs. True, it must be clarified that I use management servers based on Windows Server 2003 x64 in order to maximize the use of RAM.
Well, let's get started. Let's start by installing the hypervisor. I am sure that most of you have come across ESX or ESXi anyway. In our stand, you can use both the first and second hypervisor. Virtualization server settings are absolutely standard, actually “next-next-next”. You can use the network settings obtained using the DHCP server, but it is best to assign them manually.
Now, on any workstation (for example, on the admin PC), we need to install VMware Infrastructure Client 4.1 for further work with our virtualization server. The client itself is absolutely free and can be found on the VMware website.
After the client is installed, run it and specify the parameters for connecting to ESX (server IP address, username root, password specified during installation).
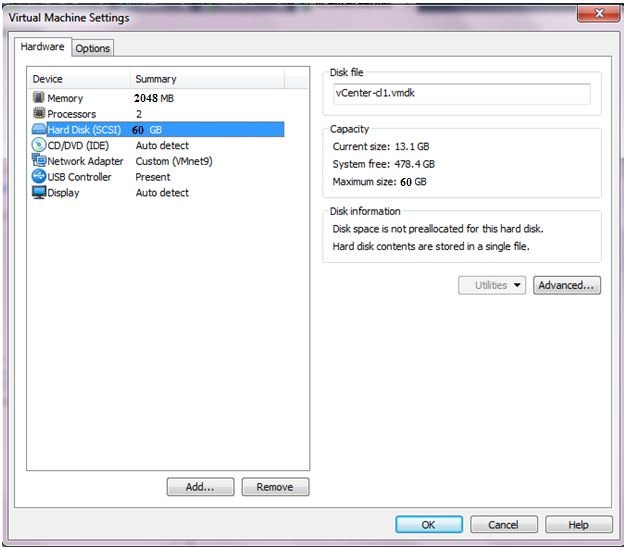
After connecting, we check that there are no errors in the operation of ESX. Then we create two VMs, on which we will install VMware vCenter software and Quest vWorkspace software in the future. Hardware characteristics I have already cited above. It is advisable to select the LSI Logic SAS hard disk controller, the hard drive type is Thin, and the network card is VMXNet3.
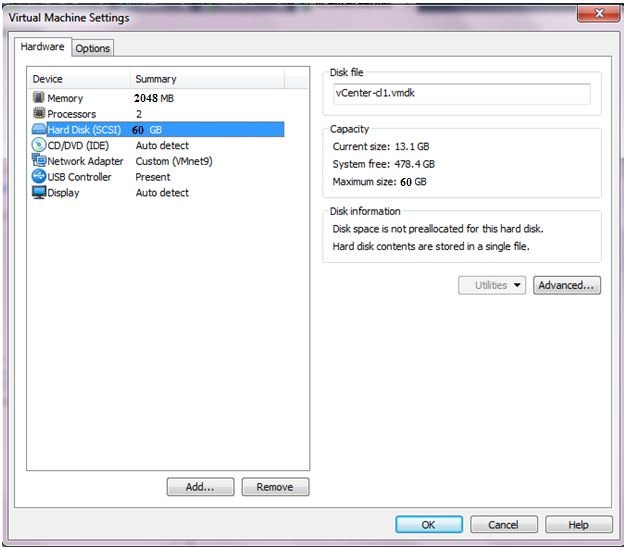
We install Windows Server 2008 R2 on all three servers and enter them into the domain. It is advisable to allow remote connections (RDP) for these servers, so it will be more convenient. After that, install VMware vCenter software on the first VM. Again, by the principle of “next-next-next”. We select the locally installed SQL Express as the database.
Now connect to vCenter. You can reconfigure the same Infrastructure Client on the admin PC or connect via RDP to the server itself. To continue, we need to connect our virtualization server to vCenter.
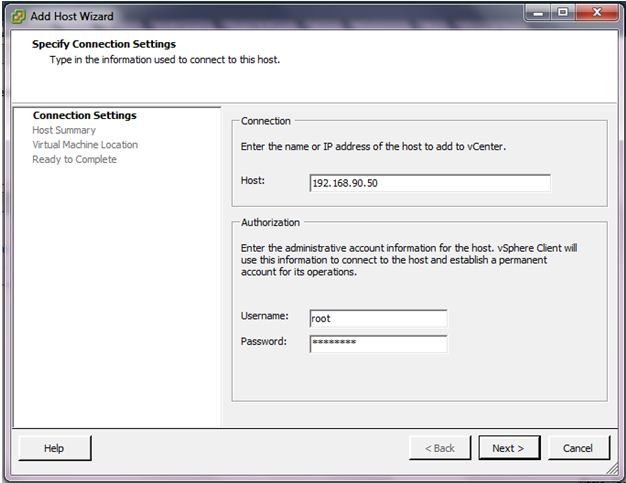
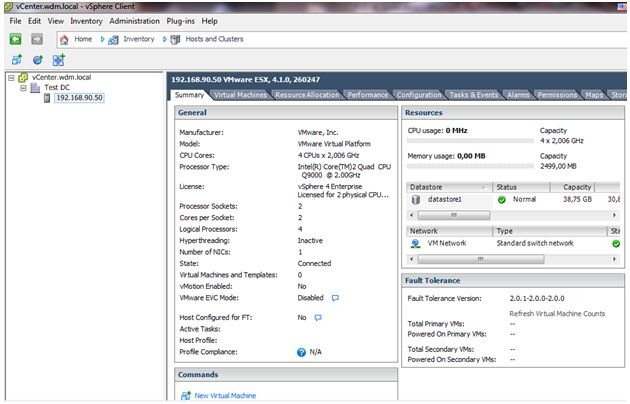
Excellent! At this stage, let's create a VM, which will be our "golden" image of the client workstation. Here I, perhaps, will give everything to you, colleagues. Install all the necessary software, patches, etc. The main thing is not to forget to install VMware Tools and Quest PNTools for the correct management of the guest VM and enable Remote Desktop connection.
To optimize Windows 7, you can use my own recommendations (http://habrahabr.ru/company/croc/blog/110027/). For the lazy, you can use the Group Policy backup, which allows you to optimize Windows 7 somewhat and save about 100 MB for a bare OS. It would seem - a penny, but multiply this by at least 50-100 (a typical VDI project) and you get already 5-10 GB. I’ll immediately make a reservation that I do not recommend applying this policy to the work infrastructure without additional testing, if only because different services require different services. The ideal option is to bind this policy to the test OU, move 3-4 test PCs to it and make sure that everything works. The policy was created by one of Quest's specialists (http://blogs.inside.quest.com/provision/2010/12/17/tuning-windows-7-for-vdi-with-group-policy/).
So, the only thing left is to install and configure VDI. To do this, on the second server, run the installation of Quest vWorkspace software. Already on the first screens we will be asked to select a simple installation (Simple):
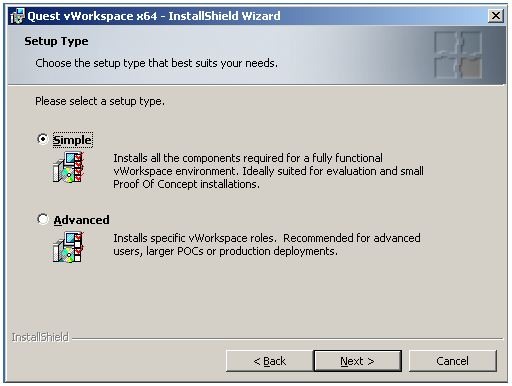
If you select this option, the following components will be installed on one server:

After the first launch of the vWorkspace Management Console, you need to add a license file that will be sent by mail after registration on the site www.quest.com when downloading software.
The installation process is completed, now there is just a little bit left - a few simple steps to configure vWorkspace. And here, Quest has greatly simplified our task! Already at the first launch of the management console, you can select the “Virtual Desktops” option and go through all the items in order.

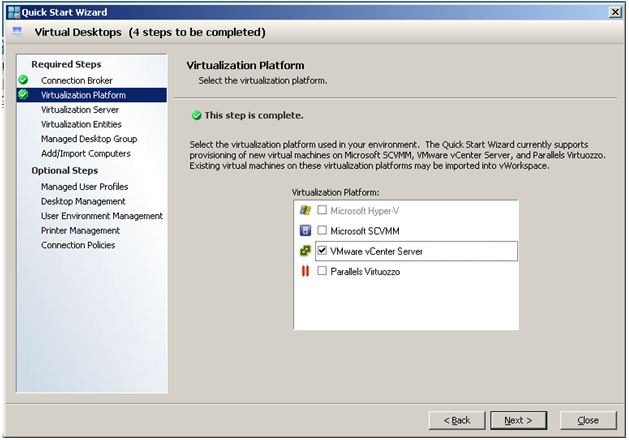
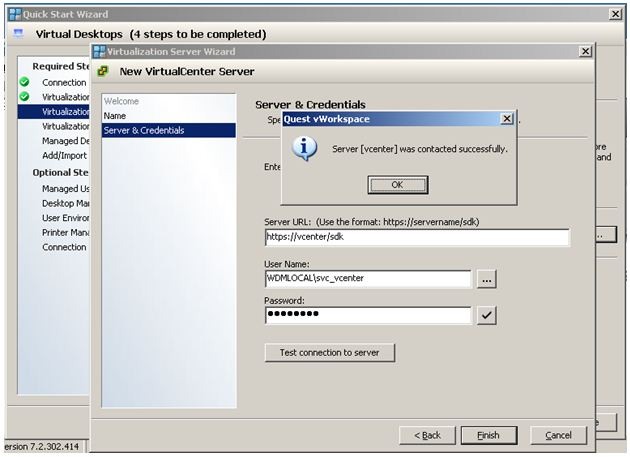
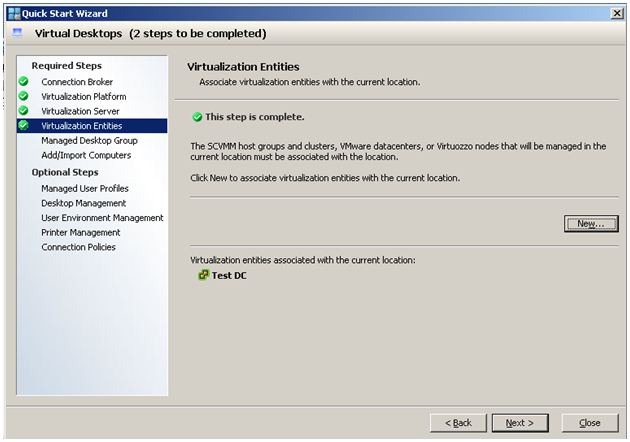
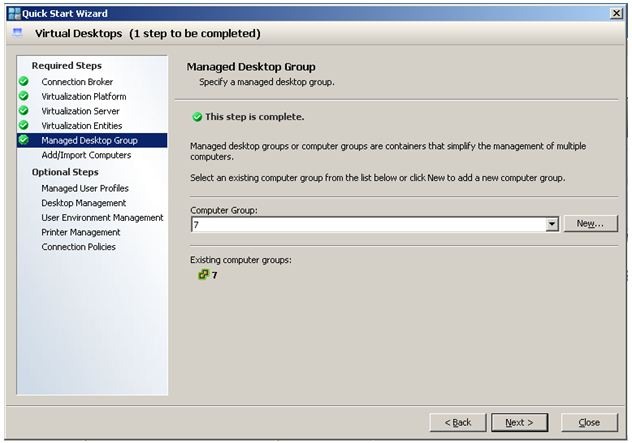


Voila, as they say, everything is ready!
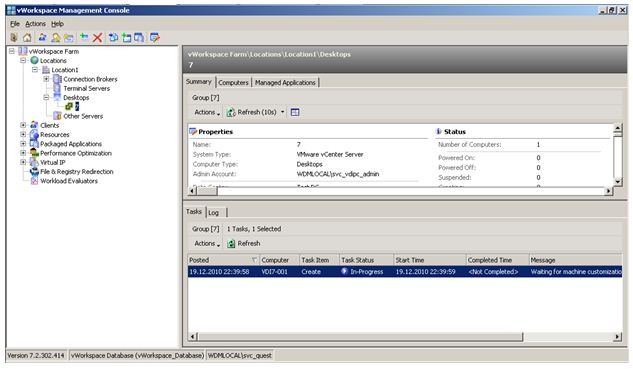
It is enough to put the client part of Quest AppPortal and that's it, the pilot stand of our VDI solution can be shown to the Director :).
An example of Quest AppPortal settings is shown below.
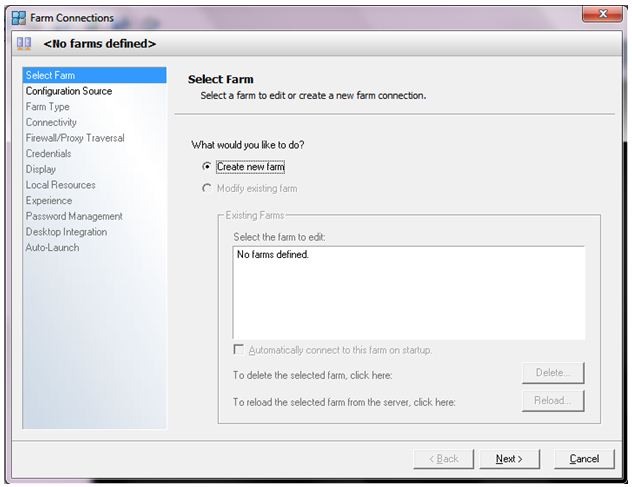
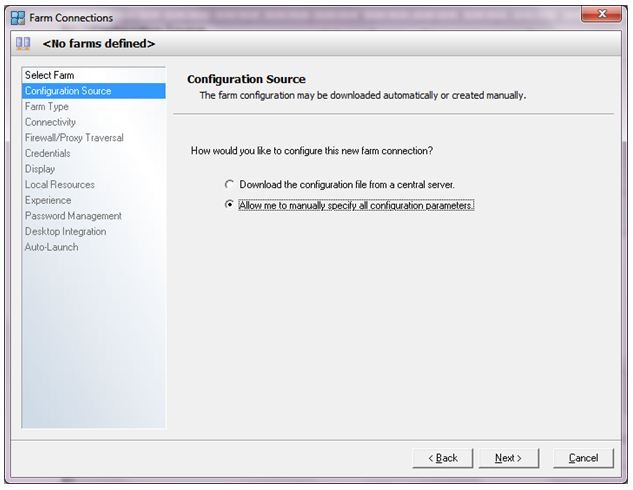
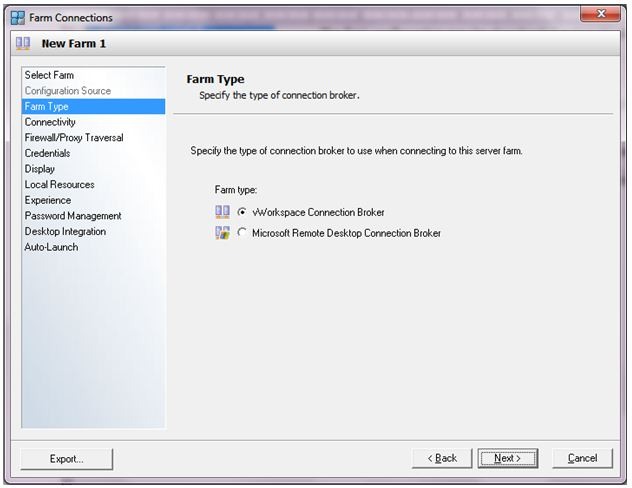
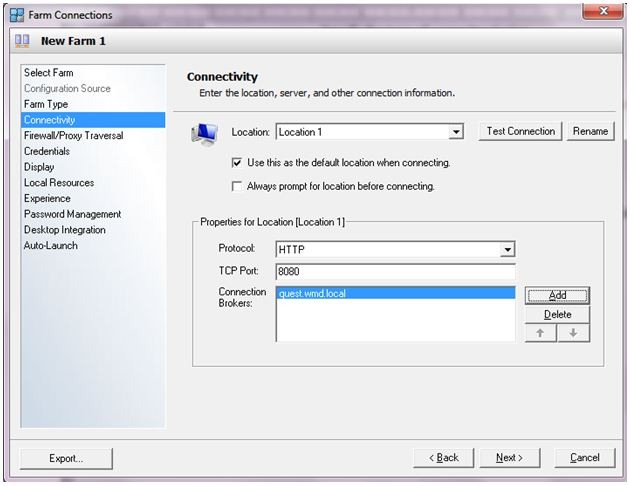
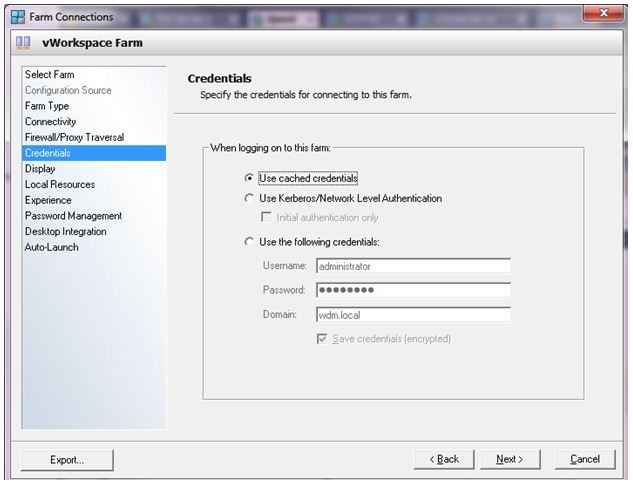
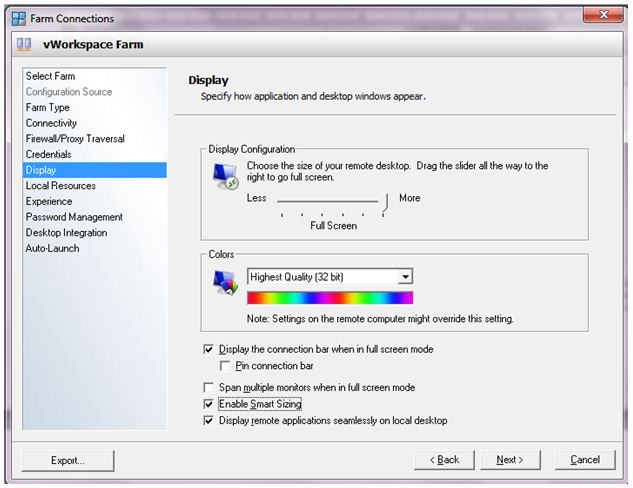
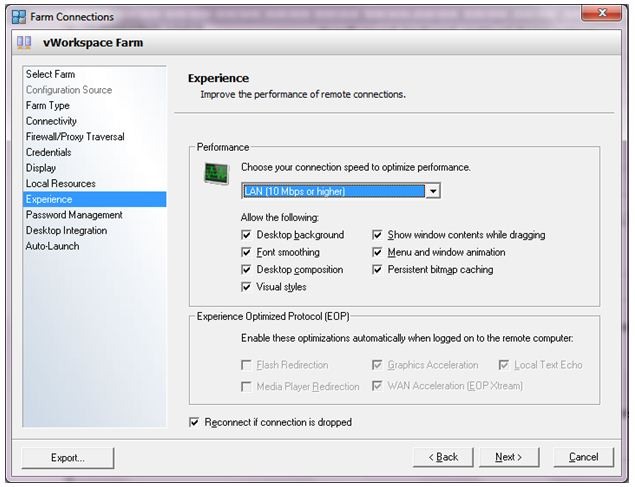
Always ready to listen to any comments and suggestions.
Sincerely yours, Mikhalych.
So, let's begin! A small clarification - the stand on the VMware vSphere 4.1 hypervisor, the VMware vCenter 4.1 virtualization management server and VDI Quest vWorkspace 7.2 software are considered. The trial key for vWorkspace can be obtained by downloading software from the vendor's website (http://www.quest.com/vworkspace/download.aspx). It is also assumed that the infrastructure already has an Active Directory domain. If there is none (or, for example, to completely isolate the test bench from the current infrastructure, although I do not think it is right if only because it will complicate testing of business software that is already deployed in the infrastructure), then you need another VM with the role of the domain controller. To begin with, we need to decide how many workstations we will provide to our users. I propose to limit myself to 5-7, this should be enough to to understand, we generally need it or how. Let the client OS be Windows 7, firstly, this OS is already a de facto industrial standard, and secondly, I already know how to optimize it :). As for the hardware characteristics, I propose the following:
• 1 CPU;
• 768 MB RAM;
• 40 GB HDD.
At the same time, we must not forget that we still need two virtual infrastructure management server and the actual connection broker, the heart of VDI. For a pilot implementation, virtual servers on the same hypervisor that will host guest workstations are quite suitable. Server OS - Windows Server 2008 R2 x 64. The
hardware requirements of the servers:
• 2 CPU;
• 2048 MB RAM;
• 60 GB HDD.
In total, for the entire pilot project, we need a server with the following characteristics:
• 1 CPU * 4 core;
• 16 GB RAM;
• 500 GB HDD (preferably in RAID 10).
As you can see, colleagues, not so much is needed for our startup. Roughly speaking, even a powerful workstation is suitable as such a server. For example, on a laptop inside VMware Workstation with 8 GB of RAM and Core2Quad, I deployed a similar stand to 2 simultaneously running user VMs. True, it must be clarified that I use management servers based on Windows Server 2003 x64 in order to maximize the use of RAM.
Well, let's get started. Let's start by installing the hypervisor. I am sure that most of you have come across ESX or ESXi anyway. In our stand, you can use both the first and second hypervisor. Virtualization server settings are absolutely standard, actually “next-next-next”. You can use the network settings obtained using the DHCP server, but it is best to assign them manually.
Now, on any workstation (for example, on the admin PC), we need to install VMware Infrastructure Client 4.1 for further work with our virtualization server. The client itself is absolutely free and can be found on the VMware website.
After the client is installed, run it and specify the parameters for connecting to ESX (server IP address, username root, password specified during installation).
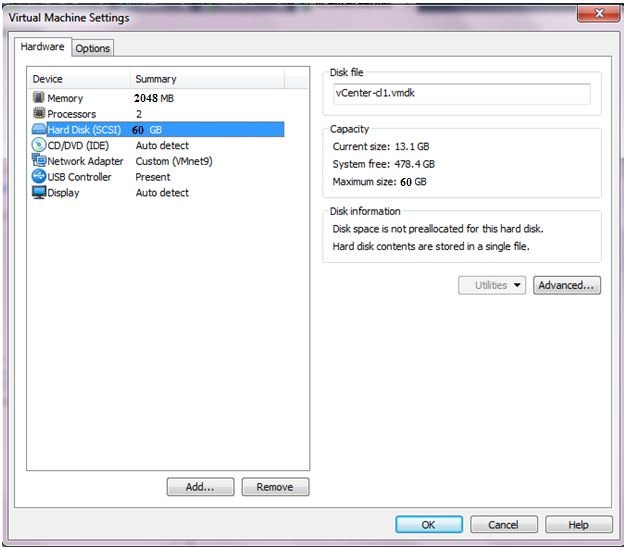
After connecting, we check that there are no errors in the operation of ESX. Then we create two VMs, on which we will install VMware vCenter software and Quest vWorkspace software in the future. Hardware characteristics I have already cited above. It is advisable to select the LSI Logic SAS hard disk controller, the hard drive type is Thin, and the network card is VMXNet3.
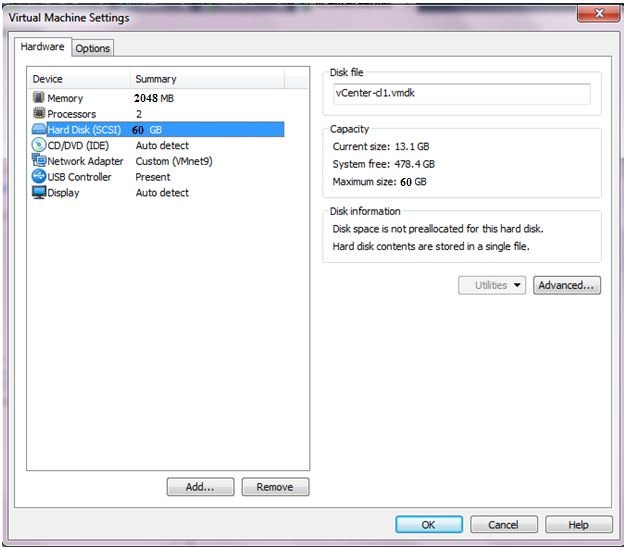
We install Windows Server 2008 R2 on all three servers and enter them into the domain. It is advisable to allow remote connections (RDP) for these servers, so it will be more convenient. After that, install VMware vCenter software on the first VM. Again, by the principle of “next-next-next”. We select the locally installed SQL Express as the database.
Now connect to vCenter. You can reconfigure the same Infrastructure Client on the admin PC or connect via RDP to the server itself. To continue, we need to connect our virtualization server to vCenter.
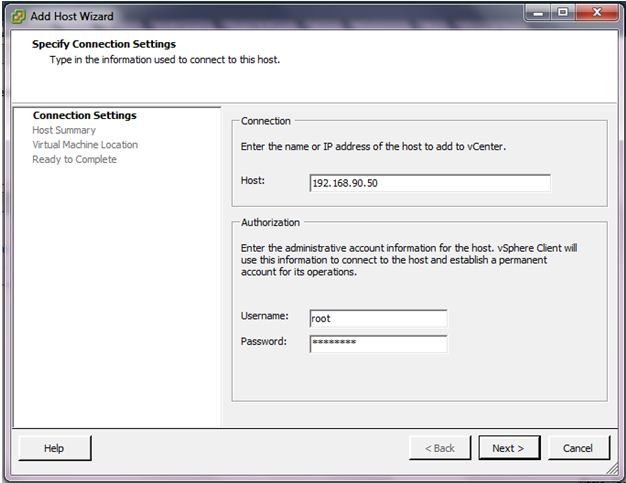
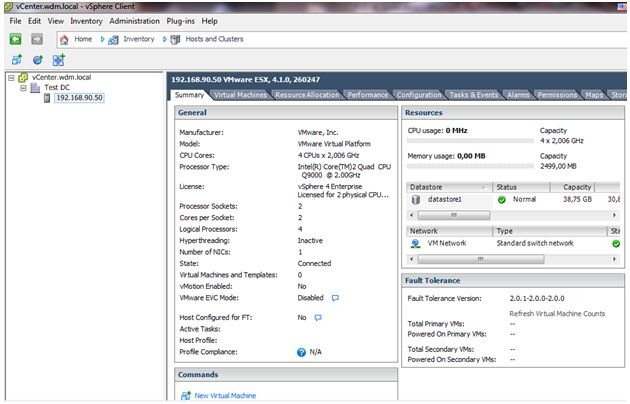
Excellent! At this stage, let's create a VM, which will be our "golden" image of the client workstation. Here I, perhaps, will give everything to you, colleagues. Install all the necessary software, patches, etc. The main thing is not to forget to install VMware Tools and Quest PNTools for the correct management of the guest VM and enable Remote Desktop connection.
To optimize Windows 7, you can use my own recommendations (http://habrahabr.ru/company/croc/blog/110027/). For the lazy, you can use the Group Policy backup, which allows you to optimize Windows 7 somewhat and save about 100 MB for a bare OS. It would seem - a penny, but multiply this by at least 50-100 (a typical VDI project) and you get already 5-10 GB. I’ll immediately make a reservation that I do not recommend applying this policy to the work infrastructure without additional testing, if only because different services require different services. The ideal option is to bind this policy to the test OU, move 3-4 test PCs to it and make sure that everything works. The policy was created by one of Quest's specialists (http://blogs.inside.quest.com/provision/2010/12/17/tuning-windows-7-for-vdi-with-group-policy/).
So, the only thing left is to install and configure VDI. To do this, on the second server, run the installation of Quest vWorkspace software. Already on the first screens we will be asked to select a simple installation (Simple):
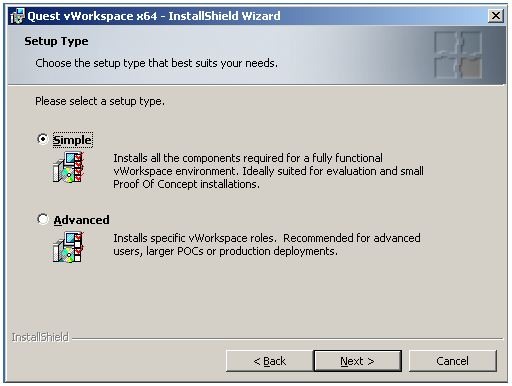
If you select this option, the following components will be installed on one server:

After the first launch of the vWorkspace Management Console, you need to add a license file that will be sent by mail after registration on the site www.quest.com when downloading software.
The installation process is completed, now there is just a little bit left - a few simple steps to configure vWorkspace. And here, Quest has greatly simplified our task! Already at the first launch of the management console, you can select the “Virtual Desktops” option and go through all the items in order.

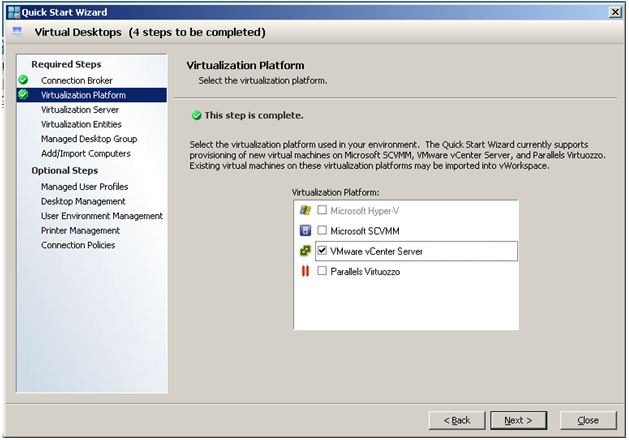
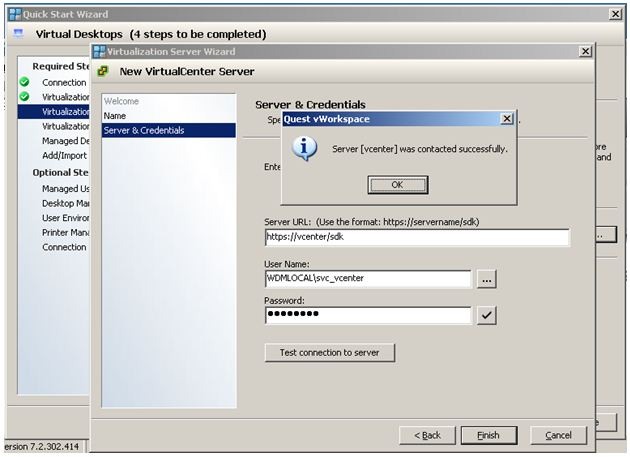
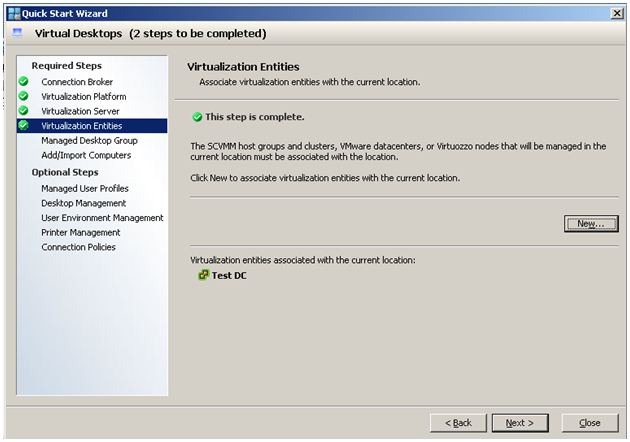
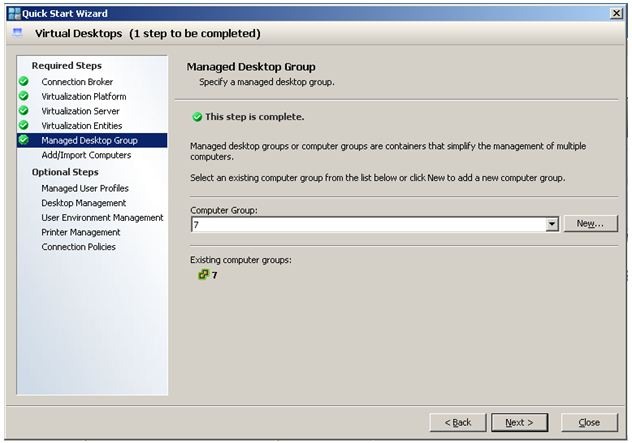


Voila, as they say, everything is ready!
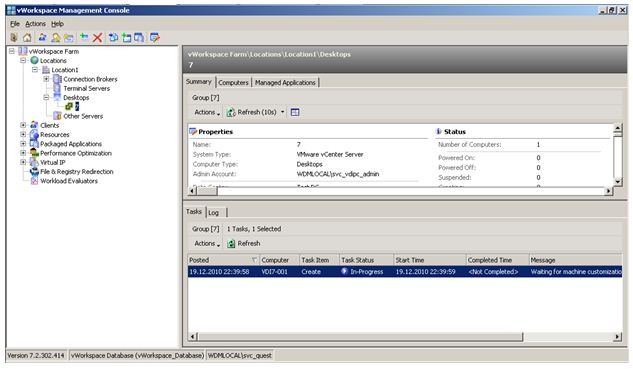
It is enough to put the client part of Quest AppPortal and that's it, the pilot stand of our VDI solution can be shown to the Director :).
An example of Quest AppPortal settings is shown below.
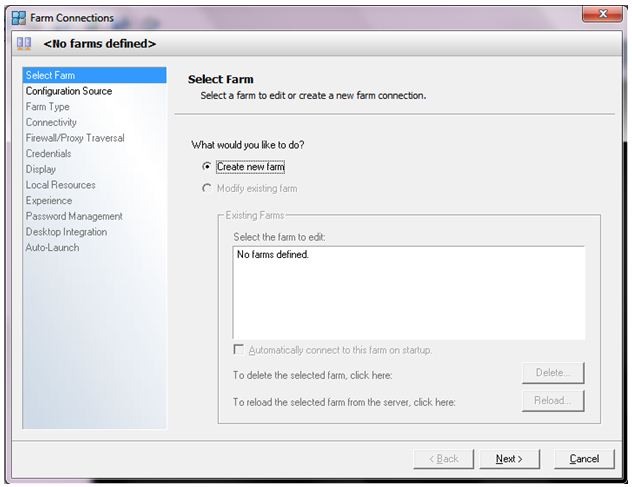
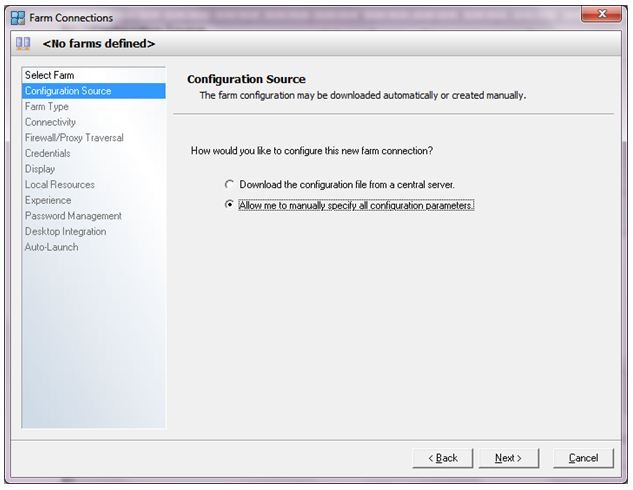
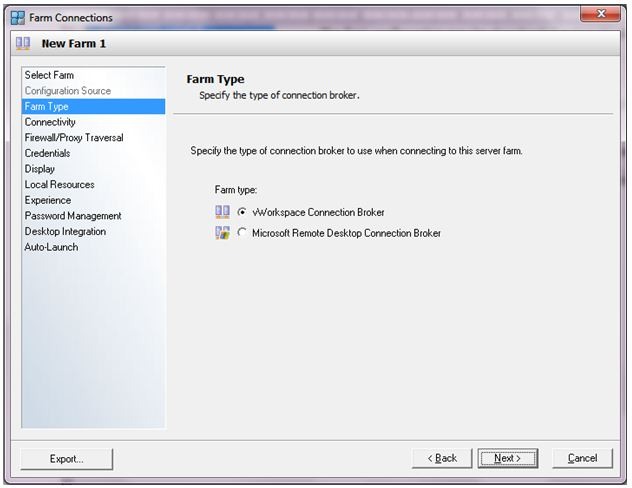
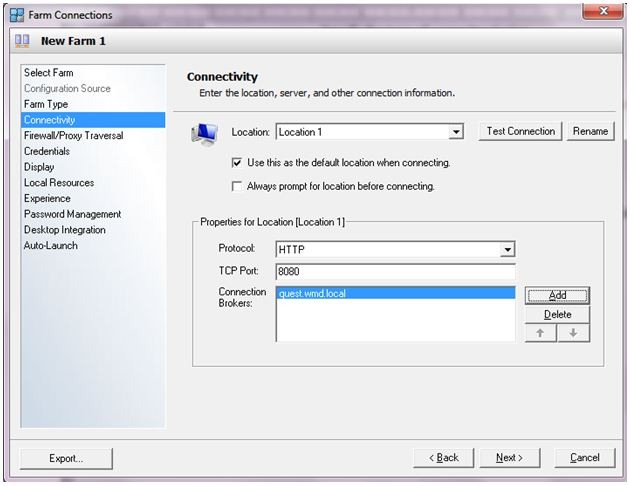
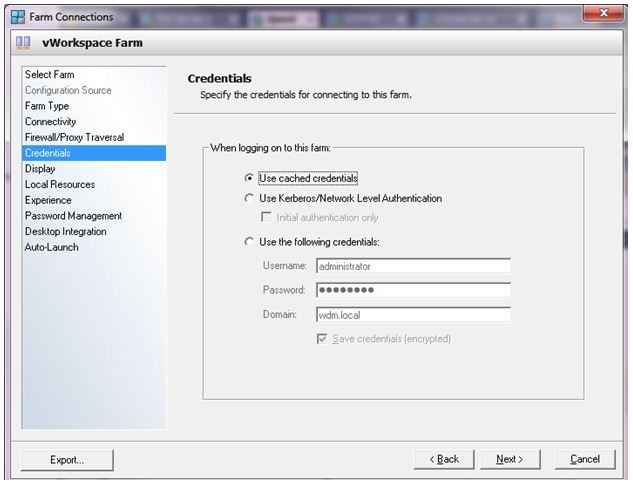
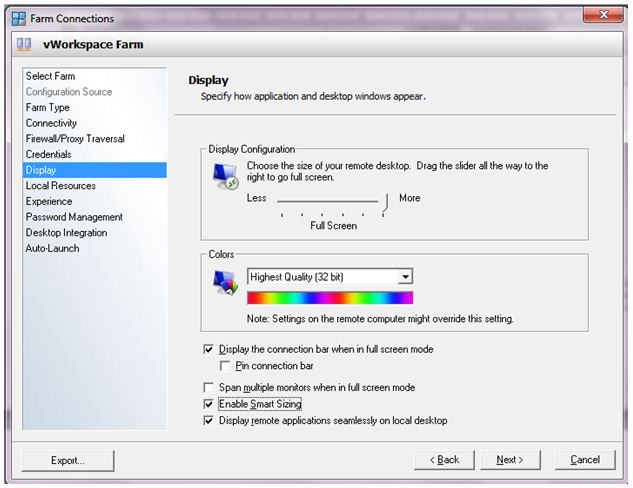
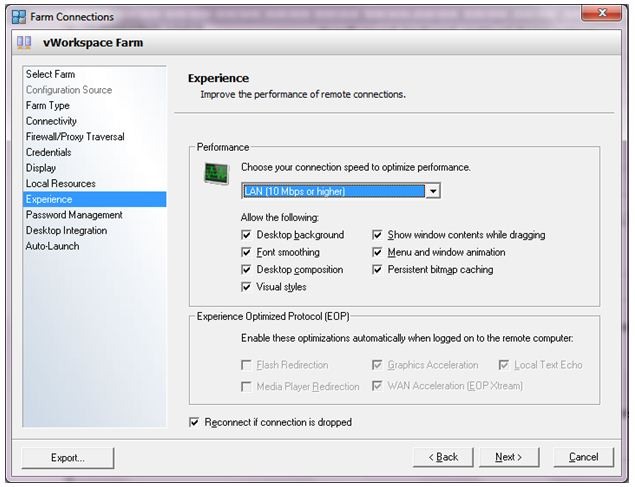
Always ready to listen to any comments and suggestions.
Sincerely yours, Mikhalych.
