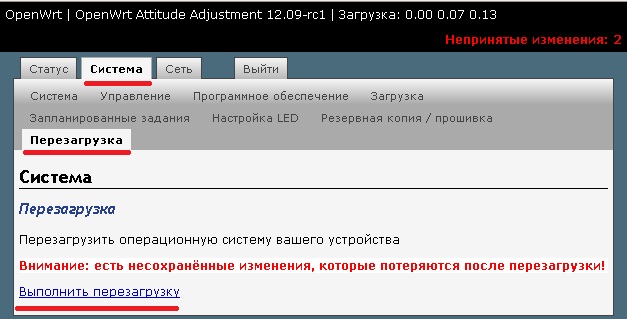OpenWRT step-by-step firmware on TP-LINK TL-WR741ND router
Routers lose their native firmware for various reasons. The desire to add functionality, solder a USB port or just add stability to the router.
In my case, the router on the last stable native firmware with 3 WiFi and 2 Ethernet consumers hung up 4 times a week. This is not very scary, but tired of restarting it. I wanted stability. After searching and reading reviews, the choice fell on OpenWRT. The article already provides step-by-step instructions without errors that I had to go through.
The first thing to do is upgrade and install the latest native firmware.
Here you can find the latest firmware for TL-WR741ND, for the corresponding version of the equipment.
Next, you need to select the OpenWRT firmware version.
You should use exactly the file that is consistent with the iron version of your model. Do not neglect this rule! Two file system options are available for download: JFFS2 and SquashFS.
The word factory in the file name means that you must upload such a file to your device on top of the factory (native) firmware. the file with the word sysupgrade is applicable only for updating OpenWRT, i.e. Poured after the factory firmware.
We have native firmware, so we need to install firmware with the factory tag.
Below is one firmware with a different hardware version of the device, select the one to which your router belongs, in order to determine the version, see Step 1 :
Download factory firmware and sew in the usual way. System Tools -> Backup & Restore (System Tools -> Firmware Upgrade).
After successful firmware, we get a working router with the web interface turned on. Therefore, go to the firmware settings through the browser. Further actions are as follows: Enter the
address of the router 192.168.1.1 in the address bar.

Press Enter and the web interface of the router appears. We will see what we were offered to enter Username and Password. In the Username, enter root , leave the Password field empty. Click Login .

On this the firmware is over, you are in the web interface of the Openwrt firmware.
Click on Network -> Interfaces -> Wan -> Edit.
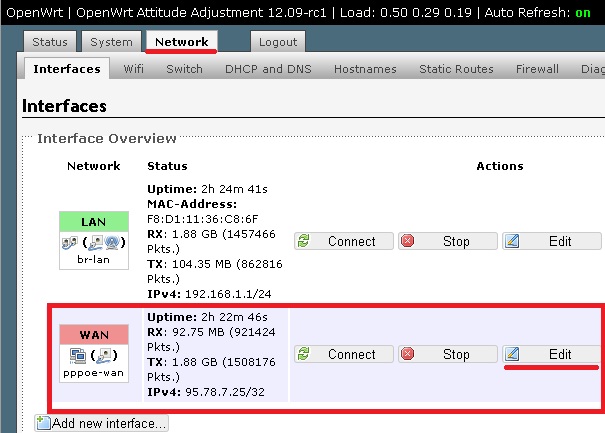
Select the protocol we need, in my case it is PPPoE. Enter the username from the Internet in the PAP / CHAP username line , and the password in the PAP / CHAP password . Click Save & Apply .

We go back to Interfaces , clicking on this section, select the WAN line and click connect . Internet is set up.
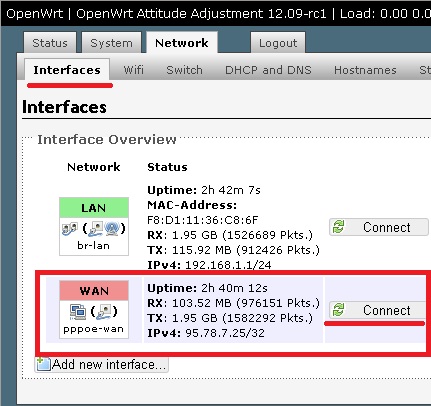
It is configured almost in the same way as an Internet connection, so I will tell you briefly.
We go to the section Network -> Wifi -> edit (if any) or Add (if not created). In the General Setup section, change the ESSID , this is the name of your network, then go to Wireless Security . In the Encryption line, select WPA-PSK / WPA2-PSK Mixed Mode . In the Key line, write the password for the wi-fi network. Click Save & Apply .

Go back to the Wifi section and click connect . Wi-fi is configured.
In order to Russify the firmware, we need to go to the System -> Software -> section and click on the Update List button .

After that, click on Available Packages , select the L section . We find the file with the name " luci-i18n-russian " click the Install button . If you agree to the request, click ok .

The language pack was downloaded, now it needs to be applied. Open the System -> Language and Style -> Language -> Russian section . After that, click the Save & Apply button .
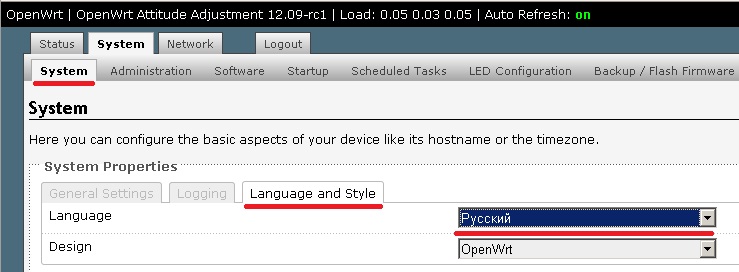
We refresh the page (press F5 on the keyboard ) and see the Russian interface.
We go to the System -> Management section . Set the password for the router . Click save and apply .

System -> Reboot -> Perform a reboot .
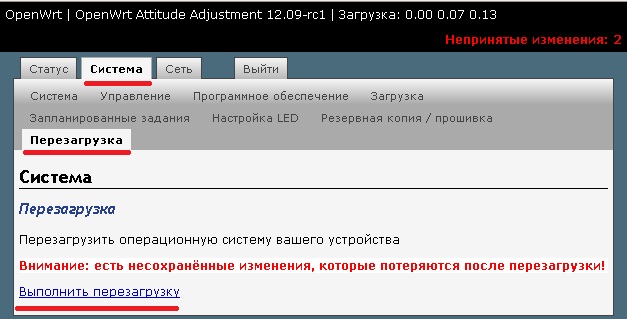
In my case, the router on the last stable native firmware with 3 WiFi and 2 Ethernet consumers hung up 4 times a week. This is not very scary, but tired of restarting it. I wanted stability. After searching and reading reviews, the choice fell on OpenWRT. The article already provides step-by-step instructions without errors that I had to go through.
Step 1, flashing the latest official firmware
The first thing to do is upgrade and install the latest native firmware.
Here you can find the latest firmware for TL-WR741ND, for the corresponding version of the equipment.
- Turn the router over and check the version of the glands in it, guided by the sticker on the case.
- Download the archive with the latest firmware.
- Flush the router with firmware from the archive in the usual way. System Tools -> Backup & Restore (System Tools -> Firmware Upgrade).
Step 2, download and install OPENWRT
Next, you need to select the OpenWRT firmware version.
You should use exactly the file that is consistent with the iron version of your model. Do not neglect this rule! Two file system options are available for download: JFFS2 and SquashFS.
Before continuing with the assembly description, I will dwell a little on how the root OpenWRT file system is arranged. It is a mini_fo file system that transparently integrates two other file systems: immutable SquashFS mounted on / rom, and mutable JFFS2 mounted on / overlay. All files that are created or modified after installing the firmware are in / overlay. When deleting files that were originally in the firmware, mini_fo simply marks them as deleted, the files themselves remain in / rom and continue to take up space. Both SquashFS and JFFS2 use compression, but SquashFS gives a better compression ratio, so putting all the necessary packages at once in / rom gives a smaller firmware. The exclusion of unnecessary packages from the firmware also allows you to save such a precious place on the flash drive.
alt
The word factory in the file name means that you must upload such a file to your device on top of the factory (native) firmware. the file with the word sysupgrade is applicable only for updating OpenWRT, i.e. Poured after the factory firmware.
We have native firmware, so we need to install firmware with the factory tag.
Below is one firmware with a different hardware version of the device, select the one to which your router belongs, in order to determine the version, see Step 1 :
Download factory firmware and sew in the usual way. System Tools -> Backup & Restore (System Tools -> Firmware Upgrade).
Step 3, enter the WEB firmware interface
After successful firmware, we get a working router with the web interface turned on. Therefore, go to the firmware settings through the browser. Further actions are as follows: Enter the
address of the router 192.168.1.1 in the address bar.

Press Enter and the web interface of the router appears. We will see what we were offered to enter Username and Password. In the Username, enter root , leave the Password field empty. Click Login .

On this the firmware is over, you are in the web interface of the Openwrt firmware.
Step 4, configure your internet connection
Click on Network -> Interfaces -> Wan -> Edit.
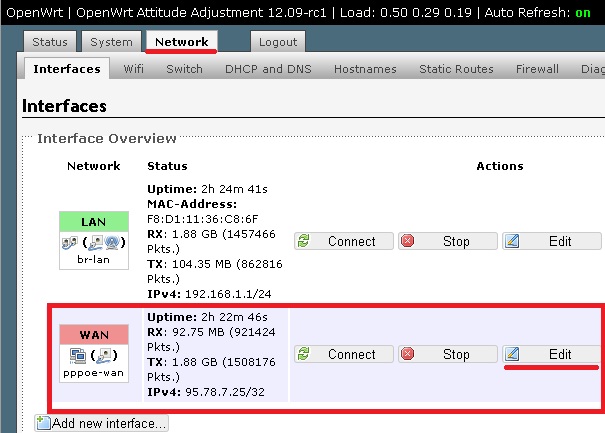
Select the protocol we need, in my case it is PPPoE. Enter the username from the Internet in the PAP / CHAP username line , and the password in the PAP / CHAP password . Click Save & Apply .

We go back to Interfaces , clicking on this section, select the WAN line and click connect . Internet is set up.
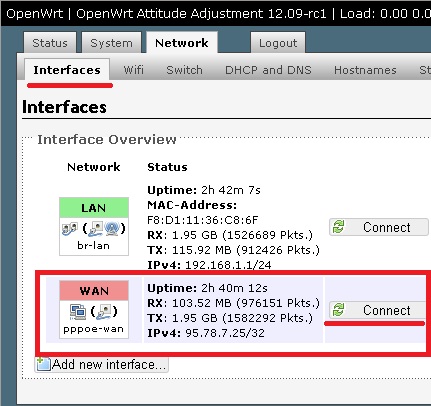
Step 5, configure the Wi-Fi connection
It is configured almost in the same way as an Internet connection, so I will tell you briefly.
We go to the section Network -> Wifi -> edit (if any) or Add (if not created). In the General Setup section, change the ESSID , this is the name of your network, then go to Wireless Security . In the Encryption line, select WPA-PSK / WPA2-PSK Mixed Mode . In the Key line, write the password for the wi-fi network. Click Save & Apply .

Go back to the Wifi section and click connect . Wi-fi is configured.
Step 6, Russify the firmware
In order to Russify the firmware, we need to go to the System -> Software -> section and click on the Update List button .

After that, click on Available Packages , select the L section . We find the file with the name " luci-i18n-russian " click the Install button . If you agree to the request, click ok .

The language pack was downloaded, now it needs to be applied. Open the System -> Language and Style -> Language -> Russian section . After that, click the Save & Apply button .
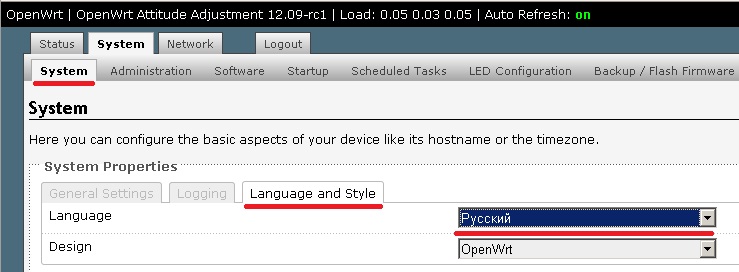
We refresh the page (press F5 on the keyboard ) and see the Russian interface.
Step 7, set the password on the router
We go to the System -> Management section . Set the password for the router . Click save and apply .

Step 8, the final stage
System -> Reboot -> Perform a reboot .