Organizing your audio library. Practical tips
Introduction
In general, I am a perfectionist in many matters. If there is, it is necessary that it be impeccable (sometimes it affects negatively, but now not about that). I'm also used to keeping my audio collection clean. But over time, with the replenishment, many small troubles began to accumulate. Here is some of them:
- Different templates for file names: 4 - Star | 04 - The Star | 04. Star
- Miscellaneous Artist Names in Tags: Chizh & Co | Chizh and Co. | Mylene Farmer | Mylène farmer
- Album artists are not listed (which leads to a complete mess in compilation albums)
- Not quite correct information about albums consisting of several discs
- Confusion over the years of publications and reprints (remastering, etc.)
Often, users have collections of several thousand, and sometimes several tens of thousands of records. So, shoveling everything by hand is long and inefficient.
This manual is intended to bring the audio collection to the most orderly form at the lowest possible cost. In contrast to the publicly available information that can be found on the Internet, my personal experience (both positive and negative) is also present here. As a result, we get a completely re-sorted collection. All of the following can be applied to any collection, but the best option is if the collection consists for the most part of complete official albums, with a minimum content of disparate tracks.
Stage 1. Pre-cleaning
I must say right away that the descriptions of all the stages are mostly advisory in nature, and you need to use them step by step only if you want to redo everything from scratch and arrange it to the maximum.
First, we need to go through all the files and folders and quickly clean them. Throw away everything that you don’t listen to and are unlikely to be. For example, I had many reprints (that is, actually takes), bootlegs, all kinds of Live rarities, which I never even listened to, but simply kept for the collection ... In general, delete at your discretion, if possible leave only complete and official albums. This is not a critical, but rather important stage. Subsequently, thanks to this, you can save a lot of time.
Stage 2. Recognition of albums and songs
This stage is the most important. Recognition and sorting of songs is performed here. To do this, we will need the MusicBrainz Picard program .
In order not to do the same work twice, at this and all subsequent stages, be sure to carefully review the settings of all programs.
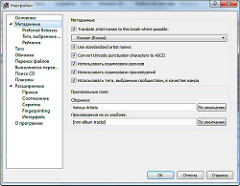 I recommend starting to redo everything from scratch. To do this, in the MusicBrainz settings, enable file transfer and specify the destination folder. I would also recommend clearing all old information in tags.
I recommend starting to redo everything from scratch. To do this, in the MusicBrainz settings, enable file transfer and specify the destination folder. I would also recommend clearing all old information in tags.A small digression about ID3 tags. Version 2.4 is more advanced, but not all programs can work correctly with it. In particular, Windows Explorer and Windows Media Player (up to version 12 inclusive) do not understand the encoding. So if you want compatibility, turn on 2.3. If you want a more progressive format with buns like UTF-8 and an expanded set of tags - put 2.4. I put version 2.4 in all programs (looking ahead - foobar2000 and Google Music understand without problems; Winamp should also).
The program recognizes two types of albums: regular and collections (compilation). Collections are when there is more than one artist in an album. Various collections of tributes and the collection “The Best of Classics” were found in my collections. Collections are thrown into one folder (usually called Various Artists), which can then be sorted.
Pay attention to the “File Transfer” settings item, it configures renaming and sorting by folders. It uses a small scripting language (the same as in foobar2000), with it you can customize the templates as you like. The default settings are pretty universal, but for myself I tweaked them a bit:
$if2(%albumartist%,%artist%)/$if2($left(%originaldate%,4),$left(%date%,4)) - %album%/$if($gt(%totaldiscs%,1),%discnumber%-,)$num(%tracknumber%,2) - %title%
$if2(%albumartist%,%artist%)/$if2($left(%originaldate%,4),$left(%date%,4)) - %album%/$if($gt(%totaldiscs%,1),%discnumber%-,)$num(%tracknumber%,2) - %artist% - %title%The first line is for albums, the second is for compilation. Please note that here the variable % date% indicates the date of release (or reissue), and not the release date of the album.
The specified patterns generate names similar to these:
Music \ Splin \ 2002 - Acoustics \ 2-05 - My Heart.mp3 Music \ Various Artists \ 2001 - Fellini Tour \ 14 - Dumps - My Heart.mp3
After we made sure that all the settings are set correctly, you can feed your entire collection and go drink coffee. Well, or to sleep, depending on the size of the collection. The program runs quite slowly, about 20 files are processed per minute. The more information you can extract from tags and names, the faster processing will occur.
For the article, I tested in "extreme" mode: I took several dozen tracks, deleted all the tags from them, and renamed them randomly. The result is visible in the screenshot.
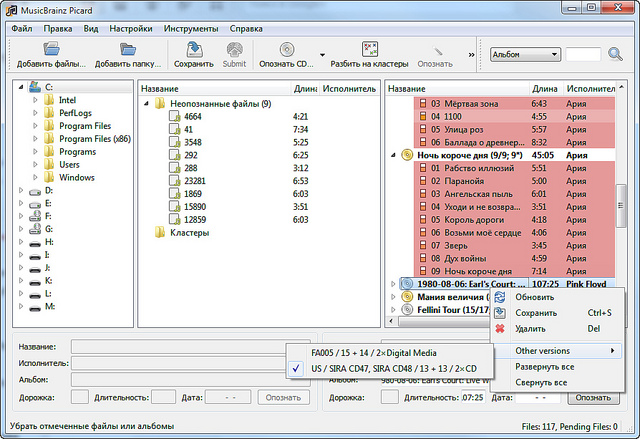
Recognized tracks grouped into albums are displayed on the right. But sometimes you need to help the program recognize tracks. The file may not be recognized, or several files may fall into the “candidates” for the album track. In this case, you have to choose manually. The match level is indicated by color - from green to red. When checking, some tags and “fingerprint” of the track are compared.
An album is marked as gold (in the sense, yellow :)) if it contains all the tracks and there are no multiple interpretations. Our goal is to achieve the maximum number of gold albums. Also note that the contents of the album may vary depending on the producing studio, sometimes manually changing the edition will help to achieve a more accurate match. Saved albums periodically to the destination folder.
Stage 3a. Manual revision of names
If the world were perfect, then apart from the second stage, we would not need anything else. But alas, MusicBrainz can do quite a lot of the work, but not all. Some of your albums may not be in its database. In this case, you will have some unsorted music in the source folder.
The stages of manual revision are pretty standard, so take what you’ve written as nothing more than a recommendation. But I will nevertheless describe them in more detail, for the integrity of the whole complex of actions. The goal of this step is to bring the structure of files and directories to a view that 1) would be correct, and 2) would satisfy your requirements.
Launch your favorite file manager, go to the folder with the remaining unsorted music, and start. First, we must bring the structure and names to a single form. If you have identified a part of the band's albums × g molecular weight of coffee - check to see if you have the same group name everywhere. If you have a template for the NN name in sorted music - Trackname.mp3 - rename all the remaining files accordingly. To facilitate group renaming, you can use Mp3tag . How to use it, I will not explain. We must achieve the perfect match between the structure of both folders, so that after their merger it was impossible to say where it came from.
After that, you can merge two folders into one. In principle, this can be finished. But many will want to polish the file structure a little more. For example, by default, collections are thrown into the Various Artists folder , but often they are more related to any one artist. So all content from Various Artists can be easily scattered in other directories. It also happens that albums are too detailed by artist: Chizh, Chizh & Co, Chizh and Various people, Chizh and Pasha, Chernetskiy and Chizh, ... Often there is only one album. This didn’t quite suit me, so I merged all such groups of folders into one.
Stage 3b. Manual tag refinement
After all the necessary music is in the right place and is correctly named, we can do tagging. Now we need Mp3tag . Actually, all operations are similar to those that were at the previous stage, only with respect to tags. First you need to bring the tags to a single look, and then modify it as you like.
Unfortunately, the only way to do this is to manually go through all the albums and tracks. Fortunately, most of the compositions are already ready, and we work only with the unsorted part.
Regarding the refinement of the little things. It all depends on your requirements. You can even skip this part. Personally, I did the following manipulations:
- I poured composite albums into one, writing down the disk number in the tags
- Concretized all the artists of the albums (where there were Various Artists)
- Corrected file names where service characters were replaced by underscores
A couple of words tagged Album Artist . Take, for example, the Picnic Tribute album. There are 18 tracks in the album, they are performed by 18 different groups. But you can safely write “Picnic” in the tag of the album artist, and it will appear in its entirety among Picnic albums. This concept is used very often, and the Album Artist tag has a higher priority when sorting than the Artist tag .
I also want to say that in Mp3tag there are basic scripting capabilities, which allows you to manipulate tags and names within a fairly wide range. Additionally, see the "Actions" window and help for it. I needed this to fix some stupidity of dates with nonsense.
Stage 4. Definition of the genre
After processing, the Genre tag will be blank. And although MusicBrainz had an option to automatically fill in genres, for some reason it didn’t work for me. So, you have to look for other means. However, you can skip this item if you are not interested in information about genres.
As it turned out, with the automatic determination of the genre, everything is a little taut. And with genres for Russian songs - even worse. But I tried to choose the best of the worst, and settled on the MediaMonkey harvester . By the way, there is a portable installation option. To search for genres there is a script called Genre Finder. As far as I understand, this script uses the Last.fm API, so you need to be very careful about the settings: there are few of them, but the final result depends on them very much. It is likely that you will want to make several test passes with different settings.
The first thing I want to advise is yes, you can make a multiple definition of genres, but always limit the number of genres from above. Believe me, it’s better to skip a genre than to clean out a hardcore like “THE BEST EVER SONG IN MY LIFE !!!! 11” or “Kill me I cant hear it!”. Also pay attention to the ability to install whitelists / blacklists. I neglected this, and then lost time with manual cleaning. Finished whitelists can be found on the forum at the link above.
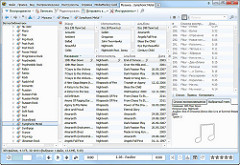 I recommend that you first identify 2-3 genres in album search mode. After that, you can add a couple more genres, but already in the search mode for individual tracks. Here, in MediaMonkey, you can simultaneously watch and grind the resulting list of genres.
I recommend that you first identify 2-3 genres in album search mode. After that, you can add a couple more genres, but already in the search mode for individual tracks. Here, in MediaMonkey, you can simultaneously watch and grind the resulting list of genres. It is worth making a small clarification regarding foobar2000: it so happened that it does not recognize multiple values in a single tag, separated by a semicolon (as MediaMonkey writes them). There are no such problems with other players. But the problem is solved using the same foobar. Select the entire list of its songs, press Alt + Enter (Properties command), click on the Genre tag, and then select the Tools - the Selection - Split values ... . This command will break the values from one tag into the “correct” multiple tags.
Stage 5. Album Covers
Well, the last step is cover arts. Everything is much better here than with the previous paragraph. There are many programs that can search for covers. Some of them allow you to upload thumbnails of covers directly into file tags (though I am pretty cool about this “feature”). But, in my humble opinion, Album Art Downloader has the broadest possibilities .
 In the settings, I would recommend raising the minimum cover size (at least to 50 px), and turning on the “Automatically close after saving” option.
In the settings, I would recommend raising the minimum cover size (at least to 50 px), and turning on the “Automatically close after saving” option. We will need to make two passes (established experimentally; no other sources, including iTunes, give a better result). First, turn off all sources (area on the right), except Last.fm, and scan all our music. After the search and analysis process, we will see the Queue Manager window , where there will be a list of all found albums. At this stage, you can safely start the automatic mode (link at the bottom of the Queue Manager window) and wait for completion.
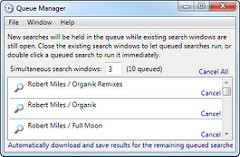 If you have unrecognized albums after the first pass, change the source from Last.fm to Google Images , and start processing the remaining albums. Here I would recommend being careful and checking each album manually. Personally, these two passes were enough for me; other sources were completely inadequate for me, but you can try - each of them has its own specifics.
If you have unrecognized albums after the first pass, change the source from Last.fm to Google Images , and start processing the remaining albums. Here I would recommend being careful and checking each album manually. Personally, these two passes were enough for me; other sources were completely inadequate for me, but you can try - each of them has its own specifics.Well, that’s all. But there is still a small nuance. The fact is that part of the albums has a cover in PNG format. As it turned out, Google Music understands only JPEG, and indeed, this format seems to be more common. So, if you want, you can convert everything to JPEG.
Only I couldn’t quickly find a free utility that would just recursively find all PNG files and rename them to JPEG. If you know one - use it. You can do batch processing in Photoshop. You can call for help an advanced file manager. I just leave here a PowerShell script that does just that - it selects all PNGs recursively and converts them. The original files remain, you can then delete them manually.
function ConvertTo-Jpg
{
[cmdletbinding()]
param([Parameter(Mandatory=$true, ValueFromPipeline = $true)] $Path)
process{
if ($Path -is [string])
{ $Path = get-childitem $Path }
$Path | foreach {
$image = [System.Drawing.Image]::FromFile($($_.FullName))
$FilePath = "{0}\{1}.jpg" -f $($_.DirectoryName), $($_.BaseName)
$image.Save($FilePath, [System.Drawing.Imaging.ImageFormat]::Jpeg)
}
}
}
cd "D:\Music\"
Get-ChildItem -Filter *.png -Recurse | ConvertTo-JpgTotal
That, in fact, is all. Such a short manual turned out to be so :)
In general, yes, the process is non-trivial, and with a large collection it can be lengthy; there is no button “Do it right”. But, firstly, in any case, the rules, tastes and preferences of each are different, respectively, and the settings for each will also be different. Secondly, throughout the process we were helped by powerful programs that largely automated the work. Well, and thirdly, it is not necessary to repeat all the steps with accuracy; I think everyone can find the best way for themselves.
But in the end we get:
- A single ordered structure at the file system level
- ID3 tags fully filled (up to the composer) according to uniform rules
- Ability to sort by genre and other tags
- Covers for all albums
- Aesthetic pleasure from the fact that you have an almost perfect order :)
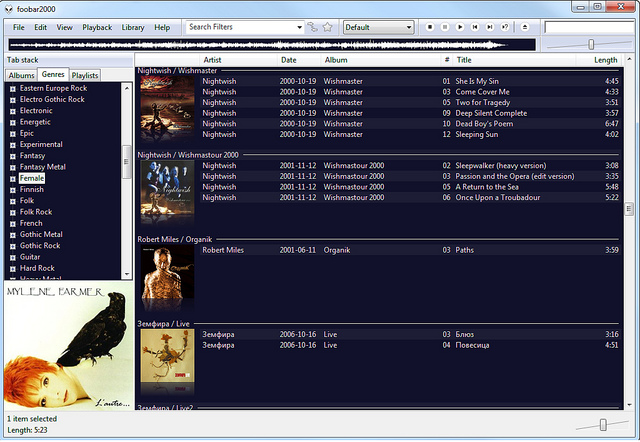
Now, in this form, a collection is happily eaten by any media combine or Google Music.
All the above applications are free, all matches are random, and of course, use this information only for good purposes :)
