Using iDRAC6 kvm virtual media to install the OS
We use Dell hardware every day.
Over the past year, we have seen the excellent operation of equipment from Dell and now we want to talk about the advantages of servers in more detail.
In this article, I will talk about the convenience of iDRAC6 and its virtual console.
iDRAC6 is a powerful remote server management tool that allows you to install and reinstall the OS yourself.
There are 2 types:
iDRAC 6 Express (standard equipment and installed in the server);
iDRAC 6 Enterprise (additionally, its price is in the range of 130-170 $).
About 10% of clients who turn to our server room when ordering a server want to install the OS themselves, just in this situation Dell fully allows the client to do this.
To go to iDRAC6 we use standard data, user (user): root and password (password): calvin.
Before entering, you need to configure iDRAC to the IP address you need, then in the browser enter it for example: 192.168.0.100 and the authorization window will open.
It looks like this:

In order to install the OS on your server, we need to go to Console / Media, which is located in the top control menu.
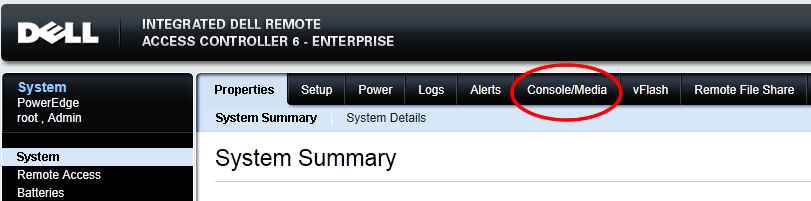
Also on the main page, you can immediately launch the Virtual Console Preview by clicking on Launch.
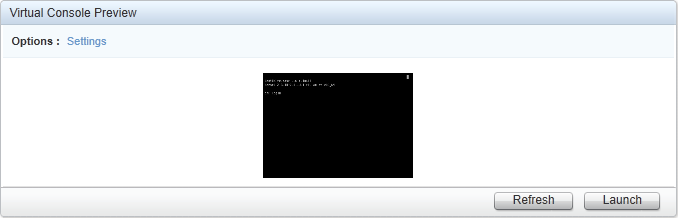
To launch the virtual console, you will need Java Runtime Environment support installed on your computer, which can be downloaded from the official site.
In the KVM window that opens, select Virtual Media and start it.
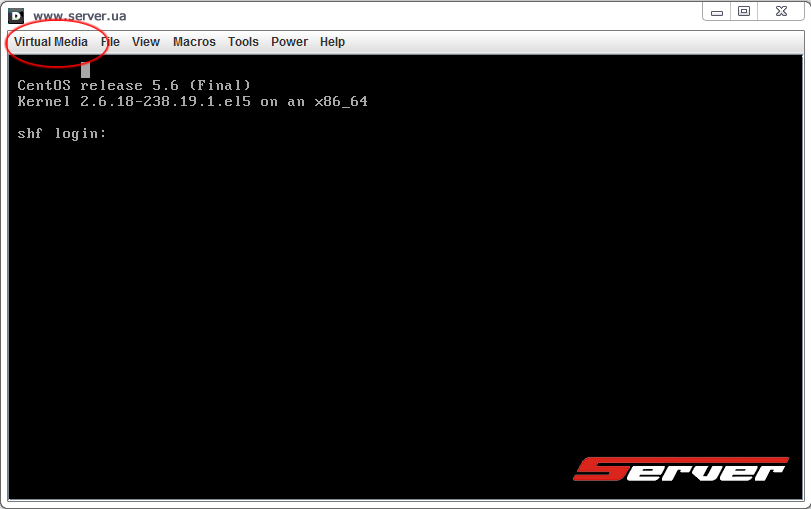
In order to install the OS, download the operating system we need. As an example, I took CentOS 5.6 (64). and saved iso to his computer.
Now you can proceed further. In Virtual Media, click Add Image ... to select the downloaded iso.
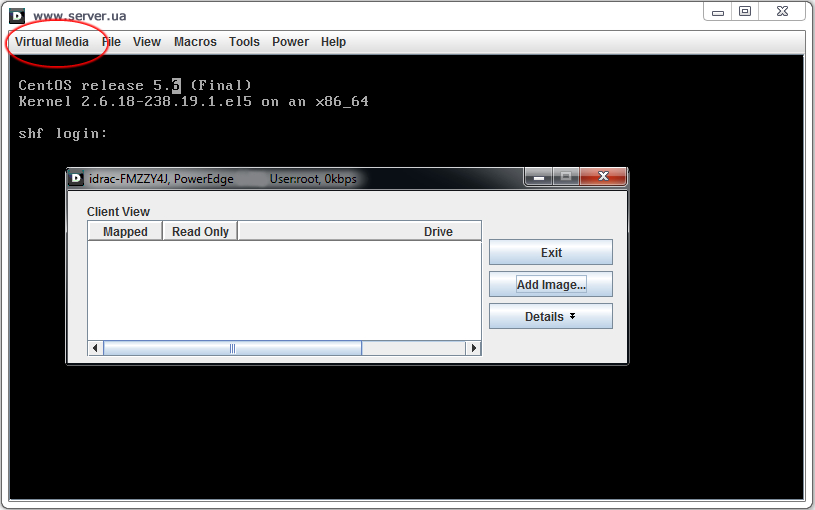
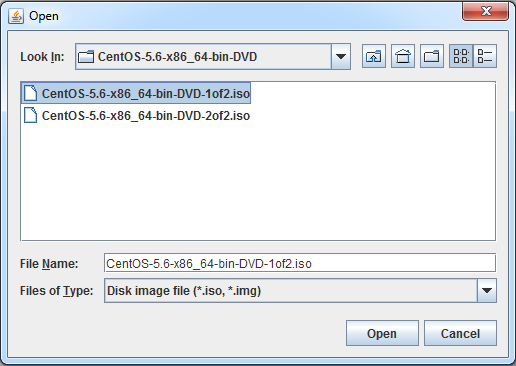
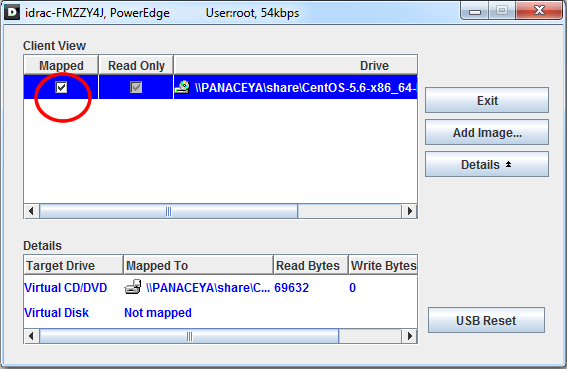
When you check the Mapped checkbox, you will probably get an error that Virtual is not attached. There’s nothing wrong with that and let's connect it. To do this, select the Console / Media menu, then Configuration. In Status, select Attach, and in Enable Boot Once, check the box and then save (Apply).

At this stage, we have completed the most important thing, then everything will be very simple. You need to install the download not from the hard drive, but from the Virtual CD / DVD. This stage can be done in different ways either through iDrac or through the BIOS. If you want to change the parameter in bios, then just through Console it will execute Ctrl + Alt + Del.

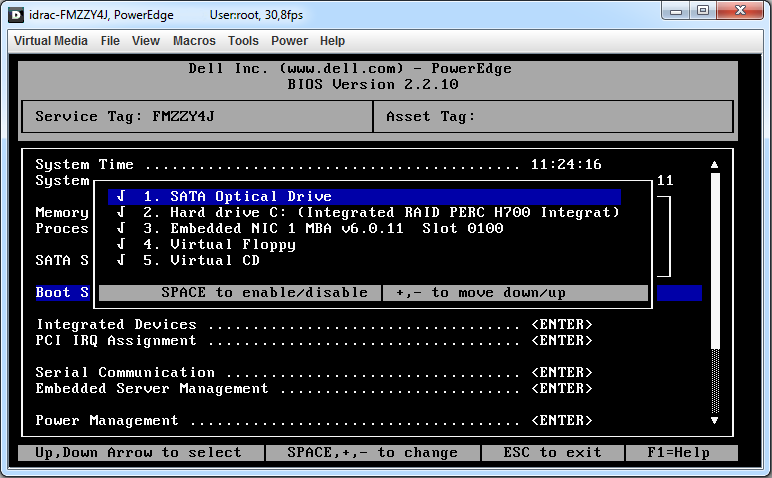
Using + - move the Virtual CD up.

We save everything and do a server reboot again. After which we are already downloading from our virtual CD / DVD.
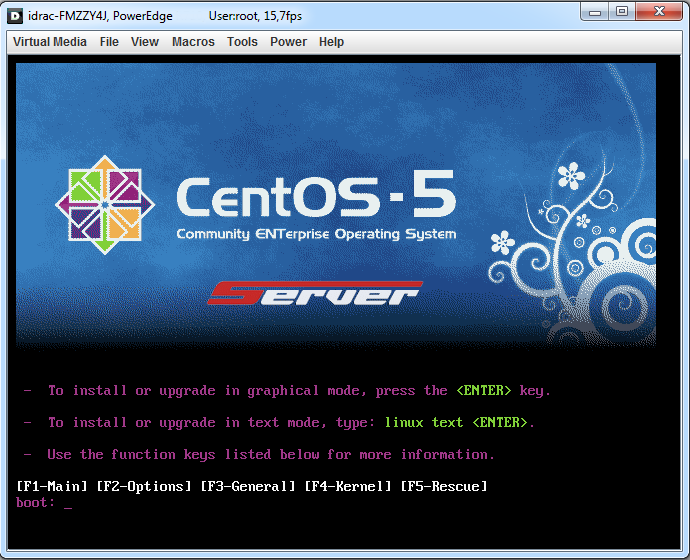
And then it's up to you ...
Over the past year, we have seen the excellent operation of equipment from Dell and now we want to talk about the advantages of servers in more detail.
In this article, I will talk about the convenience of iDRAC6 and its virtual console.
iDRAC6 is a powerful remote server management tool that allows you to install and reinstall the OS yourself.
There are 2 types:
iDRAC 6 Express (standard equipment and installed in the server);
iDRAC 6 Enterprise (additionally, its price is in the range of 130-170 $).
About 10% of clients who turn to our server room when ordering a server want to install the OS themselves, just in this situation Dell fully allows the client to do this.
To go to iDRAC6 we use standard data, user (user): root and password (password): calvin.
Before entering, you need to configure iDRAC to the IP address you need, then in the browser enter it for example: 192.168.0.100 and the authorization window will open.
It looks like this:

In order to install the OS on your server, we need to go to Console / Media, which is located in the top control menu.
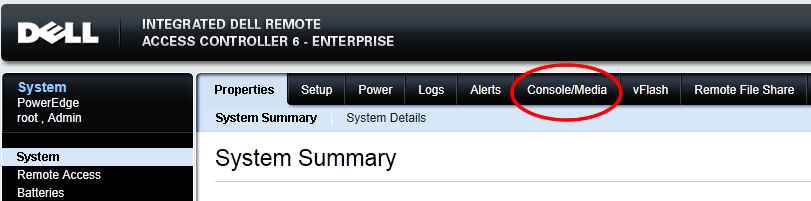
Also on the main page, you can immediately launch the Virtual Console Preview by clicking on Launch.
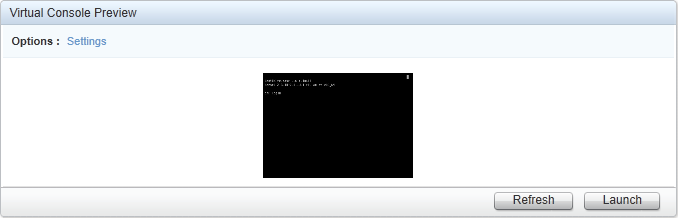
To launch the virtual console, you will need Java Runtime Environment support installed on your computer, which can be downloaded from the official site.
In the KVM window that opens, select Virtual Media and start it.
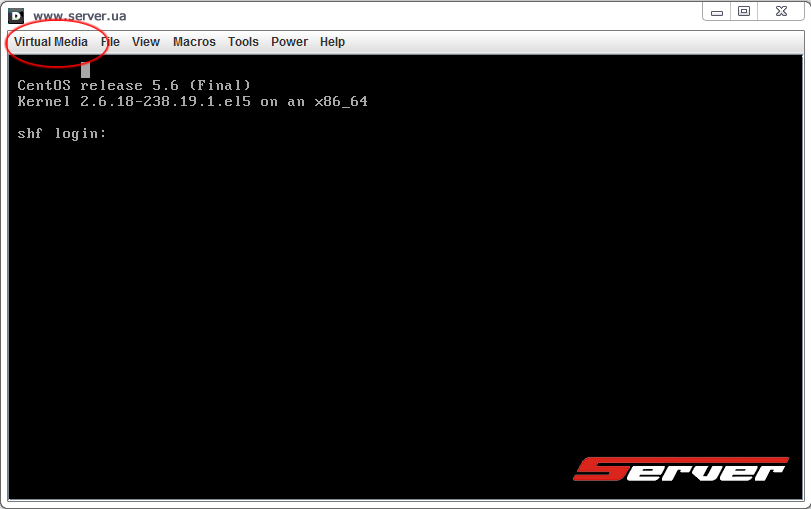
In order to install the OS, download the operating system we need. As an example, I took CentOS 5.6 (64). and saved iso to his computer.
Now you can proceed further. In Virtual Media, click Add Image ... to select the downloaded iso.
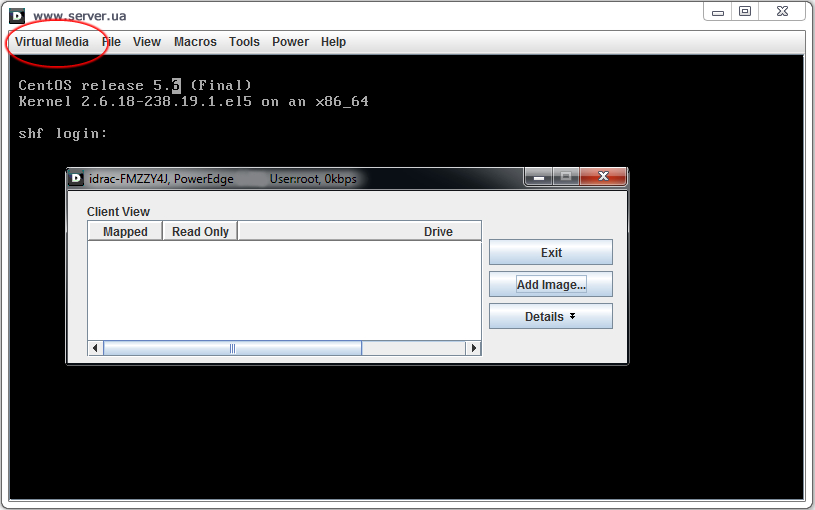
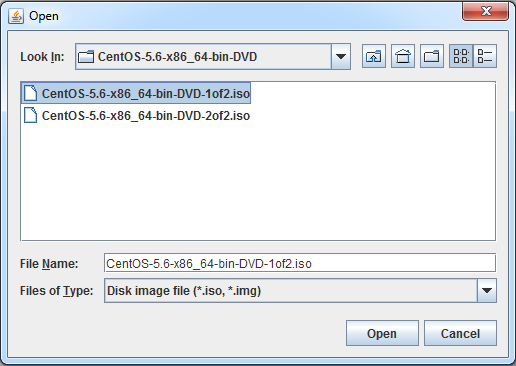
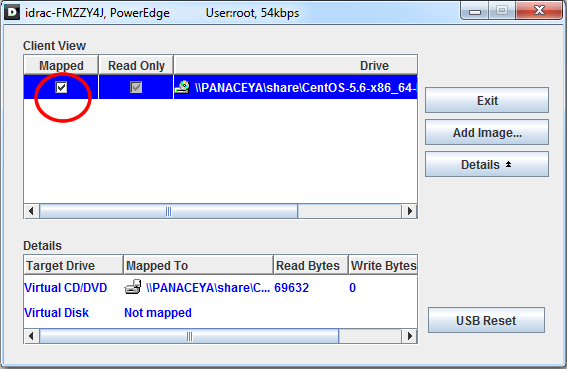
When you check the Mapped checkbox, you will probably get an error that Virtual is not attached. There’s nothing wrong with that and let's connect it. To do this, select the Console / Media menu, then Configuration. In Status, select Attach, and in Enable Boot Once, check the box and then save (Apply).

At this stage, we have completed the most important thing, then everything will be very simple. You need to install the download not from the hard drive, but from the Virtual CD / DVD. This stage can be done in different ways either through iDrac or through the BIOS. If you want to change the parameter in bios, then just through Console it will execute Ctrl + Alt + Del.

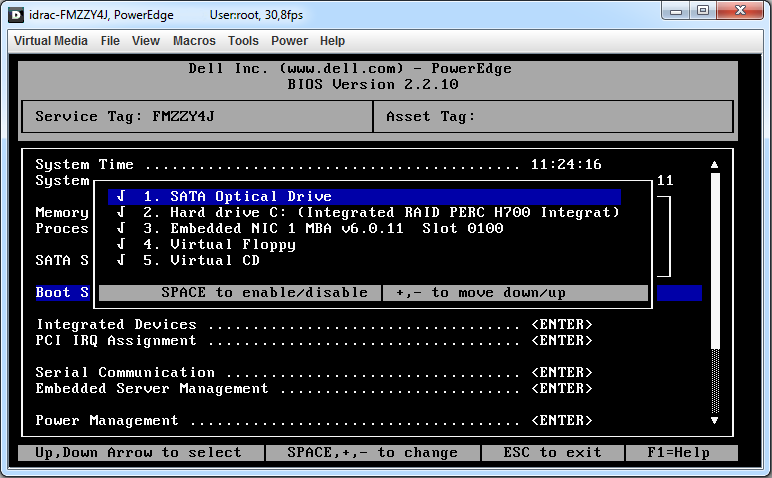
Using + - move the Virtual CD up.

We save everything and do a server reboot again. After which we are already downloading from our virtual CD / DVD.
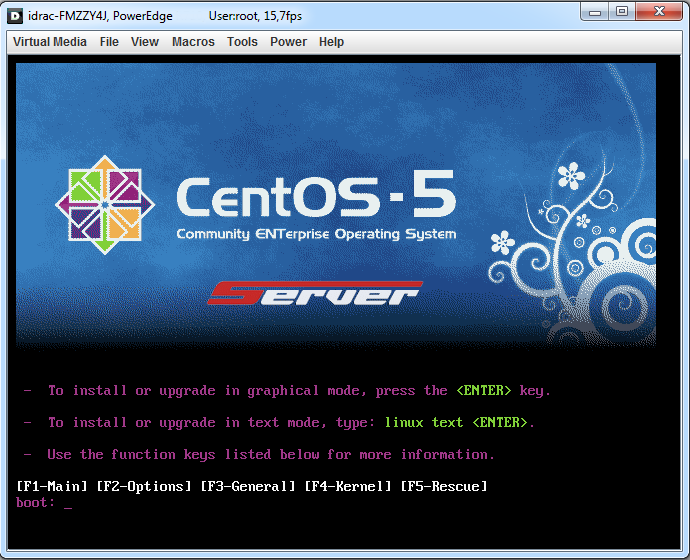
And then it's up to you ...
