Evernote Beta for Mac Gets Shared and Notebook Kits
This time in one update we managed to add not one, but two of the most frequently requested features at once. Usually we are not actively promoting beta versions, but this time we decided to make an exception.
Today's release of Evernote 2.0 Beta for Mac allows you to work with shared notebooks right inside the application and contains our new ability to organize notes: sets of notebooks . Don’t worry, we just started with the Mac version, but soon these features will appear in other Evernote clients.
How to install:To get the beta, check the box for “Upgrade to beta ...” on the “Updates” tab in the Evernote for Mac settings, and then manually check for updates. Installation includes data transfer, so it may take some time depending on the size of your notes.
Before we get to the new features, a few words about the beta version. Work on this version is ongoing, and errors are still possible. If you do not want to use the beta version, just wait for the official release, which will be in the near future.
Previously, you had to turn to the web interface in order to open your notebooks to other users. Now, you can give them access to your friends and colleagues, as well as view notebooks that have been made available to you, right in Evernote for Mac without leaving the application.
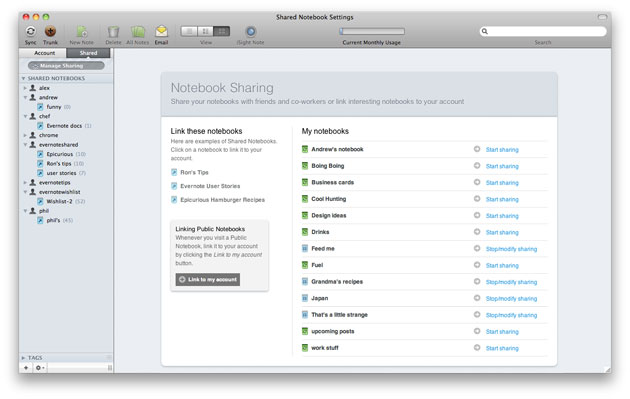
The left panel is now divided into two tabs. This is the “Account” tab , which is associated with your own notes, and “Shared” , which just allows you to access all the Evernote collaboration features. Click on this tab to get started with public notebooks.
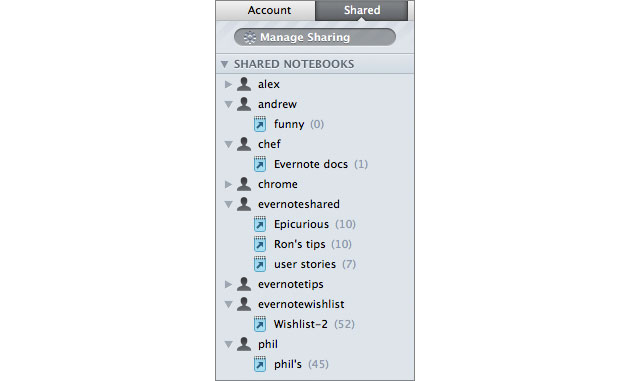
Click on “Manage Sharing” at the top of the corresponding tab. You will see a list of your notebooks. Then click on the “Set up sharing” button next to the required notebook. You have a choice: make the notebook completely open to the world, or give access to it only to individuals.
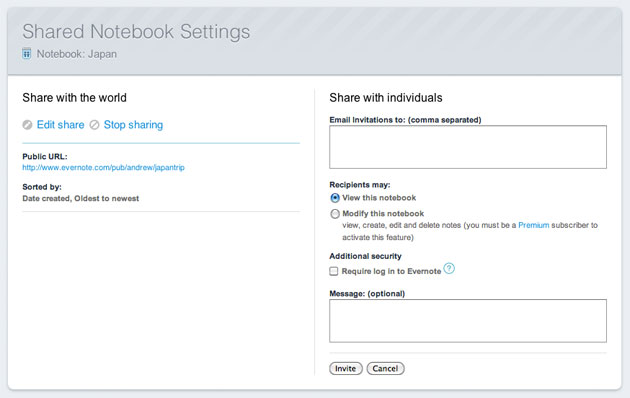
Public notepads
If you choose “Share with the world” , the notepad will receive URLs that you just need to tell any person so that he can access the content. Such notepads also have corresponding RSS feeds and can be indexed by search engines.
Opening for a limited circle of people
You can also open notebooks for individuals and groups. In this case, you will need to enter the e-mail addresses of people to whom you would like to send invitations with access to the notebook. You can also select the required authorization in Evernote before viewing the notebook.
Premium feature: collaborative editing of notebooks
If you are the owner of a premium Evernote account , then you can allow other users to edit your notebooks. This is a great opportunity for teamwork. And now, when all this can be done right in Evernote for Mac, you will have the full feeling that you are working with your own notes.
Premium Feature: Note History
In addition to the previous feature, the beta version for premium users has the ability to access note history for collaborative notebooks, which allows you to view earlier versions of notes. This is useful when many people are editing a single notebook.
Notepads can be linked to your account in two ways. You can receive a corresponding invitation by e-mail or, having visited any public notebook, click on the “Link to my account” button there .

Once you have linked the notebook to your account, you will always see it in the sharing panel. When you view a notebook for the first time, notes are synchronized and saved on your computer. You can specify how often Evernote should check for updates in these linked notebooks, and you can also synchronize them manually by selecting the notebooks you need and clicking on the “Sync” button.
One of the most common topics among the requests and wishes of users is the ability to create nested notebooks. Whether you use Evernote both for work and for private life, or if you just like to create many notebooks, the order will not be superfluous anyway. We present an excellent solution that will allow you to store them neatly and orderly. These are sets, such boxes for notebooks. Lay out all the related notebooks in the appropriate sets, and then you can watch or collapse these sets as needed.
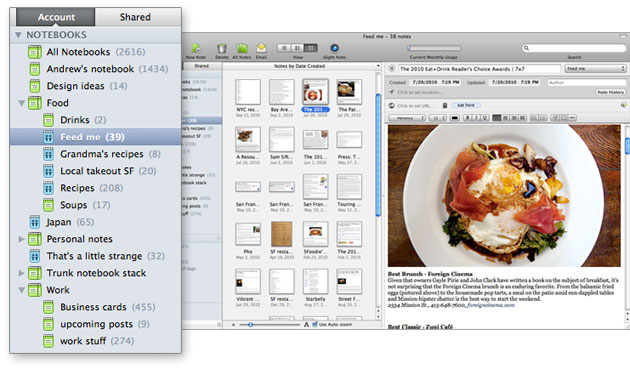
Creating a set of notebooks
Making sets is easy. To create a new set, you need to either drag one notebook to another, or click on the notebook with the CMD key held down and select “Add to Stack” .
Grouping by sets is only saved on the current computer, so you can use different sets on all the machines you use. So, you can store open work sets in the office, and personal sets - on your home computer.
In addition to sets and sharing, we also changed the left panel. Now you can resize and collapse sections of the panel, such as notepads, labels, saved queries and attributes. To resize partitions, drag the headers up and down, respectively. You can also scroll through the contents within various sections. Click the gear icon at the bottom of the left panel to add or remove items on it.
We know that you want to immediately see these features in Evernote for Windows and other versions of the service. The answer will be short: they are already on their way. We are working on it. Stay in touch.
Today's release of Evernote 2.0 Beta for Mac allows you to work with shared notebooks right inside the application and contains our new ability to organize notes: sets of notebooks . Don’t worry, we just started with the Mac version, but soon these features will appear in other Evernote clients.
How to install:To get the beta, check the box for “Upgrade to beta ...” on the “Updates” tab in the Evernote for Mac settings, and then manually check for updates. Installation includes data transfer, so it may take some time depending on the size of your notes.
Beta Note
Before we get to the new features, a few words about the beta version. Work on this version is ongoing, and errors are still possible. If you do not want to use the beta version, just wait for the official release, which will be in the near future.
Sharing
Previously, you had to turn to the web interface in order to open your notebooks to other users. Now, you can give them access to your friends and colleagues, as well as view notebooks that have been made available to you, right in Evernote for Mac without leaving the application.
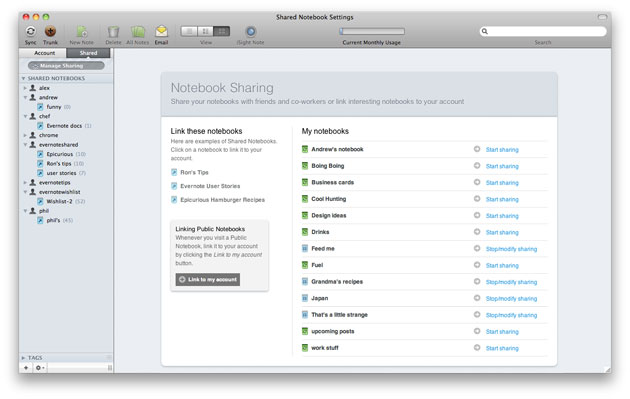
The left panel is now divided into two tabs. This is the “Account” tab , which is associated with your own notes, and “Shared” , which just allows you to access all the Evernote collaboration features. Click on this tab to get started with public notebooks.
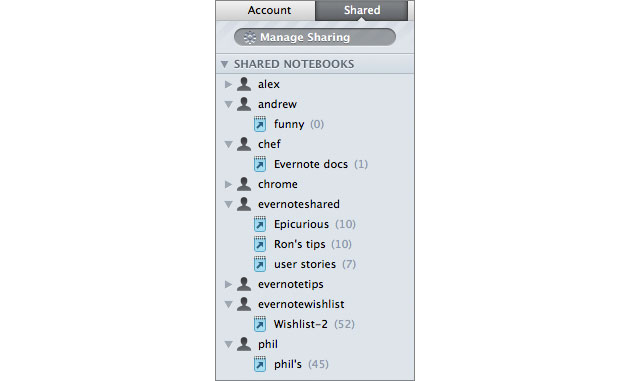
Share notebooks
Click on “Manage Sharing” at the top of the corresponding tab. You will see a list of your notebooks. Then click on the “Set up sharing” button next to the required notebook. You have a choice: make the notebook completely open to the world, or give access to it only to individuals.
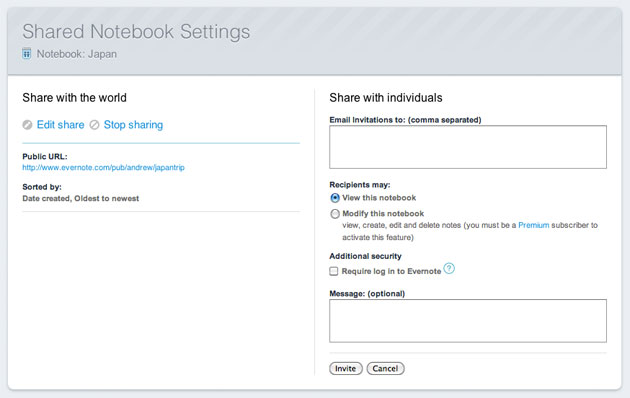
Public notepads
If you choose “Share with the world” , the notepad will receive URLs that you just need to tell any person so that he can access the content. Such notepads also have corresponding RSS feeds and can be indexed by search engines.
Opening for a limited circle of people
You can also open notebooks for individuals and groups. In this case, you will need to enter the e-mail addresses of people to whom you would like to send invitations with access to the notebook. You can also select the required authorization in Evernote before viewing the notebook.
Premium feature: collaborative editing of notebooks
If you are the owner of a premium Evernote account , then you can allow other users to edit your notebooks. This is a great opportunity for teamwork. And now, when all this can be done right in Evernote for Mac, you will have the full feeling that you are working with your own notes.
Premium Feature: Note History
In addition to the previous feature, the beta version for premium users has the ability to access note history for collaborative notebooks, which allows you to view earlier versions of notes. This is useful when many people are editing a single notebook.
Tied notebooks
Notepads can be linked to your account in two ways. You can receive a corresponding invitation by e-mail or, having visited any public notebook, click on the “Link to my account” button there .
Once you have linked the notebook to your account, you will always see it in the sharing panel. When you view a notebook for the first time, notes are synchronized and saved on your computer. You can specify how often Evernote should check for updates in these linked notebooks, and you can also synchronize them manually by selecting the notebooks you need and clicking on the “Sync” button.
Notebook Sets
One of the most common topics among the requests and wishes of users is the ability to create nested notebooks. Whether you use Evernote both for work and for private life, or if you just like to create many notebooks, the order will not be superfluous anyway. We present an excellent solution that will allow you to store them neatly and orderly. These are sets, such boxes for notebooks. Lay out all the related notebooks in the appropriate sets, and then you can watch or collapse these sets as needed.
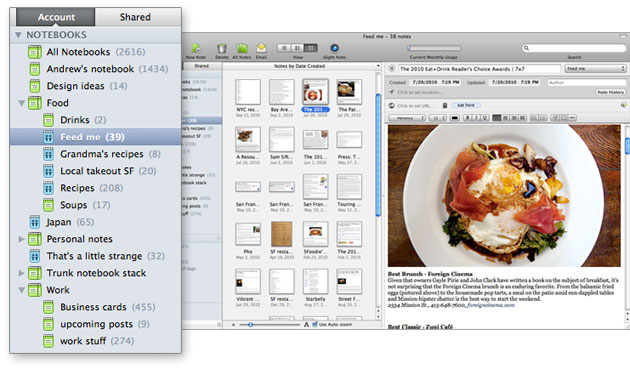
Creating a set of notebooks
Making sets is easy. To create a new set, you need to either drag one notebook to another, or click on the notebook with the CMD key held down and select “Add to Stack” .
Grouping by sets is only saved on the current computer, so you can use different sets on all the machines you use. So, you can store open work sets in the office, and personal sets - on your home computer.
Redesigned Left Panel
In addition to sets and sharing, we also changed the left panel. Now you can resize and collapse sections of the panel, such as notepads, labels, saved queries and attributes. To resize partitions, drag the headers up and down, respectively. You can also scroll through the contents within various sections. Click the gear icon at the bottom of the left panel to add or remove items on it.
When it will appear in other versions of Evernote
We know that you want to immediately see these features in Evernote for Windows and other versions of the service. The answer will be short: they are already on their way. We are working on it. Stay in touch.
