Implementing GTD based on new Google Keep and Calendar features
- Tutorial
This article in Russian: Google Keep and Calendar Features
Over the past years, Google Keep and Calendar have significantly expanded their functionality, which makes it possible to build a more convenient implementation of the GTD methodology (Getting Things Done) based on them . Earlier I already published material with GTD implementation based on Google Calendar. The material presented now can be considered as an updated implementation of GTD on the same principles, but using more modern means.
In my 2015 material, as a basic element for all five phases of workflow management (Control)The GTD system selected the same service - Google Calendar. Now, at different phases, two different services will be used as basic elements - Calendar and Keep - in accordance with the adaptability of their functionality for individual phases.
Implement GTD in Google Calendar (expand the list of upcoming actions for the week):
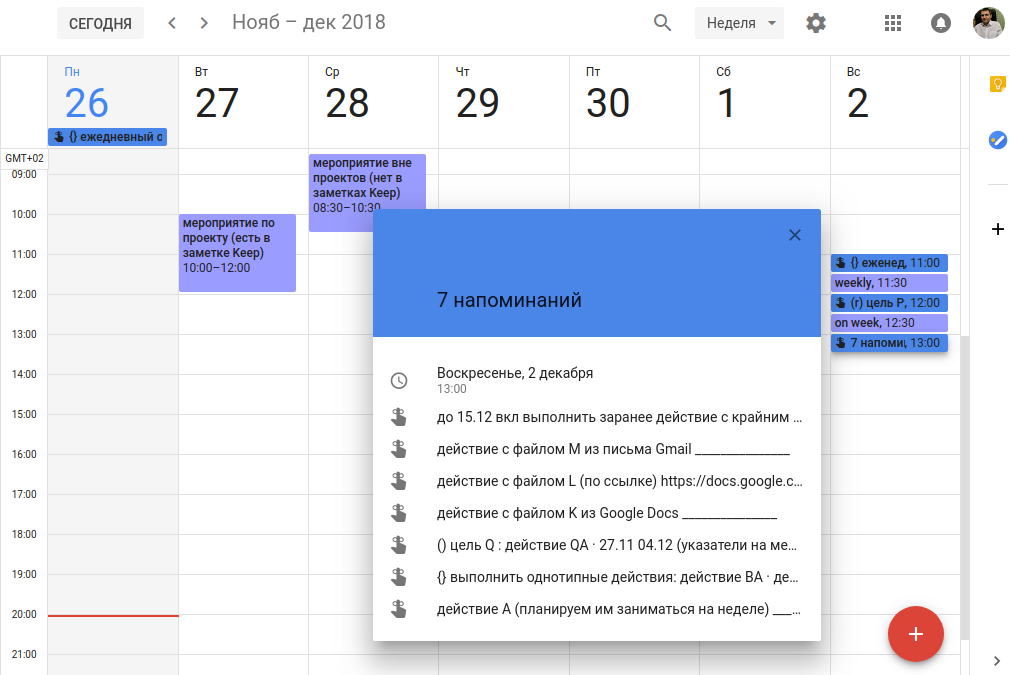
Implement GTD in Google Keep (category of upcoming actions):
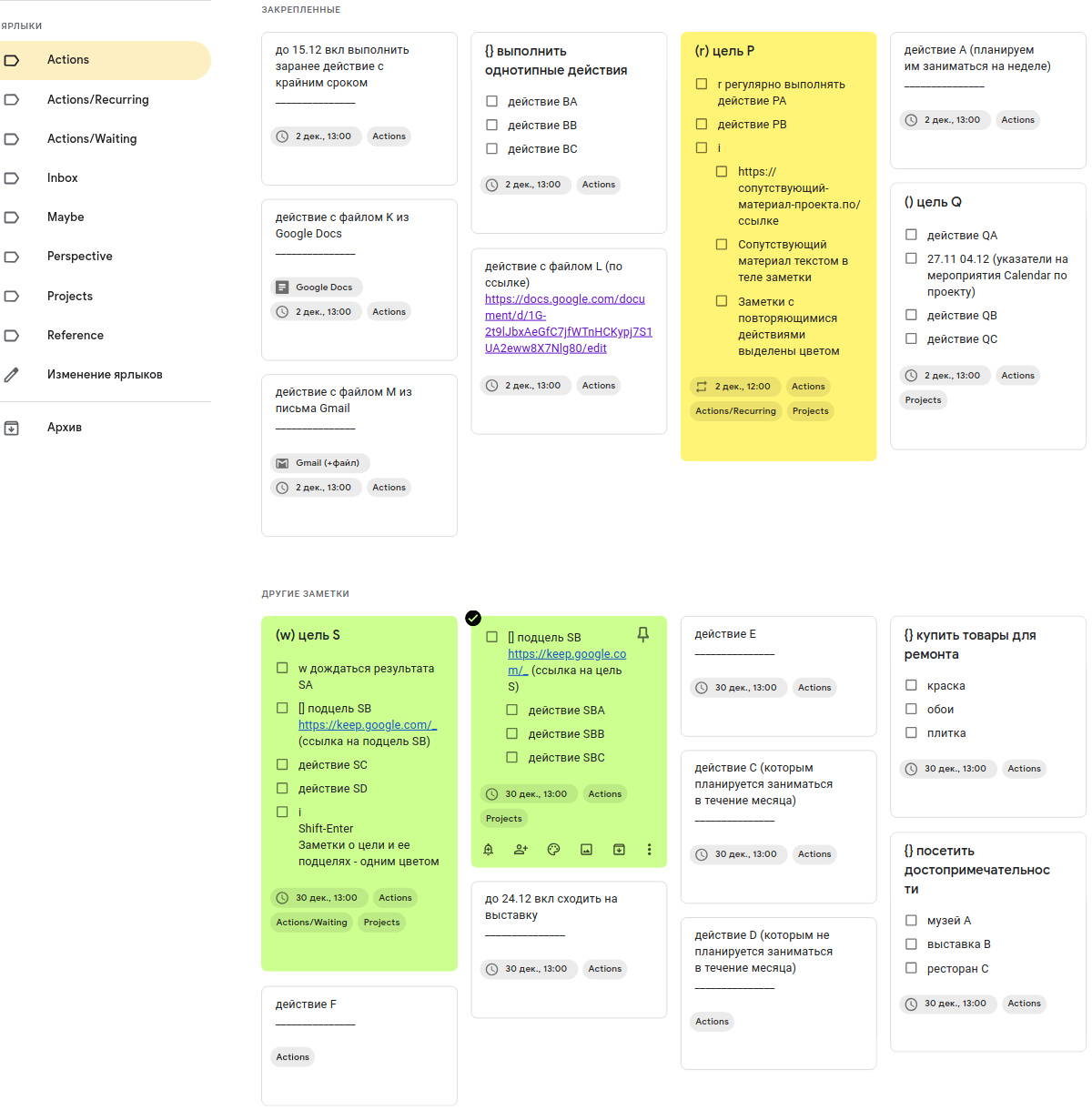
Most of the elements of the self-organization system will be stored in Keep notes . At the same time, many of them will be simultaneously integrated with Calendar through reminders . It is in the Keep that everything that was placed in the “event notes” in the past will be recorded now.
Keep will also be used as the main “in-basket” for the collection phase (unless the source has its own “basket”). As will be shown below, Keep provides convenient means for organizing actions that are not tied to time and, especially, simple projects.
The use of Calendar as another database is due to the fact that Keep does not provide the possibility of a convenient overview of actions associated with a date or time (reminders and events).
At the same time, as will be shown below, you can quite easily and conveniently organize a review from the Keep Calendar notes about the most priority actions that are not tied to a date or time. This will allow the entire execution phase of the Calendar. That is, all actions to be performed (dated and undated) will be selected exactly from the Calendar.
Convenience of using Calendar as a base for the review phase is also due to the fact that its desktop version (after the update in spring 2018) allows you to display notes from Keep in its sidebar. A Calendar mobile application allows you to display a much larger number of reminders about actions (about 10-15 reminders on the screen) as compared with the Keep mobile application (about 4-6 notes with reminders on the screen).
Further in this material the word “application” will be understood as a mobile application.
Everything that is written about the smartphone applies to the tablet (here it should only be noted that the tablets often allow you to connect a mouse and keyboard to yourself, which will significantly increase the productivity of working with the system when processing large amounts of text).
Create two recurring weekly events (events) on the nearest Sunday: “weekly” (at 11: 30-12: 00) and “on week” (at 12: 30-13: 00).
We also create a recurring monthly event “on month” at 12: 30-13: 00 on the 30th day of the current month (for February we are creating such an event “on month” on the 28th day).
All of these newly created events will serve as headings for displaying in the Calendar reminders grouped below them about actions related to Keep notes.
The time intervals were chosen so as to remain on the screen when scrolling in the browser all the way down the desktop version of Calendar for a week.
In Keep, we create labels by categories and subcategories of the workflow management aspect (Control) of GTD, and explanations are immediately given to which categories of GTD they correspond to:
We also create a shortcut in Keep for the Perspective aspect ( GTD Perspective) :
In the implementation presented here, the GTD categories related to projects - “Project LIst” and “Project Support” - are combined into one repository, i.e. a list of projects (as a collection of note headers) and pointers to related materials (in the bodies of notes) stored under one label “Projects” . But there they are easy to distinguish between each other since they will be recorded in different places of Keep notes and in different fonts.
The body of the Keep note is understood to be its main text, between the title and the list of labels.
With a small number of characters in the body of the notes, its font automatically increases. In order to more clearly distinguish such short texts from headings, “_______________” (15 underscores in a row) can be added to the end of the body of the note - then the font size will be reduced to the minimum.
The “Waiting For” category ( “Actions / Waiting” label ) is viewed here as a subcategory inside “Next Actions” ( “Actions” label ) - this allows you later, if you wish, to combine two GTD subcategories associated with a person ( “Next Actions / Agenda for Person A ” and “ Waiting for / Results from Person A ” ) in one subcategory (under the label “ Actions / Person A ”), which will be convenient to use in the context of communication with this person. This approach will also help to more logically organize the following actions on projects that have encountered pending ones - this will allow not to archive such projects due to the absence of the following actions.
But such an introduction of new categories for a person should be practiced only if there is a constant flow of tasks on it.
There are also other approaches, the choice of the most appropriate of them will depend on the specific format of interaction.
You can combine all these tasks for a person in a note with a list of actions (see below).
If all these tasks for a person are linked by one goal, you can make a separate project for this goal and write them in a Keep note for this project. The goal of this project must be precisely its own goal, although it takes into account the goal of the person with whom it interacts. You can not just mindlessly copy someone else's goal for your project, even if it comes from management or customers.
The names of the main categories are shortened from two words to one for short. To repeat what they mean, you can use a brief description of GTD .
It may well be found that Google Keep already has some previous notes. You don’t have to erase them, just put them under the “Reference” label and unpin them ( “Unpin”).) if they are attached.
Next, fill the Keep notes with elements of the system of self-organization under the labels just created.
We write in separate notes under the label “Inbox” ideas about actions (one-step and multi-step, tied and not tied to time) - all in a row, for this you can use your old means of self-organization as well as a list of unfinished triggers .
In this case, they should not be immediately classified; this will be done in the future.
Also, it is not necessary to write them all at once, for a start, you just need to write out 20-30 such notes to build a certain frame of the system, which can then be supplemented.
Further, in the process of using the system, it is under this label that we will further add inboxes (if their source does not have its own “basket”) - thus Keep will be used as the main “basket”. To do this, in the Keep application, select the “Inbox” label and add an incoming note with new information that needs to be saved - the application allows you to record it in several ways:
This label will mark notes on the following one-step actions and on projects containing them. But we will place just under the “Actions” label only those that are not contained in the “Actions / Recurring” subcategories and other subcategories (which can be created later by adapting the system to the specific needs of the user).
It would be methodically more correct to apply here (as for a general subcategory) a label like “Actions / General” instead of “Actions” , but this would make such a general subcategory difficult to distinguish among other subcategories.
In order to quickly distinguish “activated” elements from “non-activated” elements (“actionable” vs. “non-actionable”), we will begin all records of actions ( “Actions ” ) , about projects ( “ Projects ” ) and about possible actions (“ maybe sometime ”- “ Maybe ” ) with a small letter. Under the records here are meant both the title of the note (for projects) and the record inside the body of the note (for action).
The category “may someday be” is considered in my material as “actionable”, although in the “classic” GTD it is considered “non-actionable”. This approach allows you to more smoothly activate its elements - to transform them, as necessary, into the following actions and projects. At the same time, it is securely isolated from them by what is under a separate label.
We fill the category with suitable incoming ones. We select several notes from one-step actions not related to time from under the “Inbox” label , formulate this action specifically in the body of the note and change the label to “Actions” . Such one-step actions should not be recorded in the headlines of the notes, they will be used to record the objectives of the projects.
For notes about the actions that we will most likely deal with before the next weekly review, we create reminders at 13:00 on the next Sunday after this review (i.e., if we plan to have a weekly review on this coming Friday, then we choose Sunday immediately after it). Also attach ( “Pin”) notes on these actions - with a further decrease in the priority of these actions, notes should be undoed back ( “Unpin” ).
Setting such a reminder does not mean that the action must be done before the end of the week - this is not a deadline, it should rather be viewed as an expectation (with a 60-70% probability) that we will be engaged in this action during the week.
For actions that we will most likely be doing until the end of the month (the month that includes the second Sunday after the next weekly review), create reminders on the 13th of the 30th of this month (or the 28th of February).
You should not make such reminders on the 28th day of all months, or switch them from the 30th to the 31st day in accordance with the number of days in the month. As in the previous case, it should be remembered that setting such a reminder does not mean that the action must be done in a given month.
During the weekly review, reminders (at the end of the week and the end of the month) are reviewed for compliance and priority. Reminders about completed actions and completed projects are deleted, and their notes in Keep are deleted or archived (all existing shortcuts are removed, and the note is placed in the archive under the “Reference” label ).
For all reminders at the end of the week, the outstanding actions are checked for priority, and the reminder itself is reset at the end of the next week, or at the end of the month, or is deleted.
When a new month arrives, the priority of reminders at the end of the month is similarly revised.
On reminders of unfinished projects (their structure is described below), where the following actions listed in the body of the note are fully or substantially completed, we note the fulfillment of their points (list items), and also introduce new items with new next actions.
Actions with a deadline should not be recorded in the Calendar directly, because their implementation is not tied to a specific date, they simply have a deadline, and they must be recorded along with the other undated actions.
For such actions, you can record their deadline at the beginning of the note header ( “before DD.MM ...” or “before DD.MM on ...” ), and set the reminder to the end of the week or the end of the month when they are supposed to be taken.
One-type actions that do not constitute one project (do not have a common goal) are rationally grouped into one note as a list — for example, lists of small purchases or lists of sights to visit.
We will denote such notes with a heading starting with a pair of curly braces.{} and the wording of this typical action after them. Placing such a wording in the heading allows you to get rid of its repetition for individual actions in the body of the note. The notation with curly brackets is applied because of its general acceptance for sets.
For such notes with lists of actions (as well as for notes with projects, see below) we will set reminders for the week and for the month as well as for notes with separate actions - in accordance with the nearest action from the list (or from the project).
The Keep notes structure allows you to use almost the same element format for single-step actions and multi-step projects, as well as convert actions into projects and back. The convenience of working with projects is one of the main advantages of my GTD implementation.
Many progressive GTD implementations, for example, The Secret Weapon (TSW) and its variations, imply the introduction of separate labels for projects, but in my implementation I managed to avoid it, at least for simple projects.
To remind you about the project, we will use a note with the name of the project (its purpose) - in the title of the note, as well as the following actions (including waiting, considered as their subcategory), related materials (including links to them) - in the body of the note (as list items).
Thus, under the “ Projects ” label, the list of projects (list of titles), the following project activities and related project materials will be merged.
You need to be attentive to the names of projects - the names of objects, processes, roles, etc., are not in themselves suitable for this. In GTD, a project means a more specific thing - a goal. This point is more clearly described in the new edition of the book by David Allen (2015). Therefore, in the title of the project should be sure to indicate its purpose, the desired result.
In case of a misunderstanding, whether something is a one-step action or a multi-step project, you can apply this approach - if you expect to be able to do everything in a day, we consider it an action, if not, then a project. But this approach is not universal - for example, reading a book is most likely an action (albeit a few days), and organizing a collective event in the morning for an evening about which its participants do not yet suggest - this is most likely a project (although everything can be done per day).
Before the name of the project, parentheses () are added to its title - they mean that there are other components in the body of the project note below - the following actions, you can also add letters to these brackets that correspond to different subcategories of the following actions. For example the letters r andw they will correspond to the presence of actions to the previously created subcategories - “Actions / Recurring” and “Actions / Waiting” in the body of the project notes.
And in order to distinguish such actions in the body of a project’s note, one should also write these letters before the list elements corresponding to them.
To distinguish the elements of the list corresponding to the accompanying materials, you can write the letter i (meaning “Info” )in front of them.
The screenshot for Keep also shows how you can add more notes to the project. To track the relationship of the project, for each of these notes are added square brackets []in front of its name and a link to it from the main note of the project. Also links are added to the main note of the project from all of its additional notes (i.e., in the opposite direction). The designation with a pair of square brackets was applied, because in shape they just resemble a rectangle, a note.
Under this label we will collect repetitive actions. Also the description of this subcategory can be used as an example of dividing a category into subcategories.
Usually, repetitive actions will be within the framework of projects - the same action is repeated every week, but it all has a single goal.
To indicate that there are repeated actions in the project, the letter r will be added in brackets in front of its name and in front of the name of the action below in the project note .
Notes with such repetitive actions can be highlighted. In general, you can highlight all types of notes in similar tones that constitute a repetitive self-organization routine, for example, repetitive actions, aspect of perspective, lists of external repositories; such highlighting facilitates the search for these frequently used and rarely deleted notes.
Those actions that we include in this subcategory will be excluded from the general subcategory under the “Actions” label . For example, a project note that includes only repeating actions will be labeled only with the “Projects” and “Actions / Recurring” labels (but not “Actions " ).
Under this label we will collect pending - actions or results that are not carried out independently, but are controlled by their implementation by others. But waiting is only a part of control, control can also include active actions. Therefore, in my GTD implementation, the category of pending is reduced to the subcategory of the following actions. This allows you to group the waiting along with the following actions (by people) and use them as the next steps in the projects.
Methodically, this can be justified by the fact that the waiting can be reduced to a simple algorithm consisting of actions. If the result is received by the expected date (condition for selecting one of the actions), check (action), if not, remind (action). This is very close to the choice of the next action according to the condition of approaching the time to which it is attached, or the occurrence of a suitable context.
To indicate that there are pending ones in the project, the letter w will be added in brackets before the title of the note and before the name of the action itself below in the project note .
For notes with pending, you can set reminders in the Calendar in the same way as if you expect to wait (and, possibly, initiate a reminder for the contractor) next week or next month.
Here we will put ideas about actions and projects that we would like to implement.
It is even possible to additionally form possible projects from them by introducing the title of the note and the elements of the list for individual actions in the body of the note. Or you can not do this, store them all in the format of simple records in the body of notes.
Under this label, we will store notes with information that should be available offline from a smartphone outside the workplace - in the form of regular text notes or pictures. These may be, for example:
Keep application (unlike free versions of Evernote) allows you to provide offline access to notes, even in the absence of an Internet connection.
Also here you should create and attach a note with links to other reference information storages (similar to the same note for the “Perspective” label , see below) - so that you can review them all from one database (from Keep).
You can also post notes about the actions performed (see above), but such notes should be archived ( “Archive” ) in order to separate them from the rest. You can even make a separate label for placing such archived notes under it.
When writing this material, I thought about replacing the “Reference” label with the “Info” label ., under which it would be possible to collect reference information together with accompanying materials (since the accompanying materials differ from it only in their association with projects and often leave the reference information category only temporarily, for the duration of the project). But, in the end, for greater clarity of his material, I decided to use a label that corresponds to the “classical” GTD category - because there are already a couple of such deviations from it in my material and I don’t want to add them even without a significant Qdim.
This label will not mean the GTD category, but the aspect of Perspective ( GTD ) - what constitutes the six-level perspective model - the horizons of focus ( 6 Horizons of Focus ). This label is also convenient to use for integration with other self-organization methodologies.
Many of the existing implementations of the GTD system completely ignore the aspect of perspective, focusing only on the implementation of the aspect of control, but this is wrong, since the control aspects and perspectives are not a substitute for each other, they solve different problems . If the perspective aspect is ignored, self-organization simply slips into micromanagement and the improvement of the control aspect cannot help here.
GTD implementation in Google Keep (aspect of perspective):
It is here that you can post notes describing the procedures for daily and weekly reviews . They are not objects of control, but they themselves control (describe) the working process, therefore they can be considered as an element of perspective.
Create in Keep under the label “Perspective” notes on the daily and weekly reviews. Next, create reminders inside of them. To remind you in a note about your daily review, set any time for the current day, then edit the reminder in Calendar - delete time from it - the reminder will move to the top of the calendar in a day. Then we will not celebrate it done and in the following days it will automatically move to the top of the current day - and it will do so day after day.
For a note on the weekly review, we indicate a reminder at 11:00 this coming Sunday and its weekly repetition. Thus, this reminder will be placed in the Calendar next to the reminders of the remaining actions for the week, but slightly higher than them.
To describe the individual elements of the perspective can be used various software tools that store data in different places, links to them can be placed in a separate note under this label.
As an element of perspective, for example, you can integrate OKR (Objectives and Key Results - goal setting and communication methods used by Google) - I think that Keep can provide much more tight focus and interaction than Google Sheets.OKR is also a good approach for the realization of medium levels (20,000-30000 feet) from this six-level model of the GTD perspective. The advantage of goal-setting based on OKR and Google Keep is that it can provide not only a focus on personal goals, but also communication dnyh purposes (via rassharivaniya Keep notes) without the need for any additional accounts (ie. a. the Google accounts is almost at all).
No need to artificially wedge all the data on self-organization in one universal storage. Many Evernote-based systems are trying to do this, but the full implementation of this approach is impossible, there will always be something outside of such a repository that needs to be taken into account.
It is necessary to accept the fact that the data will be stored in different formats - electronic and paper, in different cloud and local storages.
You just need to collect links to all these services in some basic directory. We take Keep as such directory. We create there, under each of the GTD category labels, which have external storages, a note with links to them, attach these notes and highlight them in one color. Thus, it will be possible to move easily from Keep to the continuation of the relevant GTD category outside it.
An example of such a note is presented above in the screenshot for the label “Perspective” . Similar notes can be created for the labels “Inbox” , ”Reference” , etc.
Both reviews, from the point of view of their technical implementation in the system, are carried out similarly. Daily review is not a daily to-do list. Rather, it is a series of reminders of the things to be done every day, something like rituals, examples of which are given in the book Loher, Schwartz - Life at Full Power (Loehr, Schwartz - The Power of Full Engagement) .
When conducting a review on the desktop, first open the Calendar in the browser and open a Keep note with a list of review actions (via the Calendar reminder). Then, without closing it (to keep the focus on the review), we perform the actions listed there, opening new tabs to access the corresponding repositories.
When conducting a review on a smartphone using the Calendar and Keep applications, it is difficult to implement a similar procedure - due to the fact that they do not support working with several tabs.
To achieve a similar effect on a smartphone, you can open the original note with a list of browsing actions in a mobile browser, and then work with the rest of the notes in the Keep app, switching, as necessary, back to the browser.
For the desktop, we open the Calendar for this week in the browser, review events and reminders for today and in turn review the “weekly” and “on week” lists . If there is nothing suitable for execution right now, open the 30th number with the nearest “on month” list through the left side menu and view this list.
For a smartphone - open the Calendar application - we see it initially open in the form of a calendar for the day, we look there for reminders and events for today. Then just turn the smartphone 90 degrees in landscape orientation and the application automatically switches to the calendar view for a week (i.e. you don't even need to press anything). Then (just like in the browser on the desktop), in turn, click on the “weekly” and “on week” lists and select the action to be performed. If necessary, scroll through the calendar 1-4 screens further, up to a week with the 30th number and look at the list “on month” there.
Such functionality of the Calendar application makes it possible to make the mobile implementation for the execution phase very similar to the desktop one. With the Keep app, this wouldn't work, since there are very few notes on the screen.
Gmail letters and files attached there
This method allows you to attach a file of any format to the Keep note, it is also convenient to use it for transferring files between devices.
You need to connect the sidebar in the desktop version of Gmail (if it is not already connected) and open the Keep tab in it using the appropriate icon.
Create a letter, attach the file to it and send it to yourself. Then open the letter and create a related Keep note on the button from the sidebar.
When you open a letter in Gmail, the Keep note associated with it will automatically be displayed at the top of the sidebar, and when you open a note in Keep, the associated letter will be attached as a link.
If there are a lot of such attached letters, they can be marked with special tags so that they can be easier to find later.
Gmail does not allow such attachment of draft letters without sending them (this would give the possibility of their subsequent editing). But you can implement this attachment editable documents through Google Docs.
Google Docs Documents
As well as for letters, open a Google Docs document and create a keep note for it from the same sidebar (it is also available in Google Docs, but only when you open a separate document). Such a note will be similarly displayed at the top of the sidebar for this document.
But this method allows you to attach only one document to the note. In order to attach them a few, you need to use the following method.
Web pages
Simply add links to these pages to a note. This method can also be used for Google Docs documents, but not for Gmail emails.
It will also be convenient, if possible (if these pages are editable documents), add backlinks to this note (its URL in the desktop browser).
When implementing the system, notifications on the smartphone were used - because they essentially contradict the GTD methodology (“mind like water”) - their constant flow will defocus attention, therefore it is assumed that, if possible, they will all be disabled or will be used only in exceptional cases (for example, for letters matching a certain filter).
Google Tasks was also not used - due to uncertain prospects for development, poor integration with other Google services and duplication of functionality in Google Keep.
All the GTD implementation presented here was built to work not only in Chrome, but also in alternative browsers.
Accordingly, the Keep browser extension is not used anywhere either - due to the fact that it only works in Chrome, but does not work in independent browsers on Chromium.
I consider it inexpedient to switch to Chrome from alternative browsers for this extension. It provides only the addition of the active tab with the one-click address and the selected text on it — and it’s not worth giving up the many additional built-in features of browsers such as Opera or Vivaldi. For example, in Opera there is a built-in VPN, and in Vivaldi there is a side web-panel, where it is very convenient to keep a Keep note with a reminder about the task being performed while working on it in the main window at the same time - this provides very good focus.
Of course, Chrome has extensions that promise similar functionality, but, as a rule, their reliability and compatibility with each other leave much to be desired.
Also, do not install Chrome just for the sake of exploring the possibilities of the Google Save To Drive browser extension, which also works only in Chrome. It only saves screenshots, so it is by no means an alternative to the Evernote Web Clipper (but it’s generally difficult to find an alternative given its versatility and the ability to simplify, edit and export the saved web pages - so I myself still use Evernote to save).
This approach of Google to browser extensions for working with its services generally creates the impression that these extensions are created mainly as a means of promoting Chrome among users of alternative browsers.
Every year there are more and more new software products for self-organization, there is also a new functionality in the existing ones. But, along with this, there are also factors that undermine the credibility of them:
Of course, to a certain extent, such problems are also inherent in Google services, but their influence does not seem so negative compared to, for example, Evernote or other specialized products, which are often simply closed, without providing sufficient resources to reorganize the work processes built on them. .
Over the past years, Google Keep and Calendar have significantly expanded their functionality, which makes it possible to build a more convenient implementation of the GTD methodology (Getting Things Done) based on them . Earlier I already published material with GTD implementation based on Google Calendar. The material presented now can be considered as an updated implementation of GTD on the same principles, but using more modern means.
In my 2015 material, as a basic element for all five phases of workflow management (Control)The GTD system selected the same service - Google Calendar. Now, at different phases, two different services will be used as basic elements - Calendar and Keep - in accordance with the adaptability of their functionality for individual phases.
- Calendar will now be used as a base for the Review-Reflect phase , as well as for the Do-Engage phase .
- Keep will be used as the base for the collection phase (Collect-Capture) , the processing phase (Process-Clarify) and the organization phase (Organize) .
Implement GTD in Google Calendar (expand the list of upcoming actions for the week):
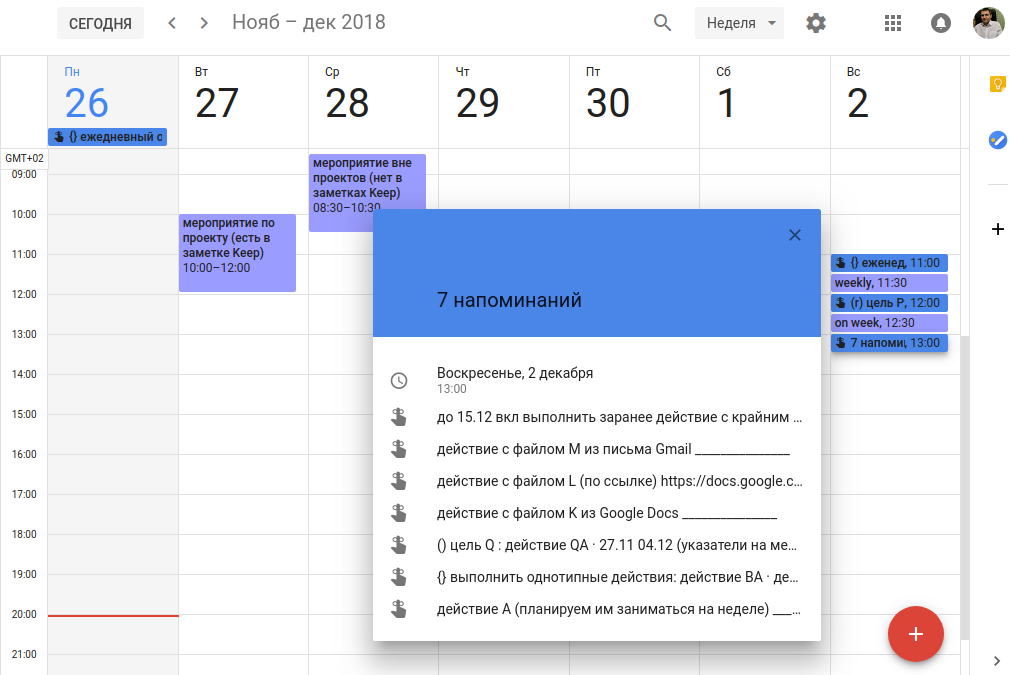
Implement GTD in Google Keep (category of upcoming actions):
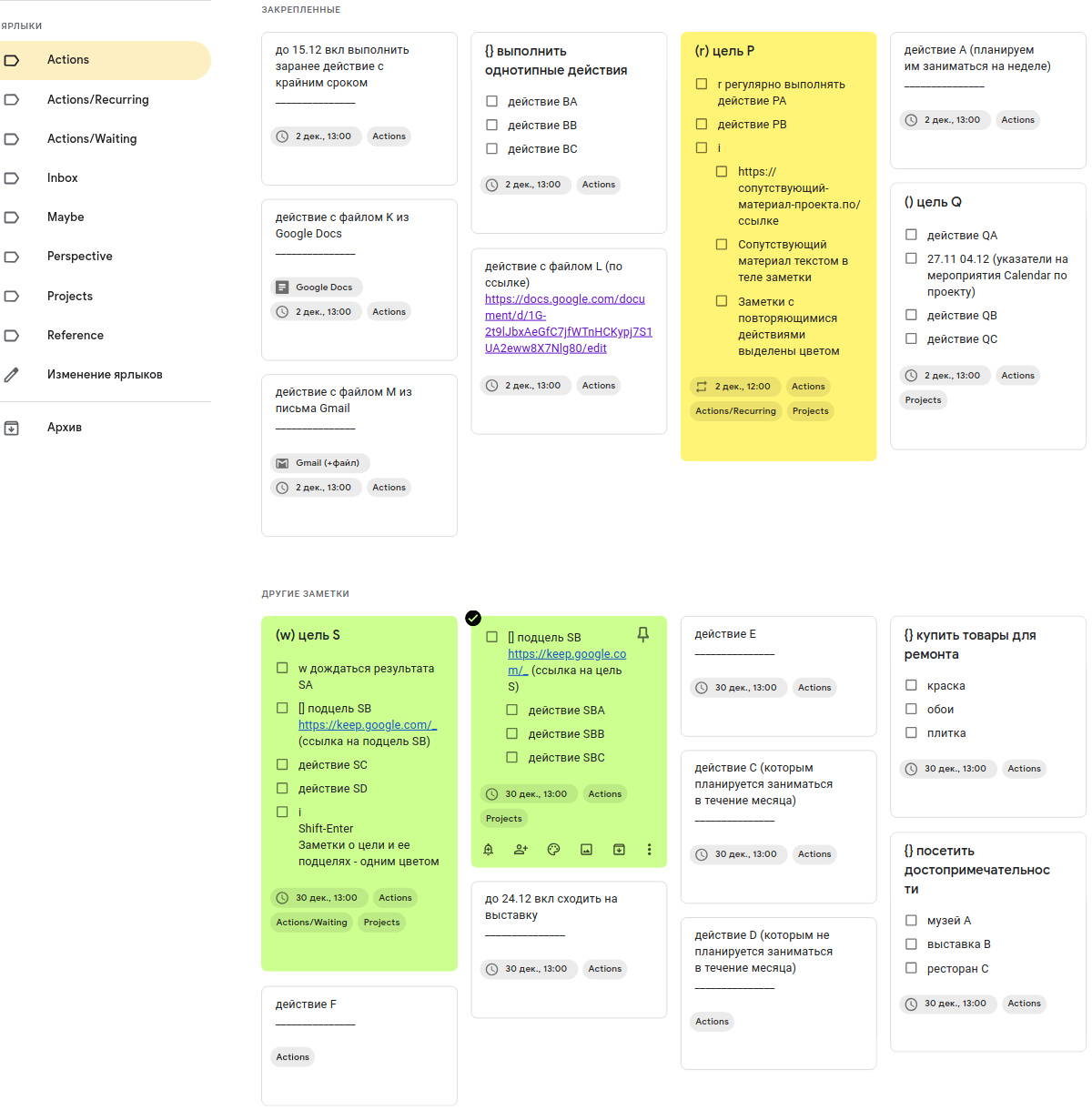
Most of the elements of the self-organization system will be stored in Keep notes . At the same time, many of them will be simultaneously integrated with Calendar through reminders . It is in the Keep that everything that was placed in the “event notes” in the past will be recorded now.
Keep will also be used as the main “in-basket” for the collection phase (unless the source has its own “basket”). As will be shown below, Keep provides convenient means for organizing actions that are not tied to time and, especially, simple projects.
The use of Calendar as another database is due to the fact that Keep does not provide the possibility of a convenient overview of actions associated with a date or time (reminders and events).
At the same time, as will be shown below, you can quite easily and conveniently organize a review from the Keep Calendar notes about the most priority actions that are not tied to a date or time. This will allow the entire execution phase of the Calendar. That is, all actions to be performed (dated and undated) will be selected exactly from the Calendar.
Convenience of using Calendar as a base for the review phase is also due to the fact that its desktop version (after the update in spring 2018) allows you to display notes from Keep in its sidebar. A Calendar mobile application allows you to display a much larger number of reminders about actions (about 10-15 reminders on the screen) as compared with the Keep mobile application (about 4-6 notes with reminders on the screen).
Further in this material the word “application” will be understood as a mobile application.
Everything that is written about the smartphone applies to the tablet (here it should only be noted that the tablets often allow you to connect a mouse and keyboard to yourself, which will significantly increase the productivity of working with the system when processing large amounts of text).
Preparing the Calendar
Create two recurring weekly events (events) on the nearest Sunday: “weekly” (at 11: 30-12: 00) and “on week” (at 12: 30-13: 00).
We also create a recurring monthly event “on month” at 12: 30-13: 00 on the 30th day of the current month (for February we are creating such an event “on month” on the 28th day).
All of these newly created events will serve as headings for displaying in the Calendar reminders grouped below them about actions related to Keep notes.
The time intervals were chosen so as to remain on the screen when scrolling in the browser all the way down the desktop version of Calendar for a week.
Prepare Keep
In Keep, we create labels by categories and subcategories of the workflow management aspect (Control) of GTD, and explanations are immediately given to which categories of GTD they correspond to:
- Actions - “Next Actions” outside subcategories;
- Actions / Recurring - “next actions” , a subcategory for actions that are regularly repeated;
- Actions / Waiting “Waiting For” are considered as a subcategory of the following actions, the reasons for this are explained below;
- Inbox - “inbox” ;
- Maybe - “maybe someday” (“Someday / Maybe”) ;
- Projects - two categories will be combined here: “project list” (“Project LIst”) and “project related materials” (“Project Support”) ;
- Reference - “Reference Materials” (“Reference”).
We also create a shortcut in Keep for the Perspective aspect ( GTD Perspective) :
- Perspective
In the implementation presented here, the GTD categories related to projects - “Project LIst” and “Project Support” - are combined into one repository, i.e. a list of projects (as a collection of note headers) and pointers to related materials (in the bodies of notes) stored under one label “Projects” . But there they are easy to distinguish between each other since they will be recorded in different places of Keep notes and in different fonts.
The body of the Keep note is understood to be its main text, between the title and the list of labels.
With a small number of characters in the body of the notes, its font automatically increases. In order to more clearly distinguish such short texts from headings, “_______________” (15 underscores in a row) can be added to the end of the body of the note - then the font size will be reduced to the minimum.
The “Waiting For” category ( “Actions / Waiting” label ) is viewed here as a subcategory inside “Next Actions” ( “Actions” label ) - this allows you later, if you wish, to combine two GTD subcategories associated with a person ( “Next Actions / Agenda for Person A ” and “ Waiting for / Results from Person A ” ) in one subcategory (under the label “ Actions / Person A ”), which will be convenient to use in the context of communication with this person. This approach will also help to more logically organize the following actions on projects that have encountered pending ones - this will allow not to archive such projects due to the absence of the following actions.
But such an introduction of new categories for a person should be practiced only if there is a constant flow of tasks on it.
There are also other approaches, the choice of the most appropriate of them will depend on the specific format of interaction.
You can combine all these tasks for a person in a note with a list of actions (see below).
If all these tasks for a person are linked by one goal, you can make a separate project for this goal and write them in a Keep note for this project. The goal of this project must be precisely its own goal, although it takes into account the goal of the person with whom it interacts. You can not just mindlessly copy someone else's goal for your project, even if it comes from management or customers.
The names of the main categories are shortened from two words to one for short. To repeat what they mean, you can use a brief description of GTD .
It may well be found that Google Keep already has some previous notes. You don’t have to erase them, just put them under the “Reference” label and unpin them ( “Unpin”).) if they are attached.
Next, fill the Keep notes with elements of the system of self-organization under the labels just created.
Inbox
We write in separate notes under the label “Inbox” ideas about actions (one-step and multi-step, tied and not tied to time) - all in a row, for this you can use your old means of self-organization as well as a list of unfinished triggers .
In this case, they should not be immediately classified; this will be done in the future.
Also, it is not necessary to write them all at once, for a start, you just need to write out 20-30 such notes to build a certain frame of the system, which can then be supplemented.
Further, in the process of using the system, it is under this label that we will further add inboxes (if their source does not have its own “basket”) - thus Keep will be used as the main “basket”. To do this, in the Keep application, select the “Inbox” label and add an incoming note with new information that needs to be saved - the application allows you to record it in several ways:
- type (or copy / paste);
- to sketch;
- dictate
- to photograph.
Actions
This label will mark notes on the following one-step actions and on projects containing them. But we will place just under the “Actions” label only those that are not contained in the “Actions / Recurring” subcategories and other subcategories (which can be created later by adapting the system to the specific needs of the user).
It would be methodically more correct to apply here (as for a general subcategory) a label like “Actions / General” instead of “Actions” , but this would make such a general subcategory difficult to distinguish among other subcategories.
In order to quickly distinguish “activated” elements from “non-activated” elements (“actionable” vs. “non-actionable”), we will begin all records of actions ( “Actions ” ) , about projects ( “ Projects ” ) and about possible actions (“ maybe sometime ”- “ Maybe ” ) with a small letter. Under the records here are meant both the title of the note (for projects) and the record inside the body of the note (for action).
The category “may someday be” is considered in my material as “actionable”, although in the “classic” GTD it is considered “non-actionable”. This approach allows you to more smoothly activate its elements - to transform them, as necessary, into the following actions and projects. At the same time, it is securely isolated from them by what is under a separate label.
We fill the category with suitable incoming ones. We select several notes from one-step actions not related to time from under the “Inbox” label , formulate this action specifically in the body of the note and change the label to “Actions” . Such one-step actions should not be recorded in the headlines of the notes, they will be used to record the objectives of the projects.
For notes about the actions that we will most likely deal with before the next weekly review, we create reminders at 13:00 on the next Sunday after this review (i.e., if we plan to have a weekly review on this coming Friday, then we choose Sunday immediately after it). Also attach ( “Pin”) notes on these actions - with a further decrease in the priority of these actions, notes should be undoed back ( “Unpin” ).
Setting such a reminder does not mean that the action must be done before the end of the week - this is not a deadline, it should rather be viewed as an expectation (with a 60-70% probability) that we will be engaged in this action during the week.
For actions that we will most likely be doing until the end of the month (the month that includes the second Sunday after the next weekly review), create reminders on the 13th of the 30th of this month (or the 28th of February).
You should not make such reminders on the 28th day of all months, or switch them from the 30th to the 31st day in accordance with the number of days in the month. As in the previous case, it should be remembered that setting such a reminder does not mean that the action must be done in a given month.
During the weekly review, reminders (at the end of the week and the end of the month) are reviewed for compliance and priority. Reminders about completed actions and completed projects are deleted, and their notes in Keep are deleted or archived (all existing shortcuts are removed, and the note is placed in the archive under the “Reference” label ).
For all reminders at the end of the week, the outstanding actions are checked for priority, and the reminder itself is reset at the end of the next week, or at the end of the month, or is deleted.
When a new month arrives, the priority of reminders at the end of the month is similarly revised.
On reminders of unfinished projects (their structure is described below), where the following actions listed in the body of the note are fully or substantially completed, we note the fulfillment of their points (list items), and also introduce new items with new next actions.
Actions with a deadline should not be recorded in the Calendar directly, because their implementation is not tied to a specific date, they simply have a deadline, and they must be recorded along with the other undated actions.
For such actions, you can record their deadline at the beginning of the note header ( “before DD.MM ...” or “before DD.MM on ...” ), and set the reminder to the end of the week or the end of the month when they are supposed to be taken.
One-type actions that do not constitute one project (do not have a common goal) are rationally grouped into one note as a list — for example, lists of small purchases or lists of sights to visit.
We will denote such notes with a heading starting with a pair of curly braces.{} and the wording of this typical action after them. Placing such a wording in the heading allows you to get rid of its repetition for individual actions in the body of the note. The notation with curly brackets is applied because of its general acceptance for sets.
For such notes with lists of actions (as well as for notes with projects, see below) we will set reminders for the week and for the month as well as for notes with separate actions - in accordance with the nearest action from the list (or from the project).
Projects
The Keep notes structure allows you to use almost the same element format for single-step actions and multi-step projects, as well as convert actions into projects and back. The convenience of working with projects is one of the main advantages of my GTD implementation.
Many progressive GTD implementations, for example, The Secret Weapon (TSW) and its variations, imply the introduction of separate labels for projects, but in my implementation I managed to avoid it, at least for simple projects.
To remind you about the project, we will use a note with the name of the project (its purpose) - in the title of the note, as well as the following actions (including waiting, considered as their subcategory), related materials (including links to them) - in the body of the note (as list items).
Thus, under the “ Projects ” label, the list of projects (list of titles), the following project activities and related project materials will be merged.
You need to be attentive to the names of projects - the names of objects, processes, roles, etc., are not in themselves suitable for this. In GTD, a project means a more specific thing - a goal. This point is more clearly described in the new edition of the book by David Allen (2015). Therefore, in the title of the project should be sure to indicate its purpose, the desired result.
In case of a misunderstanding, whether something is a one-step action or a multi-step project, you can apply this approach - if you expect to be able to do everything in a day, we consider it an action, if not, then a project. But this approach is not universal - for example, reading a book is most likely an action (albeit a few days), and organizing a collective event in the morning for an evening about which its participants do not yet suggest - this is most likely a project (although everything can be done per day).
Before the name of the project, parentheses () are added to its title - they mean that there are other components in the body of the project note below - the following actions, you can also add letters to these brackets that correspond to different subcategories of the following actions. For example the letters r andw they will correspond to the presence of actions to the previously created subcategories - “Actions / Recurring” and “Actions / Waiting” in the body of the project notes.
And in order to distinguish such actions in the body of a project’s note, one should also write these letters before the list elements corresponding to them.
To distinguish the elements of the list corresponding to the accompanying materials, you can write the letter i (meaning “Info” )in front of them.
The screenshot for Keep also shows how you can add more notes to the project. To track the relationship of the project, for each of these notes are added square brackets []in front of its name and a link to it from the main note of the project. Also links are added to the main note of the project from all of its additional notes (i.e., in the opposite direction). The designation with a pair of square brackets was applied, because in shape they just resemble a rectangle, a note.
Actions / Recurring
Under this label we will collect repetitive actions. Also the description of this subcategory can be used as an example of dividing a category into subcategories.
Usually, repetitive actions will be within the framework of projects - the same action is repeated every week, but it all has a single goal.
To indicate that there are repeated actions in the project, the letter r will be added in brackets in front of its name and in front of the name of the action below in the project note .
Notes with such repetitive actions can be highlighted. In general, you can highlight all types of notes in similar tones that constitute a repetitive self-organization routine, for example, repetitive actions, aspect of perspective, lists of external repositories; such highlighting facilitates the search for these frequently used and rarely deleted notes.
Those actions that we include in this subcategory will be excluded from the general subcategory under the “Actions” label . For example, a project note that includes only repeating actions will be labeled only with the “Projects” and “Actions / Recurring” labels (but not “Actions " ).
Actions / Waiting
Under this label we will collect pending - actions or results that are not carried out independently, but are controlled by their implementation by others. But waiting is only a part of control, control can also include active actions. Therefore, in my GTD implementation, the category of pending is reduced to the subcategory of the following actions. This allows you to group the waiting along with the following actions (by people) and use them as the next steps in the projects.
Methodically, this can be justified by the fact that the waiting can be reduced to a simple algorithm consisting of actions. If the result is received by the expected date (condition for selecting one of the actions), check (action), if not, remind (action). This is very close to the choice of the next action according to the condition of approaching the time to which it is attached, or the occurrence of a suitable context.
To indicate that there are pending ones in the project, the letter w will be added in brackets before the title of the note and before the name of the action itself below in the project note .
For notes with pending, you can set reminders in the Calendar in the same way as if you expect to wait (and, possibly, initiate a reminder for the contractor) next week or next month.
Maybe
Here we will put ideas about actions and projects that we would like to implement.
It is even possible to additionally form possible projects from them by introducing the title of the note and the elements of the list for individual actions in the body of the note. Or you can not do this, store them all in the format of simple records in the body of notes.
Reference
Under this label, we will store notes with information that should be available offline from a smartphone outside the workplace - in the form of regular text notes or pictures. These may be, for example:
- transportation schedules;
- addresses and schedules of institutions;
- copies of paper maps of the area;
- copies of documents;
- instructions to the technique.
Keep application (unlike free versions of Evernote) allows you to provide offline access to notes, even in the absence of an Internet connection.
Also here you should create and attach a note with links to other reference information storages (similar to the same note for the “Perspective” label , see below) - so that you can review them all from one database (from Keep).
You can also post notes about the actions performed (see above), but such notes should be archived ( “Archive” ) in order to separate them from the rest. You can even make a separate label for placing such archived notes under it.
When writing this material, I thought about replacing the “Reference” label with the “Info” label ., under which it would be possible to collect reference information together with accompanying materials (since the accompanying materials differ from it only in their association with projects and often leave the reference information category only temporarily, for the duration of the project). But, in the end, for greater clarity of his material, I decided to use a label that corresponds to the “classical” GTD category - because there are already a couple of such deviations from it in my material and I don’t want to add them even without a significant Qdim.
Perspective
This label will not mean the GTD category, but the aspect of Perspective ( GTD ) - what constitutes the six-level perspective model - the horizons of focus ( 6 Horizons of Focus ). This label is also convenient to use for integration with other self-organization methodologies.
Many of the existing implementations of the GTD system completely ignore the aspect of perspective, focusing only on the implementation of the aspect of control, but this is wrong, since the control aspects and perspectives are not a substitute for each other, they solve different problems . If the perspective aspect is ignored, self-organization simply slips into micromanagement and the improvement of the control aspect cannot help here.
GTD implementation in Google Keep (aspect of perspective):

It is here that you can post notes describing the procedures for daily and weekly reviews . They are not objects of control, but they themselves control (describe) the working process, therefore they can be considered as an element of perspective.
Create in Keep under the label “Perspective” notes on the daily and weekly reviews. Next, create reminders inside of them. To remind you in a note about your daily review, set any time for the current day, then edit the reminder in Calendar - delete time from it - the reminder will move to the top of the calendar in a day. Then we will not celebrate it done and in the following days it will automatically move to the top of the current day - and it will do so day after day.
For a note on the weekly review, we indicate a reminder at 11:00 this coming Sunday and its weekly repetition. Thus, this reminder will be placed in the Calendar next to the reminders of the remaining actions for the week, but slightly higher than them.
To describe the individual elements of the perspective can be used various software tools that store data in different places, links to them can be placed in a separate note under this label.
As an element of perspective, for example, you can integrate OKR (Objectives and Key Results - goal setting and communication methods used by Google) - I think that Keep can provide much more tight focus and interaction than Google Sheets.OKR is also a good approach for the realization of medium levels (20,000-30000 feet) from this six-level model of the GTD perspective. The advantage of goal-setting based on OKR and Google Keep is that it can provide not only a focus on personal goals, but also communication dnyh purposes (via rassharivaniya Keep notes) without the need for any additional accounts (ie. a. the Google accounts is almost at all).
Linking Keep to other GTD categories repositories.
No need to artificially wedge all the data on self-organization in one universal storage. Many Evernote-based systems are trying to do this, but the full implementation of this approach is impossible, there will always be something outside of such a repository that needs to be taken into account.
It is necessary to accept the fact that the data will be stored in different formats - electronic and paper, in different cloud and local storages.
You just need to collect links to all these services in some basic directory. We take Keep as such directory. We create there, under each of the GTD category labels, which have external storages, a note with links to them, attach these notes and highlight them in one color. Thus, it will be possible to move easily from Keep to the continuation of the relevant GTD category outside it.
An example of such a note is presented above in the screenshot for the label “Perspective” . Similar notes can be created for the labels “Inbox” , ”Reference” , etc.
Review Phase - Daily and Weekly Review
Both reviews, from the point of view of their technical implementation in the system, are carried out similarly. Daily review is not a daily to-do list. Rather, it is a series of reminders of the things to be done every day, something like rituals, examples of which are given in the book Loher, Schwartz - Life at Full Power (Loehr, Schwartz - The Power of Full Engagement) .
When conducting a review on the desktop, first open the Calendar in the browser and open a Keep note with a list of review actions (via the Calendar reminder). Then, without closing it (to keep the focus on the review), we perform the actions listed there, opening new tabs to access the corresponding repositories.
When conducting a review on a smartphone using the Calendar and Keep applications, it is difficult to implement a similar procedure - due to the fact that they do not support working with several tabs.
To achieve a similar effect on a smartphone, you can open the original note with a list of browsing actions in a mobile browser, and then work with the rest of the notes in the Keep app, switching, as necessary, back to the browser.
Execution Phase — Select actions to perform.
For the desktop, we open the Calendar for this week in the browser, review events and reminders for today and in turn review the “weekly” and “on week” lists . If there is nothing suitable for execution right now, open the 30th number with the nearest “on month” list through the left side menu and view this list.
For a smartphone - open the Calendar application - we see it initially open in the form of a calendar for the day, we look there for reminders and events for today. Then just turn the smartphone 90 degrees in landscape orientation and the application automatically switches to the calendar view for a week (i.e. you don't even need to press anything). Then (just like in the browser on the desktop), in turn, click on the “weekly” and “on week” lists and select the action to be performed. If necessary, scroll through the calendar 1-4 screens further, up to a week with the 30th number and look at the list “on month” there.
Such functionality of the Calendar application makes it possible to make the mobile implementation for the execution phase very similar to the desktop one. With the Keep app, this wouldn't work, since there are very few notes on the screen.
Keep Notes Integration with Gmail, Google Docs, Files, and Web Pages
Gmail letters and files attached there
This method allows you to attach a file of any format to the Keep note, it is also convenient to use it for transferring files between devices.
You need to connect the sidebar in the desktop version of Gmail (if it is not already connected) and open the Keep tab in it using the appropriate icon.
Create a letter, attach the file to it and send it to yourself. Then open the letter and create a related Keep note on the button from the sidebar.
When you open a letter in Gmail, the Keep note associated with it will automatically be displayed at the top of the sidebar, and when you open a note in Keep, the associated letter will be attached as a link.
If there are a lot of such attached letters, they can be marked with special tags so that they can be easier to find later.
Gmail does not allow such attachment of draft letters without sending them (this would give the possibility of their subsequent editing). But you can implement this attachment editable documents through Google Docs.
Google Docs Documents
As well as for letters, open a Google Docs document and create a keep note for it from the same sidebar (it is also available in Google Docs, but only when you open a separate document). Such a note will be similarly displayed at the top of the sidebar for this document.
But this method allows you to attach only one document to the note. In order to attach them a few, you need to use the following method.
Web pages
Simply add links to these pages to a note. This method can also be used for Google Docs documents, but not for Gmail emails.
It will also be convenient, if possible (if these pages are editable documents), add backlinks to this note (its URL in the desktop browser).
Why not use other similar services and Google extensions
When implementing the system, notifications on the smartphone were used - because they essentially contradict the GTD methodology (“mind like water”) - their constant flow will defocus attention, therefore it is assumed that, if possible, they will all be disabled or will be used only in exceptional cases (for example, for letters matching a certain filter).
Google Tasks was also not used - due to uncertain prospects for development, poor integration with other Google services and duplication of functionality in Google Keep.
All the GTD implementation presented here was built to work not only in Chrome, but also in alternative browsers.
Accordingly, the Keep browser extension is not used anywhere either - due to the fact that it only works in Chrome, but does not work in independent browsers on Chromium.
I consider it inexpedient to switch to Chrome from alternative browsers for this extension. It provides only the addition of the active tab with the one-click address and the selected text on it — and it’s not worth giving up the many additional built-in features of browsers such as Opera or Vivaldi. For example, in Opera there is a built-in VPN, and in Vivaldi there is a side web-panel, where it is very convenient to keep a Keep note with a reminder about the task being performed while working on it in the main window at the same time - this provides very good focus.
Of course, Chrome has extensions that promise similar functionality, but, as a rule, their reliability and compatibility with each other leave much to be desired.
Also, do not install Chrome just for the sake of exploring the possibilities of the Google Save To Drive browser extension, which also works only in Chrome. It only saves screenshots, so it is by no means an alternative to the Evernote Web Clipper (but it’s generally difficult to find an alternative given its versatility and the ability to simplify, edit and export the saved web pages - so I myself still use Evernote to save).
This approach of Google to browser extensions for working with its services generally creates the impression that these extensions are created mainly as a means of promoting Chrome among users of alternative browsers.
Advantages of Keep and Calendar over specialized products
Every year there are more and more new software products for self-organization, there is also a new functionality in the existing ones. But, along with this, there are also factors that undermine the credibility of them:
- insufficient or unreliable functionality;
- entanglement or incomprehensibility of functionality (when authors inflate functionality, reducing the availability of basic functions);
- the inactivity of the free versions (when the free versions are applicable only as a demo);
- incomplete cross-platform compatibility (incl. different functionality and design on different platforms);
- unreliability of data storage (including incomplete or inability to export data).
Of course, to a certain extent, such problems are also inherent in Google services, but their influence does not seem so negative compared to, for example, Evernote or other specialized products, which are often simply closed, without providing sufficient resources to reorganize the work processes built on them. .
