EveryLang is a program that can do almost anything.
EveryLang allows you to translate any text, check spelling, switch layouts in manual and automatic mode, has a layout indicator in various views, works with the clipboard, uses text templates, keeps a diary of typed text, converts text into various options and includes a very handy tool SmartClick, to work with the text with the mouse.
EveryLang will significantly increase the speed of working with text. Provide new opportunities to save time on routine procedures.
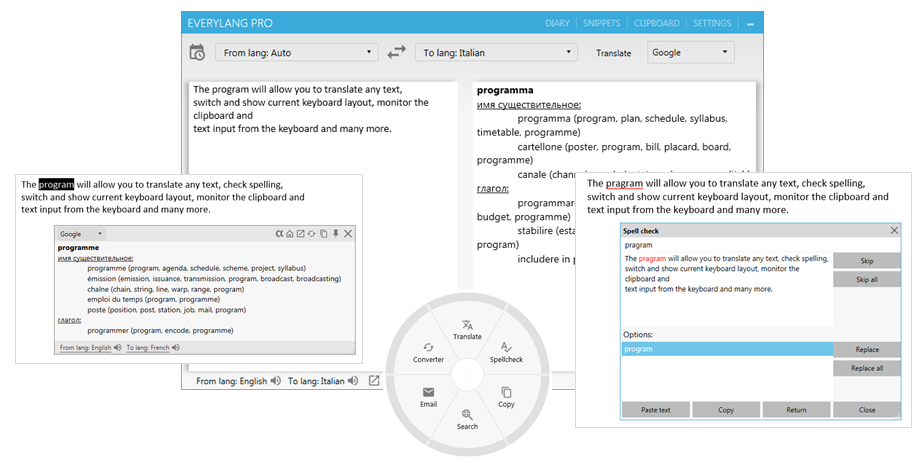
Three years ago, I already wrote about the program, during which time it was greatly transformed, new opportunities appeared and the old ones were radically reworked. All program functions work stably on 99% of computers. It was decided many problems associated with switching layouts and at the moment it works an order of magnitude better than its competitors. At the same time, most of the functions of the program became paid, unfortunately there is not enough enthusiasm for development, which takes quite a lot of time.
More information about the functionality that the program offers.
Text translation is performed using Google, Microsoft and Yandex services, which translate text into any desired language.
In the main window, you can translate text, select services and languages, change their places. By default, translations are made to the language that is primary in Windows.
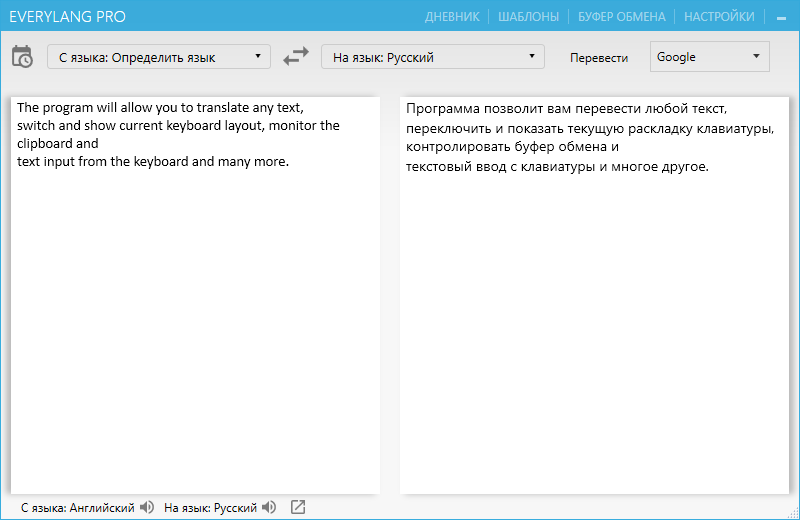
You can also translate any text by simply selecting it in any program and pressing Ctrl twice.
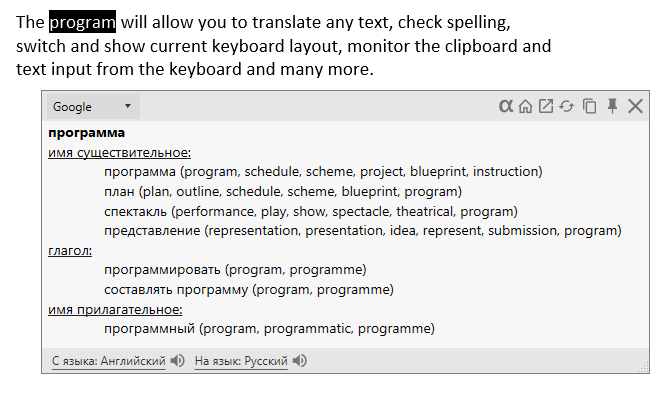
The spelling check is implemented using the ORFO service, and there is no need to choose a language for checking, the system will determine it itself and produce the result. To check the spelling you need to select the text and press the key combination Ctrl + F7, and if you want to check the text from the main program window, just press F7.
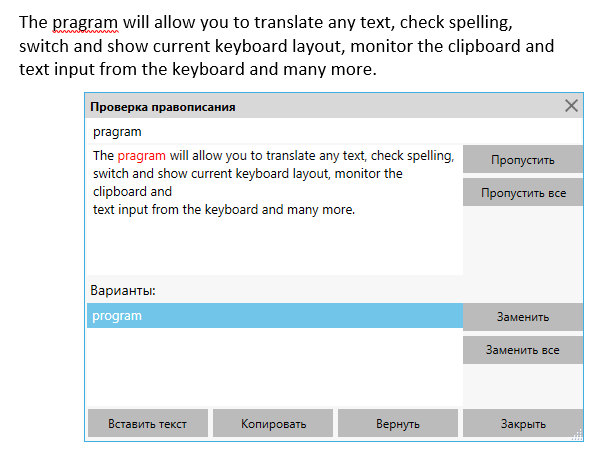
Also for windows 8 and 10, it is possible to enable spell checking as you type.
The program can switch the layout of the last word, from the beginning of the line and the selected text, for each function you can set any key combinations or double-press keys.
You can also define additional buttons for switching layouts, select the switching sound, determine the languages with which the layout switching function will work.
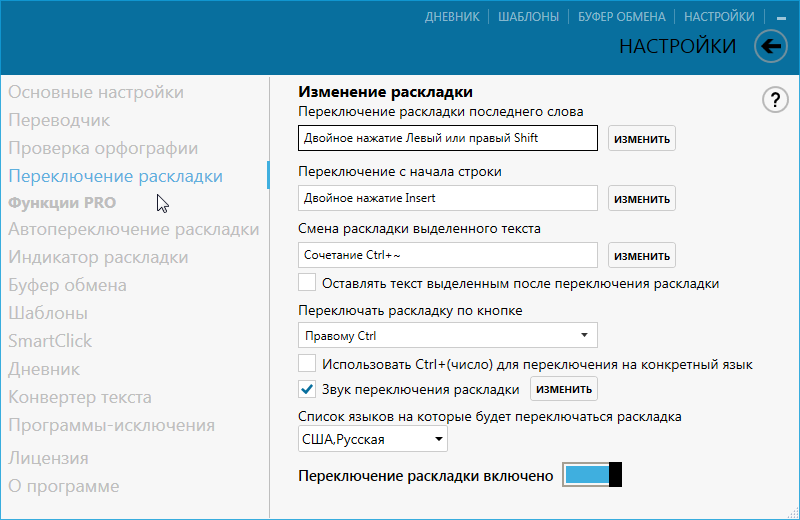
Autoswitching is available for the following languages:
Belarusian, Bulgarian, Croatian, Russian, Turkish, English, Czech, Danish, Dutch, French, German, Greek, Hungarian, Italian, Polish, Portuguese, Romanian, Spanish, Swedish, Ukrainian, Hebrew.
When entering text, the program checks whether the entered sequence of characters matches the ones in the database for each language, if such a sequence is present in all languages, the program does nothing, if only in one language, then the program switches the layout to that language, if it does not current.
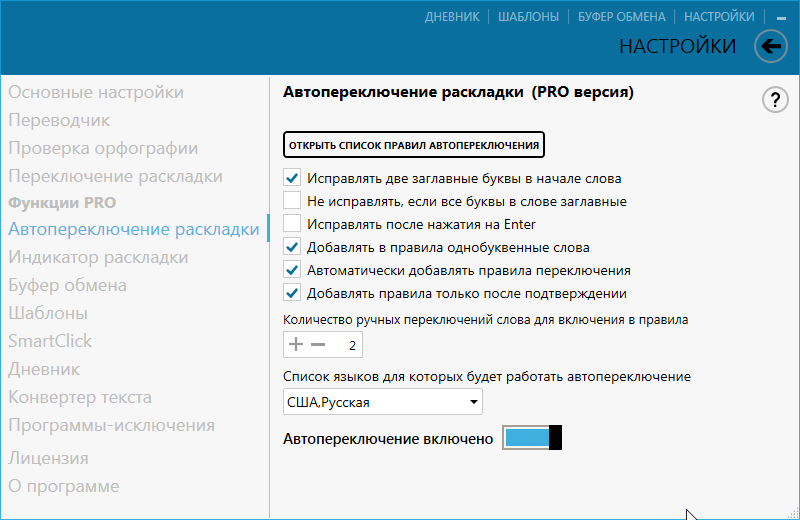
Also, the program has a list of autoswitch rules that is formed either automatically, depending on how you switched the language for the last word typed, or manually, by adding and deleting words.
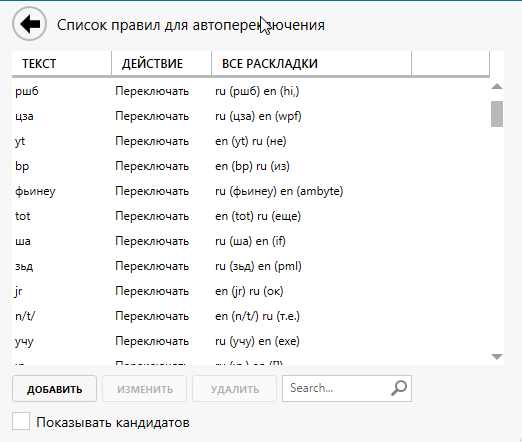
The indicator shows the current keyboard layout in the form of the name of a language or a country flag, it is also possible to turn on the indicator of the pressed CapsLock.
The indicator can work in the system tray, near the mouse pointer and the text cursor, also in the form of a separate window that can be moved around the screen, depending on what is specified in the settings.
The indicator of the current input language in the text cursor may not work in some programs, there is no possibility to influence this, the problem is on the side of third-party programs.

The manager keeps track of changes in the clipboard, tracks text formats Text, HTML, RTF, as well as the path to the copied files.
The clipboard history can be viewed in the main window and in a pop-up window for quick access, which is opened by hotkeys or using SmartClick.
In the main window, you can view text with formatting.

A pop-up window allows you to quickly search and insert text by pressing buttons 1 through 9.

Any text in the clipboard history can be split by a space or a newline character.
Also, the clipboard manager allows you to:
Templates are text fragments that can be inserted using a special form or when typing certain words are replaced with previously specified text.
Templates are created and edited on the main form by clicking on the “Templates” button, you can also create them from the clipboard manager.

When creating a new template, you need to enter:
Description (optional)
Template
text The text to replace, when typing it will be replaced with Template text (optional)
Tag for classification of templates (optional)
If you set “Save cursor position” when inserting a template, the text cursor will be set to the place where it was saved at the moment of editing in the Template text field.
When “Replace while typing” is set, the text will be replaced not by a hot key, but immediately when typing for replacement.
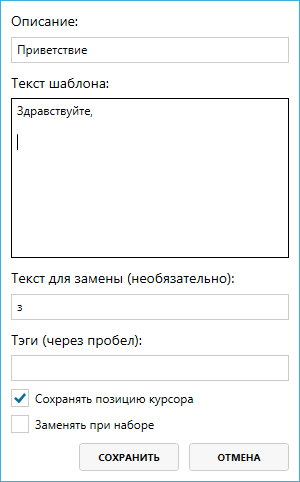
To insert a template, you can open the "Templates" form by pressing hotkeys or using SmartClick. Navigation in the window works both with the mouse and with the keyboard using the up-down and right-to-left buttons.

SmartClick - a window that appears when you press hotkeys or mouse buttons, contains buttons that perform various functions. It can be opened by double clicking on the middle mouse button.
SmartClick includes two sets of buttons: the first - if the text was selected before the opening, the second - without the selected text.
If the text is not selected then SmartClick has the following set of buttons and functions:
Inserting text previously copied
Inserting text without formatting, if the previously copied text had formatting
Templates - opens the insert template form
Diary - opens the quick access window of the diary entries
Buffer history - opens the quick access window clipboard history
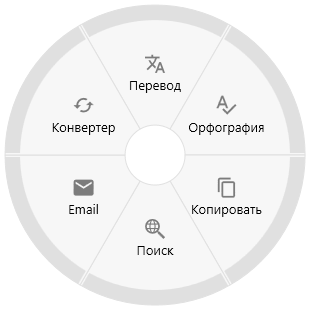
If the text was selected then SmartClick has a different set of buttons and functions:
Translation of the selected text
Spelling of the selected text
Copy the selected text
Search in the browser
Create a new email with the selected text in the letter
Converter will open another window with the choice of the converter function
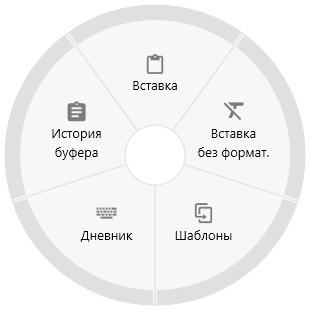
If SmartClick was opened using hotkeys, then on each button appears F1, F2, F3, etc. and by pressing the corresponding key, the corresponding function will be executed. Thus, SmartClick can only be used with the keyboard.
When you select the link will change the set of buttons. Add buttons to create a short link, click on the link and transfer the site to Goggle Translate.
The diary saves the text that was entered from the keyboard.
You can open the diary in the main window, view, search for necessary records, copy text.
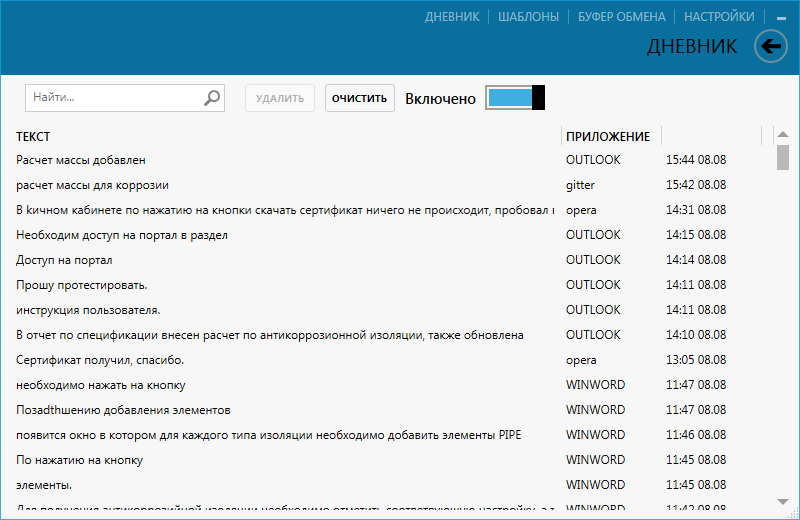
You can also open the quick access window using hotkeys or using SmartClick.
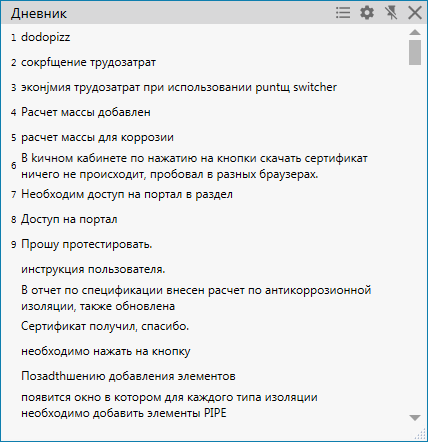
The diary can be closed with a password; for this, a password is set in the settings.
Text converter consists of functions for calculating expressions, converting numbers and dates to strings, transliterating text in Latin, framing text with quotes, changing case of text, converting selected text into CamelCase style.
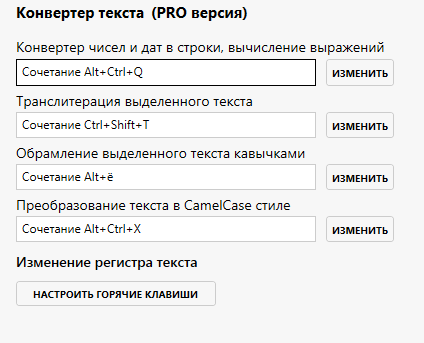
There are also five modes for changing the case of text:

The program has an advanced system for assigning hot keys, you can assign either a key combination or a double keystroke and also an additional mouse button to any function.
It is possible to add any programs to exceptions so that all or some functions do not work in them.
You can also change themes, the program has a dark and light theme, different color styles.
There is no possibility to synchronize data between computers out of the box, this is due to the security of the data. To do this, you can change the folder where the settings are saved and all program data, for example, select the Google Drive or OneDrive folder and use them to synchronize data.
All data stored on the computer is encrypted, the program can also separately password access to the Diary.
When the program is opened, the program version data and a unique number are sent to the statistics site.
Also, data in the form of a license and a unique code is sent to the license server.
Any other data is not sent anywhere.
Not all program functions were described, a more detailed description on the program website in the Help section. Also on the site you will find a small video presentation, which shows the main functions.
The program is constantly evolving, new features appear, bugs are fixed.
There are many interesting plans that will allow to further increase the convenience and productivity of working at a computer.
EveryLang will significantly increase the speed of working with text. Provide new opportunities to save time on routine procedures.
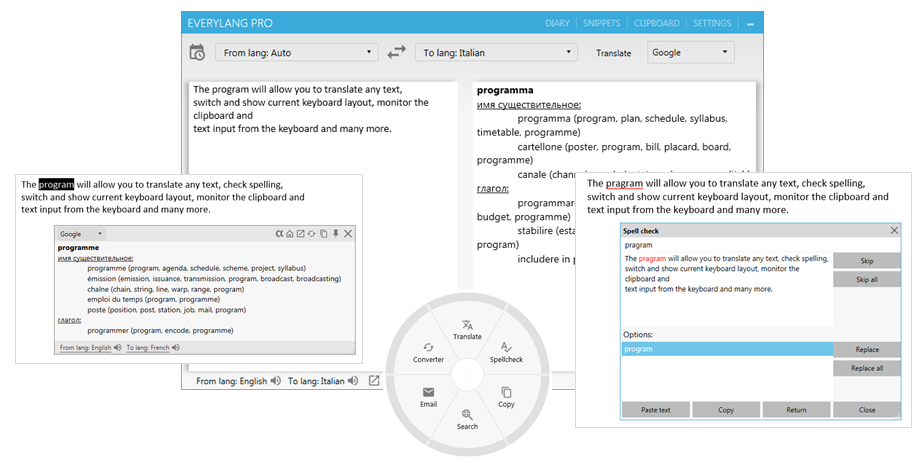
Three years ago, I already wrote about the program, during which time it was greatly transformed, new opportunities appeared and the old ones were radically reworked. All program functions work stably on 99% of computers. It was decided many problems associated with switching layouts and at the moment it works an order of magnitude better than its competitors. At the same time, most of the functions of the program became paid, unfortunately there is not enough enthusiasm for development, which takes quite a lot of time.
More information about the functionality that the program offers.
Translator
Text translation is performed using Google, Microsoft and Yandex services, which translate text into any desired language.
In the main window, you can translate text, select services and languages, change their places. By default, translations are made to the language that is primary in Windows.
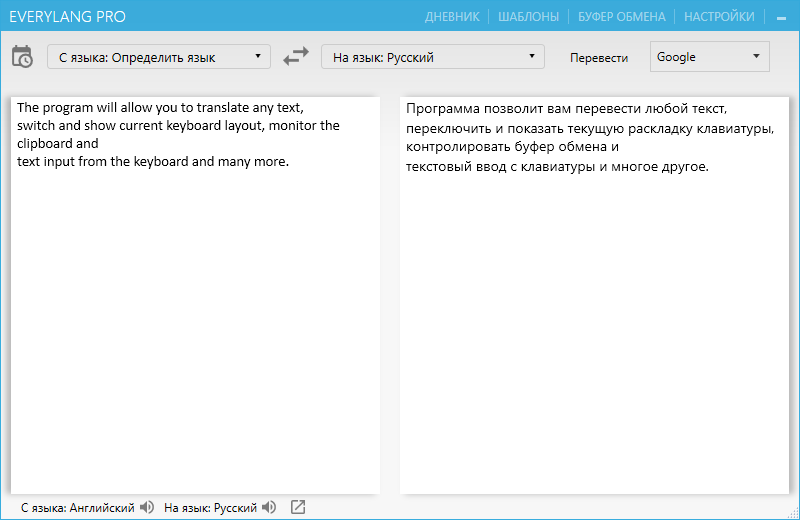
You can also translate any text by simply selecting it in any program and pressing Ctrl twice.
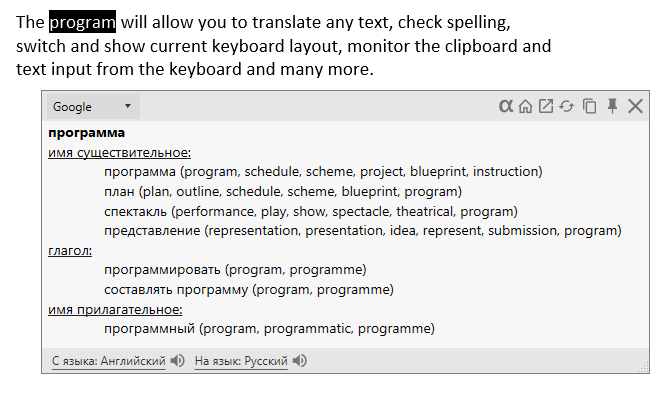
Spellchecking
The spelling check is implemented using the ORFO service, and there is no need to choose a language for checking, the system will determine it itself and produce the result. To check the spelling you need to select the text and press the key combination Ctrl + F7, and if you want to check the text from the main program window, just press F7.
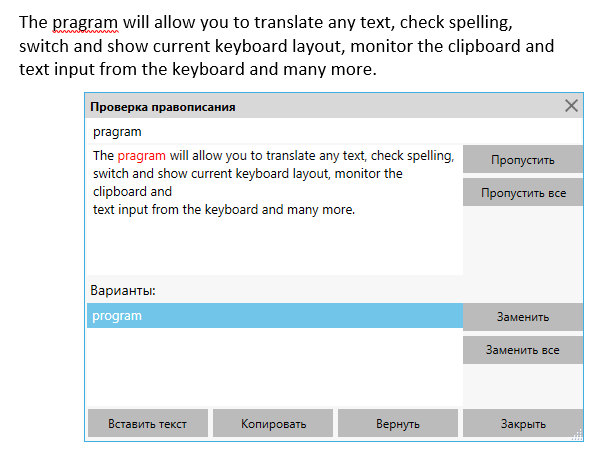
Also for windows 8 and 10, it is possible to enable spell checking as you type.
Switch Layouts
The program can switch the layout of the last word, from the beginning of the line and the selected text, for each function you can set any key combinations or double-press keys.
You can also define additional buttons for switching layouts, select the switching sound, determine the languages with which the layout switching function will work.
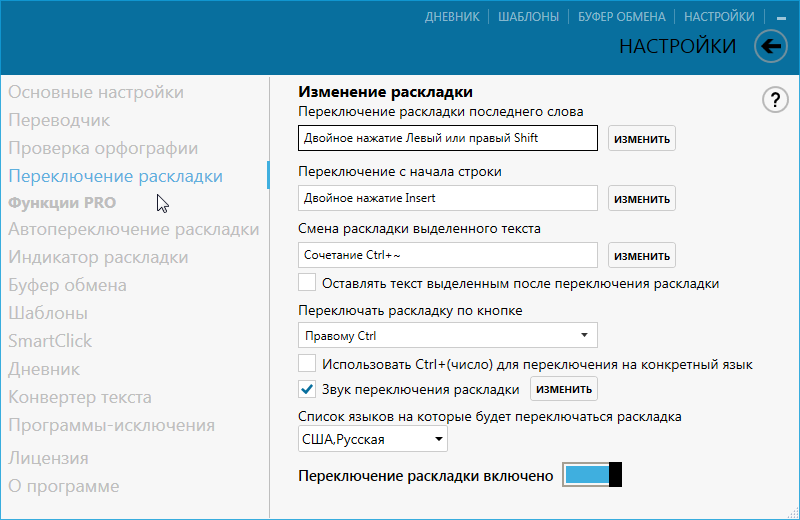
Automatic Layout Switching
Autoswitching is available for the following languages:
Belarusian, Bulgarian, Croatian, Russian, Turkish, English, Czech, Danish, Dutch, French, German, Greek, Hungarian, Italian, Polish, Portuguese, Romanian, Spanish, Swedish, Ukrainian, Hebrew.
When entering text, the program checks whether the entered sequence of characters matches the ones in the database for each language, if such a sequence is present in all languages, the program does nothing, if only in one language, then the program switches the layout to that language, if it does not current.
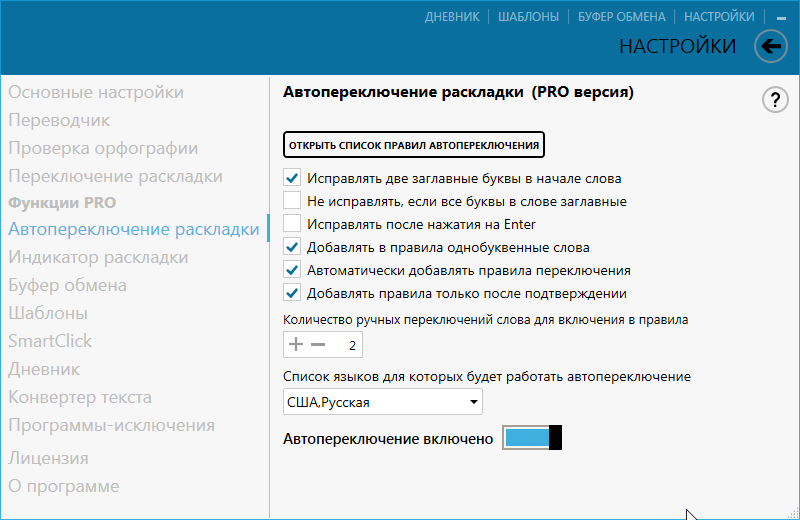
Also, the program has a list of autoswitch rules that is formed either automatically, depending on how you switched the language for the last word typed, or manually, by adding and deleting words.
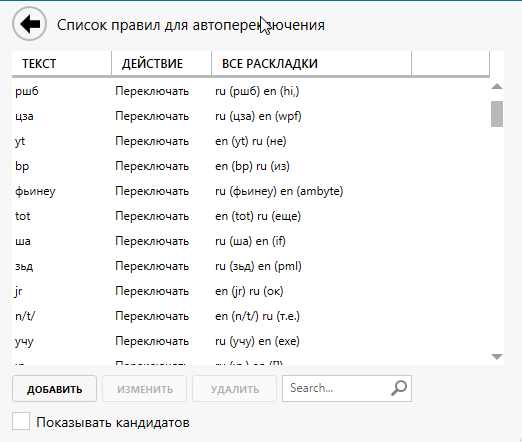
Layout Indicator
The indicator shows the current keyboard layout in the form of the name of a language or a country flag, it is also possible to turn on the indicator of the pressed CapsLock.
The indicator can work in the system tray, near the mouse pointer and the text cursor, also in the form of a separate window that can be moved around the screen, depending on what is specified in the settings.
The indicator of the current input language in the text cursor may not work in some programs, there is no possibility to influence this, the problem is on the side of third-party programs.

Clipboard
The manager keeps track of changes in the clipboard, tracks text formats Text, HTML, RTF, as well as the path to the copied files.
The clipboard history can be viewed in the main window and in a pop-up window for quick access, which is opened by hotkeys or using SmartClick.
In the main window, you can view text with formatting.

A pop-up window allows you to quickly search and insert text by pressing buttons 1 through 9.

Any text in the clipboard history can be split by a space or a newline character.
Also, the clipboard manager allows you to:
- Insert text without formatting
- Hot keys Ctrl + Shift + 1, Ctrl + Shift + 2, etc. You can insert text by indexes of records in the clipboard history.
- Consistently insert text, with each subsequent insertion will be the next entry from the clipboard history
- Copy and paste text with mouse buttons
Templates
Templates are text fragments that can be inserted using a special form or when typing certain words are replaced with previously specified text.
Templates are created and edited on the main form by clicking on the “Templates” button, you can also create them from the clipboard manager.

When creating a new template, you need to enter:
Description (optional)
Template
text The text to replace, when typing it will be replaced with Template text (optional)
Tag for classification of templates (optional)
If you set “Save cursor position” when inserting a template, the text cursor will be set to the place where it was saved at the moment of editing in the Template text field.
When “Replace while typing” is set, the text will be replaced not by a hot key, but immediately when typing for replacement.
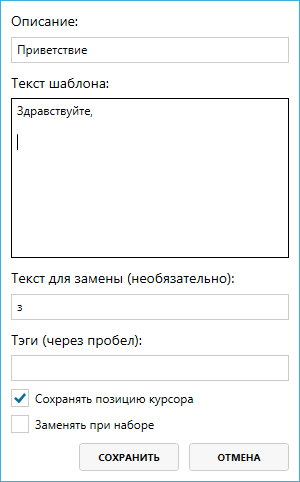
To insert a template, you can open the "Templates" form by pressing hotkeys or using SmartClick. Navigation in the window works both with the mouse and with the keyboard using the up-down and right-to-left buttons.

Smartclick
SmartClick - a window that appears when you press hotkeys or mouse buttons, contains buttons that perform various functions. It can be opened by double clicking on the middle mouse button.
SmartClick includes two sets of buttons: the first - if the text was selected before the opening, the second - without the selected text.
If the text is not selected then SmartClick has the following set of buttons and functions:
Inserting text previously copied
Inserting text without formatting, if the previously copied text had formatting
Templates - opens the insert template form
Diary - opens the quick access window of the diary entries
Buffer history - opens the quick access window clipboard history
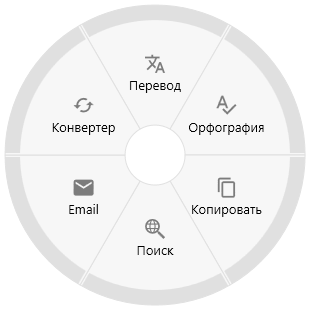
If the text was selected then SmartClick has a different set of buttons and functions:
Translation of the selected text
Spelling of the selected text
Copy the selected text
Search in the browser
Create a new email with the selected text in the letter
Converter will open another window with the choice of the converter function
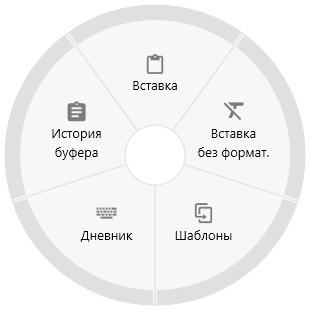
If SmartClick was opened using hotkeys, then on each button appears F1, F2, F3, etc. and by pressing the corresponding key, the corresponding function will be executed. Thus, SmartClick can only be used with the keyboard.
When you select the link will change the set of buttons. Add buttons to create a short link, click on the link and transfer the site to Goggle Translate.
A diary
The diary saves the text that was entered from the keyboard.
You can open the diary in the main window, view, search for necessary records, copy text.
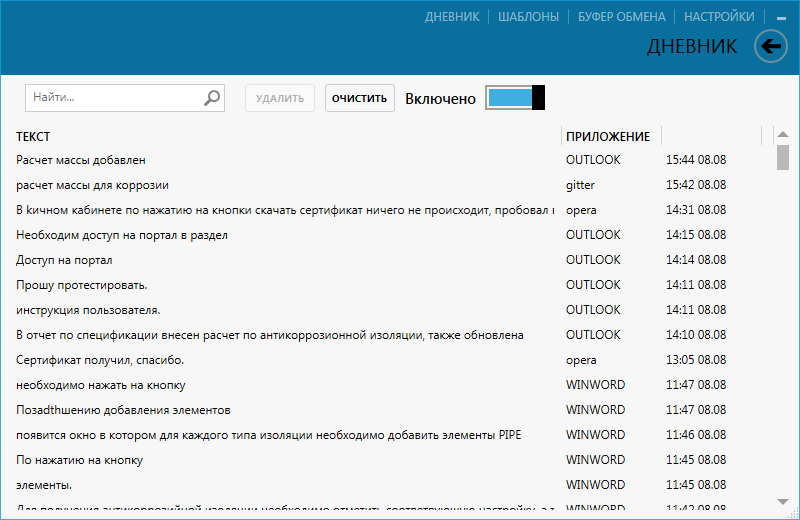
You can also open the quick access window using hotkeys or using SmartClick.
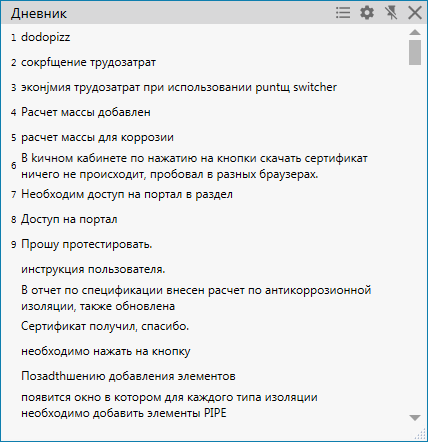
The diary can be closed with a password; for this, a password is set in the settings.
Text converter
Text converter consists of functions for calculating expressions, converting numbers and dates to strings, transliterating text in Latin, framing text with quotes, changing case of text, converting selected text into CamelCase style.
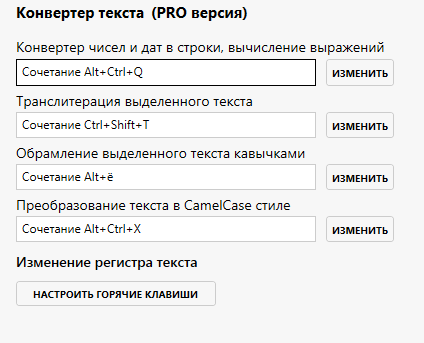
There are also five modes for changing the case of text:
- Invert case
- Bring all text to lowercase or uppercase
- Convert to lower or upper case the first character of the word under the cursor

Are common
The program has an advanced system for assigning hot keys, you can assign either a key combination or a double keystroke and also an additional mouse button to any function.
It is possible to add any programs to exceptions so that all or some functions do not work in them.
You can also change themes, the program has a dark and light theme, different color styles.
There is no possibility to synchronize data between computers out of the box, this is due to the security of the data. To do this, you can change the folder where the settings are saved and all program data, for example, select the Google Drive or OneDrive folder and use them to synchronize data.
Security
All data stored on the computer is encrypted, the program can also separately password access to the Diary.
When the program is opened, the program version data and a unique number are sent to the statistics site.
Also, data in the form of a license and a unique code is sent to the license server.
Any other data is not sent anywhere.
Afterword
Not all program functions were described, a more detailed description on the program website in the Help section. Also on the site you will find a small video presentation, which shows the main functions.
The program is constantly evolving, new features appear, bugs are fixed.
There are many interesting plans that will allow to further increase the convenience and productivity of working at a computer.
