Beautiful structure of components in the Microsoft Azure cloud
Microsoft Azure is one of the largest cloud platforms in the world. Even despite my lack of sympathy for the corporation that made it, I have to admit that the platform has a number of amenities compared to its competitors. But there is no barrel of honey without a tar spoon, and this spoon in Microsoft Azure are the names of the system components. If in AWS to rename a component is a matter of two clicks, then in Azure the names are tightly attached to the components and it is sometimes impossible to change them without dancing with a tambourine. Therefore, it is very important to create the right structure when working with Azure.

So let's try to create a virtual machine in Microsoft Azure with the name server-01 and default settings. The following picture clearly shows the mess that we have in the end.
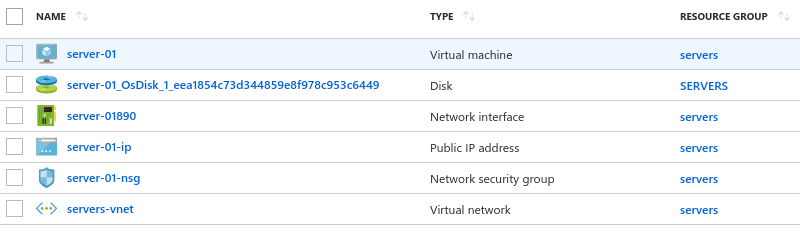
If everything suits you here, then you can not read further. Well, if you, like me, like the total order in the administered economy, I would venture to suggest a scheme for beautifully naming the components of Microsoft Azure, which I myself have been using for the past few years.
This scheme allows you to bring the entire system to the following unified form:
{Component group} __ {Element}
{Component} - {Number} __ {Element} - {number}
So, let's start ...
Add a resource group
Create a virtual network and subnet
By default, Microsoft Azure extends the subnet to the entire virtual network. This is not very convenient, since, if necessary, it will be very difficult to add new subnets (for example, a VPN subnet). Therefore, I usually give up the last two octets (mask 16) for the virtual network, and for the subnet - one last octet (mask 24).
The first few subnet addresses (10.0.0.01 ... 03) Azure uses to fit your needs, so I moved the working addresses to a range above 100. Thus, the server number will correspond to the last digit of the IP address: server-01 = 10.0.0.101, server-02 = 10.0.0.102, server-43 = 10.0.0.143, etc.
External address and security group
If it is planned that the virtual machine will look outside, then create a public address and security group.
In Azure, you can create a security group for both a single machine and the subnet as a whole. Depending on the variant, the names will differ.
Option security group for a single host:
Subnet Security Group:
Disk
Unfortunately, Azure does not allow you to create disks with arbitrary names, so you need to do a workaround through the creation of a dummy virtual machine, and then use its disk as a disc to create a working machine.
Create a dummy virtual machine
After creating a dummy machine, you can delete all components (including the machine itself) that are marked with the raw suffix except for the disk.
We remove snapshot disk
On the basis of snapshot create a new working disk:
Expand the working machine based on the new disk
Network Interfaces
Another Microsoft omission is that when creating a virtual machine from a disk in the GUI, it is not possible to attach a previously created network interface to it. Therefore, we stop the car, delete the network interface and attach the one we created above to it.
Removal of garbage
The final touch is the removal of garbage that has remained from the manipulations we have made.
Delete:
server-01982 network interface,
server-01-nsg security group,
disk from a dummy machine: server-01-raw_OsDisk ...
snapshot server-01-raw-snapshot
This is what happened:

You, probably, already noticed that to bring beauty in Azure is quite troublesome. But everything is greatly simplified if you use the command line (CLI). Microsoft Azure provides CLI for both its native PowerShell and Linux console. The last option will be described below.
Login:
Get a list of available locations
Get the list of virtual machine sizes:
We set the list of network and virtual machine parameters (all subsequent commands will transmit this data via variables):
Create a resource group:
Create a virtual network and subnet:
Create a network interface:
Create a dummy virtual machine:
Normalize the disk:
Remove the dummy machine and deploy the worker:
Remove the dummy drive:
To automate the process of deploying virtual machines in the Microsoft Azure cloud, I put all the above commands into one azure-create-vm.sh bash script, which can be taken from Github . Open the script in any text editor, drive in your data and you can deploy virtual machines with beautiful names by pressing a few keys.

So let's try to create a virtual machine in Microsoft Azure with the name server-01 and default settings. The following picture clearly shows the mess that we have in the end.
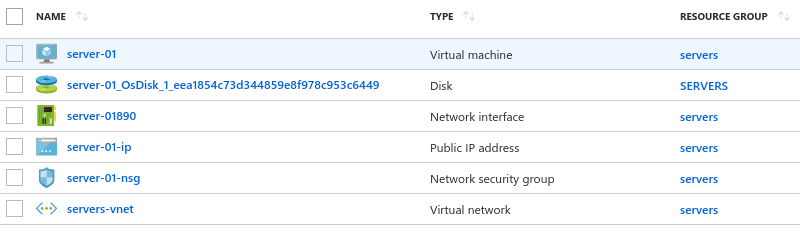
If everything suits you here, then you can not read further. Well, if you, like me, like the total order in the administered economy, I would venture to suggest a scheme for beautifully naming the components of Microsoft Azure, which I myself have been using for the past few years.
This scheme allows you to bring the entire system to the following unified form:
{Component group} __ {Element}
{Component} - {Number} __ {Element} - {number}
So, let's start ...
Add a resource group
Resource groups >> +Add
Resource groupname: serversCreate a virtual network and subnet
By default, Microsoft Azure extends the subnet to the entire virtual network. This is not very convenient, since, if necessary, it will be very difficult to add new subnets (for example, a VPN subnet). Therefore, I usually give up the last two octets (mask 16) for the virtual network, and for the subnet - one last octet (mask 24).
Virtual networks >> +Add
Name: servers__network
Address space: 10.0.0.0/16
Subnet:
Name: default
Address range: 10.0.0.0/24
Network interfaces: +Add
Name: server-01__ip-private-01Virtual network: servers__network
Subnet: defaultPrivate IP address: Static/10.0.0.101The first few subnet addresses (10.0.0.01 ... 03) Azure uses to fit your needs, so I moved the working addresses to a range above 100. Thus, the server number will correspond to the last digit of the IP address: server-01 = 10.0.0.101, server-02 = 10.0.0.102, server-43 = 10.0.0.143, etc.
External address and security group
If it is planned that the virtual machine will look outside, then create a public address and security group.
Public IP addresses: +Add
Name: server-01__ip-public-01
IP address assignment: StaticPublic IP addresses >> выбираем server-01__ip-public-01 >> Associate:
Resource type >> Network interface: server-01__ip-private-01In Azure, you can create a security group for both a single machine and the subnet as a whole. Depending on the variant, the names will differ.
Network securitygroups >> +AddOption security group for a single host:
Name: server-01__security-group
Network interfaces >> +Associate: server-01__ip-private-01Subnet Security Group:
Name: servers__network-security-group
Subnets >> +Associate:
Virtual network: servers__network
Subnet: defaultDisk
Unfortunately, Azure does not allow you to create disks with arbitrary names, so you need to do a workaround through the creation of a dummy virtual machine, and then use its disk as a disc to create a working machine.
Create a dummy virtual machine
Virtual machines >> +Add
Basics:
Name: server-01-raw
VM disk type: Premium SSD
Username: your-name
SSH public key: your-public-key
Settings:
Availability set: None
Network: servers__network
Subnet: defaultPublic IP address: None
Select public inbound ports: No public inbound ports
Monitoring: DisabledAfter creating a dummy machine, you can delete all components (including the machine itself) that are marked with the raw suffix except for the disk.
We remove snapshot disk
Disks >> выбираем disk server-01-raw_OsDisk_... >> +Create snapshot
Name: server-01-raw-snapshotOn the basis of snapshot create a new working disk:
Disks >> +AddName: server-01__disk-01
Source type: Snapshot
Source snapshot: server-01-raw-snapshotExpand the working machine based on the new disk
Disks >> выбираем server-01__disk-01 >> + Create VM
Basics:
Name: server-01
Settings:
Availability set: None
Network: servers__network
Subnet: defaultPublic IP address: None
Selectpublic inbound ports: No public inbound ports
Monitoring: DisabledNetwork Interfaces
Another Microsoft omission is that when creating a virtual machine from a disk in the GUI, it is not possible to attach a previously created network interface to it. Therefore, we stop the car, delete the network interface and attach the one we created above to it.
Virtual machines >> выбрать VM server-01 >> Stop
Virtual machines >> выбрать VM server-01 >> Networking:
Attach network interface >> server-01__ip-private-01
Detach network interface >> server-01982Removal of garbage
The final touch is the removal of garbage that has remained from the manipulations we have made.
Delete:
server-01982 network interface,
server-01-nsg security group,
disk from a dummy machine: server-01-raw_OsDisk ...
snapshot server-01-raw-snapshot
This is what happened:

CLI
You, probably, already noticed that to bring beauty in Azure is quite troublesome. But everything is greatly simplified if you use the command line (CLI). Microsoft Azure provides CLI for both its native PowerShell and Linux console. The last option will be described below.
Login:
az login -u AzureUserNameGet a list of available locations
az account list-locationsGet the list of virtual machine sizes:
az vm list-sizes --location locationNameWe set the list of network and virtual machine parameters (all subsequent commands will transmit this data via variables):
location="westindia"
resource_group="servers"
virt_network="servers__network"
virt_network_range="10.0.0.0/16"
subnet="default"
subnet_range="10.0.0.0/24"
user="username"
ssh_key="ssh-public-key"
name="server-01"
image="UbuntuLTS"
ip="10.0.0.101"
interface_suffix="__ip-private-01"
disk_suffix="__disk-01"
size="Standard_B1s"### SSD = "Premium_LRS"; HDD = "Standard_LRS"
storage_type="Premium_LRS"Create a resource group:
az group create --location ${location} --name ${resource_group}Create a virtual network and subnet:
az network vnet create --location ${location} --resource-group ${resource_group} --name ${virt_network} --address-prefixes ${virt_network_range}az network vnet subnet create --resource-group ${resource_group} --vnet-name ${virt_network} --name ${subnet} --address-prefix ${subnet_range}Create a network interface:
az network nic create --resource-group ${resource_group} --location ${location} --name ${name}${interface_suffix} --subnet ${subnet} --vnet-name ${virt_network} --private-ip-address ${ip}Create a dummy virtual machine:
az vm create --name ${name} --admin-username ${user} --ssh-key-value "${ssh_key}" --resource-group ${resource_group} --location ${location} --image ${image} --size ${size} --nics ${name}${interface_suffix} --storage-sku ${storage_type}Normalize the disk:
az vm stop --name ${name} --resource-group ${resource_group}
disk_old=$(az vm get-instance-view --name ${name} --resource-group ${resource_group} | grep -o "${name}_OsDisk[0-9a-z\_]\{1,\}" | head -1)
az disk create --location ${location} --resource-group ${resource_group} --name ${name}${disk_suffix} --source${disk_old} --sku ${storage_type}Remove the dummy machine and deploy the worker:
az vm delete --name ${name} --resource-group ${resource_group} --yes
az vm create --name ${name} --resource-group ${resource_group} --location ${location} --size ${size} --nics ${name}${interface_suffix} --attach-os-disk ${name}${disk_suffix} --os-type Linux ${availability_set_as_option}Remove the dummy drive:
az disk delete --resource-group ${resource_group} --name ${disk_old} --yesAutomation
To automate the process of deploying virtual machines in the Microsoft Azure cloud, I put all the above commands into one azure-create-vm.sh bash script, which can be taken from Github . Open the script in any text editor, drive in your data and you can deploy virtual machines with beautiful names by pressing a few keys.
