How to effectively use the search bar in Evernote
We recommend that you store a variety of things in Evernote - checks, labels, meeting notes, recipes. At the same time, our approach to storing this information is not quite ordinary. We do not force users to create or develop a ready-made structure or methodology for data storage, as we try to make working with the service as comfortable as possible. Everyone uses their usual approach to organizing notes in Evernote, but no matter how you organize your data, you always have the opportunity to easily find them, and in several ways. Below we will talk about how to effectively use the search bar in Evernote to quickly navigate your external memory.
If you put something in Evernote, you can always find it later. Next, we will talk more about several search options for notebooks and notes, including simple and more advanced options. Please note that the tips below work for all versions of Evernote, including iPhone, Mac, Windows, Web Client, Android, iPad, etc.
“I remember exactly what I want to find.”
When you know exactly what you are looking for and are sure that you saved this information in Evernote (for example, a route for a trip to New York, which they sent to your account by mail, adding to trip and New York tags), you just need to enter a few keywords related to this note in the search bar and the note will be found immediately. Recall that Evernote can search for text even inside images. When you use the application on a computer, you can still search by attributes such as the date the note was created or its last change, as well as by the type of data (for notes that contain images, audio recordings, and attachments).
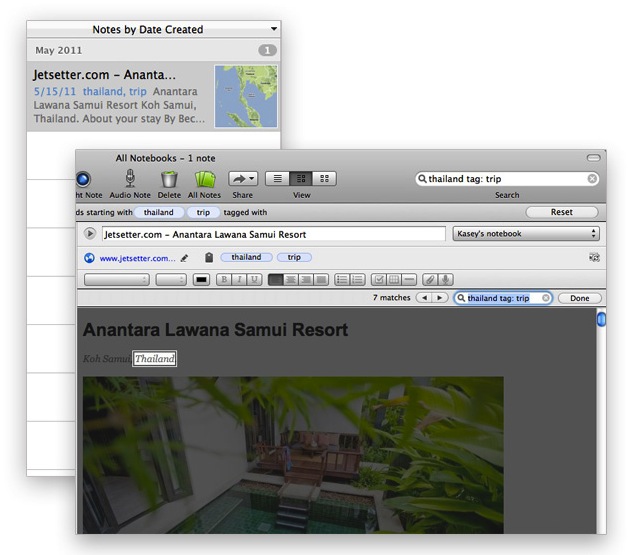
If you are familiar with Evernote’s search query language, you can use some of its operators when searching:
“I can imagine what I want to find.”
For example, you remember how you visited a restaurant a month ago, took a picture of a menu and saved it to your Evernote account. You also remember that they cook very tasty black cod, and now you have to find out the name of the restaurant in order to recommend it to a friend. You can try to find the information you need by querying “black cod” in the search bar or by notes with a specific creation date and properties (for this, in the Attributes menu, select Contains: images). Some of Evernote’s mobile applications also allow you to find a restaurant on a map using GPS location data that are assigned to notes taken from mobile devices.
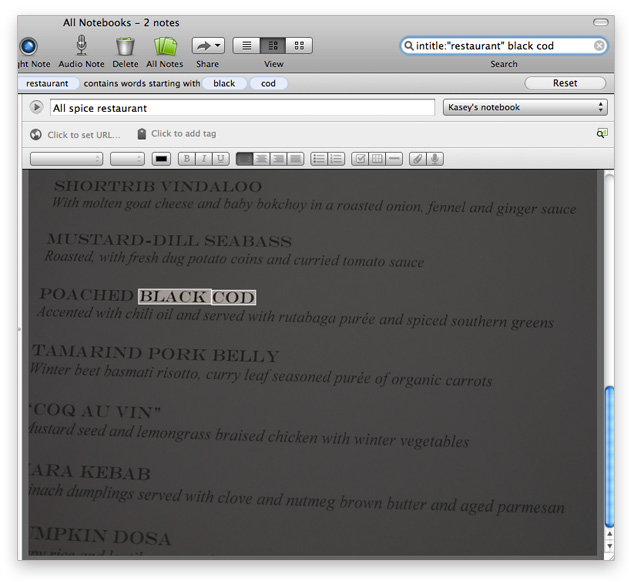
In this situation, the following query language operators may come in handy:
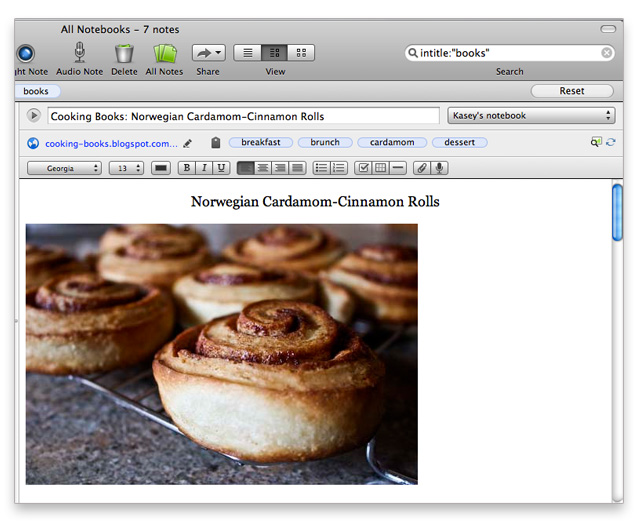
When working at a computer, you always have the opportunity to go to the search with the appropriate key combination. In the version for the Mac by default uses a combination of the Ctrl + Cmd + the F . For the Windows - Win + the Shift + the F .
Everyone periodically needs to quickly get some kind of data. These can be routes, a recipe, a phone number, or meeting notes. The whole charm of Evernote search is that the service acts as an effective assistant to your own memory. You enter only that part of the information that you remember - the name of the city for which you need a route, the recipe ingredient, the name of the person you want to call or keywords on the topic of the meeting - and Evernote narrows the circle of notes to several pieces that contain the corresponding word or phrase . And at this stage, its own memory is connected, which helps you find a specific note visually, by a quick look at the found one. This is especially useful when you are very close to remembering a thing, and you need only a little tip, a push,
Tip: Keeping to-do lists in Evernote? You can quickly find them using the query
Remember all
If you put something in Evernote, you can always find it later. Next, we will talk more about several search options for notebooks and notes, including simple and more advanced options. Please note that the tips below work for all versions of Evernote, including iPhone, Mac, Windows, Web Client, Android, iPad, etc.
Two main search situations
“I remember exactly what I want to find.”
When you know exactly what you are looking for and are sure that you saved this information in Evernote (for example, a route for a trip to New York, which they sent to your account by mail, adding to trip and New York tags), you just need to enter a few keywords related to this note in the search bar and the note will be found immediately. Recall that Evernote can search for text even inside images. When you use the application on a computer, you can still search by attributes such as the date the note was created or its last change, as well as by the type of data (for notes that contain images, audio recordings, and attachments).
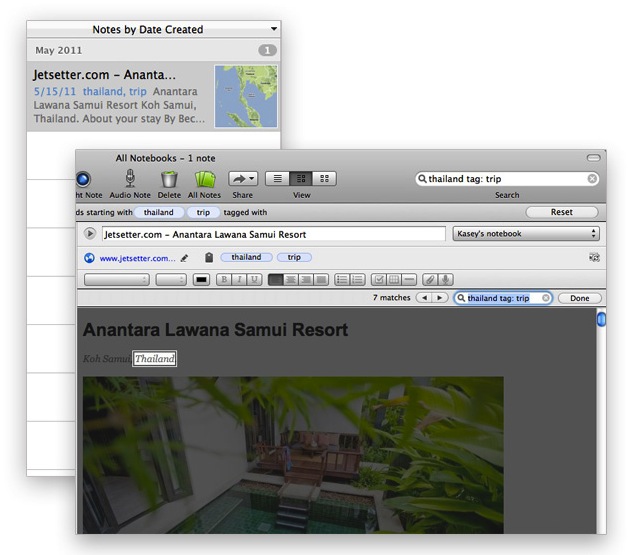
If you are familiar with Evernote’s search query language, you can use some of its operators when searching:
notebook:”имя блокнота”- Search for notes stored in a specific notebook (for example,notebook:Путешествия). Note that there must be no space after the colon. The quotation marks around the name are needed only if the name consists of several words.- prefix
any:- Notes that contain at least one of the words entered after any: will be displayed in the search results. (So, upon requestany: New York, all notes containing the word “new” or “york” will be found, while a similar request without any: will only display notes that have both words). The prefixany:can be located only at the beginning of the search query. tag:- Search by given tags (for example,tag:поездка).
“I can imagine what I want to find.”
For example, you remember how you visited a restaurant a month ago, took a picture of a menu and saved it to your Evernote account. You also remember that they cook very tasty black cod, and now you have to find out the name of the restaurant in order to recommend it to a friend. You can try to find the information you need by querying “black cod” in the search bar or by notes with a specific creation date and properties (for this, in the Attributes menu, select Contains: images). Some of Evernote’s mobile applications also allow you to find a restaurant on a map using GPS location data that are assigned to notes taken from mobile devices.
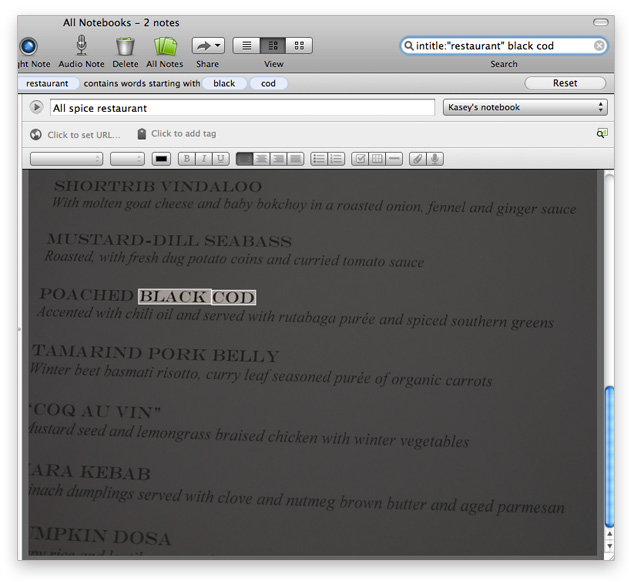
In this situation, the following query language operators may come in handy:
created:[дата]- Search for notes by the creation date specified in the format YYYYMMDD. You can also set a time period (for example, itday-30displays all notes created in the last 30 days).intitle:название- Search by note headings (For example, when promptedintitle:ресторанand the result appears a note called “French Restaurant”).resource:image/*- Search only on notes that contain images.
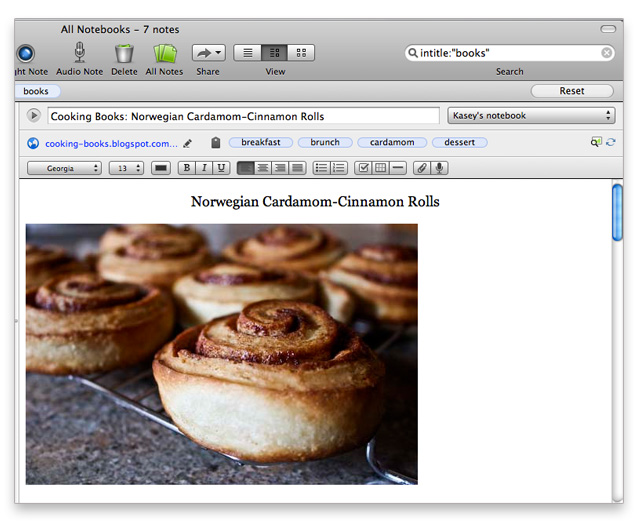
When working at a computer, you always have the opportunity to go to the search with the appropriate key combination. In the version for the Mac by default uses a combination of the Ctrl + Cmd + the F . For the Windows - Win + the Shift + the F .
Quick memories
Everyone periodically needs to quickly get some kind of data. These can be routes, a recipe, a phone number, or meeting notes. The whole charm of Evernote search is that the service acts as an effective assistant to your own memory. You enter only that part of the information that you remember - the name of the city for which you need a route, the recipe ingredient, the name of the person you want to call or keywords on the topic of the meeting - and Evernote narrows the circle of notes to several pieces that contain the corresponding word or phrase . And at this stage, its own memory is connected, which helps you find a specific note visually, by a quick look at the found one. This is especially useful when you are very close to remembering a thing, and you need only a little tip, a push,
Tip: Keeping to-do lists in Evernote? You can quickly find them using the query
todo:*in the search bar, which will show in the search results all notes containing items with checkboxes.