Emacs as file manager
Almost every computer user sooner or later has to face the problem of renaming several files at once. For example, change the file extension, change the name, insert the sequence number, and so on. Someone writes shell scripts, someone uses programs specially created for this purpose, but real Indians use Emacs.
In Emacs, there is a mode like dired . This is a directory browsing mode. To enable it, it is enough to type
after that it is enough to choose the path to the directory.
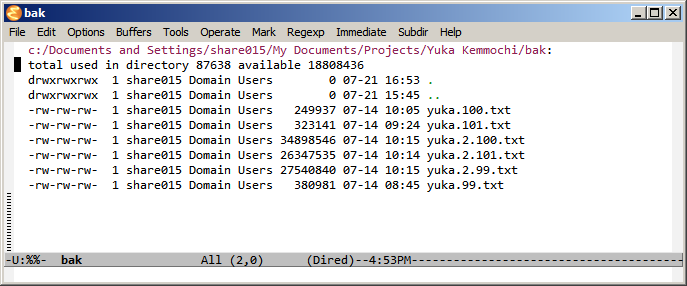
Suppose we need to rename the files in this directory, turning the name yuka into the first and last name yuka.kemmochi . We will use regular expressions for this [ 1 ] . Why regular expressions? Because this is probably the most flexible way. And although in this case we shoot from a laser gun with automatic aiming at sparrows, the technique tested here will be useful in more complex cases.
Regular expressions are not so simple in themselves. In Emacs, the case is complicated by the fact that it uses POSIX regular expressions, and special characters must be escaped with a slash. Since the slash itself is a special character, it must also be escaped. Plus, in the lines of each slash must be doubled. All this leads to the fact that a regular expression in Emacs may look, for example, like this. What corresponds to the usual On the other hand, regular expressions in Emacs are very easy to compose and test. To do this, we will probably use one of the most powerful tools of Emacs RE-builder: In the field that opens, you can enter an expression, remembering that it is entered as a string, so all slashes must be doubled .


Entering this is interactive, that is, Emacs tint what corresponds to the entered expression. Moreover, individual groups are highlighted in a separate color.
Making an expression, we are ready to rename files.
Before operating with files, we need to select them. You can simply move through the buffer and standing in the file name to press m , you can enter % g and then in the prompt to enter part of the file name, you can use regular expressions again typed % m

Select all files simply

Voila

Further operations take place on the selected files.
To rename files using regular expressions, press the % the R .

The case of a letter is important, that is, Shift and 5 are pressed and then, without releasing Shift, press r . Typically, 5 and rare next to the keyboard so renaming files using regular expressions can be started quite quickly and simply.
We introduce our regular expression, remembering that the number of slashes should be “halved” compared to what we tried in the RE-builder.
An additional trick is that Emacs remembers what you typed in the invitations before and simply navigate through the input history using Alt-p - backward and Alt-n - forward. Selecting the desired line from the history can be edited and used again.
After that, it is proposed to enter expressions for the new file name

Alt-p / Alt-n work here.

We use so-called replacement (Regular Expression Replacements). The most interesting are the following:
When you first rename, Emacs will ask.

It is worth noting that only those files from selected ones whose name matches the regular expression entered immediately after % R will
be renamed. You can click y / n , agreeing or refusing to rename the file. Emacs will go to the next. You can click ! (i.e. Shift 1
), by forcing Emacs to run through all the marked files, or you can finish the whole renaming operation by pressing q .

Easy and simple files renamed.
[1] You can also use the so-called wdired-change-to-wdired-mode , but that's another story.
In Emacs, there is a mode like dired . This is a directory browsing mode. To enable it, it is enough to type
Alt-x dired after that it is enough to choose the path to the directory.
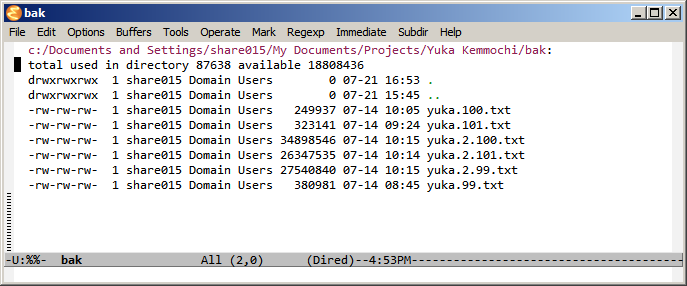
Suppose we need to rename the files in this directory, turning the name yuka into the first and last name yuka.kemmochi . We will use regular expressions for this [ 1 ] . Why regular expressions? Because this is probably the most flexible way. And although in this case we shoot from a laser gun with automatic aiming at sparrows, the technique tested here will be useful in more complex cases.
Regular Expressions in Emacs
Regular expressions are not so simple in themselves. In Emacs, the case is complicated by the fact that it uses POSIX regular expressions, and special characters must be escaped with a slash. Since the slash itself is a special character, it must also be escaped. Plus, in the lines of each slash must be doubled. All this leads to the fact that a regular expression in Emacs may look, for example, like this. What corresponds to the usual On the other hand, regular expressions in Emacs are very easy to compose and test. To do this, we will probably use one of the most powerful tools of Emacs RE-builder: In the field that opens, you can enter an expression, remembering that it is entered as a string, so all slashes must be doubled .
\\<\\(HKCU\\|HKLM\\|dirifempty\\|files\\|filesandordirs\\)\\>
^(HKCU|HKLM|dirifempty|files|filesandordirs)$


Entering this is interactive, that is, Emacs tint what corresponds to the entered expression. Moreover, individual groups are highlighted in a separate color.
Making an expression, we are ready to rename files.
File operations
Before operating with files, we need to select them. You can simply move through the buffer and standing in the file name to press m , you can enter % g and then in the prompt to enter part of the file name, you can use regular expressions again typed % m

Select all files simply

Voila

Further operations take place on the selected files.
To rename files using regular expressions, press the % the R .

The case of a letter is important, that is, Shift and 5 are pressed and then, without releasing Shift, press r . Typically, 5 and rare next to the keyboard so renaming files using regular expressions can be started quite quickly and simply.
We introduce our regular expression, remembering that the number of slashes should be “halved” compared to what we tried in the RE-builder.
An additional trick is that Emacs remembers what you typed in the invitations before and simply navigate through the input history using Alt-p - backward and Alt-n - forward. Selecting the desired line from the history can be edited and used again.
After that, it is proposed to enter expressions for the new file name

Alt-p / Alt-n work here.

We use so-called replacement (Regular Expression Replacements). The most interesting are the following:
- \ 1 ... \ 9 - groups, that is, that in the initial expression is limited by brackets \ (and \) in the order from left - inside - to right
- \ & - that was necessary for all regular expression (i.e. group 0)
- \? - user invitation to enter. Each time you rename, Emacs will ask what to insert instead of \?
When you first rename, Emacs will ask.

It is worth noting that only those files from selected ones whose name matches the regular expression entered immediately after % R will
be renamed. You can click y / n , agreeing or refusing to rename the file. Emacs will go to the next. You can click ! (i.e. Shift 1
), by forcing Emacs to run through all the marked files, or you can finish the whole renaming operation by pressing q .

Easy and simple files renamed.
Additional literature
[1] You can also use the so-called wdired-change-to-wdired-mode , but that's another story.
