Deploying RemoteFX on Windows Server 2012
Introduction
RemoteFX - A set of features of the remote virtual desktop that allows you to virtualize the server video adapter. (Available with Windows Server 2008 R2 SP1)
Many people already know or have heard about this technology, so I will not dwell on its description.
With the advent of Windows 8 and Windows 2012, I wanted to get acquainted with the new features of RemoteFX. It was rumored that Windows 8 would support the server side of RemoteFX, but after trying several editions of Windows 8, I realized that the rumors were false. Therefore, armed with Windows Server 2012 Standart, I started deploying RemoteFX and ran into small problems. About the solution of which I want to tell in this topic.
Hardware Requirements for RemoteFX to Work
To fully utilize RemoteFX technology, you must adhere to the following hardware requirements:
- SLAT compatible processor. The RemoteFX server processor must support Second-Level Address Translation (SLAT). For Intel processors this function is called Extended Page Tables (EPT), and for AMD processors it is called Nested Page Tables (NPT);
- GPU To use the RemoteFX functionality, the server requires at least one graphic processor (GPU), the driver of which must support DirectX 11.0, with a sufficient amount of video memory separated from the system memory. In the event that more than one video adapter is installed on the server, they must be identical;
- Windows 8 x64 client with Windows Display Driver Model (WDDM) 1.2 driver and higher (if you do not use this driver, there will be gaps in virtual machines, as in Figure 1);
- Installed service “Remote Desktop Virtualization Host” (Remote Desktop Virtualization Host) of the role “Remote Desktop Services” (Remote Desktop Services);
- Enabled GPU for RemoteFX
- Hyper-V The server must fully meet the minimum requirements for using the Hyper-V role.
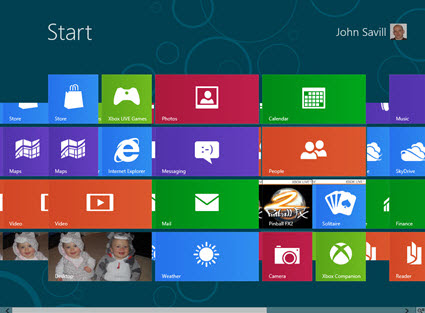
Fig. 1
RemoteFX Deployment
Before installing RemoteFX, you must have the Hyper-V role deployed, as well as the Remote Desktop Virtualization Host service, otherwise adding the Remote FX device will be inactive (Fig. 2). Raised virtual machine with Windows 8 x64 operating system and WDDM 1.2 driver and higher.

Figure 2.
After all the preliminary steps are completed, you can proceed to add RemoteFX to the virtual machine.
- Launch Hyper-V Manager from the console or using CMD using the -
virtmgmt - Go to the Hyper-V settings of your server, then Physical GPUs and make sure that the necessary GPU is selected and there is a checkmark about using it with RemoteFX.

Fig. 3 - Further actions caused an error for me - I went to the parameters of the virtual machine on which to add the RemoteFX video adapter. On the Hardware Installation tab , I added the equipment RemoteFX Three-Dimensional Video Adapter (Fig. 4). On the RemoteFX Three-Dimensional Video Adapter tab, I selected the desired maximum monitor resolution and number of monitors, clicked Apply , and then received an error - “RemoteFX Three-Dimensional Video Adapter: Error applying changes” (Fig. 5).
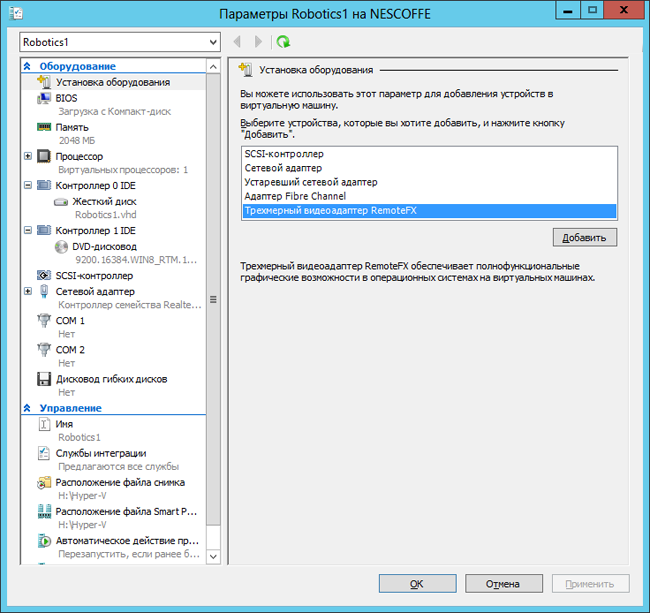
Fig. 4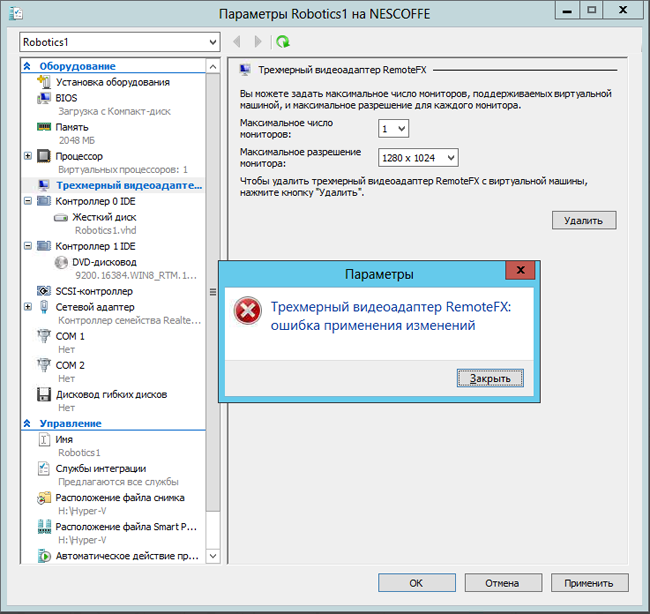
Fig. 5
This error is present in the Hyper-V console GUI. Therefore, to bypass it, I suggest adding a video adapter through PowerShell.
Start PowerShell and type the following commands in sequence Import the Remote Desktop Services module into an existing Windows session PowerShell Adds a RemoteFX video adapter to the virtual machine. Then you can go to the GUI tab Three-dimensional video adapter RemoteFX and select the maximum monitor resolution or the number of monitors. If you want to do this through PowerShell, the SET-VMRemoteFx3dVideoAdapter command is used for this. With this command I set the maximum resolution of the monitor to 1920x1200 pixels.Import-Module RemoteDesktopServicesAdd-VMRemoteFx3dVideoAdapter -VMName ИмяВашейВиртуальнойМашиныSet-VMRemoteFx3dVideoAdapter –VMName ИмяВашейВиртуальнойМашины –MaximumResolution 1920x1200
As a result, Microsoft RemoteFX Graphics Device - WDDM must be installed on your virtual machine
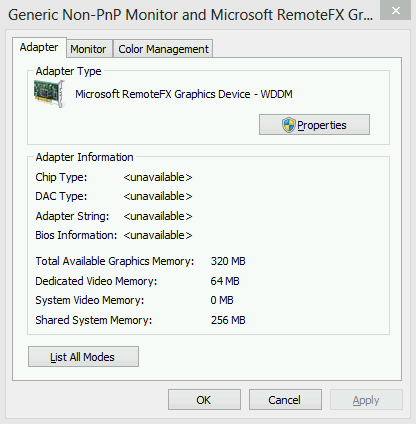
. 6
Conclusion
In this topic, you learned how to bypass the GUI error of the Hyper-V console. I really hope that Microsoft will fix this problem soon.
