OpenCV (computer vision). Installation under MSVS 2008. "Hello World"
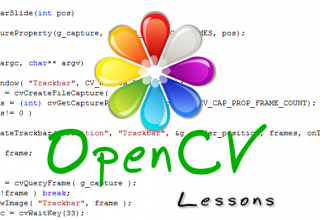
OpenCV is a library of algorithms for computer vision, image processing. Source code is open source.
This thing is very interesting and it can find many uses: user identification at the computer, object recognition, tracking of objects, and even more applications in robotics!
In this post I will describe the detailed installation of this library and we will write the simplest program - a kind of "Hello World" in computer vision. :)
Installation
one.
You need to download and install OpenCV for Windows. Download version 1.0 is better - this version was created still in Intel.opencvlibrary.sourceforge.net (I installed in the default folder C: / Program Files / OpenCV /)
2.
Download and install MS Visual Studio 2008, if you have not already done so, or MS Visual C ++ 2008 Express Edition at www.microsoft.com/express/vc (I think you don’t need to remind about registration :)).3.
Now you have everything you need installed, so let's get started with enabling OpenCV in MSVS 2008:- In the main menu, select Tools-> Options.
- In the list on the right, select Projects and Solutions-> VC ++ Directories (Projects and Solutions-> VC ++ Directories)
- First, from the “Show Directories for:” list box, select “Include Files”.
- Click on the Insert New icon and add the following lines:
“C: \ Program Files \ OpenCV \ cv \ include”
“C: \ Program Files \ OpenCV \ cxcore \ include”
“C: \ Program Files \ OpenCV \ otherlibs \ highgui”
“C: \ Program Files \ OpenCV \ cvaux \ include "
" C: \ Program Files \ OpenCV \ otherlibs \ cvcam \ include "
" C: \ Program Files \ OpenCV \ ml \ include "
" C: \ Program Files \ OpenCV \ otherlibs \ _graphics \ include "
" C: \ Program Files \ OpenCV \ otherlibs \ _graphics \ include \ jasper »
You can see the result in the screenshot.
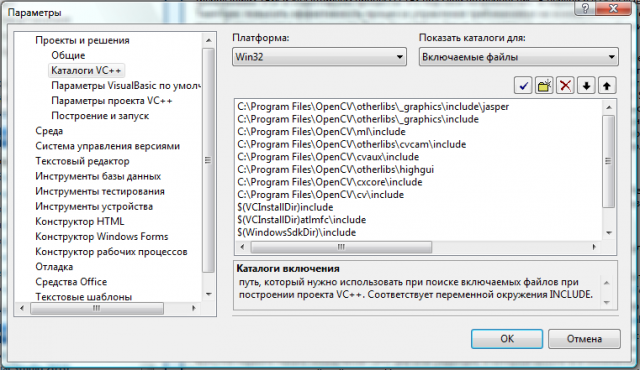
Next, select “Library files” in the listbox and add the
following lines:
“C: \ Program Files \ OpenCV \ lib”
“C: \ Program Files \ OpenCV \ otherlibs \ _graphics \ lib”
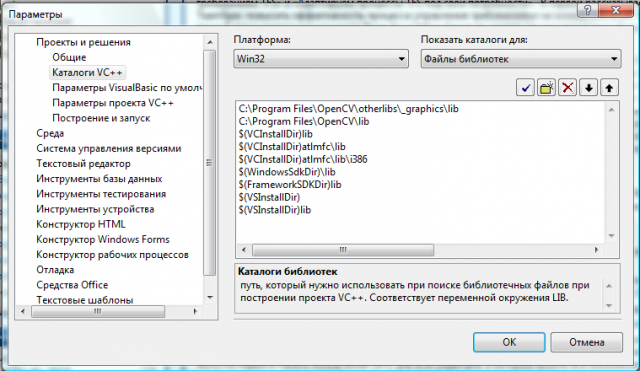
Then, in the same listbox, select “Source Files” and add:
"C: \ Program Files \ OpenCV \ cv \ src"
"C: \ Program Files \ OpenCV \ cxcore \ src"
C: \ Program Files \ OpenCV \ cvaux \ src "
C: \ Program Files \ OpenCV \ otherlibs \ highgui "
" C: \ Program Files \ OpenCV \ otherlibs \ cvcam \ src \ windows "
" C: \ Program Files \ OpenCV \ ml \ src "
" C: \ Program Files \ OpenCV \ otherlibs \ _graphics \ src "
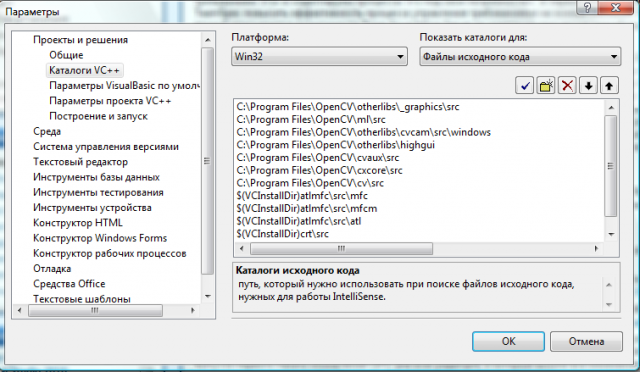
four.
When creating a new project using OpenCV, you need to do the following:- In MSVS, select File-> Create-> Project (File-> Create-> Project) and create a console application in VC ++

- In an open project, select: Project-> Properties.
- Next Configuration Properties-> Linker-> Input
- And add the library names to the “Additional Dependencies” field (cxcore.lib cv.lib highgui.lib cvaux.lib cvcam.lib

Remember that when you switch from Debug mode to Release, you will need to re-add libraries to the "Additional Dependencies"!
So with the settings finished and we can start the first program!
The first program.
In the first program, we will learn how to create a window, display an image, wait for a keystroke and close the application.
OpenCV provides the ability to work with a wide range of image types, as well as video and video streams from cameras. These features are part of the HighGUI library, which is included in the OpenCV package.
Here is a listing of our first program: This program must be run from the command line, passing it the path to the image as the first parameter. As the image to upload, I chose the screen from the first program. Consider the principle of operation. At startup, the program loads into memory the image transmitted by the first tool and displays it on the screen, then it waits for any key to be pressed and closes after pressing it.
#include "stdafx.h"
#include "highgui.h"
int main (int argc, char** argv)
{
IplImage* img = cvLoadImage( argv[1] );
cvNamedWindow( "Example1", CV_WINDOW_AUTOSIZE);
cvShowImage( "Example1", img );
cvWaitKey(0);
cvReleaseImage( &img );
cvDestroyWindow( "Example1" );
}
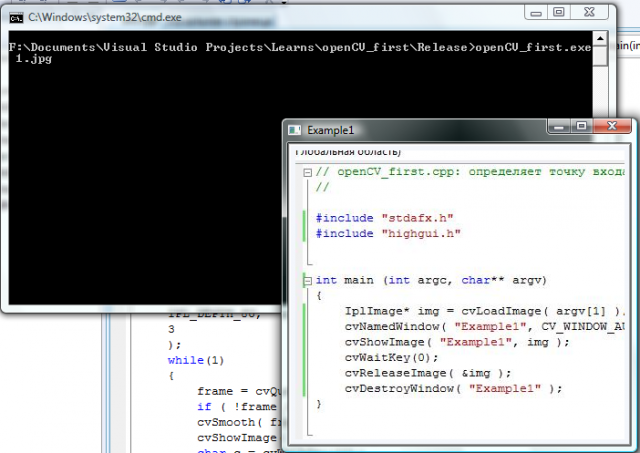
Now consider each team individually.
IplImage* img = cvLoadImage( argv[1] );This line directly loads the image. The cvLoadImage () function itself allocates the required amount of memory for the image and can work with a large number of formats, including:
BMP, DIB, JPEG, JPE, PNG, PBM, PGM, PPM, SR, RAS, and TIFF. As a result, it returns a pointer to the image data structure. This structure is called IplImage. We use the cvLoadImage () pointer to work with the image and its data.
cvNamedWindow( "Example1", CV_WINDOW_AUTOSIZE);cvNamedWindow () creates a window that may contain an image. The first parameter we pass the name of the window itself, and secondly its size, the flag CV_WINDOW_AUTOSIZE, indicates that the window will be the same size as the loaded image. You can pass the second parameter “0” (zero) and then you can resize the window yourself when the program is running.
cvShowImage( "Example1", img );It directly displays the image in a window whose name we pass in as the first parameter, the second parameter transfers the image itself.
cvWaitKey(0);This function stops the program and expects a keystroke if the function argument is greater than zero, then the program expects this number of milliseconds and continues the program if nothing is pressed. If the argument is zero or less, then the program will wait for the key to be pressed and then continue to work.
cvReleaseImage( &img );The function frees memory associated with the image and then sets the img pointer to NULL.
cvDestroyWindow( "Example1" );In the end, we close the window and release the allocated memory. In simple programs, the last two actions are optional, since the OS will do everything itself after closing the program. But you should not always rely on it, and for safety, it is better to do everything yourself. :)
Thank you for your attention.
This is my first post here, I hope that many will like it. ;)
