How to block Microsoft Edge in the background under Windows 10
- Transfer
When working on a device running Windows 10, you might notice in the Task Manager among the running Microsoft Edge processes, even if you are not using this browser.
These processes, MicrosoftEdge.exe, MicrosoftEdgeCP.exe, and MicrosoftEdgeSH.exe, appear there as paused. In this state, they do not use memory or processor resources. However, some users may want to block Microsoft Edge even in this state. If you are not using Microsoft Edge at all, there is no reason to run it in the background.
This instruction is suitable for the latest versions of Windows 10, but it may not work with a new browser that will run on the Chromium engine - we can check it after it appears.
For our purpose, it will be necessary to edit the Windows registry and tweak something on the settings page. However, Microsoft Edge can still be started manually.
Go:

The first thing to do is to prevent Edge from starting in the background.
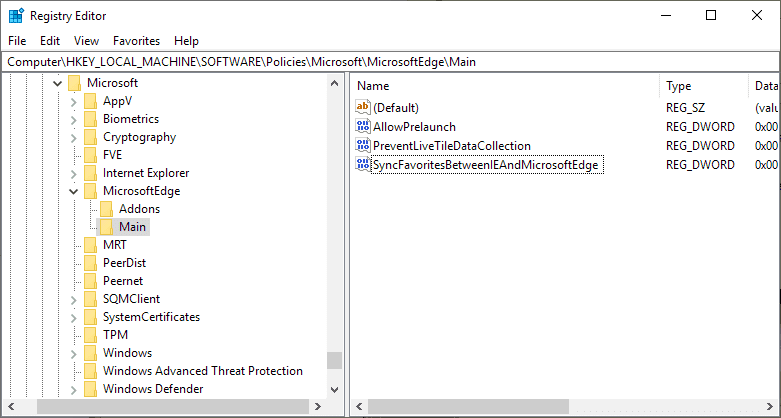
To edit the registry, you must have the appropriate privileges in the system. I recommend making a backup copy of the registry before editing.
You can download the desired file instead of manually editing the registry, but it’s usually best to do it by hand to better understand what’s going on.
After rebooting, processes from Microsoft Edge should not start. You can return everything back by deleting the mentioned keys and variables from the registry and re-enabling the launch of the browser in the settings in the settings.
These processes, MicrosoftEdge.exe, MicrosoftEdgeCP.exe, and MicrosoftEdgeSH.exe, appear there as paused. In this state, they do not use memory or processor resources. However, some users may want to block Microsoft Edge even in this state. If you are not using Microsoft Edge at all, there is no reason to run it in the background.
This instruction is suitable for the latest versions of Windows 10, but it may not work with a new browser that will run on the Chromium engine - we can check it after it appears.
For our purpose, it will be necessary to edit the Windows registry and tweak something on the settings page. However, Microsoft Edge can still be started manually.
Go:
Settings

The first thing to do is to prevent Edge from starting in the background.
- Using the Win-I hotkey, open the settings.
- Go to Privacy> Background Applications.
- Click on the switch next to Microsoft Edge to turn it off.
Windows registry
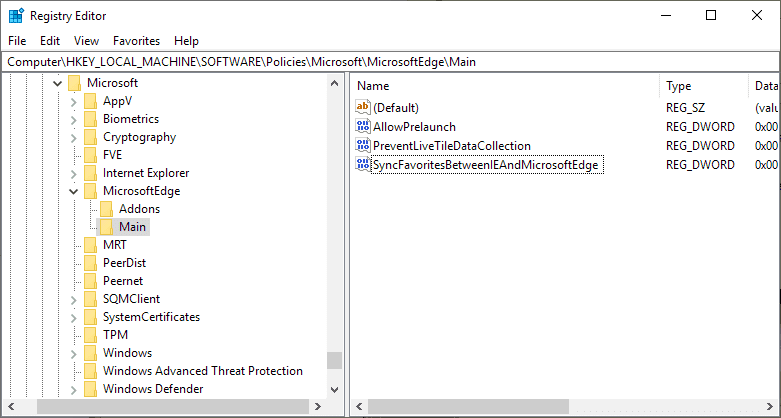
To edit the registry, you must have the appropriate privileges in the system. I recommend making a backup copy of the registry before editing.
You can download the desired file instead of manually editing the registry, but it’s usually best to do it by hand to better understand what’s going on.
- Press the Win key, type regedit, press Enter - the registry editor will start.
- Confirm the request from UAC.
- Go to the HKEY_LOCAL_MACHINE \ SOFTWARE \ Policies \ Microsoft \ MicrosoftEdge \ Main branch.
- If the Main section is not there, right-click on MicrosoftEdge and create a new key through New> Key, naming it Main.
- Right-click on Main and add the new 32-bit variable New> Dword (32-bit) Value. Name it SyncFavoritesBetweenIEAndMicrosoftEdge. Double-click to set its value to 1.
- Right-click on Main and add another New> Dword (32-bit) Value variable called PreventLiveTileDataCollection. Double-click to set its value to 1.
- Add another variable named AllowPrelaunch and leave the default value, 0.
- Go to the HKEY_LOCAL_MACHINE \ SOFTWARE \ Policies \ Microsoft \ MicrosoftEdge \ TabPreloader branch. If TabPreloader does not exist, add this key through the right mouse button on MicrosoftEdge.
- Right-click on TabPreloader and add a new 32-bit variable PreventTabPreloading with a value of 1.
- Add another AllowTabPreloading variable with a value of 0.
- Reboot the system.
Total
After rebooting, processes from Microsoft Edge should not start. You can return everything back by deleting the mentioned keys and variables from the registry and re-enabling the launch of the browser in the settings in the settings.
