New features of Veeam Agent 2.0 for Microsoft Windows (in free and paid versions)
The product for backing up physical machines Veeam Agent for Microsoft Windows (early Veeam Endpoint Backup FREE) is quite popular both among IT administrators of companies and among users of home computers. In the second quarter of this year, version 2.0 was released, already with the name Veeam Agent and with three different editions, including one free. Today I will talk about several new features related to the work of this solution with storage, as well as support for Veeam Cloud Connect. I hope that some of these new products will be useful to you.
UPD:As always, we provide IT Honored Workers with free NFR keys — now for Veeam Agent 2.0. for Microsoft Windows. The license is designed for 2 servers or 5 workstations and will be valid for 1 year. To obtain a key, you must, as usual, enter your data here .
For details about features welcome to cat.
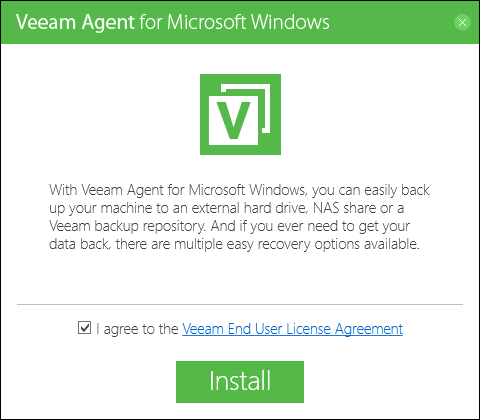
All editions support backup encryption on the source side, as described in our post . In addition, you can adjust the Compression level and block size ( Storage optimization ), as in Veeam Backup & Replication.
All these options are available on the Storage tab of the Advanced Settings dialog - and it opens by pressing the Advanced button in the step of the task wizard, next to Destination .

Using these settings, you can achieve the right balance of performance and resource consumption.
In a nutshell about how it works: Veeam reads the blocks from the source and applies a compression algorithm to them according to the selected level. The block size is determined by the Storage Optimization settings. Already compressed blocks are written to the repository.
Possible options:
You can read more about the compression ratio in this article on Habré .
Recommendations for choosing the values of these parameters can be found here (in English).
Veeam Agent for Microsoft Windows allows you to configure the size of the data blocks to be processed, depending on the storage system on which you organize the repository. Here are some options:
Note: Data compression settings can be edited at any time - they will be applied at the next start of the backup task.
One of our blog posts talked about ReFS support in Veeam Backup & Replication. Now it is also implemented for Veeam Agent for Microsoft Windows 2.0, so now our agent can backup to the repository on a machine running Windows Server 2016 or Windows 10 Creators Update. Here, for example, one of the innovations: when creating a synthetic backup, our agent will use the fast cloning technology - this will significantly speed up the process, without the need for additional disk space or computing resources.
So you can configure the regular creation of a synthetic full backup (in the Server or Workstation edition):

In this case, a line with the label [fast clone] appears in the log of the backup job.
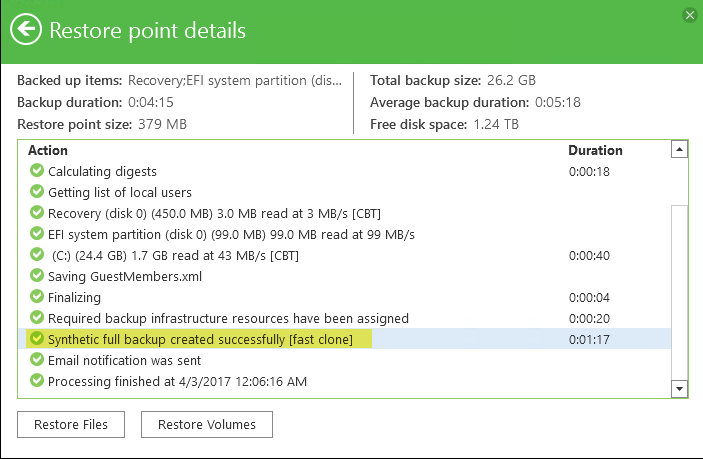
In addition, if you are configured to use Veeam Agent with Veeam Backup & Replication 9.5, then keep in mind that the new version of the agent supports scalable repository (scale-out repository), the ability to instantly restore to a virtual machine based on Microsoft Hyper-V platform , as well as recovery in Microsoft Azure.
For users of the free Veeam Backup Free Edition, I inform you that if you decide to purchase a commercial edition of Veeam Agent 2.0, then after installing its license on the backup server, you can use the following features for physical backups:
Useful: Users of Veeam solutions (commercial editions) can download the Veeam Agent for Microsoft Windows 2.0 Server Edition or Workstation Edition with a free 6-month trial license .
Veeam Cloud Connect is the ability to create a repository for storing backups in the cloud on the side of the Veeam Cloud & Service Provider (VCSP). Such a repository helps to implement the “3-2-1” rule for backup, allowing you to store replicas and backups on an offsite site. You can manage such a repository, as usual - through the Veeam Backup & Replication console. Initially, Veeam Cloud Connect technology worked for virtual machines, and then it was implemented for physical machines. So, starting with Veeam Agent for Microsoft Windows 2.0, we can backup both remote office servers and user laptops to such a cloud repository.
Note: Backup to the cloud repository is available in Workstation and Server editions. See the editorial comparison table here .
To do this, of course, you need to configure the Veeam Cloud Connect repository as the target backup storage in the backup task. We go to the Destination step of the task wizard and select the Veeam Cloud Connect repository .

Next, you will be taken to the step of specifying the settings of the service provider Service Provider . A detailed description of everything that needs to be done then is read here (so far in English).
In short - you need to set the name or address of the cloud gateway and the port for connection received from the provider, and also check the correctness of the TLS certificate and specify the account for accessing the cloud, and then select the required repository in the Backup Resources step .
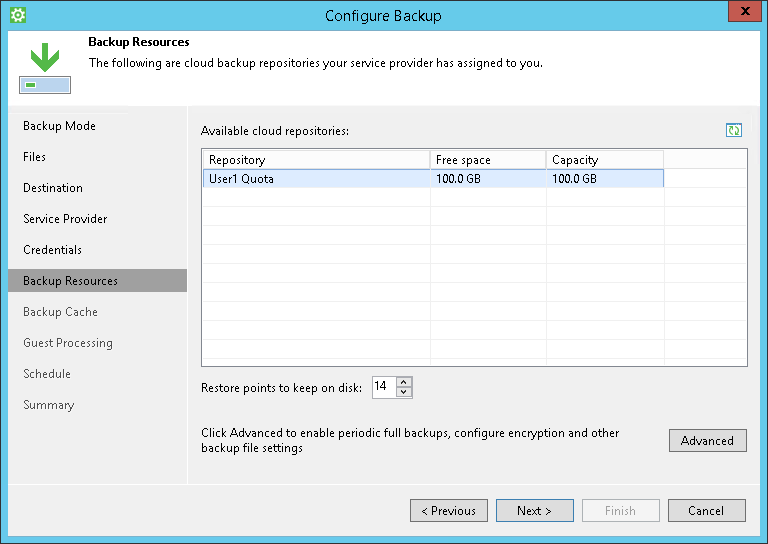
Important!The Veeam Cloud Connect repository will not be able to do a full backup on demand (standalone full backup). In addition, backup of database transaction logs to such a repository is not supported - the corresponding option in the backup job settings for the database server will not be available.
Server and Workstation editions also support recovery options from the Veeam Cloud Connect cloud repository:
UPD:As always, we provide IT Honored Workers with free NFR keys — now for Veeam Agent 2.0. for Microsoft Windows. The license is designed for 2 servers or 5 workstations and will be valid for 1 year. To obtain a key, you must, as usual, enter your data here .
For details about features welcome to cat.
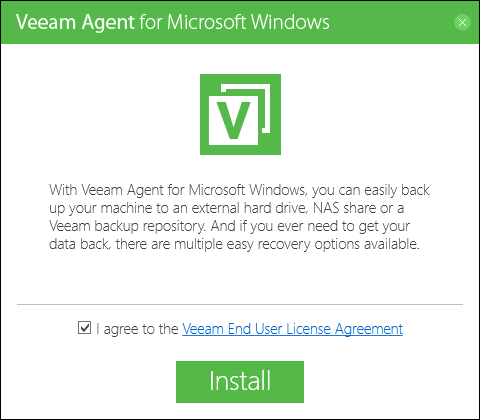
Data Encryption and Compression
All editions support backup encryption on the source side, as described in our post . In addition, you can adjust the Compression level and block size ( Storage optimization ), as in Veeam Backup & Replication.
All these options are available on the Storage tab of the Advanced Settings dialog - and it opens by pressing the Advanced button in the step of the task wizard, next to Destination .

Using these settings, you can achieve the right balance of performance and resource consumption.
Compression level
In a nutshell about how it works: Veeam reads the blocks from the source and applies a compression algorithm to them according to the selected level. The block size is determined by the Storage Optimization settings. Already compressed blocks are written to the repository.
Possible options:
- None (without compression) - you can use it, for example, if you plan to save backups to storage systems with built-in compression and deduplication.
- Dedupe-friendly (optimized for deduplicating storage) - to reduce processor load. It uses a simple RLE algorithm that does not require large processing power. Optimal for working with storage systems with built-in deduplication as a repository.
- Optimal (recommended) is the default value. The LZ4 compression algorithm is activated. At the output, approximately half-compressed blocks are obtained, while the load on the processor rises very slightly. An optimal balance is ensured between the size of the backup file on the output and the time spent on processing during compression and decompression (data processing speed is from 150 MB / sec for 1 core).
- High (high) - adds 10% to the compression ratio (compared to the Optimal level) at the cost of increasing the load on the processor at times. The zlib compression algorithm is applied, “twisted”, taking into account the still not maximum processor load. Data processing speed - up to 100 MB \ sec for 1 core.
- Extreme (extremely high) - the output produces a backup of the smallest possible size (adds another 3-5% to the compression ratio), but the performance decreases very significantly (processing speed - about 50 MB / s for 1 core). The zlib algorithm is used, “twisted”, taking into account the very high load on the processor. If you plan to use this option, it is highly recommended to have a powerful processor (sort of 6 cores). In general, extreme compression is rarely used - as a rule, if a channel with a very low bandwidth goes to the remote repository.
You can read more about the compression ratio in this article on Habré .
Recommendations for choosing the values of these parameters can be found here (in English).
Block size optimization based on storage
Veeam Agent for Microsoft Windows allows you to configure the size of the data blocks to be processed, depending on the storage system on which you organize the repository. Here are some options:
- Local target (16 TB + backup files) - recommended in case of local storage and large backup files (from 16 TB ). The block size is set to 4096 KB. The larger the blocks, the smaller their number and, accordingly, the metadata table, which needs less storage space and a computing resource for processing. However, remember that this will increase the size of incremental backup files.
- Local target - recommended when backing up to SAN, DAS, or to local storage. The block size is set to 1024 KB. Provides the best backup speed.
- LAN target - recommended when backing up to the NAS, as well as to the repository on the local site (onsite backup). The block size is set to 512 KB. Allows you to reduce the size of incremental backup files.
- WAN target - recommended when using WAN for backups to a remote site. The block size is set to 256 KB. Traffic through WAN is a little.
Note: Data compression settings can be edited at any time - they will be applied at the next start of the backup task.
Backup to the repository on ReFS 3.1
One of our blog posts talked about ReFS support in Veeam Backup & Replication. Now it is also implemented for Veeam Agent for Microsoft Windows 2.0, so now our agent can backup to the repository on a machine running Windows Server 2016 or Windows 10 Creators Update. Here, for example, one of the innovations: when creating a synthetic backup, our agent will use the fast cloning technology - this will significantly speed up the process, without the need for additional disk space or computing resources.
So you can configure the regular creation of a synthetic full backup (in the Server or Workstation edition):

In this case, a line with the label [fast clone] appears in the log of the backup job.
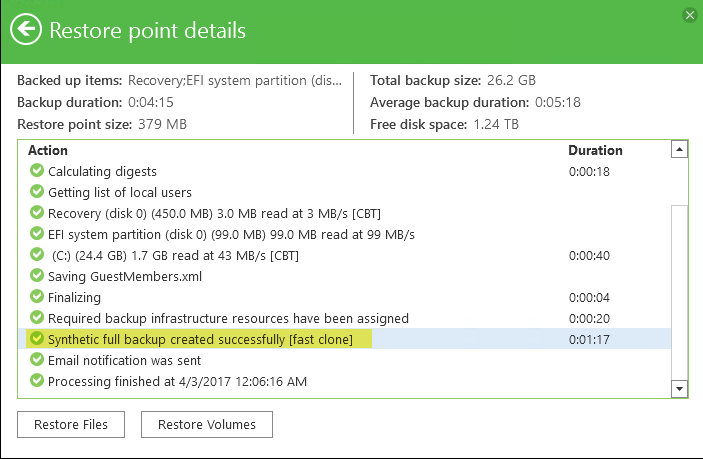
In addition, if you are configured to use Veeam Agent with Veeam Backup & Replication 9.5, then keep in mind that the new version of the agent supports scalable repository (scale-out repository), the ability to instantly restore to a virtual machine based on Microsoft Hyper-V platform , as well as recovery in Microsoft Azure.
For users of the free Veeam Backup Free Edition, I inform you that if you decide to purchase a commercial edition of Veeam Agent 2.0, then after installing its license on the backup server, you can use the following features for physical backups:
- work with repositories
- setting up backup transfer jobs Backup Copy Jobs
- setting up file archiving tasks to tape File to Tape Jobs
- various recovery of application objects (AD, Exchange, SharePoint, SQL, Oracle) - are supported for the agent in the server edition
Useful: Users of Veeam solutions (commercial editions) can download the Veeam Agent for Microsoft Windows 2.0 Server Edition or Workstation Edition with a free 6-month trial license .
Backing up to Veeam Cloud Connect repository
Veeam Cloud Connect is the ability to create a repository for storing backups in the cloud on the side of the Veeam Cloud & Service Provider (VCSP). Such a repository helps to implement the “3-2-1” rule for backup, allowing you to store replicas and backups on an offsite site. You can manage such a repository, as usual - through the Veeam Backup & Replication console. Initially, Veeam Cloud Connect technology worked for virtual machines, and then it was implemented for physical machines. So, starting with Veeam Agent for Microsoft Windows 2.0, we can backup both remote office servers and user laptops to such a cloud repository.
Note: Backup to the cloud repository is available in Workstation and Server editions. See the editorial comparison table here .
To do this, of course, you need to configure the Veeam Cloud Connect repository as the target backup storage in the backup task. We go to the Destination step of the task wizard and select the Veeam Cloud Connect repository .

Next, you will be taken to the step of specifying the settings of the service provider Service Provider . A detailed description of everything that needs to be done then is read here (so far in English).
In short - you need to set the name or address of the cloud gateway and the port for connection received from the provider, and also check the correctness of the TLS certificate and specify the account for accessing the cloud, and then select the required repository in the Backup Resources step .
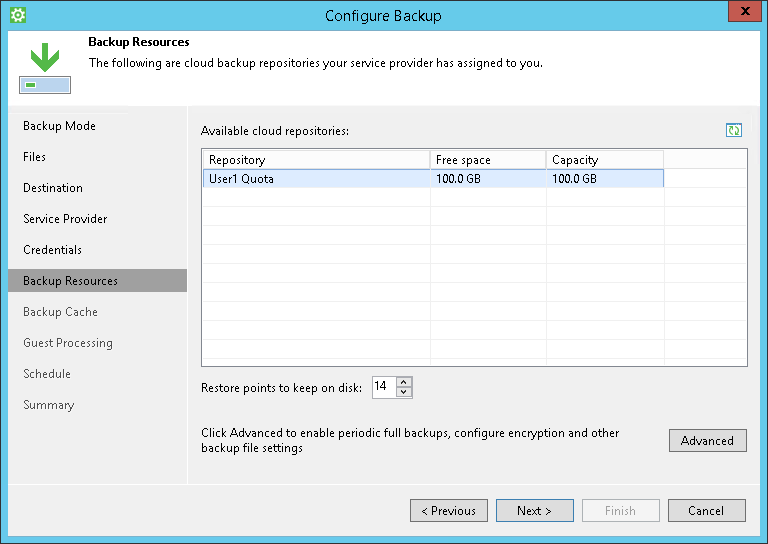
Important!The Veeam Cloud Connect repository will not be able to do a full backup on demand (standalone full backup). In addition, backup of database transaction logs to such a repository is not supported - the corresponding option in the backup job settings for the database server will not be available.
Recover from Veeam Cloud Connect Repository
Server and Workstation editions also support recovery options from the Veeam Cloud Connect cloud repository:
- Recovery at the volume and file level directly from the repository, without having to copy the entire backup from the cloud to a local resource
- Bare metal recovery using the advanced Veeam Recovery Media - this operation can also be performed directly by connecting to a cloud resource and selecting the desired recovery point from the repository.
