Open source UTM on network perimeter protection
- Tutorial
Hello, Khabrovchans! 
Today I would like to share the experience of creating a device for protecting the network perimeter of a small organization based on open source solutions: the standard Linux NETFilter firewall with the Firewall Builder GUI, the Suricata intrusion detection and prevention system with the Snorby web interface and the OpenVPN remote access gateway on one virtual machine.
I hope this article will help young administrators in solving possible problems that may arise when installing open source network security solutions.
I invite everyone interested under cat.
We will collect the UTM-solution (what UTM is, you can read here ), which combines the firewall, IPS and VPN-gateway.
The installation and configuration procedure is as follows:
• Installation and configuration of Snorby (web-based monitoring interface for Suricata), barnyard2 (utility for communication between Suricata and Snorby) and Suricata (in fact, IPS itself);
• Installing Firewall Builder (NETFilter graphical configuration interface), configuring firewall policies (ACL and NAT);
• Install and configure the OpenVPN server and client.
The security solutions themselves (NETFilter, Suricata, OpenVPN) were chosen because they are a kind of “classic” and very common, so if necessary you can find a bunch of information about setting up and working with them. We install graphical interfaces only for the convenience of configuration and monitoring, no more, if you wish, you can do without them.
The platform for our UTM solution will be a virtual server with Ubuntu 14.04 OS on board and the following configuration:
• 4 cores;
• 4 GB of RAM;
• 40 GB hard drive.
Those. To solve the problem of protecting the network perimeter of a small organization, the most average server in terms of characteristics is suitable.
Before you start, it is better to upgrade:
Install the necessary packages:
Install wkhtmltopdf:
Install gems:
Install Snorby:
We edit the file /var/www/snorby/config/database.yml (if it is not there, you can edit * .example):
Editing the file /var/www/snorby/config/snorby_config.yml (if it is not there, you can edit * .example):
We start the Snorby setup:
Mysql setup:
We return to editing the file /var/www/snorby/config/database.yml, where we enter the new user and password:
Install Apache2 and the necessary packages:
Setting passenger:
Create the file /etc/apache2/mods-available/passenger.load and write there:
Activation of modules:
Create the file / etc / apache2 / sites-available / snorby and write there:
We activate the site:
Restart apache:
From / var / www / snorby run:
In the /etc/apache2/sites-available/000-default.conf file, change the line:
Making a test run snorby. In the folder / var / www / snorby run:
We go to http: // localhost: 3000 and, if we see the login window, then we are on the right track.
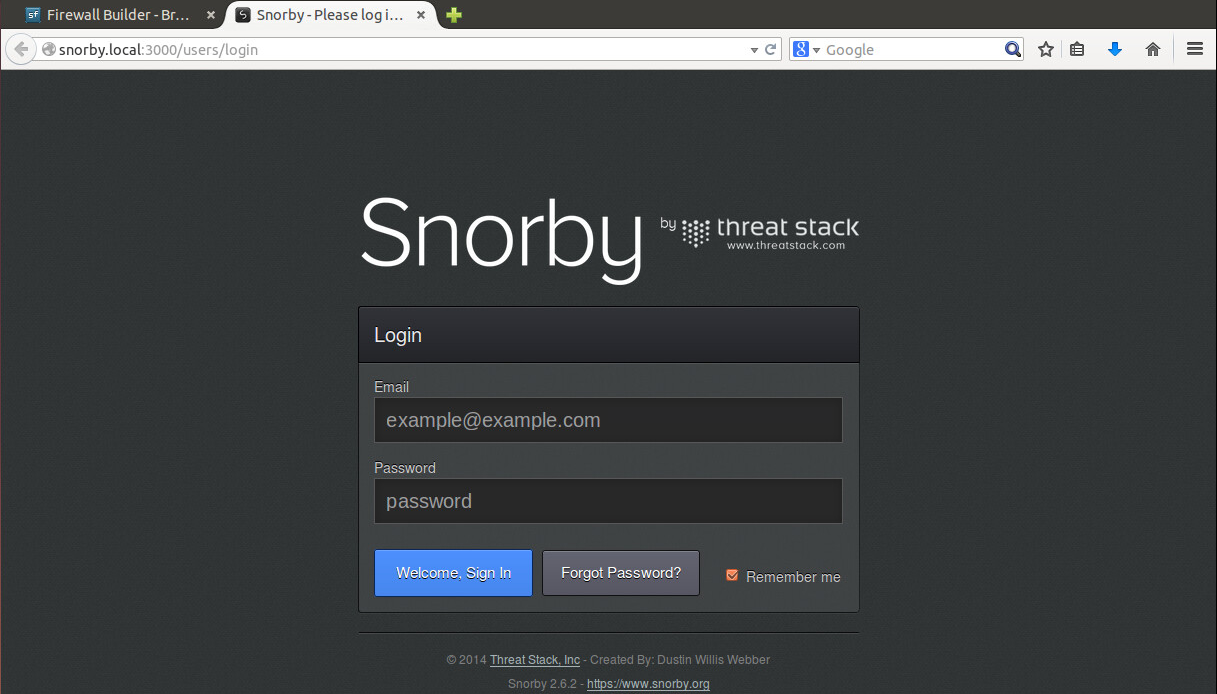
Next, we will put directly Suricata itself.
Installing the necessary packages:
Yaml installation:
Install barnyard2:
Install suricata:
In the /etc/suricata/suricata.yaml file, change the lines:
Configuring barnyard2:
Change the lines in the /etc/suricata/barnyard2.conf file:
The final touch and everything should work:
If you go again to http: // localhost: 3000 , then we will see the dashboard and information on some events.
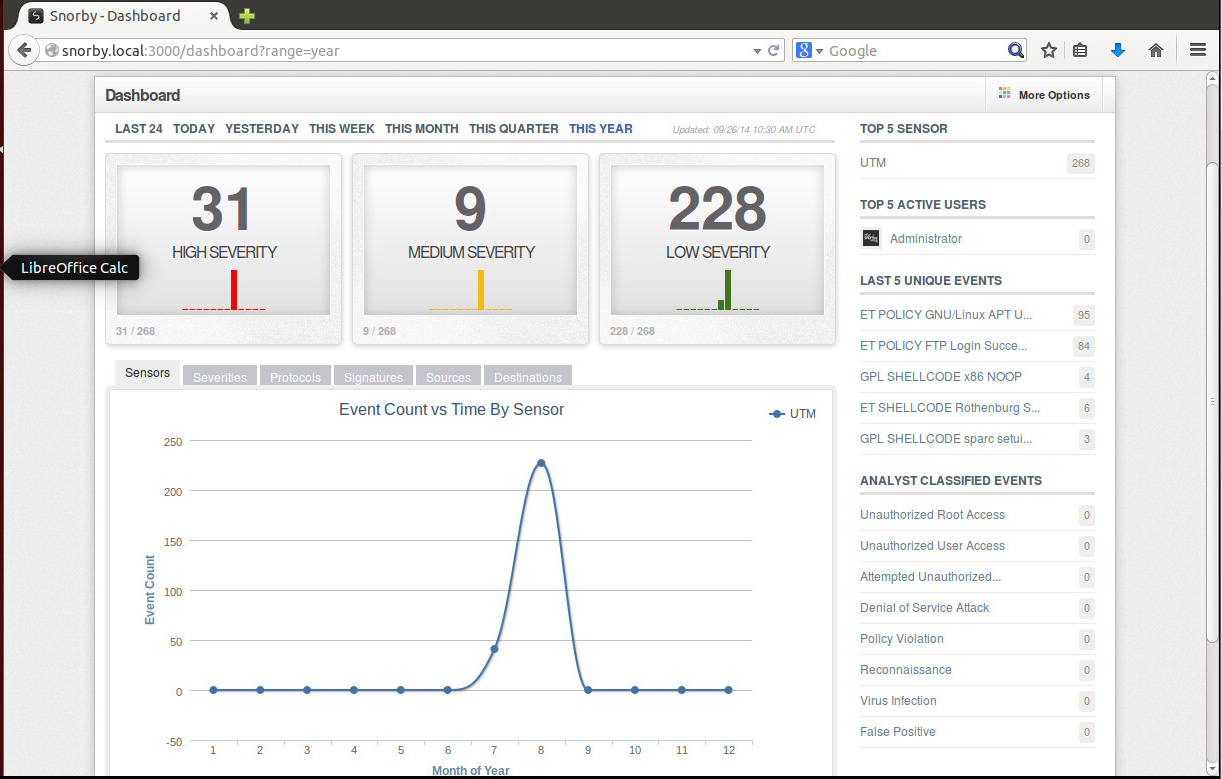
This completes the IPS setup.
Download the latest build from the link .
Install the necessary package:
Install FWBuilder:
Launch FWBuilder and create the Firewall element. To do this, click Create new firewall and fill out the fields:

Now configure the interfaces:
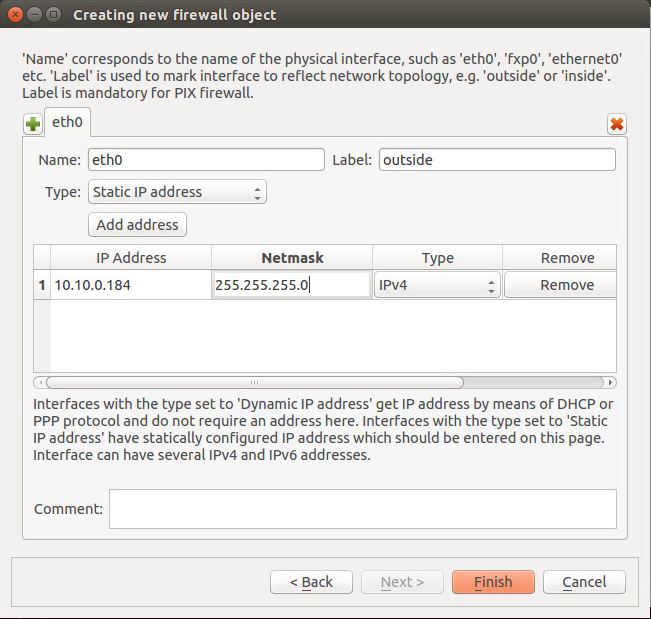
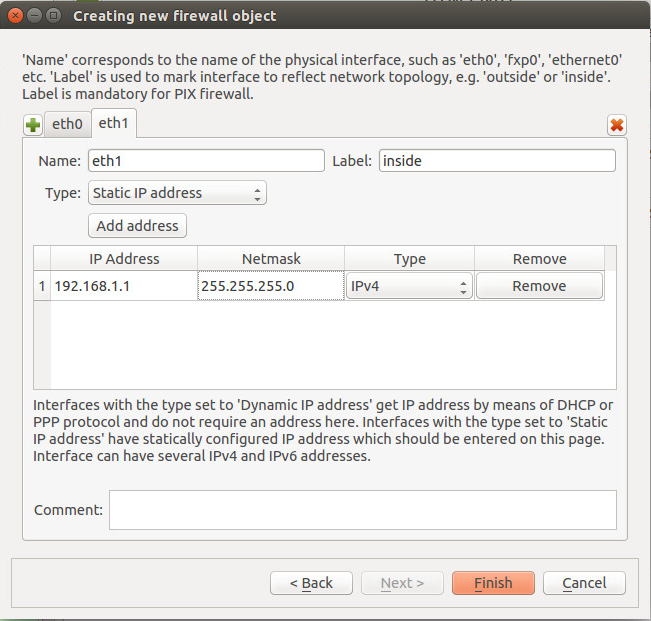
Create the minimum necessary set of rules:
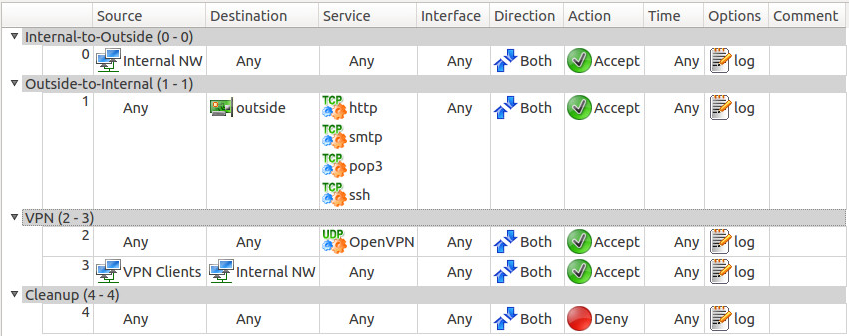

In principle, everything is pretty clear, so you can create rules for your needs further.
When the rules are ready, click Install, enter the login / password and gateway address:
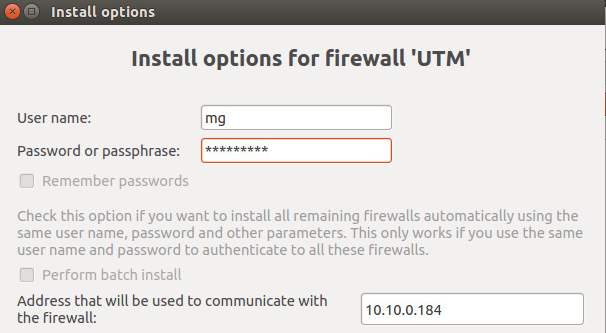
This is the end of the firewall setup.
Install OpenVPN and easy-rsa:
Create the keys:
Change the line at the end of the file:
Create the server configuration file:
Create the client configuration file:
We enable routing on the gateway if it is not enabled:
in the /etc/sysctl.conf file, uncomment # net.ipv4.ip_forward = 1, then
Restart OpenVPN:
Creating client keys:
From the folder /etc/openvpn/easy-rsa/2.0/keys we take the files ca.crt, dh2048.pem, client.crt, client.key, ta.key, they are useful for the client.
We go to the client machine (I used Windows XP) and install OpenVPN Client .
After installation, you need the files ca.crt, dh2048.pem, client.crt, client.key, ta.key that we created on the server and copied to the / config folder in the directory where OpenVPN Client is installed (I have C: \ Program Files \ OpenVPN \ config).
Now it remains to create a config for the client. In the / config folder, create the client.ovpn file with the following contents:
Now you can try to connect to the server.
This completes the configuration of UTM, we hope that the article will be useful to you.
Thank you all for your attention!
Glebov Maxim

Today I would like to share the experience of creating a device for protecting the network perimeter of a small organization based on open source solutions: the standard Linux NETFilter firewall with the Firewall Builder GUI, the Suricata intrusion detection and prevention system with the Snorby web interface and the OpenVPN remote access gateway on one virtual machine.
I hope this article will help young administrators in solving possible problems that may arise when installing open source network security solutions.
I invite everyone interested under cat.
What and where we will install
We will collect the UTM-solution (what UTM is, you can read here ), which combines the firewall, IPS and VPN-gateway.
The installation and configuration procedure is as follows:
• Installation and configuration of Snorby (web-based monitoring interface for Suricata), barnyard2 (utility for communication between Suricata and Snorby) and Suricata (in fact, IPS itself);
• Installing Firewall Builder (NETFilter graphical configuration interface), configuring firewall policies (ACL and NAT);
• Install and configure the OpenVPN server and client.
The security solutions themselves (NETFilter, Suricata, OpenVPN) were chosen because they are a kind of “classic” and very common, so if necessary you can find a bunch of information about setting up and working with them. We install graphical interfaces only for the convenience of configuration and monitoring, no more, if you wish, you can do without them.
The platform for our UTM solution will be a virtual server with Ubuntu 14.04 OS on board and the following configuration:
• 4 cores;
• 4 GB of RAM;
• 40 GB hard drive.
Those. To solve the problem of protecting the network perimeter of a small organization, the most average server in terms of characteristics is suitable.
Installation Suricata, Snorby, barnyard2
Before you start, it is better to upgrade:
sudo apt-get update
sudo apt-get upgrade
sudo apt-get dist-upgrade
Install the necessary packages:
sudo apt-get install gcc g++ build-essential libssl-dev libreadline6-dev zlib1g-dev linux-headers-generic libsqlite3-dev libxslt-dev libxml2-dev imagemagick git-core libmysqlclient-dev mysql-server libmagickwand-dev default-jre ruby1.9.3
Install wkhtmltopdf:
wget http://sourceforge.net/projects/wkhtmltopdf/files/0.12.1/wkhtmltox-0.12.1_linux-trusty-i386.deb
sudo dpkg -i wkhtmltox-0.12.1_linux-trusty-i386.deb
Install gems:
sudo gem install thor i18n bundler tzinfo builder memcache-client rack rack-test erubis mail text-format rack-mount rails sqlite3
Install Snorby:
sudo git clone http://github.com/Snorby/snorby.git /var/www/snorby
We edit the file /var/www/snorby/config/database.yml (if it is not there, you can edit * .example):
snorby: &snorby
adapter: mysql
username: root
password:
host: localhost
Editing the file /var/www/snorby/config/snorby_config.yml (if it is not there, you can edit * .example):
development:
domain: localhost:3000
wkhtmltopdf: /usr/bin/wkhtmltopdf #путь может отличаться - /usr/local/bin/wkhtmltopdf
test:
domain: localhost:3000
wkhtmltopdf: /usr/bin/wkhtmltopdf
production:
domain: localhost:3000
wkhtmltopdf: /usr/bin/wkhtmltopdf
We start the Snorby setup:
cd /var/www/snorby
sudo bundle update activesupport railties rails
sudo gem install arel ezprint && sudo bundle install
sudo bundle exec rake snorby:setup
Mysql setup:
mysql -u root -p
create user 'snorbyuser'@'localhost' IDENTIFIED BY 'новый_пароль';
grant all privileges on snorby.* to 'snorbyuser'@'localhost' with grant option;
flush privileges;
exit
We return to editing the file /var/www/snorby/config/database.yml, where we enter the new user and password:
snorby: &snorby
adapter: mysql
username: snorbyuser
password: новый_пароль
host: localhost
Install Apache2 and the necessary packages:
sudo apt-get install apache2 apache2-prefork-dev libapr1-dev libaprutil1-dev
sudo apt-get install libcurl4-openssl-dev
sudo service apache2 start
Setting passenger:
sudo gem install --no-ri --no-rdoc passenger
sudo /usr/local/bin/passenger-install-apache2-module -a
Create the file /etc/apache2/mods-available/passenger.load and write there:
LoadModule passenger_module /var/lib/gems/1.9.1/gems/passenger-4.0.48/buildout/apache2/mod_passenger.so
PassengerRoot /var/lib/gems/1.9.1/gems/passenger-4.0.48
PassengerDefaultRuby /usr/bin/ruby1.9.1
Activation of modules:
sudo a2enmod passenger
sudo a2enmod rewrite
sudo a2enmod ssl
sudo chown www-data:www-data /var/www/snorby -R
Create the file / etc / apache2 / sites-available / snorby and write there:
ServerAdmin webmaster@localhost
ServerName snorby.local
DocumentRoot /var/www/snorby/public
AllowOverride all
Order deny,allow
Allow from all
Options -MultiViews
We activate the site:
sudo ln -s /etc/apache2/sites-available/snorby /etc/apache2/sites-enabled/snorby
Restart apache:
sudo service apache2 restart
From / var / www / snorby run:
sudo bundle pack && sudo bundle install --path vender/cache
In the /etc/apache2/sites-available/000-default.conf file, change the line:
DocumentRoot /var/www/
Making a test run snorby. In the folder / var / www / snorby run:
sudo bundle exec rails server -e production
We go to http: // localhost: 3000 and, if we see the login window, then we are on the right track.
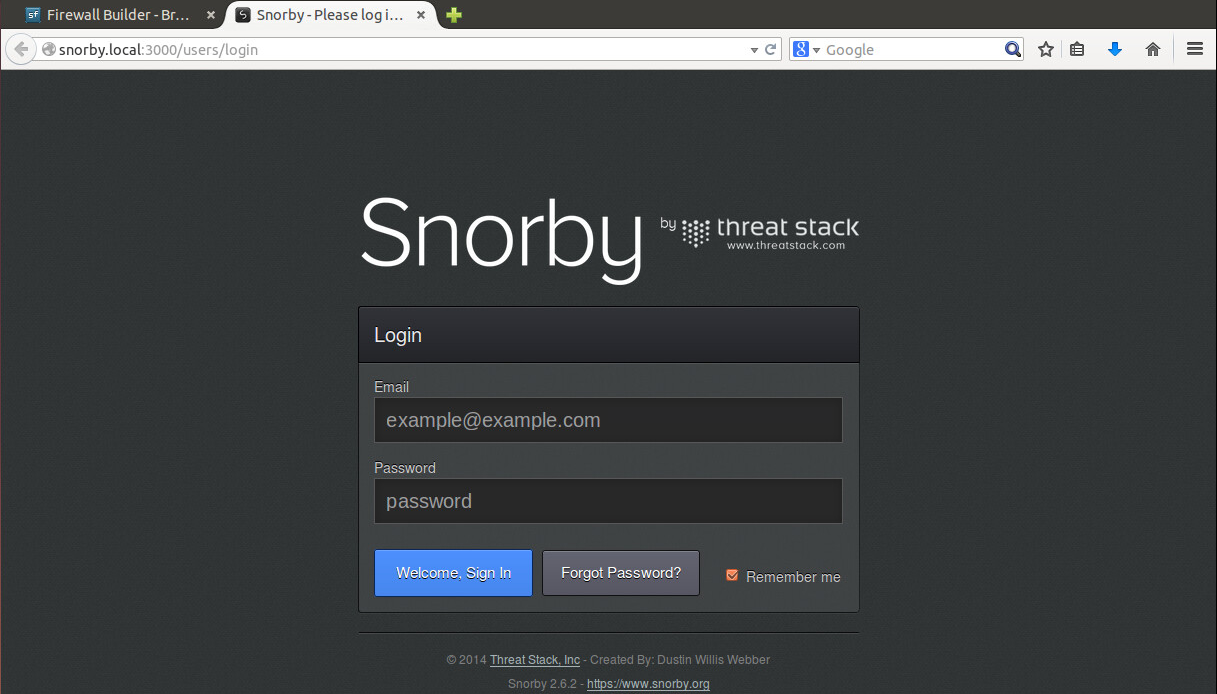
Next, we will put directly Suricata itself.
Installing the necessary packages:
sudo apt-get install libpcre3 libpcre3-dbg libpcre3-dev build-essential autoconf automake libtool libpcap-dev libcap-ng-dev libnet1-dev mysql-client
wget http://security.ubuntu.com/ubuntu/pool/main/m/mysql-dfsg-5.1/libmysqlclient16_5.1.73-0ubuntu0.10.04.1_i386.deb
sudo dpkg -i libmysqlclient16_5.1.73-0ubuntu0.10.04.1_i386.deb
wget http://www.netfilter.org/projects/libnfnetlink/files/libnfnetlink-1.0.1.tar.bz2
sudo tar xvfz libnfnetlink-1.0.1.tar.bz2
sudo ./configure && sudo make && sudo make install
Yaml installation:
wget http://pyyaml.org/download/libyaml/yaml-0.1.3.tar.gz
sudo tar xvfz yaml-0.1.3.tar.gz
cd yaml-0.1.3
sudo ./configure && sudo make && sudo make install
Install barnyard2:
wget http://ftp.psu.ac.th/pub/snort/barnyard2-1.9.tar.gz
sudo tar xvfz barnyard2-1.9.tar.gz
cd barnyard2-1.9
sudo ./configure --with-mysql && sudo make && sudo make install
Install suricata:
sudo apt-get install suricata
sudo cp /etc/suricata/suricata-debian.yaml /etc/suricata/suricata.yaml
cd /etc/suricata
sudo wget http://rules.emergingthreats.net/open/suricata/emerging.rules.tar.gz
sudo tar xvfz emerging.rules.tar.gz
In the /etc/suricata/suricata.yaml file, change the lines:
default-rule-path: /etc/suricata/rules/
HOME_NET: "[ip_адрес/маска]" # пример "[192.168.0.0/24]"
Configuring barnyard2:
sudo cp downloads_folder/barnyard2-1.9/etc/barnyard2.conf /etc/suricata/
Change the lines in the /etc/suricata/barnyard2.conf file:
config reference_file: /etc/suricata/reference.config
config classification_file: /etc/suricata/classification.config
config gen_file: /etc/suricata/rules/gen-msg.map
config sid_file: /etc/suricata/rules/sid-msg.map
output database: log, mysql, user=snorbyuser password=новый_пароль dbname=snorby host=localhost sensor_name=sensor1
The final touch and everything should work:
sudo mkdir /var/log/barnyard2
sudo iptables -I FORWARD -j NFQUEUE
sudo suricata -c /etc/suricata/suricata.yaml -q 0
If you go again to http: // localhost: 3000 , then we will see the dashboard and information on some events.
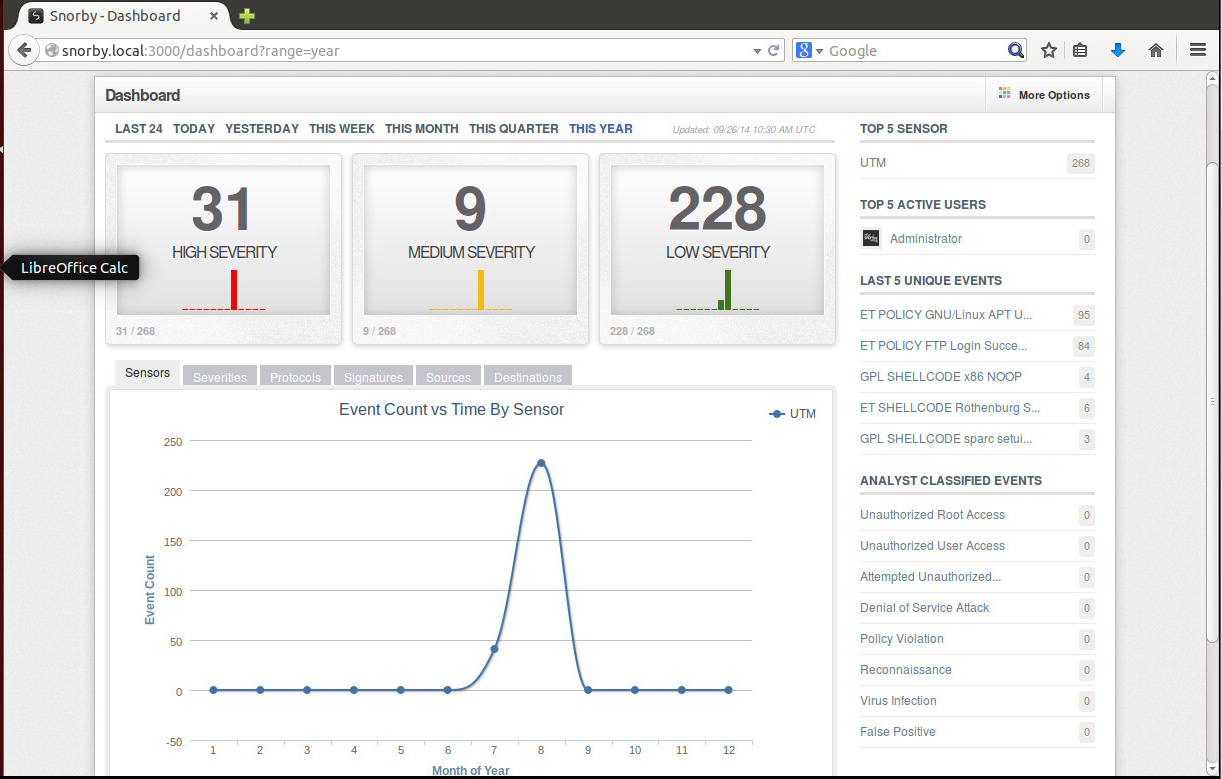
This completes the IPS setup.
Install FWBuilder and configure iptables
Download the latest build from the link .
Install the necessary package:
sudo apt-get install libqt4-gui
Install FWBuilder:
sudo dpkg -i fwbuilder_5.1.0.3599-ubuntu-precise-1_i386.deb
Launch FWBuilder and create the Firewall element. To do this, click Create new firewall and fill out the fields:

Now configure the interfaces:
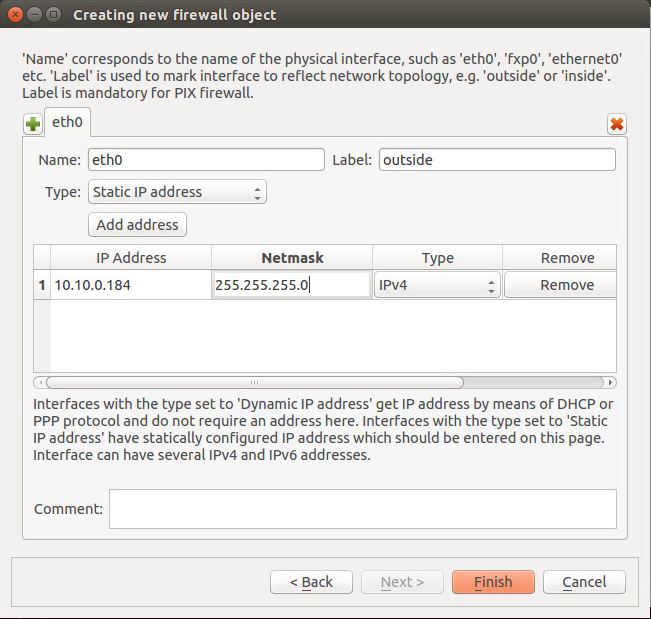
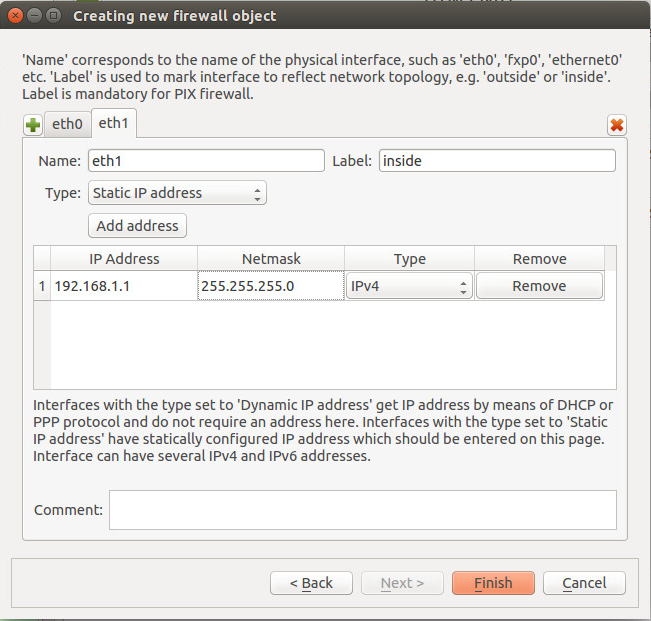
Create the minimum necessary set of rules:
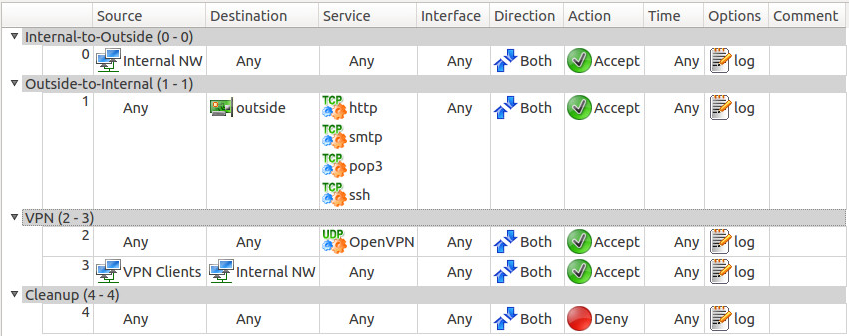

In principle, everything is pretty clear, so you can create rules for your needs further.
When the rules are ready, click Install, enter the login / password and gateway address:
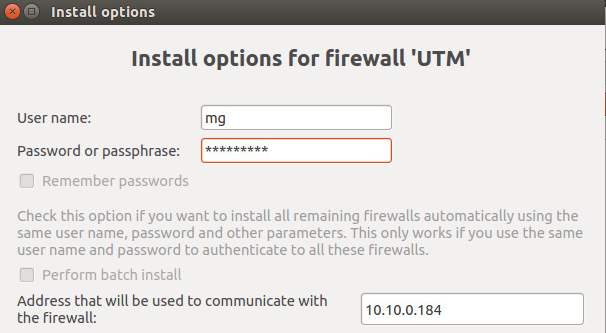
This is the end of the firewall setup.
Install and configure OpenVPN
Install OpenVPN and easy-rsa:
sudo su
apt-get install openvpn easy-rsa
Create the keys:
mkdir /etc/openvpn/easy-rsa
cp -r /usr/share/easy-rsa /etc/openvpn/easy-rsa
mv /etc/openvpn/easy-rsa/easy-rsa /etc/openvpn/easy-rsa/2.0
cd /etc/openvpn/easy-rsa/2.0
nano vars
Change the line at the end of the file:
export KEY_COUNTRY="RU"
export KEY_PROVINCE="Moscow"
export KEY_CITY="Moscow"
export KEY_ORG="IT"
export KEY_EMAIL="test@lab.local"
export KEY_OU="Security Department"
export KEY_NAME="UTM"
cp openssl-1.0.0.cnf openssl.cnf
. ./vars
./clean-all
./build-ca
./build-key-server server
./build-dh
openvpn --genkey --secret keys/ta.key
cp -r /etc/openvpn/easy-rsa/2.0/keys/ /etc/openvpn/
Create the server configuration file:
cp /usr/share/doc/openvpn/examples/sample-config-files/server.conf.gz /etc/openvpn/
cd /etc/openvpn
gunzip -d /etc/openvpn/server.conf.gz
nano /etc/openvpn/server.conf
port 1194
proto udp
dev tun
ca /etc/openvpn/keys/ca.crt
cert /etc/openvpn/keys/server.crt
key /etc/openvpn/keys/server.key # This file should be kept secret
dh /etc/openvpn/keys/dh2048.pem
server 10.8.0.0 255.255.255.0
ifconfig-pool-persist /etc/openvpn/ipp.txt
push "route 192.168.1.0 255.255.255.0"
keepalive 10 120
tls-server
tls-auth /etc/openvpn/keys/ta.key 0
tls-timeout 120
auth SHA1
comp-lzo
max-clients 1
persist-key
persist-tun
status /var/log/openvpn/openvpn-status.log
verb 3
mute 20
mkdir /var/log/openvpn
Create the client configuration file:
mkdir /etc/openvpn/ccd
nano /etc/openvpn/ccd/client
iroute 192.168.1.0 255.255.255.0
We enable routing on the gateway if it is not enabled:
in the /etc/sysctl.conf file, uncomment # net.ipv4.ip_forward = 1, then
sudo sysctl -p
Restart OpenVPN:
openvpn restart
Creating client keys:
cd /etc/openvpn/easy-rsa/2.0
. ./vars
./build-key client
./build-key-pass client
From the folder /etc/openvpn/easy-rsa/2.0/keys we take the files ca.crt, dh2048.pem, client.crt, client.key, ta.key, they are useful for the client.
We go to the client machine (I used Windows XP) and install OpenVPN Client .
After installation, you need the files ca.crt, dh2048.pem, client.crt, client.key, ta.key that we created on the server and copied to the / config folder in the directory where OpenVPN Client is installed (I have C: \ Program Files \ OpenVPN \ config).
Now it remains to create a config for the client. In the / config folder, create the client.ovpn file with the following contents:
client
dev tun
proto udp
remote 10.10.0.184 1194
resolv-retry infinite
ca "C:\\Program Files\\OpenVPN\\config\\ca.crt"
cert "C:\\Program Files\\OpenVPN\\config\\client.crt"
key "C:\\Program Files\\OpenVPN\\config\\client.key"
tls-client
tls-auth "C:\\Program Files\\OpenVPN\\config\\ta.key" 1
auth SHA1 # по-умолчанию. Можно MD5
cipher BF-CBC
remote-cert-tls server
comp-lzo
persist-key
persist-tun
status "C:\\Program Files\\OpenVPN\\log\\openvpn-status.log"
log "C:\\Program Files\\OpenVPN\\log\\openvpn.log"
verb 3
mute 20
Now you can try to connect to the server.
This completes the configuration of UTM, we hope that the article will be useful to you.
Thank you all for your attention!
Glebov Maxim
