Bro browser, Retro IRC chat and other utilities in the PaintCAD 4Windows graphical editor
- Tutorial
One simple fairy tale, or maybe not a fairy tale,
Or maybe not a simple one I want to tell you,
About paintcade and iota, about the Internet for free,
About Russian Railways and Asus, about the touch screen ...
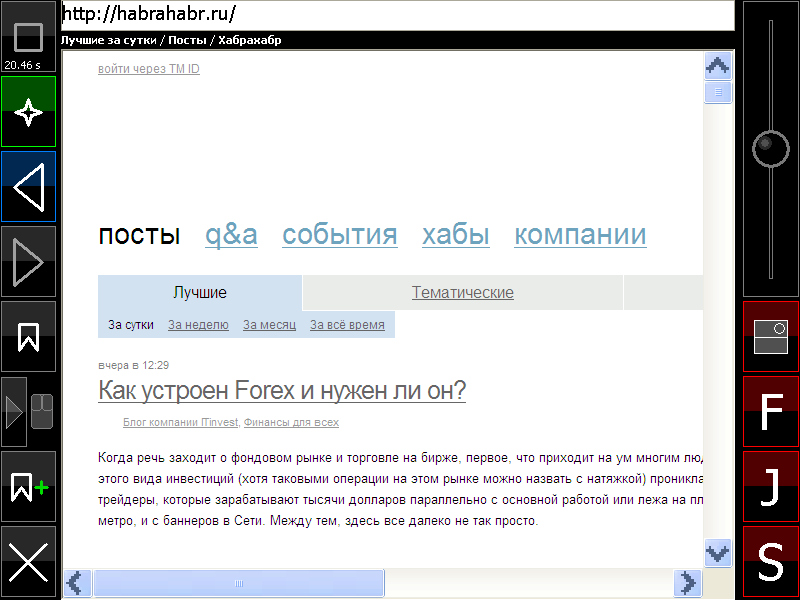
Once upon a time, my Yota keychain worked on the WiMax network. And I used it in a rented apartment (for lack of a better option for Internet access). One day, Yota switched to LTE and distributed new key chains that support this standard. I went to the Moscow Atrium at the Kursk Station (one of the issuing centers), having given a passport scan and put a couple of signatures, I received a free new black LTE keychain.
Less than a year passed, and now the day came when I stopped using it, switched to a completely different apartment on ADSL. I stopped paying for it and switched the tariff to Free (64 Kbps).
The keychain was lying in my bag, and every day, leaving Podolsk for work in Moscow, I drove for about an hour along the distance at which, as it turned out, Yota decently catches and the signal does not fall off.
In free mode, the key fob works at the speed of the old dial-up modem and, as it should, gives out 5-6 KBytes / second. Browsing sites at this speed even with pictures, scripts, flash turned off is hellish torment. I just want to see the text, read the Habr, forums, news, and at the same time answer somewhere on the forum something.
My Asus T101MT laptop is a transformer touch netbook (with a resistive screen and a stylus in a special slot on the side), where the screen can be turned upside down on a hinge to make a thick and warm tablet (about 27-28 mm thick).

(image from articlewww.engadget.com/2010/04/27/asus-eee-pc-t101mt-review )
And then one day, sitting in a carriage, being squeezed from both sides by neighbors, is jammed with passengers from time to time pushed between them by merchants, beggars and musicians - I thought, what if I was sitting with this Windows-tablet on the Internet. All browsers are sharpened under the mouse, unfortunately, and they do not have virtual keyboards for input, so this is inconvenient. Opera for touch Windows was released (it is very similar to the android version) - but it did not have the Russian language on the virtual keyboard and this version of Opera itself was not updated for a very long time.
And I started writing my touch browser, it was December 2012 in the yard. I inserted this browser as one of the entertainment for users in the "Extra" menu of the PaintCAD 4Windows graphical editor. With the idea of "tired of drawing - surf the Internet, even at low speeds, on a hike, in a distant point of the world where GPRS or another mode / access modem is barely breathing", Yota just emulated such a slow mode so that I could debug it in further use.

According to the cannons of the paint path (graph editor with keyboard / touch controls), the browser had to be simultaneously controlled either from the keyboard, or with the mouse, or from the touch screen, or from several of these devices in any combination.
Holding a touch tablet in both hands, the easiest way for me was to click on the left and right edges of the screen - so I placed the browser control buttons on the edges of the screen. In the middle of the screen is the web page rendering field itself (Internet Explorer component). And above is the address input field and below it is the page title field.

In many browsers, the download stop button and the Refresh button are combined into one. Therefore, when a browser with such a button freezes due to excessive efforts to load the page, and the text has loaded and I want to read it - clicking on such a button may work as Stop, or as a second Update, and you will have to wait for the download again.
Therefore, in the Bro browser, the Stop button and the Refresh button are two different buttons, both located in the upper left corner of the screen.
The Stop button also displays the progress of the page loading. When the page loads, the Stop button becomes active (turns red) and a progress indicator crawls inside the square icon on it. At the end of the download, the Stop turns gray again, and at the bottom of the button the number of seconds that was spent loading the page appears.

The green Refresh button with a star is always available. The Back and Forward buttons with arrows become active and blue when you can climb, respectively, backward or forward.

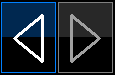
The button with the flag goes to the bookmarks page (by the way, the browser starts working from this page). The same button with a checkmark and with a “plus” adds the current page to bookmarks.

Edit Bookmarks(delete, swap) you can climb into the bro.ini file, which lies in the folder of the paint path. It’s easy to get to it by clicking the “Edit” link at the top of the bookmarks page. After making corrections in notepad to this file, the changed bookmarks will appear in the list after calling the bookmarks again.

The most interesting button is a half-button wide with a narrow arrow and mouse.

The “mouse” becomes red and active if you press Ctrl + M - then you can use the keyboard arrows to control the mouse cursor, press the left mouse button with a space, and the right mouse button with the Z key. If you want to control the browser from the keyboard, then without this mode you cannot normally and more or less quickly put the focus in the desired line / field on the web page, as well as click links. Therefore, this mode has been added.
But the button with a narrow arrow, when clicking on it, shows / hides the virtual keyboard on the lower screens, using it you can type texts in Russian and English on the touch screen (switching with the Rus / Lat button) in the address bar or in any browser fields:

And the lowest button on the left is the “Close” browser window.

There is a lever on 4 buttons on the right side , with which you can scroll up or down the page . I don’t like the modern way of scrolling pages by repeatedly scrolling your finger across the screen. I just wanted to click in one place on the screen - and so that the page itself went. At rest, the lever is in the middle and the page is also standing. But it’s worth clicking on the lever field above the middle - and the page will go up, the farther from the middle - the faster the speed. Similarly, clicking below the middle scrolls the page.
With Shift held, the same lever controls the scale of the page.
If you press Up or Down on the keyboard, then the lever deviates by some value specified in the program. If you hold down Ctrl- then the lever will deviate much more. And if you hold Alt , then the page will scroll not in the horizontal, but in the vertical direction (for some wide pages).
If you have scaled up and you want to unscrew it back, then the combination Ctrl + Shift + Down will make not very small letters, but will reset the scale to 100%.
Well, the last 4 buttons at the bottom right are to activate images (DLCTL_DLIMAGES flag), flash (DLCTL_NO_DLACTIVEXCTLS and DLCTL_NO_RUNACTIVEXCTLS flags), Java (DLCTL_NO_JAVA) and scripts (DLCTL_NO_SCRIPTS). The buttons can be red (off) and green (on). By default, they are all turned off and only the text is loaded.

Also if you hold Alt- then the buttons on the left and right will show the keyboard shortcuts with which they are “pressed” from the keyboard:

Also, if you press F10, a single click will be made on the address bar. Therefore, double-pressing F10 is to place the cursor in the address bar and select the current address as a whole (in order to press Backspace later, delete it and enter another).
The lever from the keyboard only works adequately when the focus is in the address bar, if the focus lies inside the browser field, you first need to press the double F10, and then only use the lever (press the physical keyboard up and down). Otherwise, the browser field will interpret the keystrokes by itself.
If you have a free tariff, then every 24 hours Yota will slip a stub into the browser with a proposal to change the tariff. With pictures, this thing looks like this:
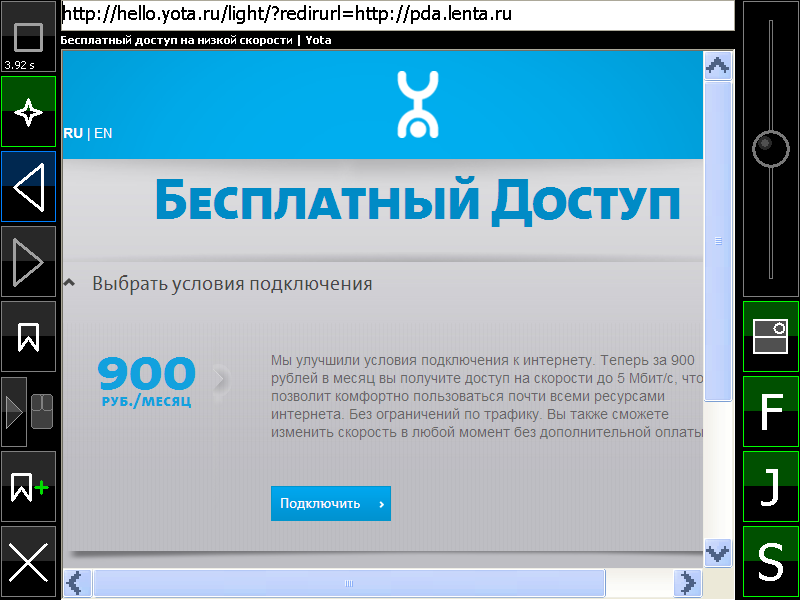
The goal is to scroll down the page, expand a fragment of the page with a free rate and click "Connect." And then for the next 24 hours you have free 6 kilobytes per second.
But by default, images are disabled - and without images, it looks worse:

To open the fragments to work, you need to enable "Scripts" (F9) and refresh the page. Then get down the page to the inscription “Continue at slow speed”, click it and click the “Connect” button in the list that opens:

After that, you will be automatically redirected to the requested page, and you can disable scripts:

Once upon a time I sat on the Internet through the same dialup modem and taking into account traffic. And therefore, most of all I liked to sit in an IRC chat, or rather in one of his clients - Mirka (mIRC) - eats little traffic and is interesting. In the little world, you could write your own scripts (and all kinds of ready-made ones like the NoNaMe script were distributed), there were a bunch of different settings, file transfers, etc. etc.
Nostalgia tortured and I thought that through these 6 kB / s you can shove IRC traffic as well. But IRC is such a thing, it happens in color and with text styles (bold, non-greasy, inverted, etc.). Therefore, I wanted to display it directly in the browser. It only remained to prepare a local file with the desired coloring of the text and styles, and feed it to the browser once every N sec during the chat update. At the same time, it was still necessary to rotate the browser window to the very bottom, so that it was visible what was added there.
The IRC client in the paint path is called through the same Extra menu:
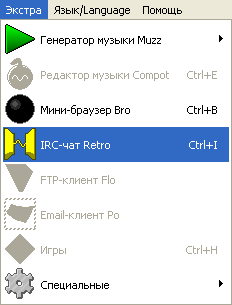
After the call, a window with the basic settings is displayed:
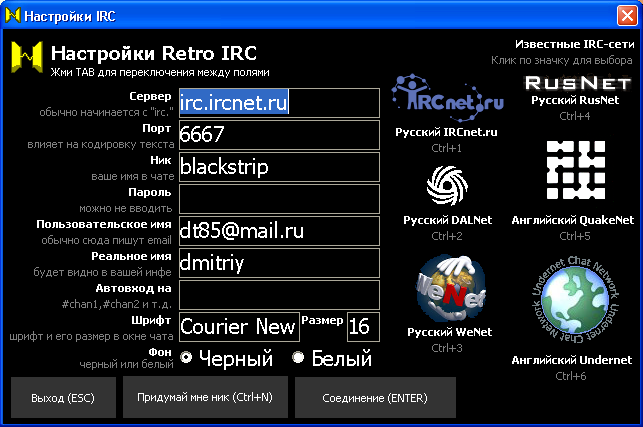
Using Ctrl + 1 - Ctrl + 6, you can select one of the IRC networks.
Port numberaffects the encoding of chat texts, usually 6667 is what you need, but if incomprehensible characters are visible instead of Russian, then the encoding table for each IRC network is displayed when connecting (on transliteration, so that everyone understands, even those who got into IRC with a curve encoding), and you will need to remember the port, disconnect and enter it into the "Port" field.
Nick is your chat nickname. You can press Ctrl + N to let the paintad come up with a nickname for you.
Password - if your nickname is already registered, enter the password here and it will be transferred to the server after the connection as "/ ns identify password". And if not, you can enter nothing here. In the IRC client itself, it is possible to enter a password after connecting to the server (more on that below).
Username- enter any email here (you can have your own, you can someone else's).
Real name - here we enter Vasya, Petya, Masha, etc.
Auto input on - enter a list of channels. Channel names begin with a # and are separated by commas.
Font - for those who do not like to peer at the screen, you can choose a different font name and a different size. But in general, I advise you to use monospace fonts, as In IRC, you can draw pseudographics from characters, and with non-width fonts, pictures from the pseudographics will be narrowed and broken horizontally.
Background - you can sit in a chat on a black background (calms your eyes, you sit as at an oscilloscope), or you can read black texts on a white background. For an amateur, in general.
At the end of the input, clickConnection (ENTER) and wait.
A browser window will appear, but in a new quality - an IRC client: now the line for entering text and commands is at the bottom. Side buttons have other functions than in browser mode. And the line "site title" now shows a list of channels that you have visited.
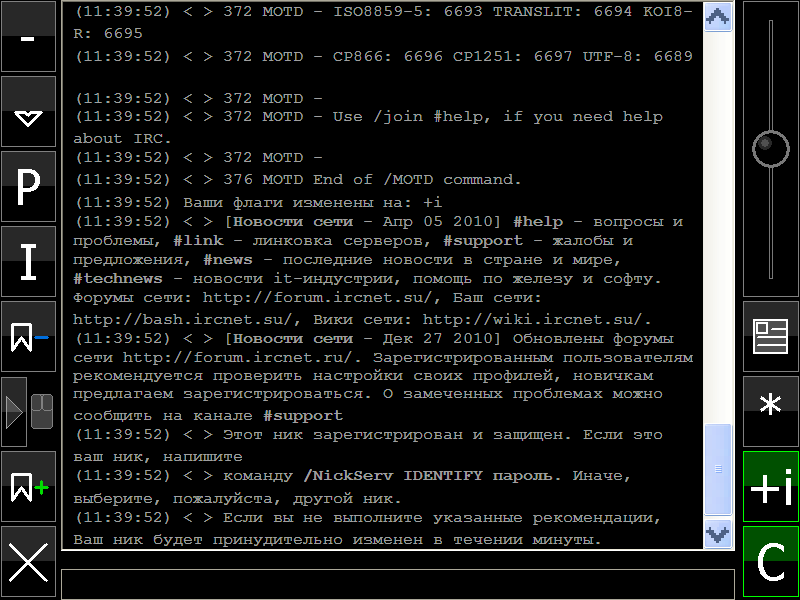
In the chat window, first, information about the available commands of the Retro IRC client (brief help) will be displayed, and then text from the server will appear. This is a bunch of overhead information, the message of the day (message of the day, MOTD). If the nickname is registered (like mine) - then a message will be issued about entering the password, otherwise your Vasya nickname, which is assigned to another person (and you don’t know his password), will turn into some kind of _Vasya in a few minutes so that you are not confused with Vasya his friends.
IRC has “services” (in particular, on the ircnet.ru network they are as described below, but on other networks they may have different names or may not appear at all):
NickServ - manages nickname registration, password change, change of information about oneself, requests information about other registered nicknames
ChanServ - controls the registration and deletion of channels (chat rooms)
MemoServ - controls the transmission of messages offline. You can leave a message (and even several messages) to a registered user, and he will see a notification and will be able to read these messages when he logs in next time.
All services have a detailed help system - you just need to write the “help” command in the private service and he will answer you with this help in the chat. For example, "/ w NickServ help" or "/ ns help". Similar to "/ cs help" and "/ ms help".
So, in order to register your current nickname , you need to write in the NickServ private service: "/ w NickServ register email password" or briefly / ns register email password " , where password is your password and email is your email (you can enter any , but it is believed that in case of problems with IRC, someone (server admins or something) will communicate through it, although I have never seen such communication).
. For those who are too lazy to enter - the button with an asterisk (F7) at the bottom right - she will enter everything for you ("/ ns identify") except your password, you will only have to enter the password and press Enter:

After identification, it will be written that everything is ok and even automatically will drop it onto your favorite channels:
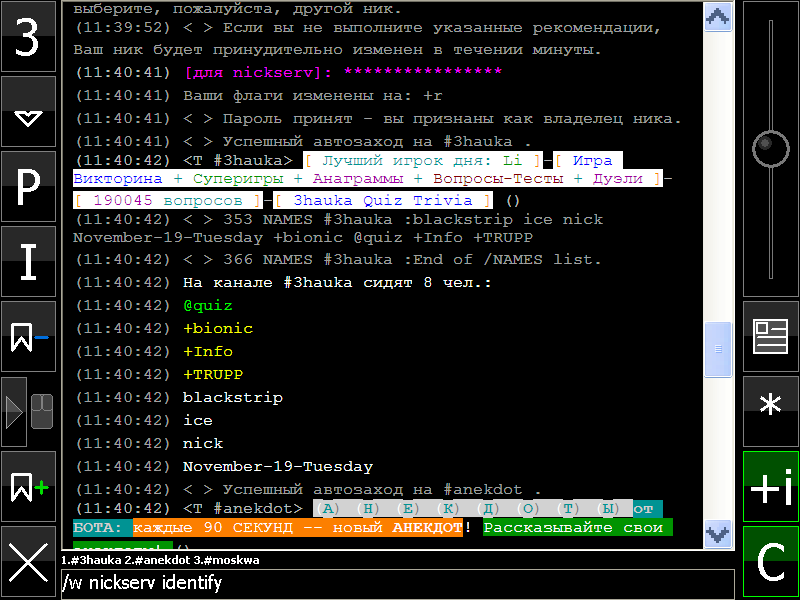
Next to the asterisk button there is a button with an identification icon - this button allows you to see information about yourself as you are visible to other users:

The button will call the whois command for your nickname, as well as more detailed information on the "/ ns info Nick". The results will come out in the chat.
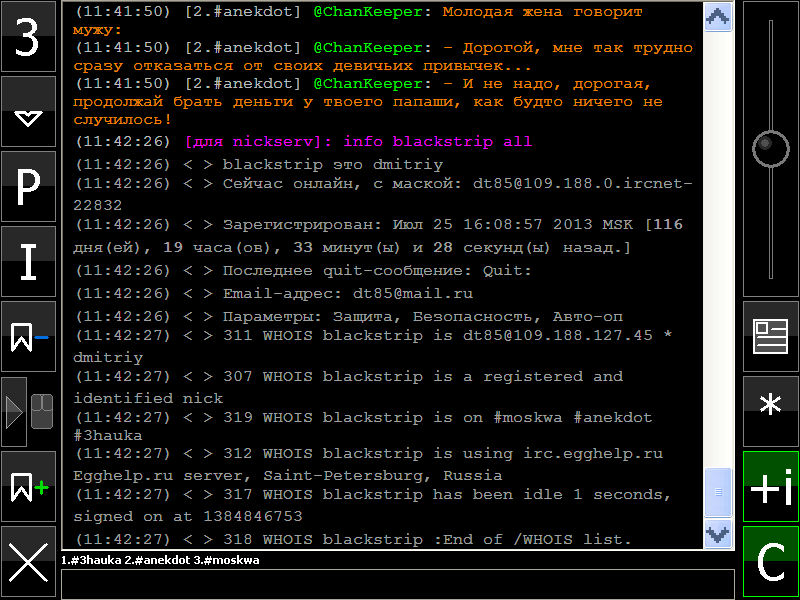
When you first went to the IRC - you will not drop on any channels. What to do? Write "/ list> 10" - this will find all the channels on which more than 10 people are online and list the chat:

If the list is too long, you can interrupt the output by pressing any key on the keyboard. The list shows the names of the channels (starting with the # sign) and topics (themes) of the channels. There are quiz channels in the IRC where the user bot sits and you can play with him, he makes riddles, anagrams, questions - and the rest of the users guess and score points, taking a certain place in the overall rating. IRC also has channels with bots for playing the mafia, with bots telling jokes, with bots that perform various funny commands, with bots climbing on Wikipedia upon request and showing a passage of the text of the article you need, with bots showing the exact current time and etc.
To enter the channel, enter "/ join #channel name" or "/ j #channel name". To exit the channel, enter "/ part # channel name" or "/ p # channel name" . Each of the channels to which you are logged in is assigned a unique number from 1 and above. The list of current channels is displayed above the input line:

And the number of the current channel to which you write if you enter something in the input line is displayed on the button in the upper left of the window. By pressing the button, the number of the current channel changes to the next. Here is the button with the active third channel:

Also, the channel number can be changed in the input field: if, for example, you write “/ 3” in the chat and press the spacebar, then the channel will immediately change to the third.
Accordingly, to exit the channel, you can access it by the number: "/ p 2"will allow you to leave channel number 2, and channel number 3 and subsequent ones will automatically decrease their number by one.
To add any of the channels to your favorite list and to open them every time you enter the chat after entering the password, you need to write "/ ns ajoin add # channel name" . You can also remove channels from your favorite list using the command "/ ns ajoin del # channel name" . In order not to write such long commands - there are buttons on the left side of the screen:
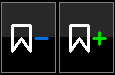
These buttons will add the current channel to the list of favorite channels or delete it from there. After the operation is completed, the command "/ ns ajoin list" is automatically called , which shows the channels remaining in the list of favorites.
In the chat itself, you can communicate simply on the channel by entering text in the input field and pressing Enter. And you can write to someone in private through the "/ w nickname text message" command .
The chat window can be minimized to the taskbar if you press the button with the down arrow on the left side of the screen: You

can leave the current channel without entering anything in the chat line, but simply by pressing the P button on the left side of the screen:

Also, invites are common in IRC - this is when someone invites you to some kind of channel. You can confirm the invitation and enter the channel by clicking on the button with the letter “I” on the left side of the screen or by entering “/ i” into the chat:

Often, sitting in IRC chat, people make money not only friends, but also enemies, as well as those from whom I would like to hide. The "+ i" button turns on the invisible mode, by default it is on and this helps to hide some of the information about yourself, even, as far as I remember, to hide the fact of logging in to the chat.

Sometimes in the chat they write something interesting and great. But how to read this if the chat scrolls down all the time? The “C” button allows you to disable chat updating for a while, while it will be updated, all messages will be received but not displayed on the screen until the chat update is turned on again:

When you enter the channel, a list of all users will be displayed in the chat channel. But before some nicknames there will be a dog @, and before some there is a plus +. These are the rights of users on the channel.

"@" Is "op", the channel operator, he can kick everyone, ban by nickname and even mask, change the channel settings, etc.
“+” Is “voice” (voice), he can talk on the channel even when the channel mode is “keep silence except for ops”.
A white nickname without everything is an ordinary user.
Also, in some IRC networks there are nicknames with a dot in front of the nickname - these are half-op, semi-operators, operators with truncated rights.
All user rights are checkboxes. The same invisibility is the + i flag. Registered user - + r flag. The operator on the channel - the + o flag. The voice on the channel is + v. Etc. There are also checkboxes for channels that allow you to define channel settings.
Not all flags, but some can be switched on yourself, on other users or channels (if you have rights) through the command "/ mode nickname / channel ± flags" , where the flags with pluses are the ones that are turned on, and the flags with minuses - those that turn off.
If you play pranks a lot in IRC and swear at anyone, you can get to the IRC, IRC-op, he usually has much wider rights not only on any channel, but also on the server in general. Therefore, you can get a K-line (permanent ban on this server) or G-line (global permanent ban on all servers of a given IRC network) from an IRCop. Therefore, it is better to look at the user information first through / ns info or whois, it will usually be written there that he is an IRC.
If you were unexpectedly disconnected from the IRC, then at the next call you will receive a message that such a nickname is already logged in, and your nickname will immediately become with some kind of symbol like "_nik". This means that your last session (ghost, ghost) remained hanging. You can wait about three minutes and it will fall off, or write the command “/ ns ghost nickname password” to kill the last session and change the nickname to your everyday one using the “/ nick vashnik” command .
Once, when I didn’t have a dialup modem, I ran to an “Internet cafe” with a bunch of floppy disks to pump there the most, pack into several volumes of the RAR archive with information about recovery, and drag it home on diskettes (breaking half of them on the road and then long restoring these archives). Then, when the dialup modem appeared, I was sitting at home, staring at the monitor, leaving to drink tea and waiting a long time for the next MP3 song to be downloaded. For about 20 minutes, five megabytes were downloaded - and now, dear, it lies with me!
This can be felt again if you use the free Iota. Therefore, the “Special” menu was created in the paint path, where I began to put not so much entertainment as utility utilities. The utility "Download file" lies right there:

Through a direct link, she will be able to download any file to you (through her, the paint path is updated if you check the updates and the paint path will tell you that a new version has been released):

And you can admire the download speed and the remaining time for a long time (of course, you can download files via links directly from the browser, then the standard IE boot loader will open, but then you won’t see all these details with the accuracy of kilobytes and bytes):

Many will say "this feature is built into Windows." Yes, but the paintcad works in any Windows starting with Windows 95 (if there is ie4.0), but in those dense Windows this was not possible. Therefore, in the "Special" menu there is an item "Time Synchronization".
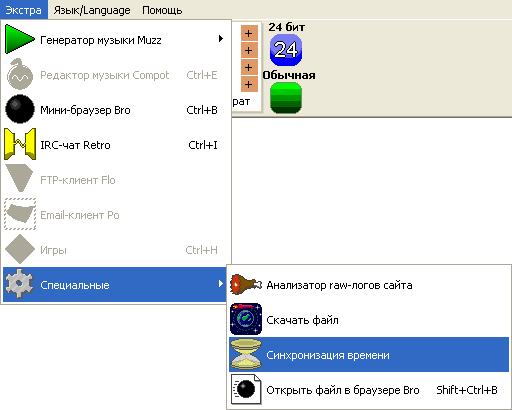
Enter the name of any NTP server (by default one of the servers has already been entered) and press Enter.

And if the entered server is now online, then a message about successful synchronization will be displayed, and even the time BEFORE and AFTER the synchronization, in order to assess how much your PC is behind / in a hurry.

Sometimes in the field you want to evaluate the traffic to your site. We download the logs and call the “Raw Site Log Analyzer” command in the “Extra-Special” menu.
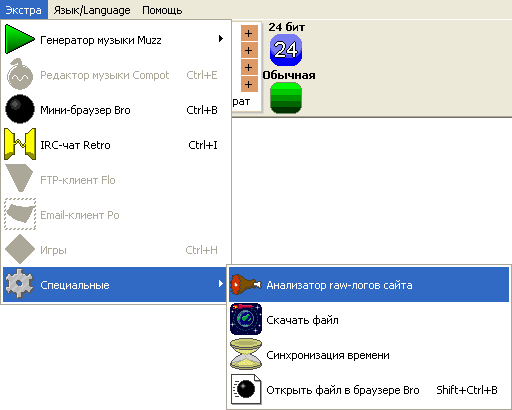
We point him to the log file and enter the search filter. You can enter the name of the file, or you can also enter the date (or something else) through the vertical bar. All log lines will be searched and filtered out by coincidence with all parts of the filter line. Those. the vertical bar here is logical I. For example, “file.txt | 10 / sep” is a search for statistics on file.txt only for the date of September 10th.

The Paintad will rustle with an indicator of progress and open the analysis results in your standard browser. In principle, the result will lie in the root directory of the paintstad in the rawlog.htm file, so that you can open it even in the Bro browser (via the “Extra - Special - Open File in Bro Browser” command).
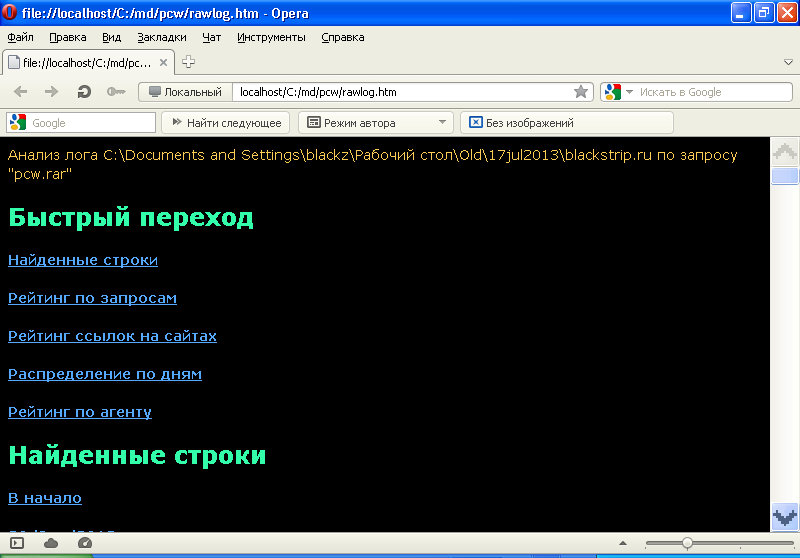
First, it returns all the lines found (if the filter was set empty, then this section will not be there, because why pour all the log lines into the result).
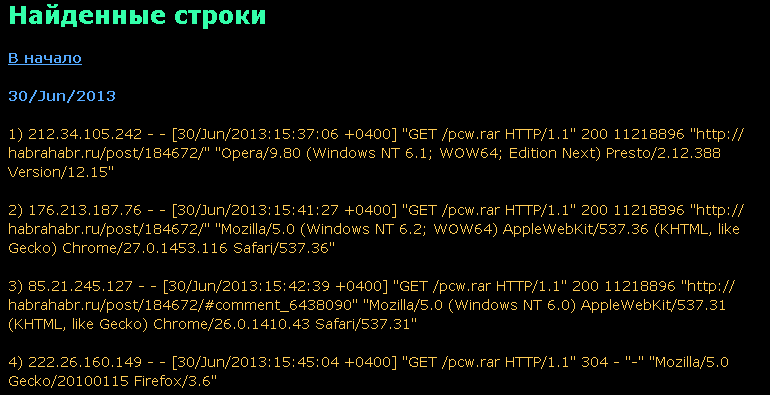
Then comes the rating section for requests:

Then the rating of links on sites that link to your file:
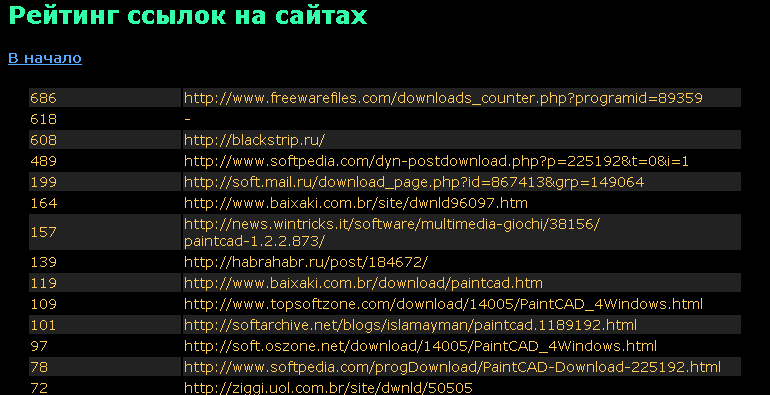
Then the rating of hits by dates. Moreover, these are just calls, because they can be downloaded by any download manager that downloads the file in pieces in parallel, and thus the file will be downloaded once, and there will be 10 calls to it (from zero byte, from 1000 byte, from 2000 byte, and so on) .d.).
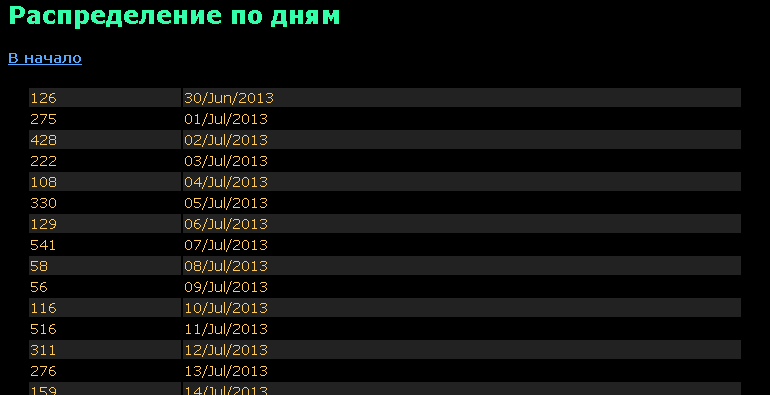
Well, in the end - a rating by browsers (by agent line):

The parser was written for a specific log line format, but after reading various texts about log formats, it seemed to me that there are shortened log formats (when the line is shortened, there are fewer parameters in it), in them the log analyzer may work inappropriately.
A year has passed since December 2012, when the Bro browser became a reality. And later other utilities pulled themselves up. Now, sitting or even standing in a clogged train, I can take my laptop out of my bag with my little finger, turn the screen out, stick a keychain in my laptop and sit in forums, news sites, blogs and even IRC chat for free, as well as download files, synchronize time and View site logs.
If you want to do the same, if you have occasions when only a slow Internet is available, if you liked IRC chat with all channels in the world of warcraft style displayed in one window, then you can also use all these utilities in the Extra menu »Paintcade.
The latest version of the 1.2.3.922 paintcade (11 megabytes) is located at: blackstrip.ru/pcw.rar
There is also beta 1.2.4 (the lone exeshnik that is recommended to be thrown into the folder with the installed 1.2.3 paintcade) is located at: blackstrip. ru / paintcad.exe
And by the way, this is a graphic editor, and in it you can still draw pixel art, make and parse gif animations, png with translucency, collect avi files from frames and parse avi files into frames, draw 3d-pictures and animations, work with 3d MPO and JPS formats, take photos and videos on a webcam. But this is another story that goes beyond the scope of this article.
Or maybe not a simple one I want to tell you,
About paintcade and iota, about the Internet for free,
About Russian Railways and Asus, about the touch screen ...
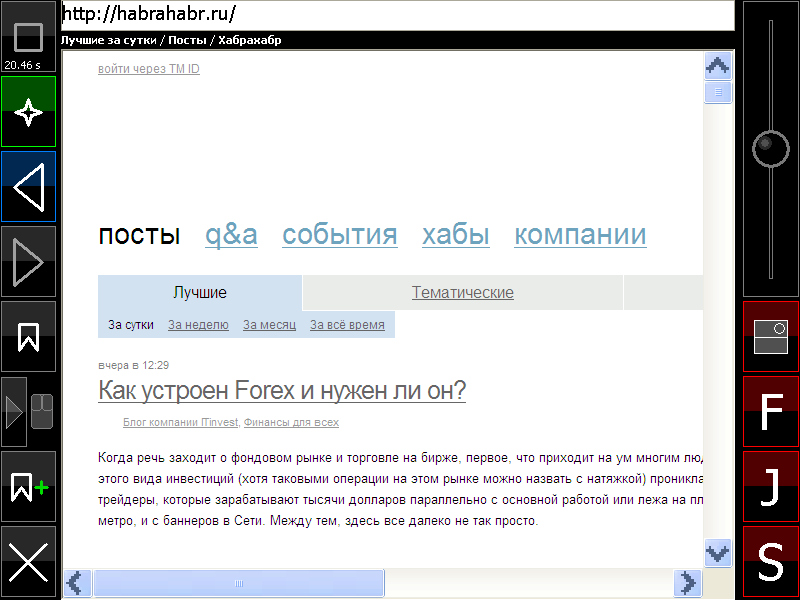
Once upon a time, my Yota keychain worked on the WiMax network. And I used it in a rented apartment (for lack of a better option for Internet access). One day, Yota switched to LTE and distributed new key chains that support this standard. I went to the Moscow Atrium at the Kursk Station (one of the issuing centers), having given a passport scan and put a couple of signatures, I received a free new black LTE keychain.
Less than a year passed, and now the day came when I stopped using it, switched to a completely different apartment on ADSL. I stopped paying for it and switched the tariff to Free (64 Kbps).
The keychain was lying in my bag, and every day, leaving Podolsk for work in Moscow, I drove for about an hour along the distance at which, as it turned out, Yota decently catches and the signal does not fall off.
In free mode, the key fob works at the speed of the old dial-up modem and, as it should, gives out 5-6 KBytes / second. Browsing sites at this speed even with pictures, scripts, flash turned off is hellish torment. I just want to see the text, read the Habr, forums, news, and at the same time answer somewhere on the forum something.
My Asus T101MT laptop is a transformer touch netbook (with a resistive screen and a stylus in a special slot on the side), where the screen can be turned upside down on a hinge to make a thick and warm tablet (about 27-28 mm thick).

(image from articlewww.engadget.com/2010/04/27/asus-eee-pc-t101mt-review )
And then one day, sitting in a carriage, being squeezed from both sides by neighbors, is jammed with passengers from time to time pushed between them by merchants, beggars and musicians - I thought, what if I was sitting with this Windows-tablet on the Internet. All browsers are sharpened under the mouse, unfortunately, and they do not have virtual keyboards for input, so this is inconvenient. Opera for touch Windows was released (it is very similar to the android version) - but it did not have the Russian language on the virtual keyboard and this version of Opera itself was not updated for a very long time.
And I started writing my touch browser, it was December 2012 in the yard. I inserted this browser as one of the entertainment for users in the "Extra" menu of the PaintCAD 4Windows graphical editor. With the idea of "tired of drawing - surf the Internet, even at low speeds, on a hike, in a distant point of the world where GPRS or another mode / access modem is barely breathing", Yota just emulated such a slow mode so that I could debug it in further use.

According to the cannons of the paint path (graph editor with keyboard / touch controls), the browser had to be simultaneously controlled either from the keyboard, or with the mouse, or from the touch screen, or from several of these devices in any combination.
Holding a touch tablet in both hands, the easiest way for me was to click on the left and right edges of the screen - so I placed the browser control buttons on the edges of the screen. In the middle of the screen is the web page rendering field itself (Internet Explorer component). And above is the address input field and below it is the page title field.

In many browsers, the download stop button and the Refresh button are combined into one. Therefore, when a browser with such a button freezes due to excessive efforts to load the page, and the text has loaded and I want to read it - clicking on such a button may work as Stop, or as a second Update, and you will have to wait for the download again.
Therefore, in the Bro browser, the Stop button and the Refresh button are two different buttons, both located in the upper left corner of the screen.
Control buttons on the left side of the screen
The Stop button also displays the progress of the page loading. When the page loads, the Stop button becomes active (turns red) and a progress indicator crawls inside the square icon on it. At the end of the download, the Stop turns gray again, and at the bottom of the button the number of seconds that was spent loading the page appears.

The green Refresh button with a star is always available. The Back and Forward buttons with arrows become active and blue when you can climb, respectively, backward or forward.

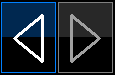
The button with the flag goes to the bookmarks page (by the way, the browser starts working from this page). The same button with a checkmark and with a “plus” adds the current page to bookmarks.

Edit Bookmarks(delete, swap) you can climb into the bro.ini file, which lies in the folder of the paint path. It’s easy to get to it by clicking the “Edit” link at the top of the bookmarks page. After making corrections in notepad to this file, the changed bookmarks will appear in the list after calling the bookmarks again.

The most interesting button is a half-button wide with a narrow arrow and mouse.

The “mouse” becomes red and active if you press Ctrl + M - then you can use the keyboard arrows to control the mouse cursor, press the left mouse button with a space, and the right mouse button with the Z key. If you want to control the browser from the keyboard, then without this mode you cannot normally and more or less quickly put the focus in the desired line / field on the web page, as well as click links. Therefore, this mode has been added.
But the button with a narrow arrow, when clicking on it, shows / hides the virtual keyboard on the lower screens, using it you can type texts in Russian and English on the touch screen (switching with the Rus / Lat button) in the address bar or in any browser fields:

And the lowest button on the left is the “Close” browser window.
Control buttons on the right side of the screen

There is a lever on 4 buttons on the right side , with which you can scroll up or down the page . I don’t like the modern way of scrolling pages by repeatedly scrolling your finger across the screen. I just wanted to click in one place on the screen - and so that the page itself went. At rest, the lever is in the middle and the page is also standing. But it’s worth clicking on the lever field above the middle - and the page will go up, the farther from the middle - the faster the speed. Similarly, clicking below the middle scrolls the page.
With Shift held, the same lever controls the scale of the page.
If you press Up or Down on the keyboard, then the lever deviates by some value specified in the program. If you hold down Ctrl- then the lever will deviate much more. And if you hold Alt , then the page will scroll not in the horizontal, but in the vertical direction (for some wide pages).
If you have scaled up and you want to unscrew it back, then the combination Ctrl + Shift + Down will make not very small letters, but will reset the scale to 100%.
Well, the last 4 buttons at the bottom right are to activate images (DLCTL_DLIMAGES flag), flash (DLCTL_NO_DLACTIVEXCTLS and DLCTL_NO_RUNACTIVEXCTLS flags), Java (DLCTL_NO_JAVA) and scripts (DLCTL_NO_SCRIPTS). The buttons can be red (off) and green (on). By default, they are all turned off and only the text is loaded.

Also if you hold Alt- then the buttons on the left and right will show the keyboard shortcuts with which they are “pressed” from the keyboard:

Also, if you press F10, a single click will be made on the address bar. Therefore, double-pressing F10 is to place the cursor in the address bar and select the current address as a whole (in order to press Backspace later, delete it and enter another).
The lever from the keyboard only works adequately when the focus is in the address bar, if the focus lies inside the browser field, you first need to press the double F10, and then only use the lever (press the physical keyboard up and down). Otherwise, the browser field will interpret the keystrokes by itself.
Fighting the Yota Stub
If you have a free tariff, then every 24 hours Yota will slip a stub into the browser with a proposal to change the tariff. With pictures, this thing looks like this:
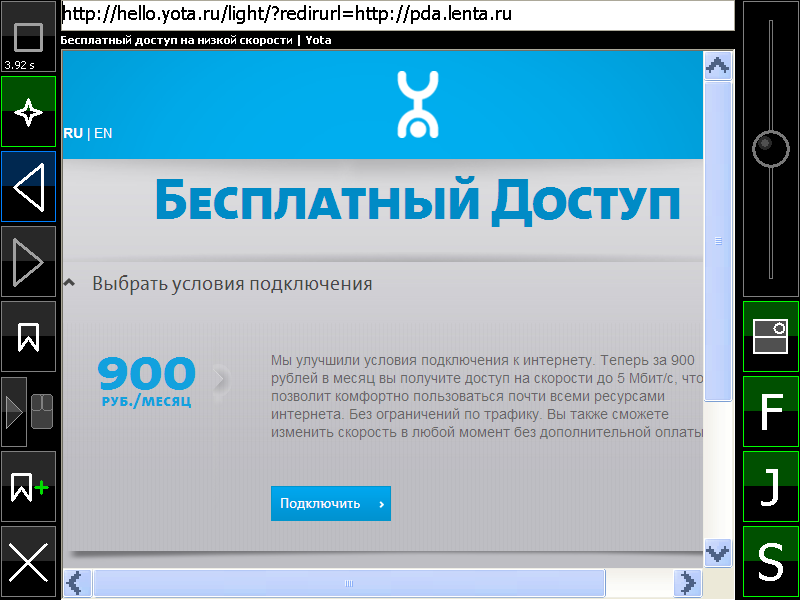
The goal is to scroll down the page, expand a fragment of the page with a free rate and click "Connect." And then for the next 24 hours you have free 6 kilobytes per second.
But by default, images are disabled - and without images, it looks worse:

To open the fragments to work, you need to enable "Scripts" (F9) and refresh the page. Then get down the page to the inscription “Continue at slow speed”, click it and click the “Connect” button in the list that opens:

After that, you will be automatically redirected to the requested page, and you can disable scripts:

IRC chat in browser
Once upon a time I sat on the Internet through the same dialup modem and taking into account traffic. And therefore, most of all I liked to sit in an IRC chat, or rather in one of his clients - Mirka (mIRC) - eats little traffic and is interesting. In the little world, you could write your own scripts (and all kinds of ready-made ones like the NoNaMe script were distributed), there were a bunch of different settings, file transfers, etc. etc.
Nostalgia tortured and I thought that through these 6 kB / s you can shove IRC traffic as well. But IRC is such a thing, it happens in color and with text styles (bold, non-greasy, inverted, etc.). Therefore, I wanted to display it directly in the browser. It only remained to prepare a local file with the desired coloring of the text and styles, and feed it to the browser once every N sec during the chat update. At the same time, it was still necessary to rotate the browser window to the very bottom, so that it was visible what was added there.
The IRC client in the paint path is called through the same Extra menu:
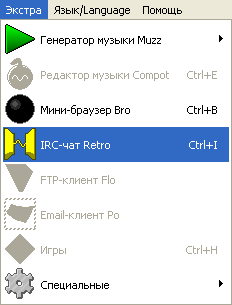
After the call, a window with the basic settings is displayed:
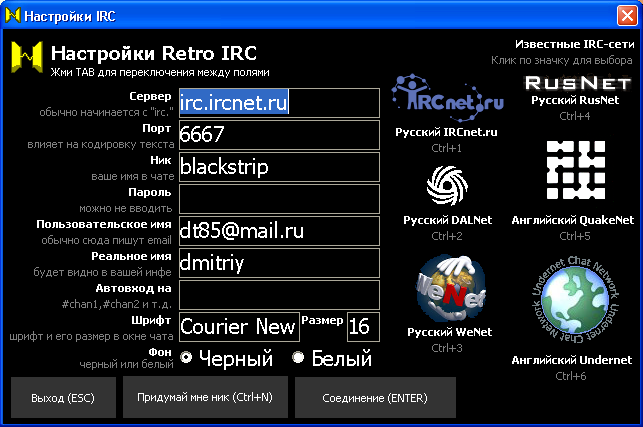
Using Ctrl + 1 - Ctrl + 6, you can select one of the IRC networks.
Port numberaffects the encoding of chat texts, usually 6667 is what you need, but if incomprehensible characters are visible instead of Russian, then the encoding table for each IRC network is displayed when connecting (on transliteration, so that everyone understands, even those who got into IRC with a curve encoding), and you will need to remember the port, disconnect and enter it into the "Port" field.
Nick is your chat nickname. You can press Ctrl + N to let the paintad come up with a nickname for you.
Password - if your nickname is already registered, enter the password here and it will be transferred to the server after the connection as "/ ns identify password". And if not, you can enter nothing here. In the IRC client itself, it is possible to enter a password after connecting to the server (more on that below).
Username- enter any email here (you can have your own, you can someone else's).
Real name - here we enter Vasya, Petya, Masha, etc.
Auto input on - enter a list of channels. Channel names begin with a # and are separated by commas.
Font - for those who do not like to peer at the screen, you can choose a different font name and a different size. But in general, I advise you to use monospace fonts, as In IRC, you can draw pseudographics from characters, and with non-width fonts, pictures from the pseudographics will be narrowed and broken horizontally.
Background - you can sit in a chat on a black background (calms your eyes, you sit as at an oscilloscope), or you can read black texts on a white background. For an amateur, in general.
At the end of the input, clickConnection (ENTER) and wait.
A browser window will appear, but in a new quality - an IRC client: now the line for entering text and commands is at the bottom. Side buttons have other functions than in browser mode. And the line "site title" now shows a list of channels that you have visited.
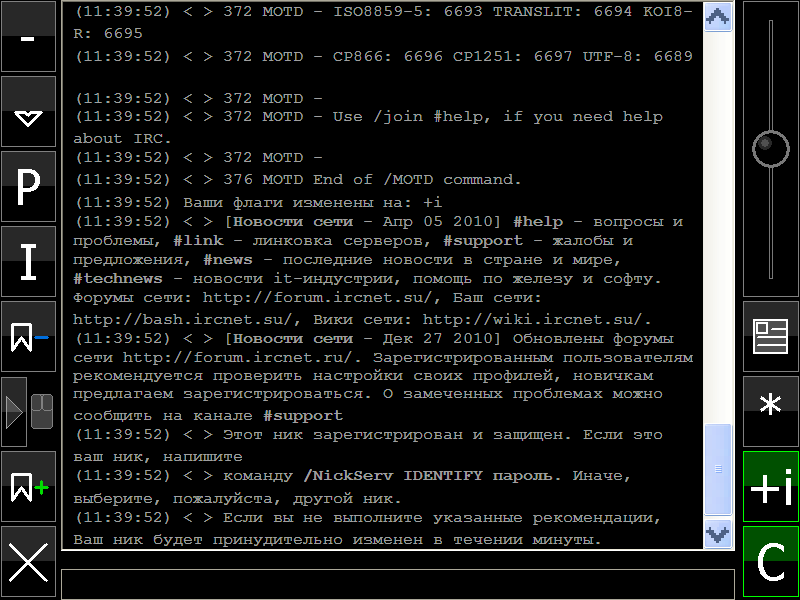
In the chat window, first, information about the available commands of the Retro IRC client (brief help) will be displayed, and then text from the server will appear. This is a bunch of overhead information, the message of the day (message of the day, MOTD). If the nickname is registered (like mine) - then a message will be issued about entering the password, otherwise your Vasya nickname, which is assigned to another person (and you don’t know his password), will turn into some kind of _Vasya in a few minutes so that you are not confused with Vasya his friends.
IRC has “services” (in particular, on the ircnet.ru network they are as described below, but on other networks they may have different names or may not appear at all):
NickServ - manages nickname registration, password change, change of information about oneself, requests information about other registered nicknames
ChanServ - controls the registration and deletion of channels (chat rooms)
MemoServ - controls the transmission of messages offline. You can leave a message (and even several messages) to a registered user, and he will see a notification and will be able to read these messages when he logs in next time.
All services have a detailed help system - you just need to write the “help” command in the private service and he will answer you with this help in the chat. For example, "/ w NickServ help" or "/ ns help". Similar to "/ cs help" and "/ ms help".
So, in order to register your current nickname , you need to write in the NickServ private service: "/ w NickServ register email password" or briefly / ns register email password " , where password is your password and email is your email (you can enter any , but it is believed that in case of problems with IRC, someone (server admins or something) will communicate through it, although I have never seen such communication).
. For those who are too lazy to enter - the button with an asterisk (F7) at the bottom right - she will enter everything for you ("/ ns identify") except your password, you will only have to enter the password and press Enter:

After identification, it will be written that everything is ok and even automatically will drop it onto your favorite channels:
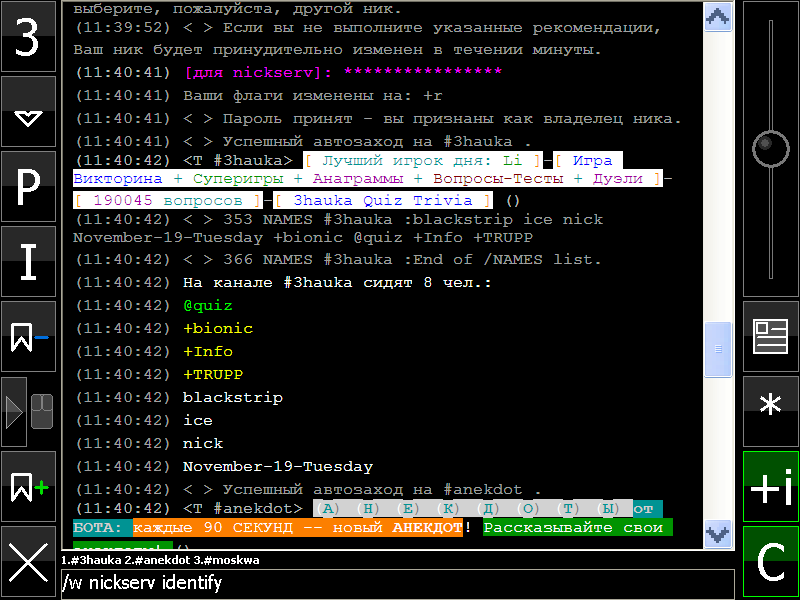
Next to the asterisk button there is a button with an identification icon - this button allows you to see information about yourself as you are visible to other users:

The button will call the whois command for your nickname, as well as more detailed information on the "/ ns info Nick". The results will come out in the chat.
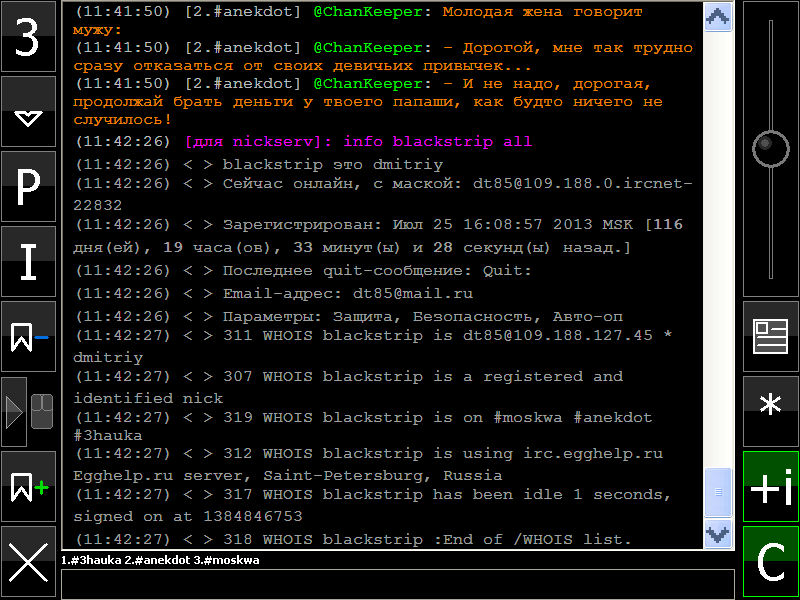
When you first went to the IRC - you will not drop on any channels. What to do? Write "/ list> 10" - this will find all the channels on which more than 10 people are online and list the chat:

If the list is too long, you can interrupt the output by pressing any key on the keyboard. The list shows the names of the channels (starting with the # sign) and topics (themes) of the channels. There are quiz channels in the IRC where the user bot sits and you can play with him, he makes riddles, anagrams, questions - and the rest of the users guess and score points, taking a certain place in the overall rating. IRC also has channels with bots for playing the mafia, with bots telling jokes, with bots that perform various funny commands, with bots climbing on Wikipedia upon request and showing a passage of the text of the article you need, with bots showing the exact current time and etc.
To enter the channel, enter "/ join #channel name" or "/ j #channel name". To exit the channel, enter "/ part # channel name" or "/ p # channel name" . Each of the channels to which you are logged in is assigned a unique number from 1 and above. The list of current channels is displayed above the input line:

And the number of the current channel to which you write if you enter something in the input line is displayed on the button in the upper left of the window. By pressing the button, the number of the current channel changes to the next. Here is the button with the active third channel:

Also, the channel number can be changed in the input field: if, for example, you write “/ 3” in the chat and press the spacebar, then the channel will immediately change to the third.
Accordingly, to exit the channel, you can access it by the number: "/ p 2"will allow you to leave channel number 2, and channel number 3 and subsequent ones will automatically decrease their number by one.
To add any of the channels to your favorite list and to open them every time you enter the chat after entering the password, you need to write "/ ns ajoin add # channel name" . You can also remove channels from your favorite list using the command "/ ns ajoin del # channel name" . In order not to write such long commands - there are buttons on the left side of the screen:
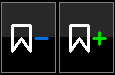
These buttons will add the current channel to the list of favorite channels or delete it from there. After the operation is completed, the command "/ ns ajoin list" is automatically called , which shows the channels remaining in the list of favorites.
In the chat itself, you can communicate simply on the channel by entering text in the input field and pressing Enter. And you can write to someone in private through the "/ w nickname text message" command .
The chat window can be minimized to the taskbar if you press the button with the down arrow on the left side of the screen: You

can leave the current channel without entering anything in the chat line, but simply by pressing the P button on the left side of the screen:

Also, invites are common in IRC - this is when someone invites you to some kind of channel. You can confirm the invitation and enter the channel by clicking on the button with the letter “I” on the left side of the screen or by entering “/ i” into the chat:

Often, sitting in IRC chat, people make money not only friends, but also enemies, as well as those from whom I would like to hide. The "+ i" button turns on the invisible mode, by default it is on and this helps to hide some of the information about yourself, even, as far as I remember, to hide the fact of logging in to the chat.

Sometimes in the chat they write something interesting and great. But how to read this if the chat scrolls down all the time? The “C” button allows you to disable chat updating for a while, while it will be updated, all messages will be received but not displayed on the screen until the chat update is turned on again:

When you enter the channel, a list of all users will be displayed in the chat channel. But before some nicknames there will be a dog @, and before some there is a plus +. These are the rights of users on the channel.

"@" Is "op", the channel operator, he can kick everyone, ban by nickname and even mask, change the channel settings, etc.
“+” Is “voice” (voice), he can talk on the channel even when the channel mode is “keep silence except for ops”.
A white nickname without everything is an ordinary user.
Also, in some IRC networks there are nicknames with a dot in front of the nickname - these are half-op, semi-operators, operators with truncated rights.
All user rights are checkboxes. The same invisibility is the + i flag. Registered user - + r flag. The operator on the channel - the + o flag. The voice on the channel is + v. Etc. There are also checkboxes for channels that allow you to define channel settings.
Not all flags, but some can be switched on yourself, on other users or channels (if you have rights) through the command "/ mode nickname / channel ± flags" , where the flags with pluses are the ones that are turned on, and the flags with minuses - those that turn off.
If you play pranks a lot in IRC and swear at anyone, you can get to the IRC, IRC-op, he usually has much wider rights not only on any channel, but also on the server in general. Therefore, you can get a K-line (permanent ban on this server) or G-line (global permanent ban on all servers of a given IRC network) from an IRCop. Therefore, it is better to look at the user information first through / ns info or whois, it will usually be written there that he is an IRC.
If you were unexpectedly disconnected from the IRC, then at the next call you will receive a message that such a nickname is already logged in, and your nickname will immediately become with some kind of symbol like "_nik". This means that your last session (ghost, ghost) remained hanging. You can wait about three minutes and it will fall off, or write the command “/ ns ghost nickname password” to kill the last session and change the nickname to your everyday one using the “/ nick vashnik” command .
Download files via iota
Once, when I didn’t have a dialup modem, I ran to an “Internet cafe” with a bunch of floppy disks to pump there the most, pack into several volumes of the RAR archive with information about recovery, and drag it home on diskettes (breaking half of them on the road and then long restoring these archives). Then, when the dialup modem appeared, I was sitting at home, staring at the monitor, leaving to drink tea and waiting a long time for the next MP3 song to be downloaded. For about 20 minutes, five megabytes were downloaded - and now, dear, it lies with me!
This can be felt again if you use the free Iota. Therefore, the “Special” menu was created in the paint path, where I began to put not so much entertainment as utility utilities. The utility "Download file" lies right there:

Through a direct link, she will be able to download any file to you (through her, the paint path is updated if you check the updates and the paint path will tell you that a new version has been released):

And you can admire the download speed and the remaining time for a long time (of course, you can download files via links directly from the browser, then the standard IE boot loader will open, but then you won’t see all these details with the accuracy of kilobytes and bytes):

Time synchronization
Many will say "this feature is built into Windows." Yes, but the paintcad works in any Windows starting with Windows 95 (if there is ie4.0), but in those dense Windows this was not possible. Therefore, in the "Special" menu there is an item "Time Synchronization".
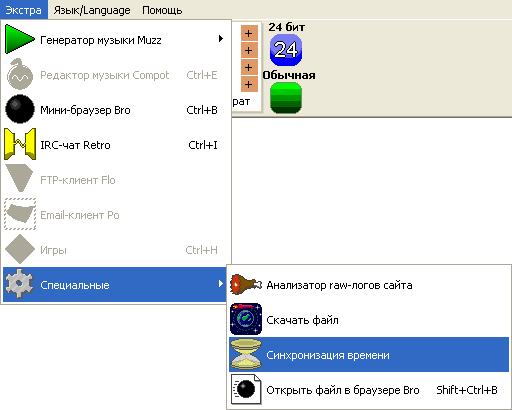
Enter the name of any NTP server (by default one of the servers has already been entered) and press Enter.

And if the entered server is now online, then a message about successful synchronization will be displayed, and even the time BEFORE and AFTER the synchronization, in order to assess how much your PC is behind / in a hurry.

Raw site log analyzer
Sometimes in the field you want to evaluate the traffic to your site. We download the logs and call the “Raw Site Log Analyzer” command in the “Extra-Special” menu.
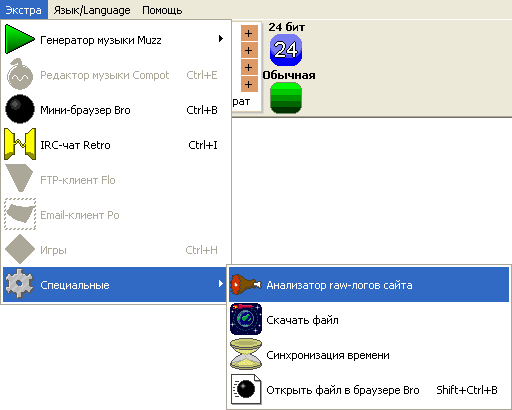
We point him to the log file and enter the search filter. You can enter the name of the file, or you can also enter the date (or something else) through the vertical bar. All log lines will be searched and filtered out by coincidence with all parts of the filter line. Those. the vertical bar here is logical I. For example, “file.txt | 10 / sep” is a search for statistics on file.txt only for the date of September 10th.

The Paintad will rustle with an indicator of progress and open the analysis results in your standard browser. In principle, the result will lie in the root directory of the paintstad in the rawlog.htm file, so that you can open it even in the Bro browser (via the “Extra - Special - Open File in Bro Browser” command).
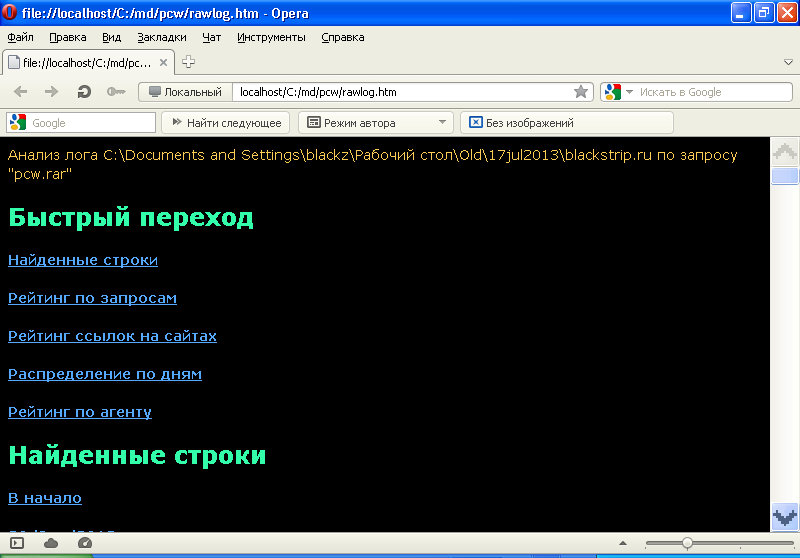
First, it returns all the lines found (if the filter was set empty, then this section will not be there, because why pour all the log lines into the result).
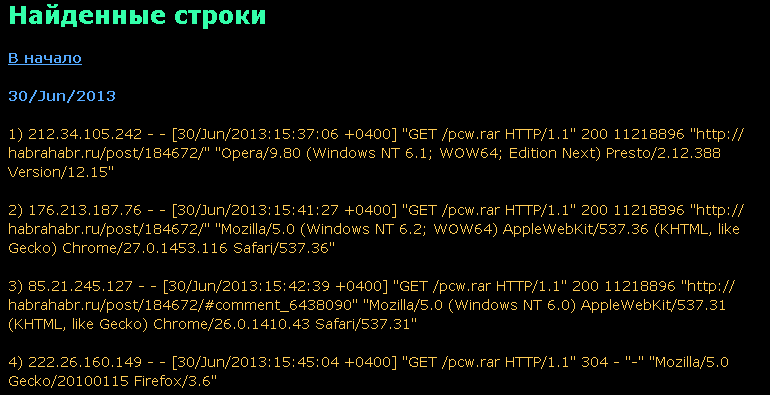
Then comes the rating section for requests:

Then the rating of links on sites that link to your file:
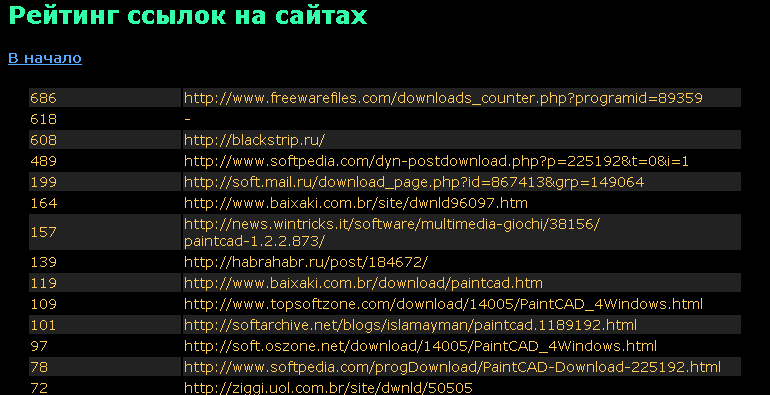
Then the rating of hits by dates. Moreover, these are just calls, because they can be downloaded by any download manager that downloads the file in pieces in parallel, and thus the file will be downloaded once, and there will be 10 calls to it (from zero byte, from 1000 byte, from 2000 byte, and so on) .d.).
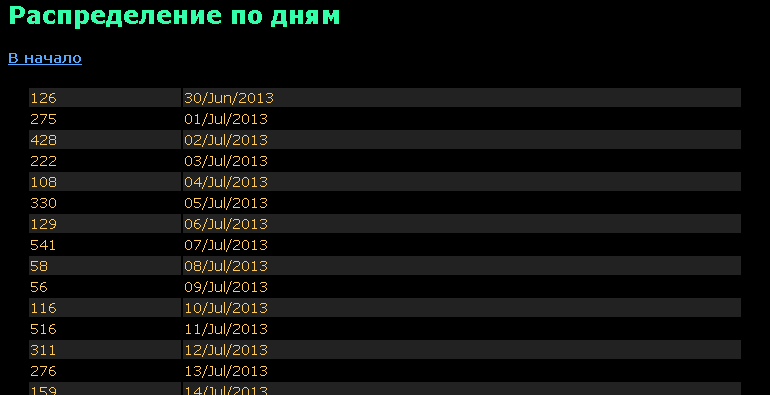
Well, in the end - a rating by browsers (by agent line):

The parser was written for a specific log line format, but after reading various texts about log formats, it seemed to me that there are shortened log formats (when the line is shortened, there are fewer parameters in it), in them the log analyzer may work inappropriately.
Conclusion
A year has passed since December 2012, when the Bro browser became a reality. And later other utilities pulled themselves up. Now, sitting or even standing in a clogged train, I can take my laptop out of my bag with my little finger, turn the screen out, stick a keychain in my laptop and sit in forums, news sites, blogs and even IRC chat for free, as well as download files, synchronize time and View site logs.
If you want to do the same, if you have occasions when only a slow Internet is available, if you liked IRC chat with all channels in the world of warcraft style displayed in one window, then you can also use all these utilities in the Extra menu »Paintcade.
References
The latest version of the 1.2.3.922 paintcade (11 megabytes) is located at: blackstrip.ru/pcw.rar
There is also beta 1.2.4 (the lone exeshnik that is recommended to be thrown into the folder with the installed 1.2.3 paintcade) is located at: blackstrip. ru / paintcad.exe
And by the way, this is a graphic editor, and in it you can still draw pixel art, make and parse gif animations, png with translucency, collect avi files from frames and parse avi files into frames, draw 3d-pictures and animations, work with 3d MPO and JPS formats, take photos and videos on a webcam. But this is another story that goes beyond the scope of this article.
