CyanogenMod 10.1 - Full Review
- Transfer
When it comes to third-party firmware for Android, the first thing that comes to mind is CyanogenMod and there are reasons for this. CM - this is where it all began, well, or better to say that this is the only amateur firmware that has grown into something REALLY serious.
When Steve Condic (Cyanogen) began work on a project to improve Android “for himself” and shared his best practices with the community, he certainly did not expect this to gain such popularity. Today, without a doubt, this is the largest project in the world to refine and improve Android, with support for hundreds (!) Of devices, both in the form of official assemblies and in the form of assemblies from third-party developers.

Welcome to cat, take a look at CyanogenMod 10.1 and all the improvements that it can offer in order to justify the title of one of the best third-party Android firmware.
One of the key features of CyanogenMod's philosophy is a greater emphasis on functionality rather than design. And that was a great solution after Android Ice Cream Sandwich came out with its beautiful Holo theme.
This is the reason why at first glance CM looks the same as “clean” Android. And, fortunately, CM is based on it. This means that you will not find here any HTC Sense, Samsung TouchWiz, MOTOBLUR or any other Android-damaged shell. This can be demonstrated visually with screenshots of the desktop and the main menu CM 10.1
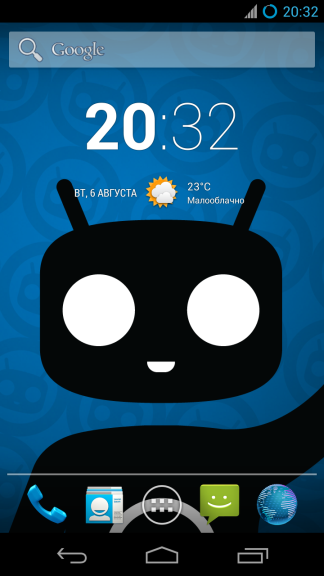
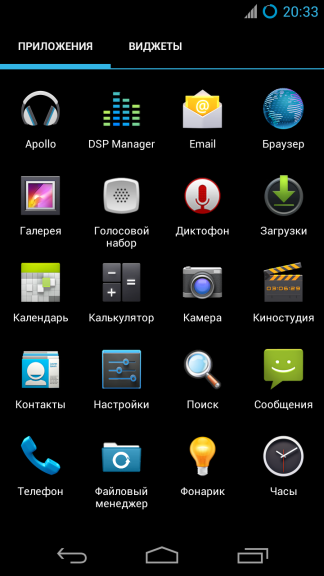
“Under the hood” there are many changes that distinguish CM from vanilla Android. The launcher, by itself, looks like a standard Android launcher. However, this is a separate version developed by CyanogenMod called Trebuchet. If you drag the icon somewhere, you you’ll immediately see the additional options that it offers. And this is only the beginning.

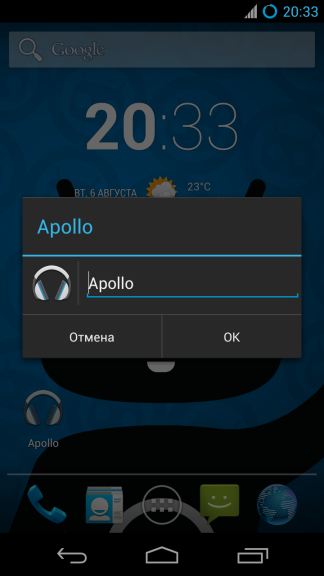
As you can see above - not only deleting the shortcut, but also editing it is available. In addition to this, CyanogenMod has a set of its own wallpapers, except for standard Android.
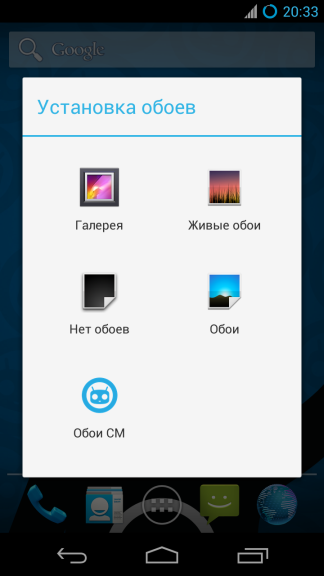
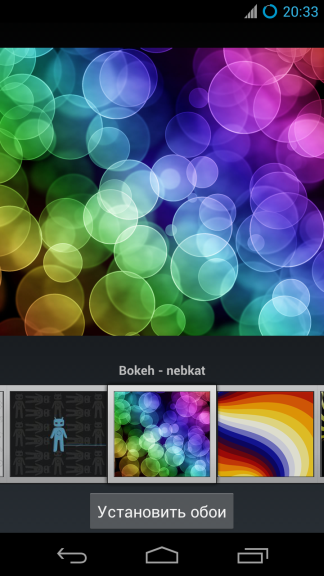
You may notice several additional applications in the main menu, in the screenshot above. They were not installed from Google Play (a screenshot was taken immediately after the firmware of the device), these applications are part of CM.
These include: media player, file manager, and terminal emulator. The first two are exclusive CyanogedMod applications, and the terminal emulator is an application that can be found on the Play Store, called Android Terminal Emulator.
The Messages application, at first glance, is very similar to the stock one, but in fact it is heavily modified to give much more flexible customization options and make the use more pleasant.
Last but not least, the Voice Recorder application can be noted in the list of all applications. This is, in fact, a standard Android application, but in stock firmware it is hidden and available only from other applications if they need to record sound. CyanogenMod gives you free access to this application.
The presence of a media player and file manager is justified if you do not want to use the Google ecosystem, or just want to use the device without connecting to the Internet. You will have all the standard applications that you may need.
There is also an application called "DSP Manager" and the application "cLock", which is not visible in the main menu. It is a widget for the desktop and lock screen. We will talk about these applications later in the “Settings” section.
An abundance of advanced settings that allow you to have more control over Android is what makes CyanogenMod a really powerful gizmo. All additional tweaks are available in the standard application “Settings”. Let's take a closer look at what has been added to CyanogenMod.
The item “Wireless Networks” remained close to the standard settings, but additional options, nevertheless, can be found in the sub-item “More ...”. A network broadcast setting is available that allows you to enable / disable certain categories of these messages. This includes AMBER messages (reports of missing children), tsunami messages, and network advertising messages.
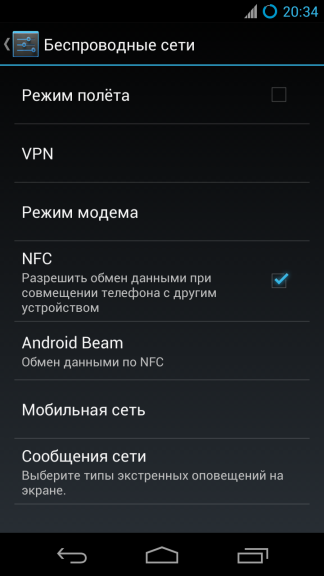
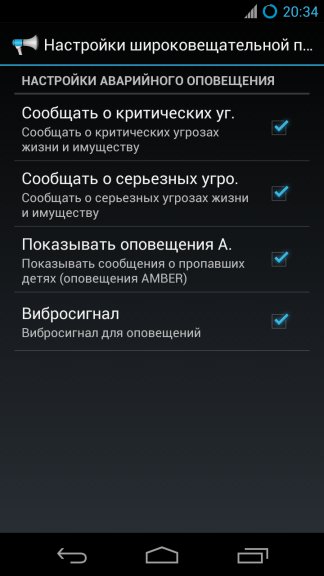
The next set of settings is located in the “Interface” section and it contains many options for customizing the firmware interface, adding or changing items for quick access and improving the experience of using the firmware.
As mentioned earlier, CyanogenMod contains Trebuchet, a launcher that looks identical to the stock Android launcher, but is much more flexible in setting. This item is where you can customize it to your taste.
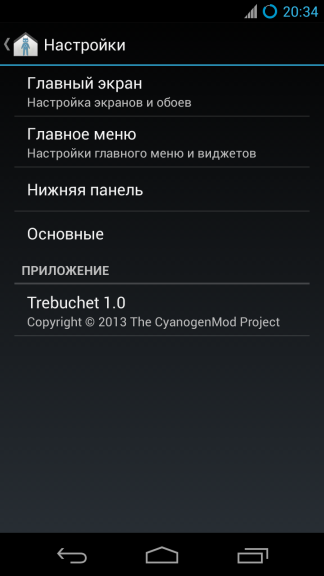
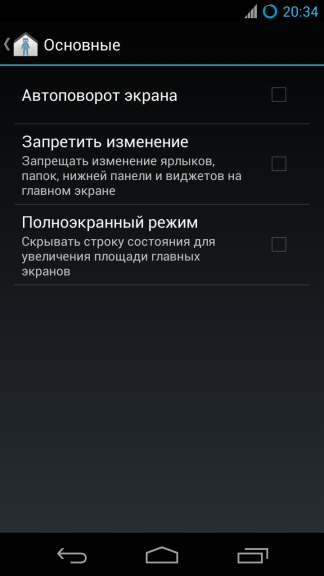
The basic settings are very simple, so let's start with them. Many Android users complain about the lack of landscape mode for the desktop. Trebuchet solves this problem by enabling auto-rotate. Also, if you have finally set up your desktop and do not want to accidentally swap elements - there is an option that will fix all the shortcuts and widgets. You can also hide the status bar to increase the size of the desktop, but we advise you not to rush it. There is something in CM related to full-screen mode that will make you forget about this option in the launcher.
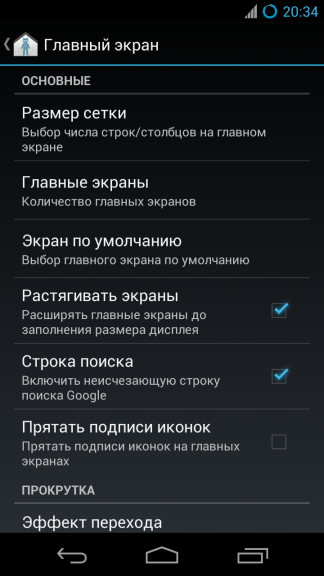
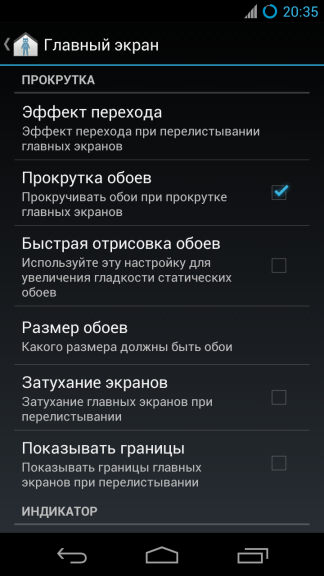
In the "Home screen" section, you can configure many options that are responsible for displaying items on your desktop. Each option has a description, so you will not get confused.
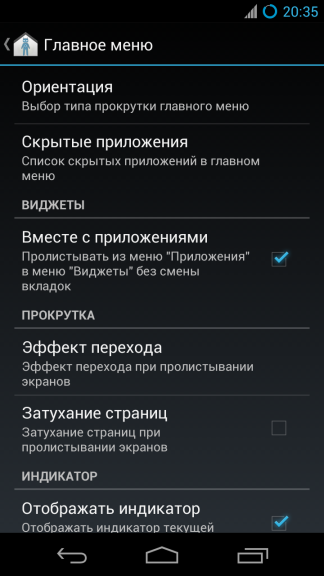
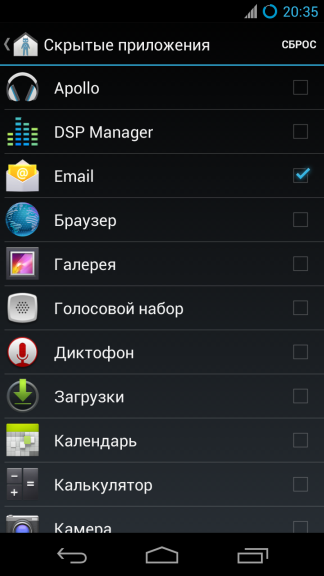
Like the previous section, the “Main Menu” section allows you to customize how applications and widgets look in the list. You can customize the flipping effect, combine sections of applications and widgets together, and even hide applications.
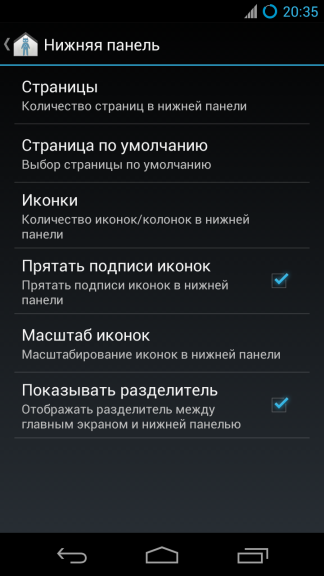
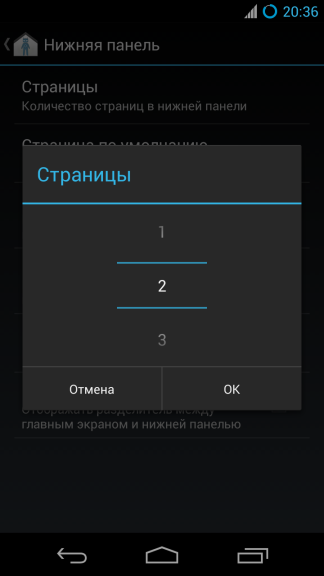
Finally - you can customize the bottom panel by changing the number of applications that fit there, adding additional pages that are accessed by swipes, etc.
The lock screen in CyanogenMod contains a bunch of additional options, and the first one you'll notice is additional shortcuts to launch applications.

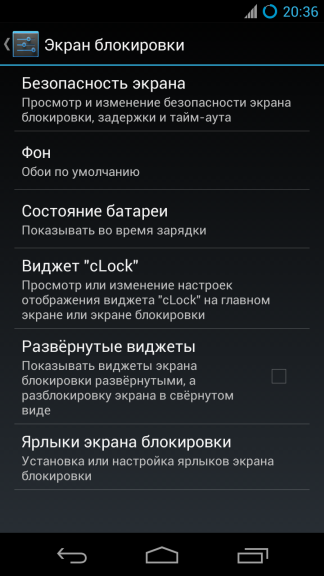
What else? These shortcuts are fully customizable! Just go to the “Lock screen shortcuts” in the “Lock screen” item and you can easily assign any applications to these slots and select icons for them.
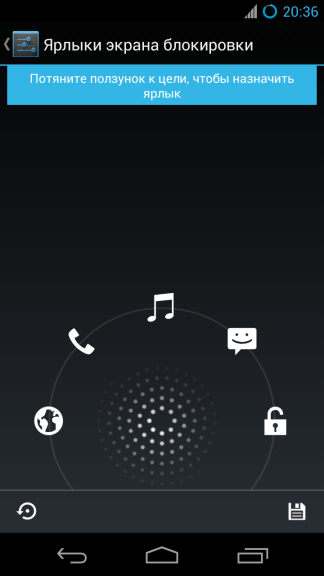
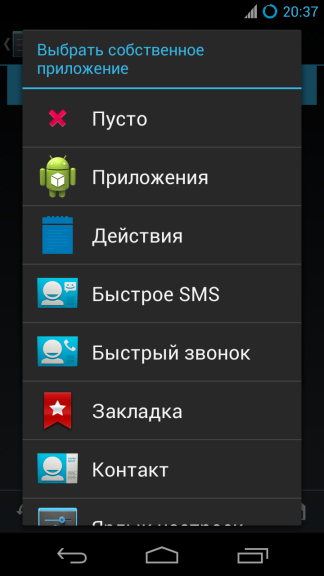
Additionally, you can adjust the security of the lock screen by selecting 4x4, 5x5 and even 6x6 patterns, in addition to the standard 3x3 patterns. You can also turn on / off the visibility of pattern lines, errors and dots. You can set the auto-lock delay time to automatically and manually turn off the screen.
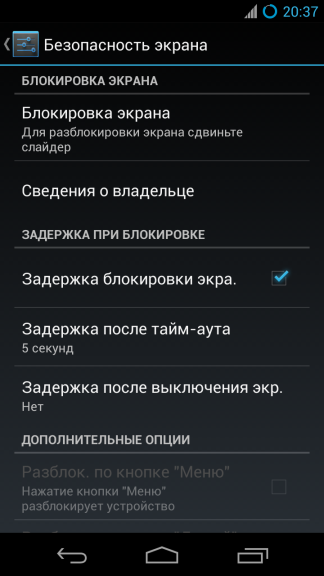

If you read up to this point and decided that the stock appearance is too boring, then you will be glad to know that CyanogenMod includes a powerful engine for one that allows you to change the entire appearance of the firmware. Some of the themes can simply change the application icons on the desktop and in the main menu, some also change the appearance of the UI elements, some change the whole appearance of the firmware. We love the look of stock Android, but we are big fans of transparency in interfaces. The magnificent HOLO GLASS theme allows us to make the stock UI transparent, as in the screenshots below.

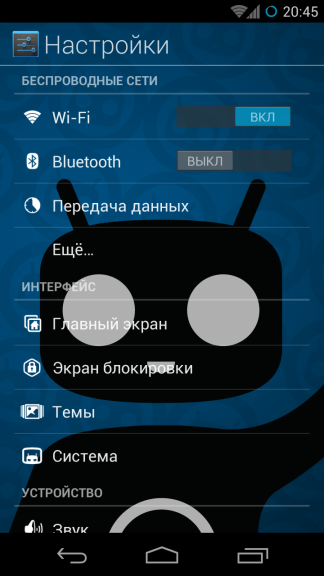
However, by default CM does not contain any additional topics, you will need to choose the appropriate one on Google Play or on the XDA-Developers forum. Both free and paid options are available, just google.
Before proceeding to the next section, take a look at a few screenshots that show how the HOLO GLASS theme changes the appearance of the Phone and SMS applications. The wallpaper is our wallpaper, not just the background in these apps.


This is probably the richest section in the entire firmware settings. Here you can configure the main components of the UI, such as the status bar, quick settings panel, notification bar, navigation bar, shutdown menu and navigation bar (yes = yes, CyanogenMod 10.1 contains the well-known PIE navigation from Paranoid Android), configure the event indicator.
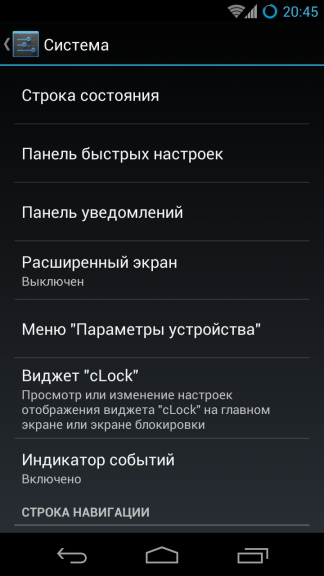
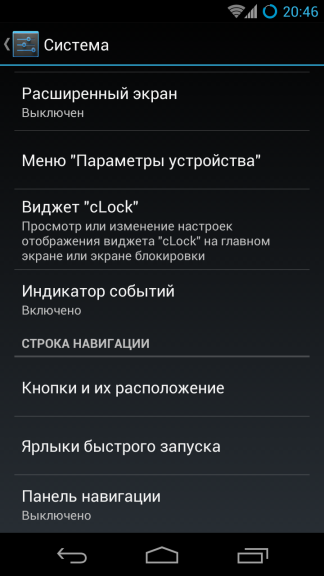
Here you can show / hide the clock, select the AM / PM display, choose the style of the battery and network signal icons. You can even make it so that to adjust the brightness of the screen you will need to swipe your finger along the status bar, as on a slider.
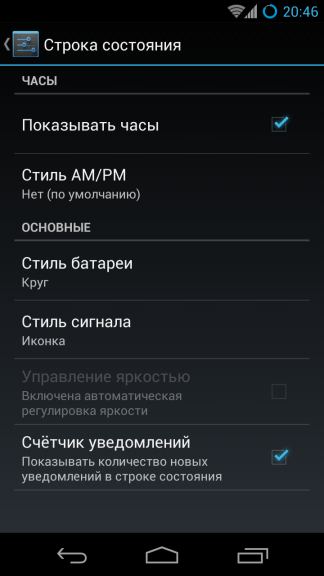
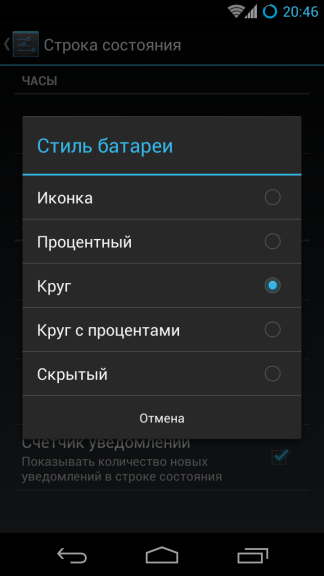
Starting with Jelly Bean, Android includes a notification bar extension that serves as a quick settings panel. In short - CyanogenMod makes this even more convenient, allowing you to customize everything to your taste.
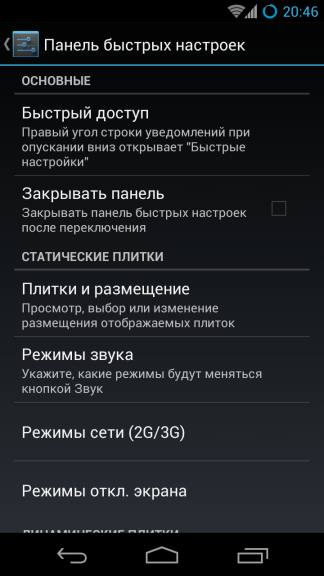

You can add, delete and swap switches, configure their behavior by clicking. A huge number of functions are available to add, they cover almost all the needs that can only take. As you can see in the screenshot below, we customized our quick settings panel by adding the options that are used most often.
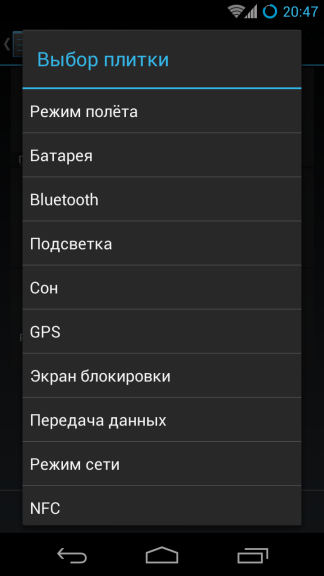

For faster access, you can configure the notification panel so that quick switches will appear if you pull the notification panel from a certain angle (left or right).
If you are not happy with these switches and prefer a small settings bar in the notification panel, this is what you need.

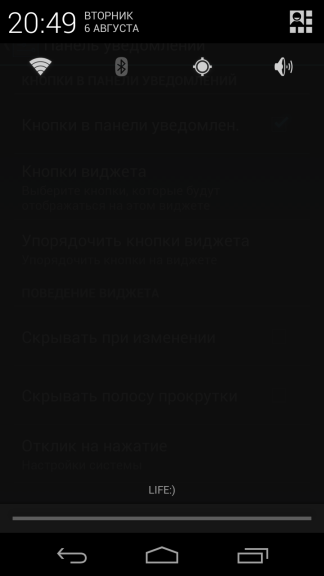
You can choose which buttons to display, adjust their order, their behavior by clicking.
Want to use the full screen of your device? Why not get rid of the status bar and navigation bar? Just select the mode of showing / hiding the status bar and go to full screen mode from the "Device Settings" menu, which appears when you press the lock button for a long time.
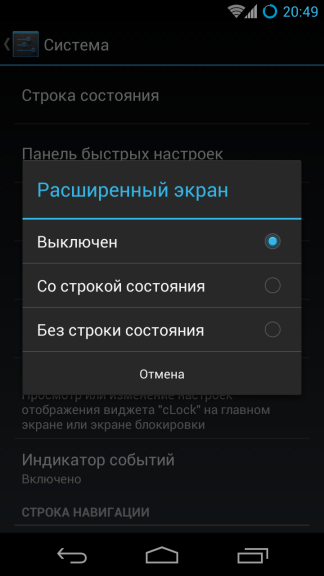
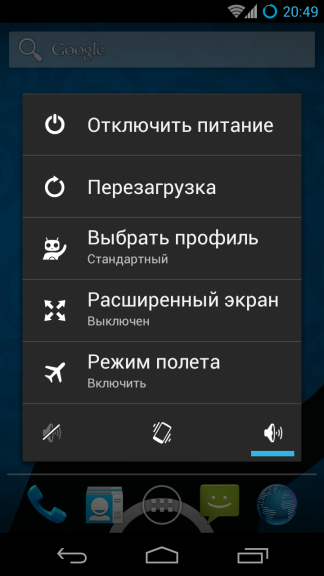
Here's what the screen looks like when you turn on advanced mode. As you can see, I turned off the status bar in the first screenshot and turned it on in the second. The navigation line is hidden in both screenshots.
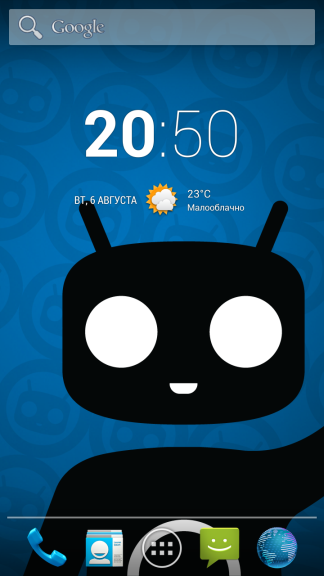
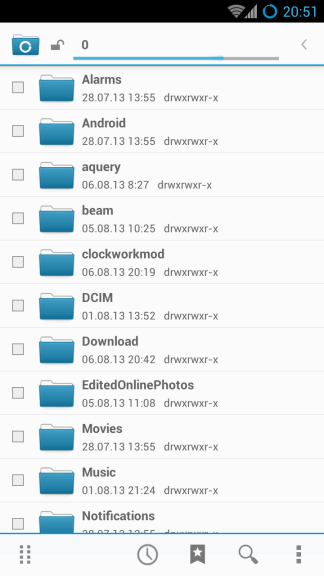
If you are wondering about navigation in full screen mode - do not worry. PIE navigation is taken up. This option is located at the very end of the "System" section, but we will talk about it now, since it directly relates to full-screen mode.

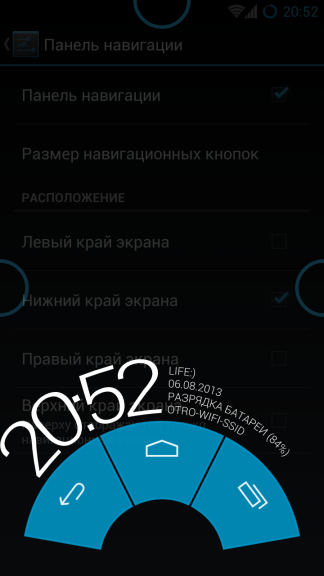
When enabled, PIE navigation will show the navigation buttons and status bar immediately after swiping from the edge of the screen. You can adjust the size of the buttons, select the edge of the screen, after the swipe from which the buttons will be shown. To use them, simply stretch your finger to the desired button and release.
Let's continue in order and look at the settings after the "extended screen".
When you hold down the screen lock button, you will see more options than in stock Android. Options were added to take a screenshot and enable the extended screen. What's cool about these settings is that you can choose which ones to show.

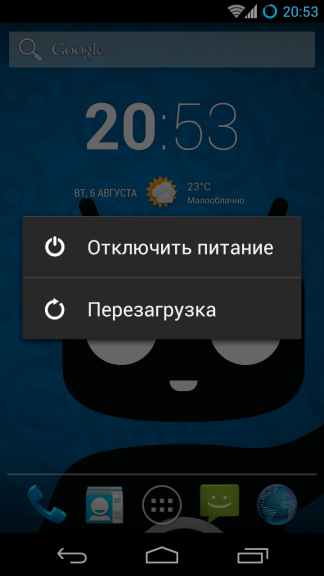
In the second screenshot, we reduced the options menu to two options, for clarity.
CyanogenMod has its own clock widget called cLock. It is available for both the desktop and the lock screen. This is the widget that you saw on the screenshots of the main screen. In addition to the date and time, it can show the weather (the source is the weather from Yahoo!) and events from the calendar. Everything is customizable.
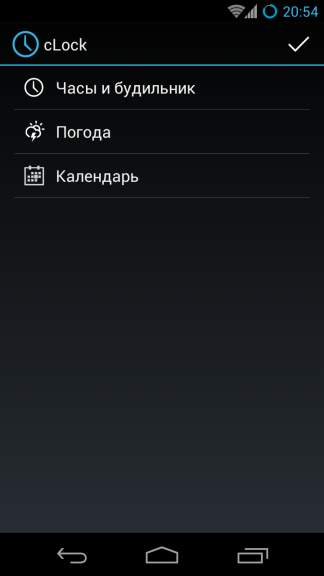
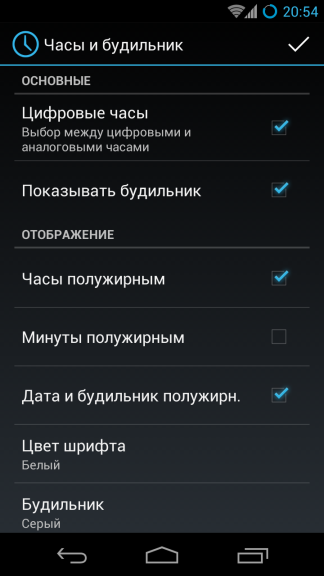
Clock. You can choose between digital and analog clocks, enable the display of the alarm clock, adjust the colors and font.
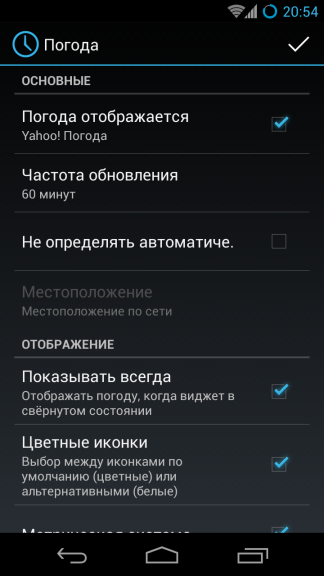

Weather. Weather display can be turned on / off, select a source, adjust the location (by default, the forecast is shown for your location), and configure some visual aspects of the display.
As for events from the calendar, you can specify from which calendars to show events, for how many days in advance to show them, what information to show for each event.
Settings will be applied to both widgets, for the desktop and for the lock screen.
This section allows you to specify the desired behavior of LED alerts. You can set the indicator color by default, the color of alerts for missed calls and voicemail. In addition, you can add any of your applications and adjust the color of the indicator for their alerts. Thus, you can understand from which application the alerts came just by looking at the phone, even if its screen is off.
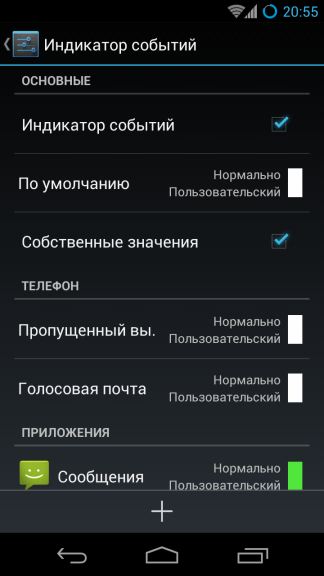
If you use the device without the “iron” navigation buttons, with on-screen instead of them, you can configure these buttons in this section. You can add additional buttons from the list of available ones, change click actions (for all but the home button), or swap them. You can see an example of settings in the second screenshot.
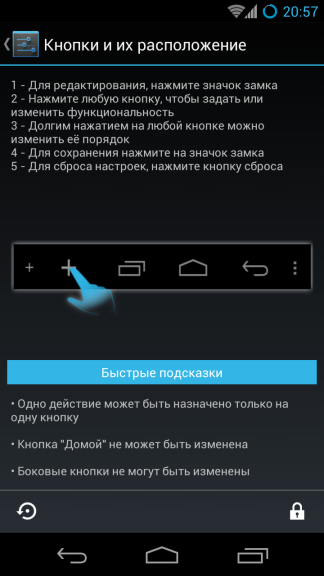
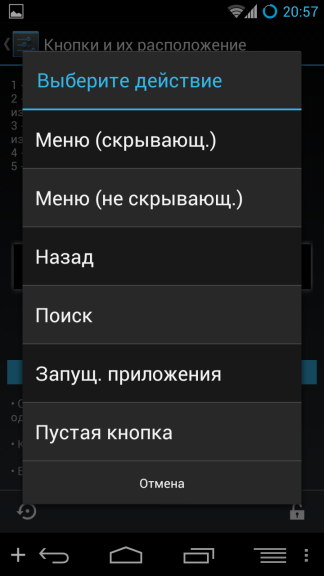
Just like on the ring on the lock screen, CyanogenMod allows you to configure the Google Now ring, which appears when swiping from the bottom up.
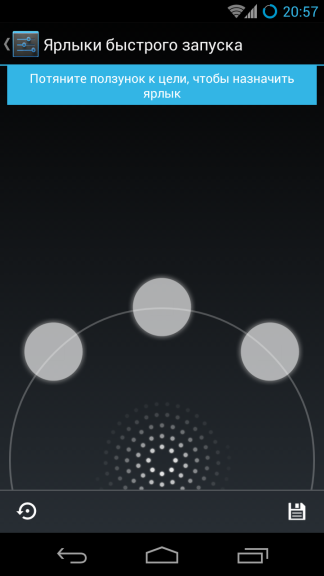
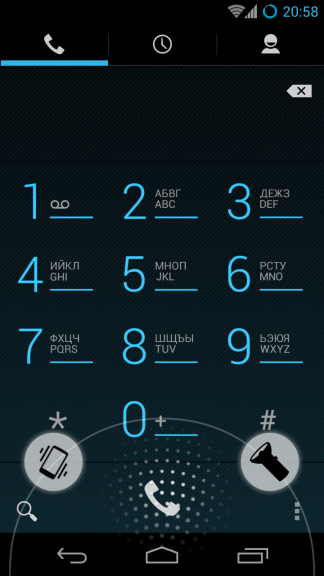
All you have to do is slide your finger from the bottom of the screen up. Right after that, you'll see additional circles besides the standard Google Now. Swipe to any of them and you can set the action from a long list of available. Offhand - flashlight, vibration mode, take a screenshot, close the current application. The screenshot above shows an example setup.
That's all for the “System” section in the CM settings, but if you decide that the settings end here, think again! There are still a lot of them, so let's continue.
“How deep can the sound setting on an Android device be?” - you ask. Just look at the “Sound” section in the CM settings - the list of settings takes up three screens, except for the subsections! As you can see below, there are options for everything from the volume, vibration and volume dialog style settings, continuing with music effects, quiet hours, ringtone selection, system sound switches, headset settings, and more!


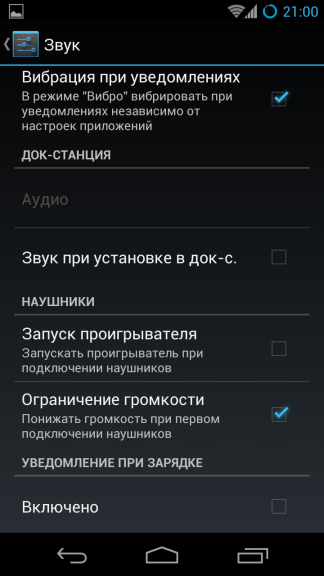
Look at the screenshots above and try to come up with an option that would not be presented here. All settings are extremely clear, as you can see on the example of a screenshot of the volume dialog.
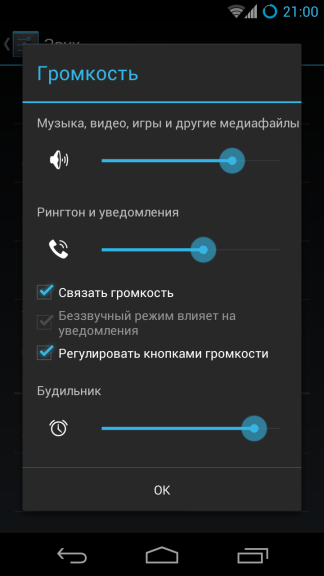

This section also contains two great features called “Quiet Clock” and “Music Effects” (DSP Manager). Let's look at them in more detail.
The Quiet Clock feature is very cool; with it, you can specify the hours during which you do not want to be bothered, configure the types of alerts that you want to disable for this time. This includes adjusting sound, vibration, touch response, LED alerts.


Remember the DSP Manager application icon, which we mentioned about CyanogenMod applications? This is a killer application that can adjust the sound so that you won’t believe your ears!
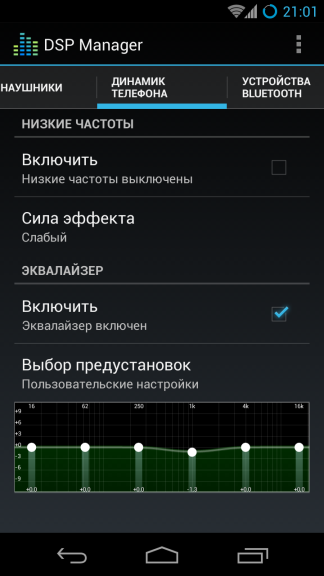
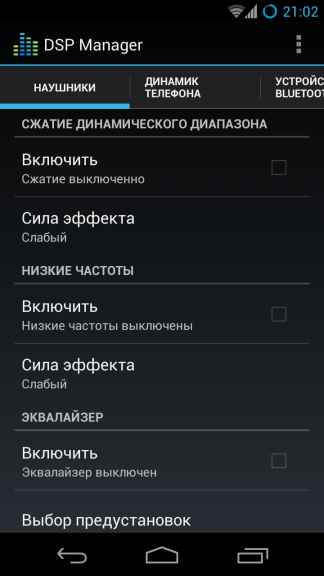
You can use the functions of bass boost, dynamic range compression (compression), graphic equalizer. Moreover, they can be configured separately for the speaker, separately for wired headphones and separately for a bluetooth headset! There are several presets for the equalizer and “strength” settings for each of the effects.
You will not see a bunch of settings here, as it was in the “Sound” section, but this is because a bunch of various UI settings have already been mentioned in other sections. CM still offers several additional options for setting screens, which include setting auto-rotate the screen.
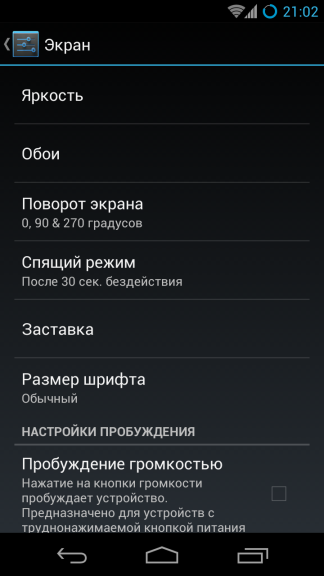
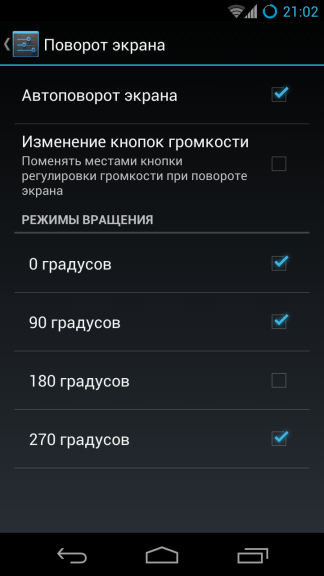
In addition to the standard switch, you get the opportunity to adjust the device’s turning angles at which auto-rotation should be triggered and even turn on the volume + / volume- button changes in places, which can be very convenient for some devices (depending on the position of the volume buttons).
CyanogenMod 10.1 also includes a powerful profile system that allows you to customize the behavior of your device in different circumstances. You can switch between profiles in the “device settings” menu (by holding the screen lock button), in the “Profiles” item. The name of your current profile is shown there by default.

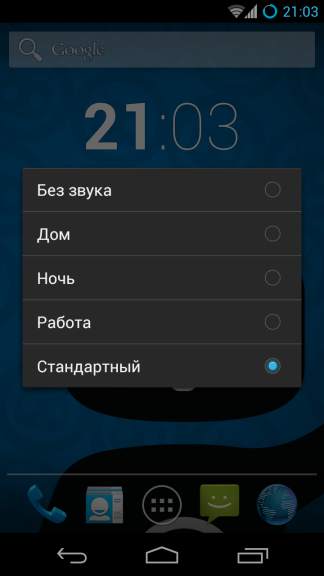
These profiles not only affect volume or brightness settings. You can also choose the status of data transfer via mobile network, bluetooth, GPS, Wi-Fi, synchronization, hotspot mode, individual volume settings for an alarm clock, multimedia, ringtone, notifications, choose a convenient call mode and a lock screen mode for each of these profiles.
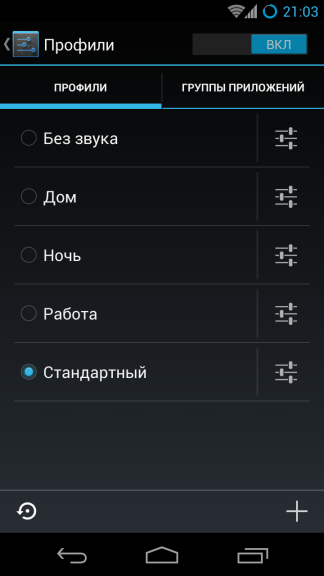
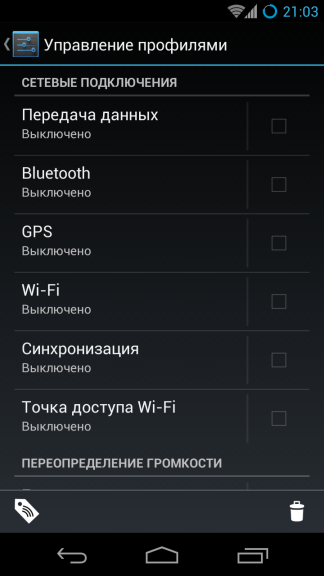
In addition, you can easily customize application behavior for each profile using the “application groups” tab.
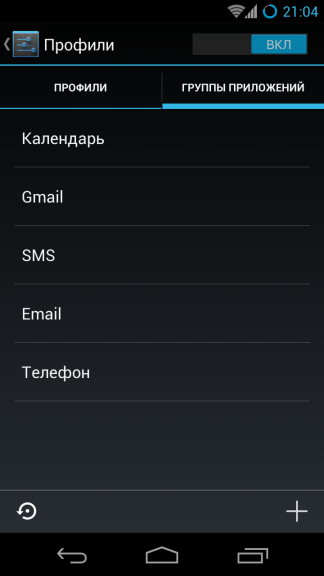
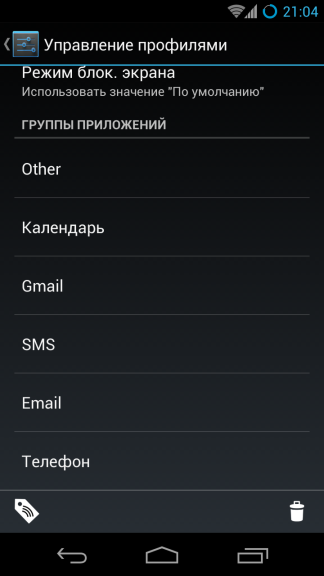
You can create as many profiles as you like, or customize existing ones as you like. You can add / remove applications from existing groups, or create your own groups, specify settings for applications in each of the profiles.
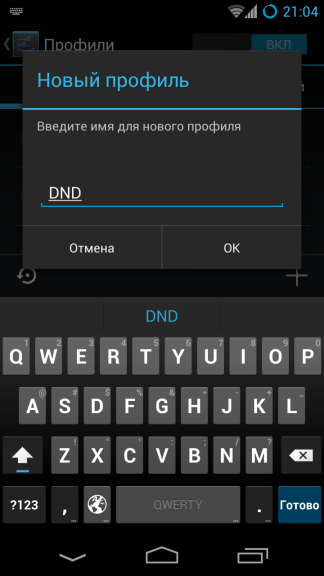
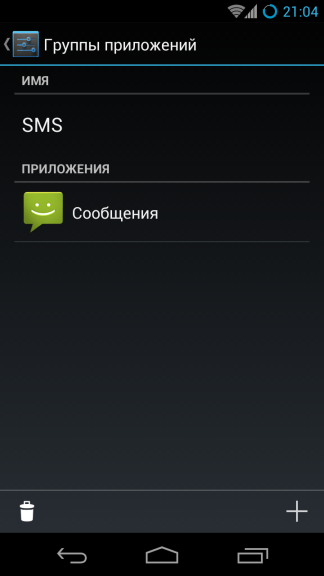
For example, you can create one profile in which everything except incoming calls will work in the “silent” mode, all notifications from applications will also be silent. Next, create another profile called VoIP, in which only applications like Viber, Tango, Skype, etc. will show signs of life. Or a profile that ignores alerts from social apps. In general, almost any of your requirements can be implemented.
CyanogenMod provides advanced security settings for the lock screen, some of which we described earlier in the “Lock screen” item. In the “Screen lock” sub-section of the “Security” section you will find more flexible options, especially with regard to the lock pattern. In addition to the standard 3x3, you can set patterns up to 6x6, for added security.
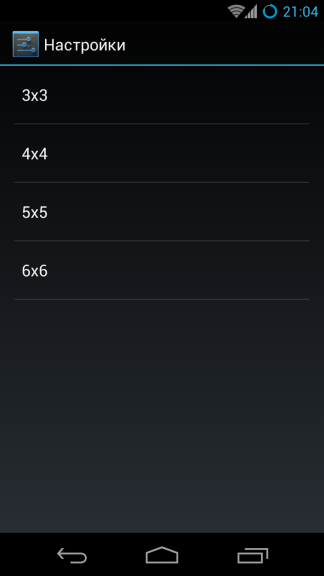

You can also notice a new option at the very end of the “Security” section, an item called “SMS Limit”. It allows you to set the number of messages that an application can automatically send in a time interval. After exceeding the limit, the behavior of the application will begin to be perceived as suspicious and the OS will require confirmation from you to send each new message to this application.
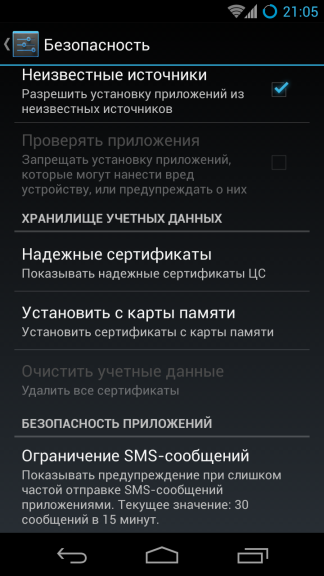
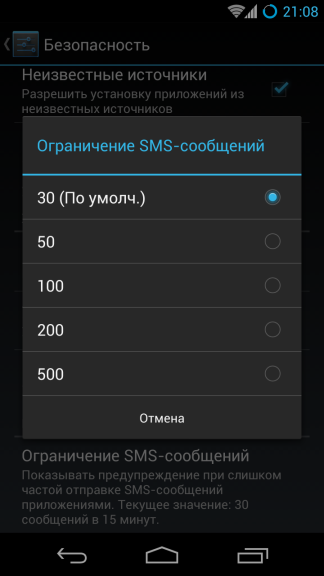
Otherwise, this section offers all the same settings as in the stock Android.
For the most part, these are all the same settings, except for two new ones: an alert to select an input method and control the cursor using the volume buttons.
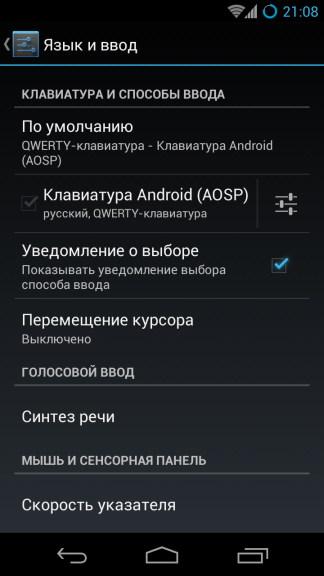
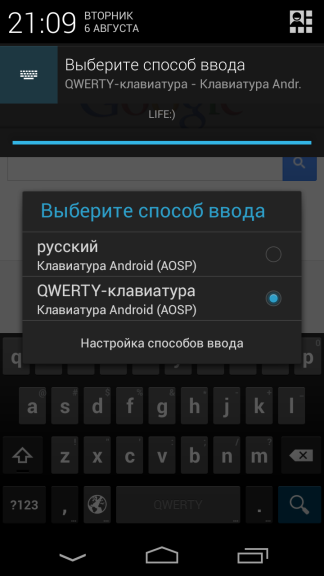
In case you have several input methods installed (various keyboards, voice input), turning on the notification to select the input method will show an indelible notification in the status bar when there is an active input field on the screen. The second option, in turn, allows you to control the keyboard cursor using the volume buttons.
Being based on Android 4.2, CyanogenMod 10.1 by default hides the “for developers” item, so you will need to make it visible (translator's note: settings are about the phone, tap on the “build number” item several times). You will find here several options in addition to the standard ones. You can enable the extended reboot menu, which, in addition to the usual reboot, will allow you to reboot into bootloader or recovery.
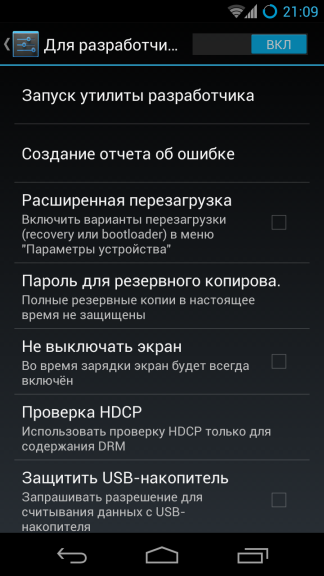
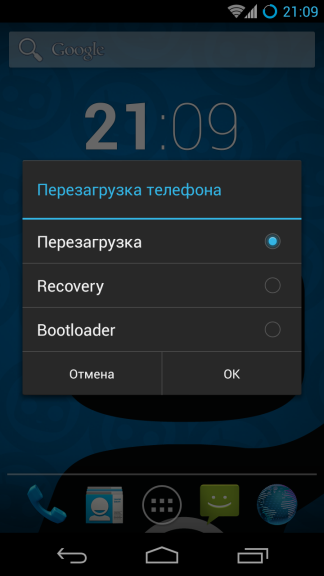
The “Dev Tools” section provides quick access to some tools such as Accounts Tester, Bad Behavior, Cache Abuser, Configuration, Connectivity, GTalk Service Monitor, Holographic Helix, Instrumentation, Media Provider, Package Browser, Pointer Location, Running processes, Sync Tester and Water (Live wallpaper).

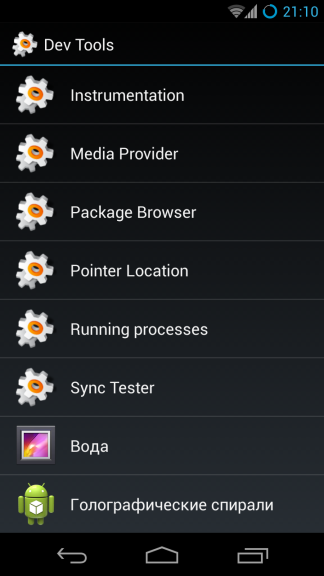
Let's go back to the main section “For Developers”. You can configure the provision of root access only for applications, only for ADB, for applications AND for ADB, or disable it altogether. Turn on USB debugging alerts and select hostname to identify the device in ADB mode.
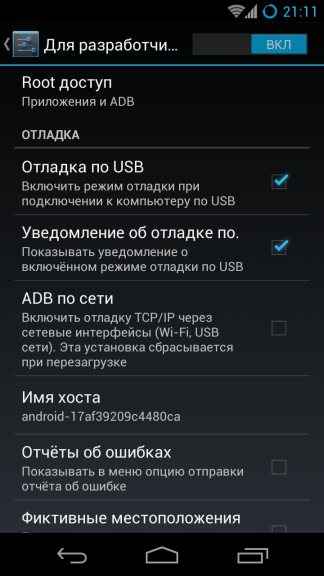

Finally, at the very bottom of the section, you can find the option to close the application by long pressing the back button.
Most custom firmware already has root access and CyanogenMod is no exception. However, instead of the usual Superuser applications from ChainsDD and SuperSU from Chainfire, CyanogenMod 10.1 includes the Superuser application from Koush (ClockworkMod recovery developer and senior CM developer) built into the firmware settings. It works absolutely expected, asking for your permission to provide root access to the application, showing a list of applications that are allowed / forbidden to use root access.
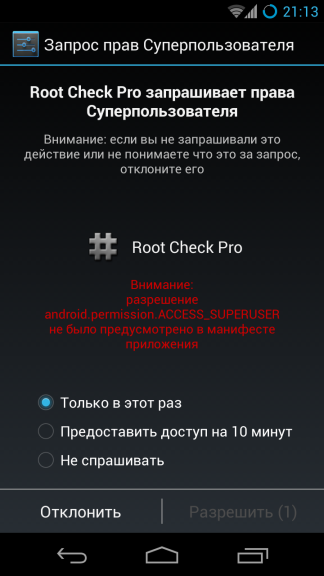
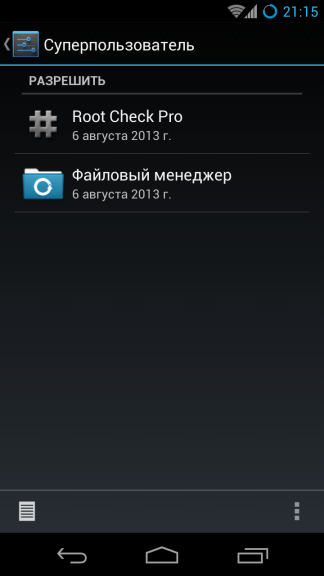
In the list you can tap on the application to see your choice regarding the application and make Superuser “forget” this choice, in case you want to change your mind the next time you start the application. In addition, you can see the full log of allowed / prohibited requests for root access, indicating the time and date.
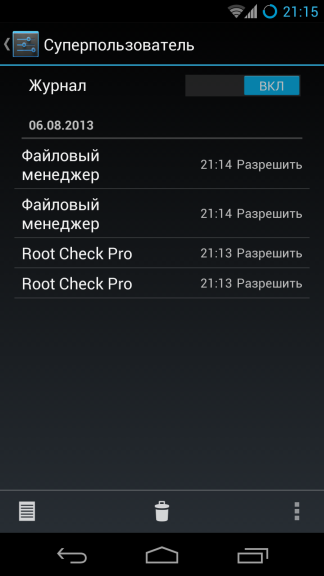
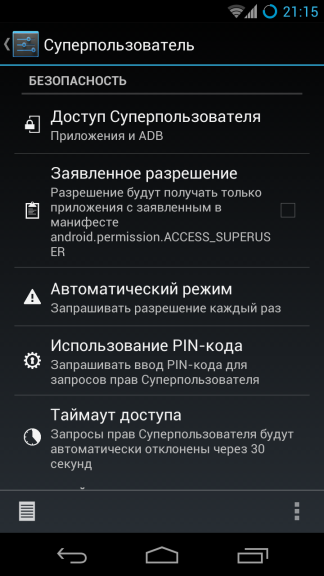
In Superuser settings, you can configure control over other applications, over ADB, or both. You can also configure the application in such a way that the access request will be shown only for those applications that in their manifest have declared that they need root access, while the rest of the applications will immediately be denied. You can also add Superuser protection with a PIN code so that no one but you can provide root access to applications. You can select the request time interval, enable / disable logging, and configure alerts (in the notification panel or pop-ups).
If you've ever overclocked your Android device, you are probably familiar with the SetCPU app. Many firmware require similar applications for such settings, and CyanogenMod immediately contains everything you need.
In this section you will see all the options for configuring your processor, I / O scheduler and memory management. Also, you can enable 16-bit transparency and choose a dithering method for colors to improve graphics output.
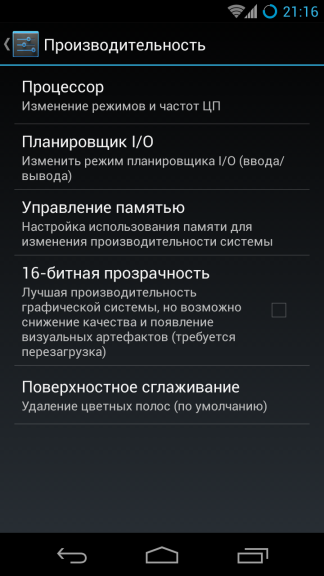
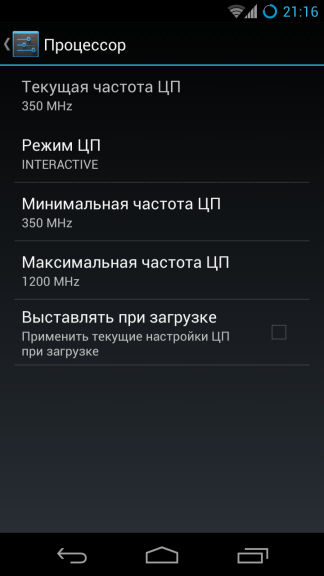
As for the processor, you can select the CPU scheduler, set the minimum and maximum frequency of the processor. The options presented here depend on the installed kernel. For our Galaxy Nexus, the standard CM core contains many CPU schedulers and available frequencies.
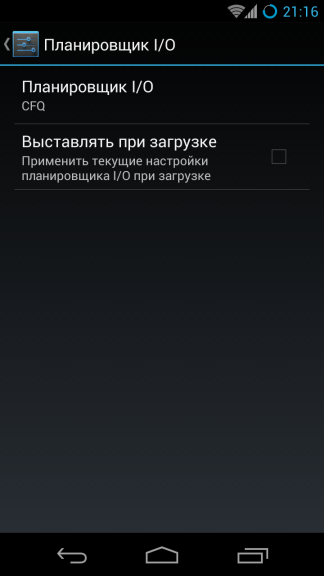
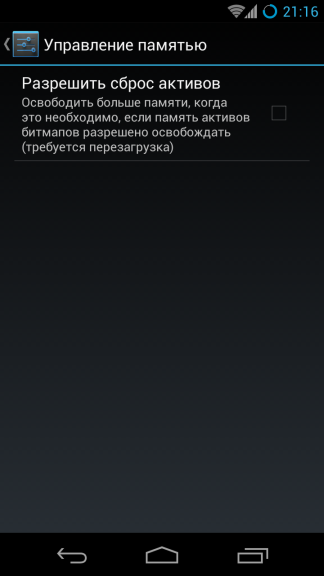
You can also choose an I / O scheduler and zRam size. There are several additional options, for example, clearing bitmaps to free RAM, saving the settings of the CPU and I / O schedulers after a reboot.
This item can be found in the “About Phone” section. It contains something similar to OTA (over-the-air) updates for stock firmware. Each time a new version of CM is released, you will receive a notification and you can download it from here. You can also configure the frequency of checking for updates.
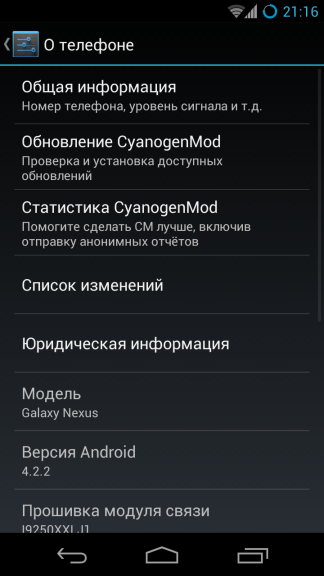
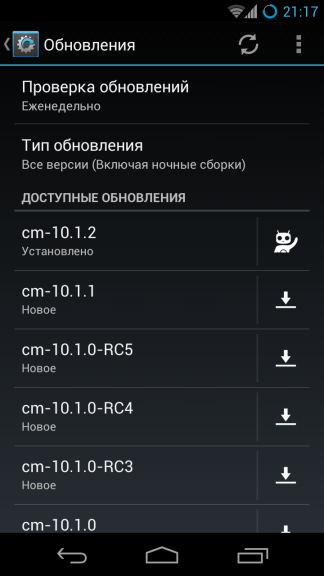
You can specify the type of firmware you want to upgrade to (stable or nightly / RC). The update will be downloaded and installed via recovery.
So our detailed tour of CyanogenMod 10.1 came to an end. We did our best not to miss a single function that this firmware provides. Tell me, do you use CyanogenMod as your permanent firmware or prefer something else? What reasons prompted you to use it (or not to use)? What features of CyanogenMod do you like most?
From a translator: if you see errors, I will be grateful for the notification in private messages, so that I can quickly correct these errors.
When Steve Condic (Cyanogen) began work on a project to improve Android “for himself” and shared his best practices with the community, he certainly did not expect this to gain such popularity. Today, without a doubt, this is the largest project in the world to refine and improve Android, with support for hundreds (!) Of devices, both in the form of official assemblies and in the form of assemblies from third-party developers.

Welcome to cat, take a look at CyanogenMod 10.1 and all the improvements that it can offer in order to justify the title of one of the best third-party Android firmware.
Appearance and sensations
One of the key features of CyanogenMod's philosophy is a greater emphasis on functionality rather than design. And that was a great solution after Android Ice Cream Sandwich came out with its beautiful Holo theme.
This is the reason why at first glance CM looks the same as “clean” Android. And, fortunately, CM is based on it. This means that you will not find here any HTC Sense, Samsung TouchWiz, MOTOBLUR or any other Android-damaged shell. This can be demonstrated visually with screenshots of the desktop and the main menu CM 10.1
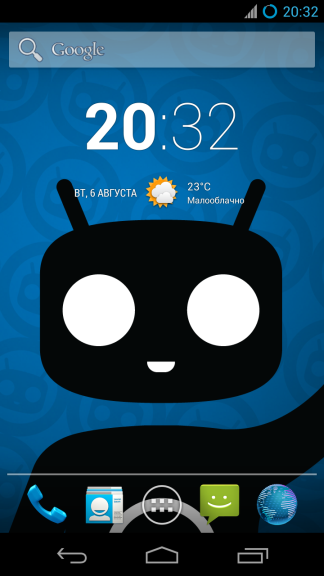
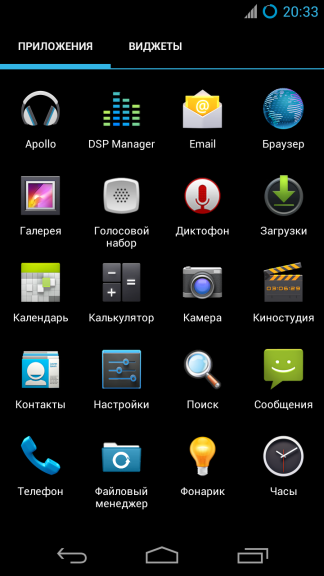
“Under the hood” there are many changes that distinguish CM from vanilla Android. The launcher, by itself, looks like a standard Android launcher. However, this is a separate version developed by CyanogenMod called Trebuchet. If you drag the icon somewhere, you you’ll immediately see the additional options that it offers. And this is only the beginning.

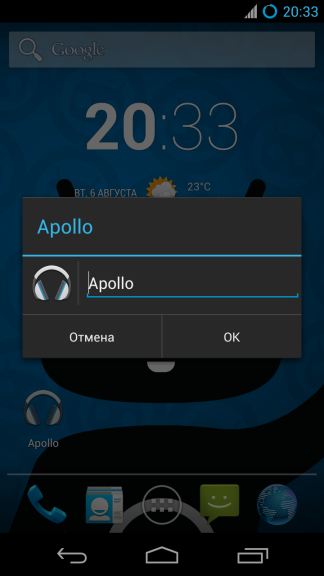
As you can see above - not only deleting the shortcut, but also editing it is available. In addition to this, CyanogenMod has a set of its own wallpapers, except for standard Android.
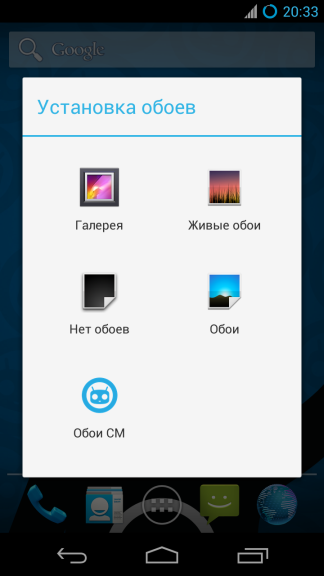
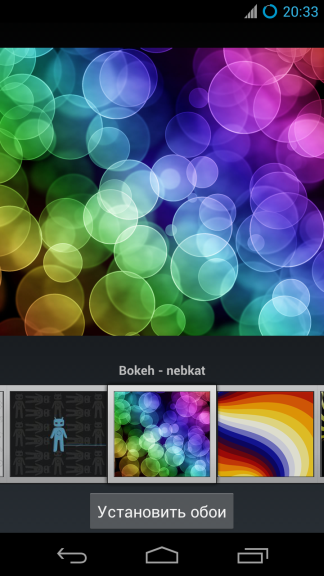
CyanogenMod Applications
You may notice several additional applications in the main menu, in the screenshot above. They were not installed from Google Play (a screenshot was taken immediately after the firmware of the device), these applications are part of CM.
These include: media player, file manager, and terminal emulator. The first two are exclusive CyanogedMod applications, and the terminal emulator is an application that can be found on the Play Store, called Android Terminal Emulator.
The Messages application, at first glance, is very similar to the stock one, but in fact it is heavily modified to give much more flexible customization options and make the use more pleasant.
Last but not least, the Voice Recorder application can be noted in the list of all applications. This is, in fact, a standard Android application, but in stock firmware it is hidden and available only from other applications if they need to record sound. CyanogenMod gives you free access to this application.
The presence of a media player and file manager is justified if you do not want to use the Google ecosystem, or just want to use the device without connecting to the Internet. You will have all the standard applications that you may need.
There is also an application called "DSP Manager" and the application "cLock", which is not visible in the main menu. It is a widget for the desktop and lock screen. We will talk about these applications later in the “Settings” section.
CyanogenMod 10.1 Settings
An abundance of advanced settings that allow you to have more control over Android is what makes CyanogenMod a really powerful gizmo. All additional tweaks are available in the standard application “Settings”. Let's take a closer look at what has been added to CyanogenMod.
Wireless networks
The item “Wireless Networks” remained close to the standard settings, but additional options, nevertheless, can be found in the sub-item “More ...”. A network broadcast setting is available that allows you to enable / disable certain categories of these messages. This includes AMBER messages (reports of missing children), tsunami messages, and network advertising messages.
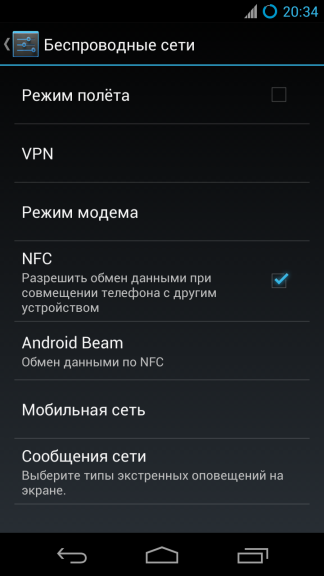
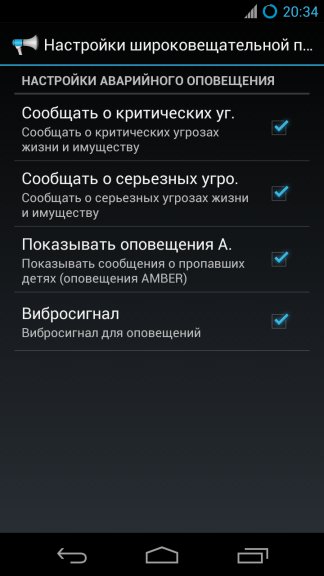
The next set of settings is located in the “Interface” section and it contains many options for customizing the firmware interface, adding or changing items for quick access and improving the experience of using the firmware.
Launcher
As mentioned earlier, CyanogenMod contains Trebuchet, a launcher that looks identical to the stock Android launcher, but is much more flexible in setting. This item is where you can customize it to your taste.
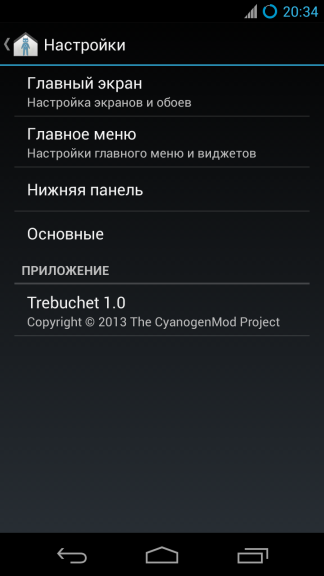
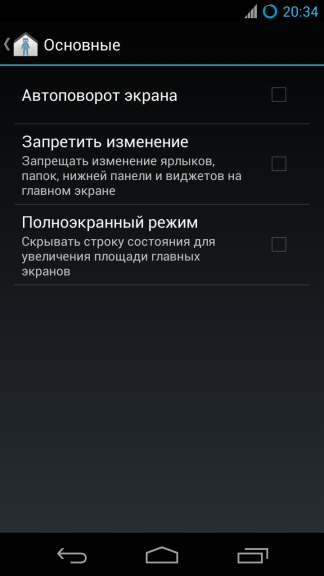
The basic settings are very simple, so let's start with them. Many Android users complain about the lack of landscape mode for the desktop. Trebuchet solves this problem by enabling auto-rotate. Also, if you have finally set up your desktop and do not want to accidentally swap elements - there is an option that will fix all the shortcuts and widgets. You can also hide the status bar to increase the size of the desktop, but we advise you not to rush it. There is something in CM related to full-screen mode that will make you forget about this option in the launcher.
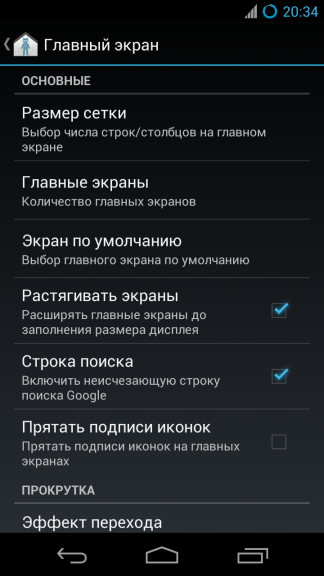
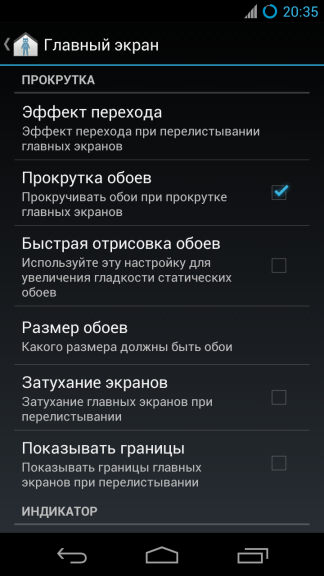
In the "Home screen" section, you can configure many options that are responsible for displaying items on your desktop. Each option has a description, so you will not get confused.
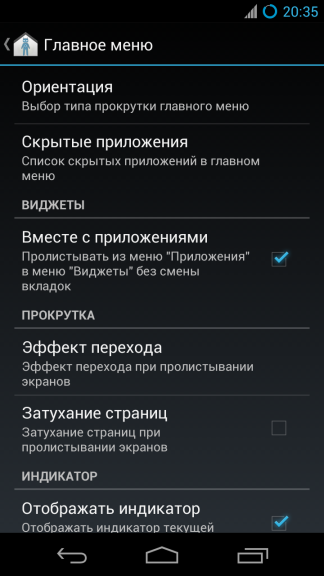
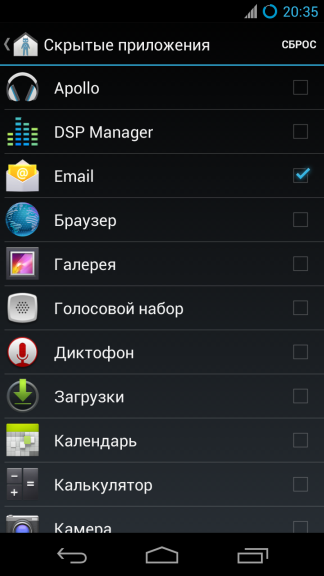
Like the previous section, the “Main Menu” section allows you to customize how applications and widgets look in the list. You can customize the flipping effect, combine sections of applications and widgets together, and even hide applications.
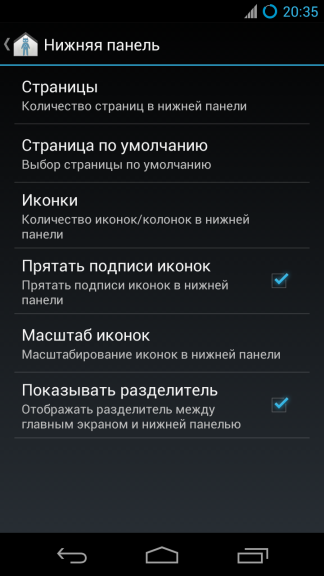
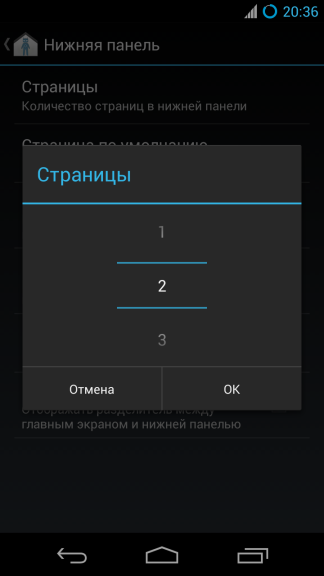
Finally - you can customize the bottom panel by changing the number of applications that fit there, adding additional pages that are accessed by swipes, etc.
Lock screen
The lock screen in CyanogenMod contains a bunch of additional options, and the first one you'll notice is additional shortcuts to launch applications.

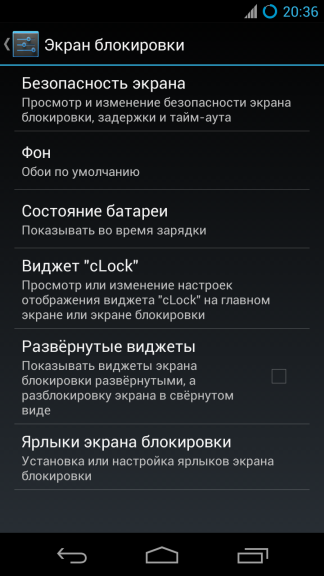
What else? These shortcuts are fully customizable! Just go to the “Lock screen shortcuts” in the “Lock screen” item and you can easily assign any applications to these slots and select icons for them.
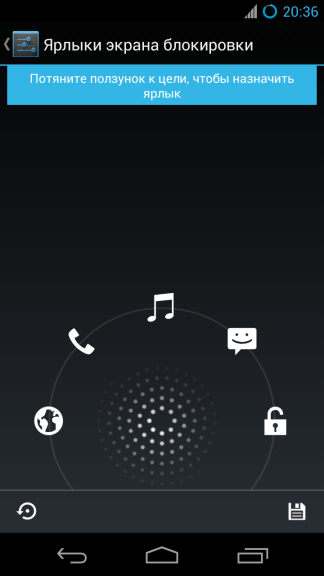
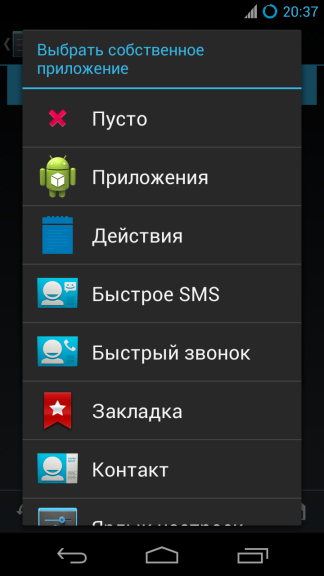
Additionally, you can adjust the security of the lock screen by selecting 4x4, 5x5 and even 6x6 patterns, in addition to the standard 3x3 patterns. You can also turn on / off the visibility of pattern lines, errors and dots. You can set the auto-lock delay time to automatically and manually turn off the screen.
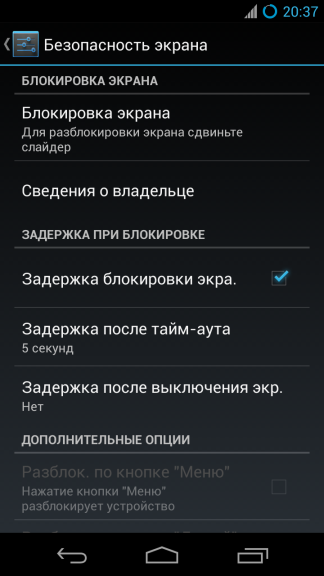

Topics
If you read up to this point and decided that the stock appearance is too boring, then you will be glad to know that CyanogenMod includes a powerful engine for one that allows you to change the entire appearance of the firmware. Some of the themes can simply change the application icons on the desktop and in the main menu, some also change the appearance of the UI elements, some change the whole appearance of the firmware. We love the look of stock Android, but we are big fans of transparency in interfaces. The magnificent HOLO GLASS theme allows us to make the stock UI transparent, as in the screenshots below.

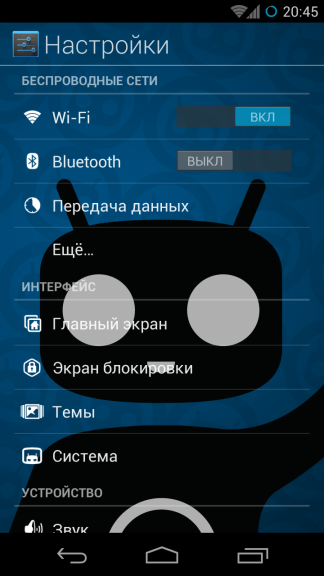
However, by default CM does not contain any additional topics, you will need to choose the appropriate one on Google Play or on the XDA-Developers forum. Both free and paid options are available, just google.
Before proceeding to the next section, take a look at a few screenshots that show how the HOLO GLASS theme changes the appearance of the Phone and SMS applications. The wallpaper is our wallpaper, not just the background in these apps.


System
This is probably the richest section in the entire firmware settings. Here you can configure the main components of the UI, such as the status bar, quick settings panel, notification bar, navigation bar, shutdown menu and navigation bar (yes = yes, CyanogenMod 10.1 contains the well-known PIE navigation from Paranoid Android), configure the event indicator.
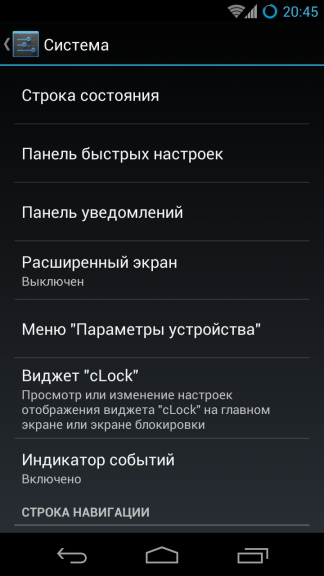
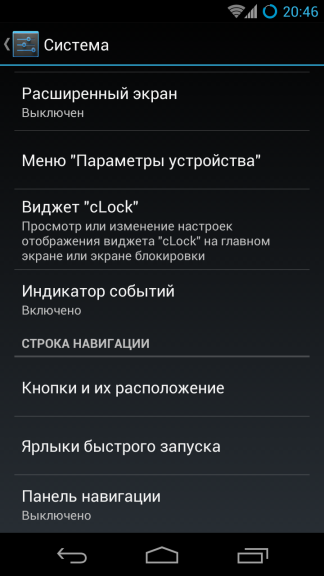
Status bar
Here you can show / hide the clock, select the AM / PM display, choose the style of the battery and network signal icons. You can even make it so that to adjust the brightness of the screen you will need to swipe your finger along the status bar, as on a slider.
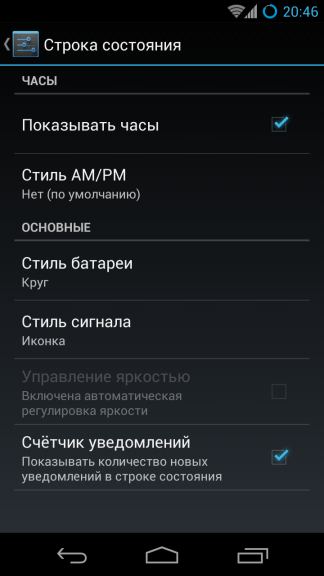
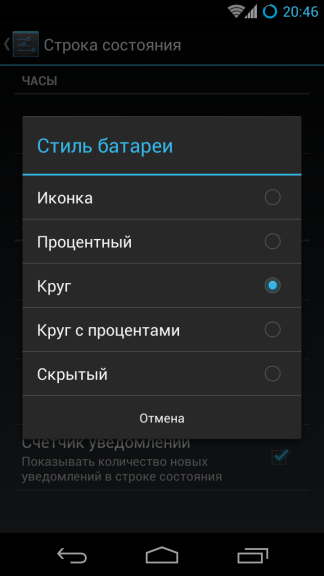
Quick Settings Panel
Starting with Jelly Bean, Android includes a notification bar extension that serves as a quick settings panel. In short - CyanogenMod makes this even more convenient, allowing you to customize everything to your taste.
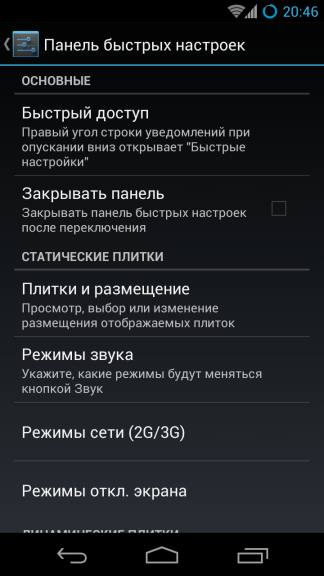

You can add, delete and swap switches, configure their behavior by clicking. A huge number of functions are available to add, they cover almost all the needs that can only take. As you can see in the screenshot below, we customized our quick settings panel by adding the options that are used most often.
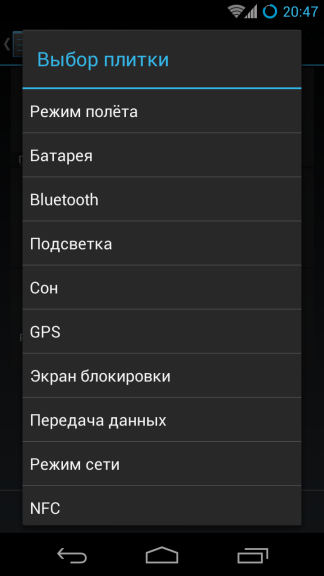

For faster access, you can configure the notification panel so that quick switches will appear if you pull the notification panel from a certain angle (left or right).
Buttons in the notification bar
If you are not happy with these switches and prefer a small settings bar in the notification panel, this is what you need.

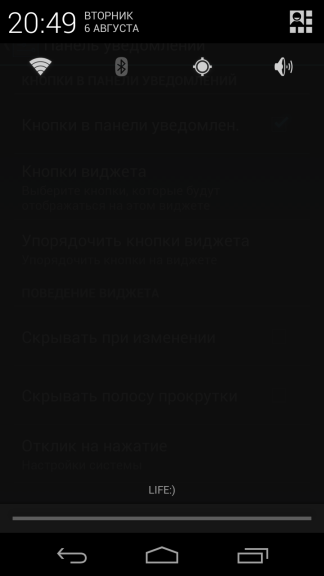
You can choose which buttons to display, adjust their order, their behavior by clicking.
Extended screen
Want to use the full screen of your device? Why not get rid of the status bar and navigation bar? Just select the mode of showing / hiding the status bar and go to full screen mode from the "Device Settings" menu, which appears when you press the lock button for a long time.
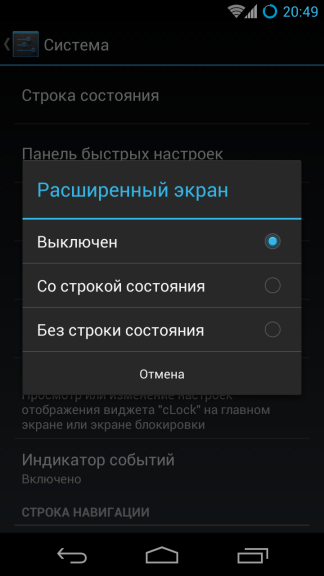
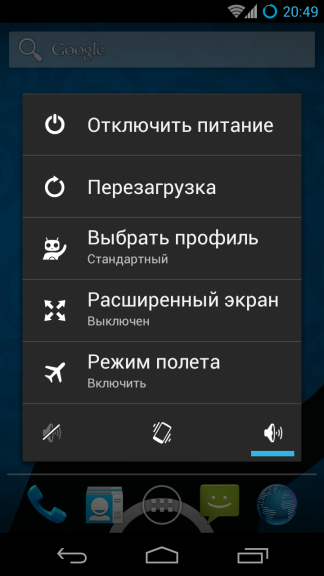
Here's what the screen looks like when you turn on advanced mode. As you can see, I turned off the status bar in the first screenshot and turned it on in the second. The navigation line is hidden in both screenshots.
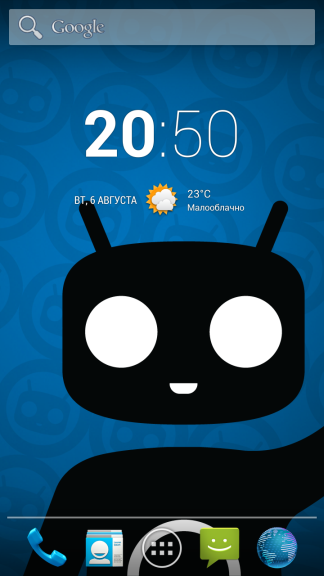
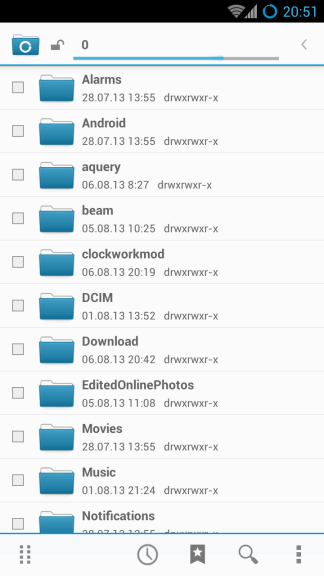
Navigation Bar (PIE Navigation)
If you are wondering about navigation in full screen mode - do not worry. PIE navigation is taken up. This option is located at the very end of the "System" section, but we will talk about it now, since it directly relates to full-screen mode.

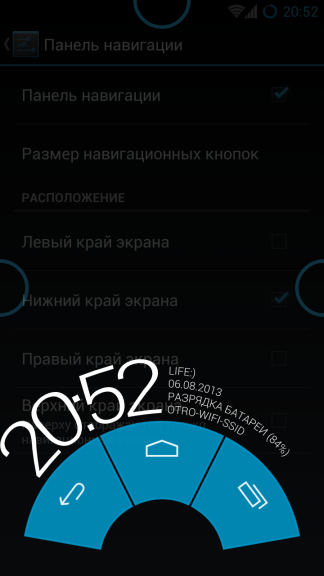
When enabled, PIE navigation will show the navigation buttons and status bar immediately after swiping from the edge of the screen. You can adjust the size of the buttons, select the edge of the screen, after the swipe from which the buttons will be shown. To use them, simply stretch your finger to the desired button and release.
Let's continue in order and look at the settings after the "extended screen".
Device Settings Menu
When you hold down the screen lock button, you will see more options than in stock Android. Options were added to take a screenshot and enable the extended screen. What's cool about these settings is that you can choose which ones to show.

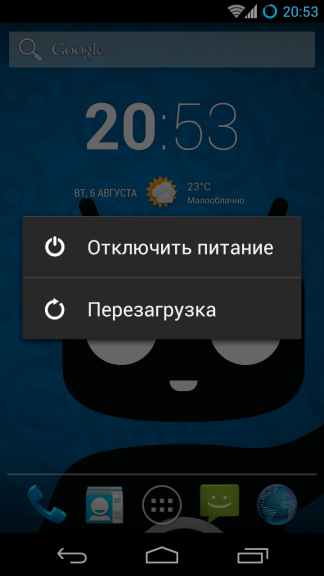
In the second screenshot, we reduced the options menu to two options, for clarity.
Clock widget
CyanogenMod has its own clock widget called cLock. It is available for both the desktop and the lock screen. This is the widget that you saw on the screenshots of the main screen. In addition to the date and time, it can show the weather (the source is the weather from Yahoo!) and events from the calendar. Everything is customizable.
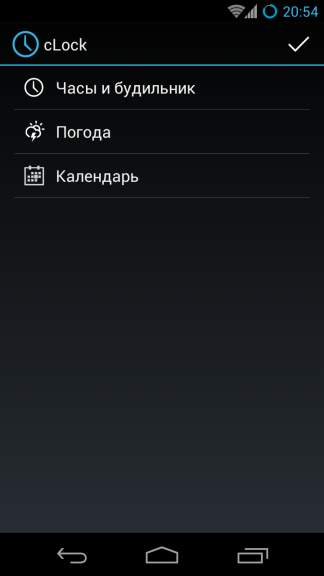
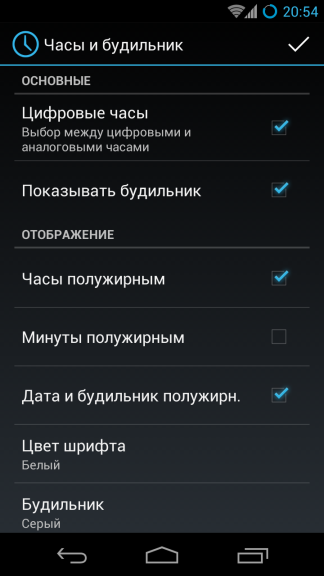
Clock. You can choose between digital and analog clocks, enable the display of the alarm clock, adjust the colors and font.
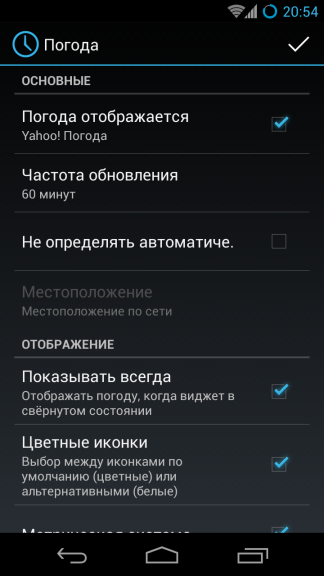

Weather. Weather display can be turned on / off, select a source, adjust the location (by default, the forecast is shown for your location), and configure some visual aspects of the display.
As for events from the calendar, you can specify from which calendars to show events, for how many days in advance to show them, what information to show for each event.
Settings will be applied to both widgets, for the desktop and for the lock screen.
Event indicator
This section allows you to specify the desired behavior of LED alerts. You can set the indicator color by default, the color of alerts for missed calls and voicemail. In addition, you can add any of your applications and adjust the color of the indicator for their alerts. Thus, you can understand from which application the alerts came just by looking at the phone, even if its screen is off.
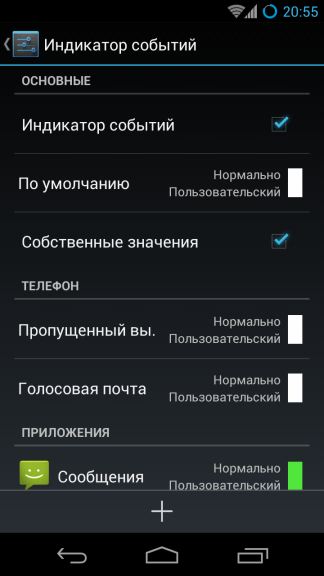
Buttons and their location (navigation bar)
If you use the device without the “iron” navigation buttons, with on-screen instead of them, you can configure these buttons in this section. You can add additional buttons from the list of available ones, change click actions (for all but the home button), or swap them. You can see an example of settings in the second screenshot.
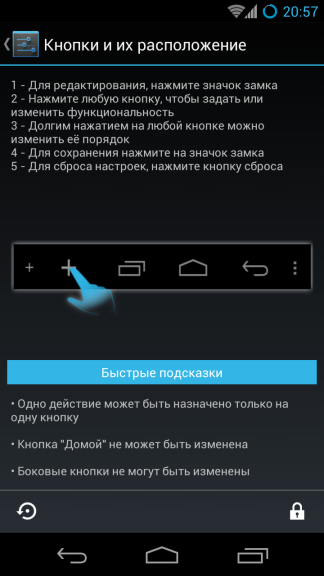
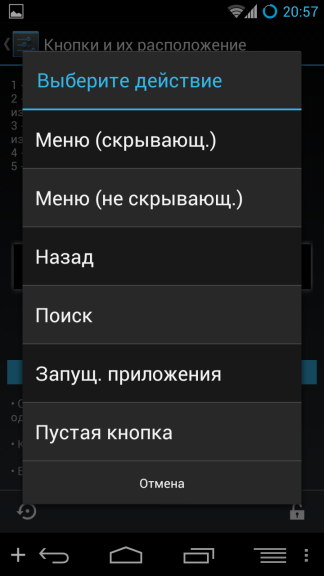
Quick Launch Shortcuts
Just like on the ring on the lock screen, CyanogenMod allows you to configure the Google Now ring, which appears when swiping from the bottom up.
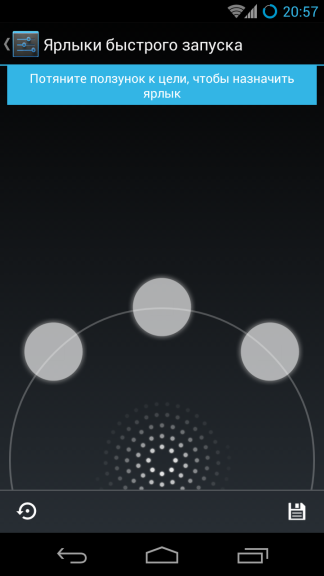
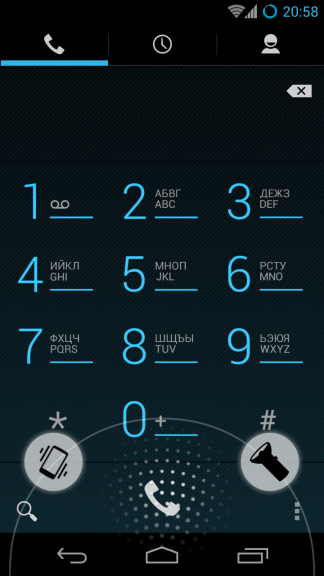
All you have to do is slide your finger from the bottom of the screen up. Right after that, you'll see additional circles besides the standard Google Now. Swipe to any of them and you can set the action from a long list of available. Offhand - flashlight, vibration mode, take a screenshot, close the current application. The screenshot above shows an example setup.
That's all for the “System” section in the CM settings, but if you decide that the settings end here, think again! There are still a lot of them, so let's continue.
Sound
“How deep can the sound setting on an Android device be?” - you ask. Just look at the “Sound” section in the CM settings - the list of settings takes up three screens, except for the subsections! As you can see below, there are options for everything from the volume, vibration and volume dialog style settings, continuing with music effects, quiet hours, ringtone selection, system sound switches, headset settings, and more!


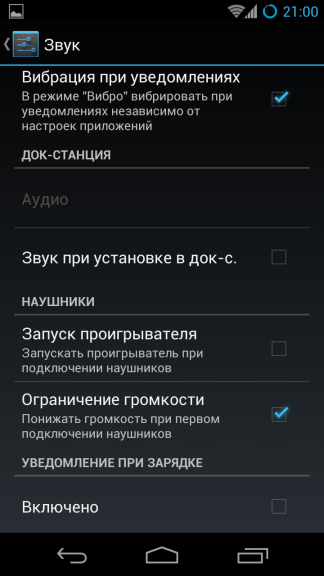
Look at the screenshots above and try to come up with an option that would not be presented here. All settings are extremely clear, as you can see on the example of a screenshot of the volume dialog.
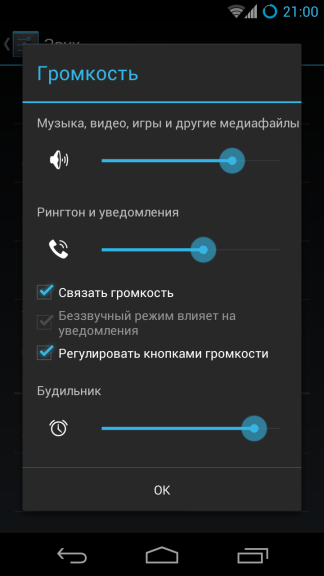

This section also contains two great features called “Quiet Clock” and “Music Effects” (DSP Manager). Let's look at them in more detail.
Quiet clock
The Quiet Clock feature is very cool; with it, you can specify the hours during which you do not want to be bothered, configure the types of alerts that you want to disable for this time. This includes adjusting sound, vibration, touch response, LED alerts.


Music Effects (DSP Manager)
Remember the DSP Manager application icon, which we mentioned about CyanogenMod applications? This is a killer application that can adjust the sound so that you won’t believe your ears!
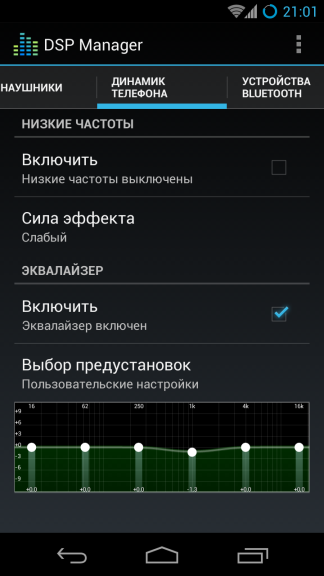
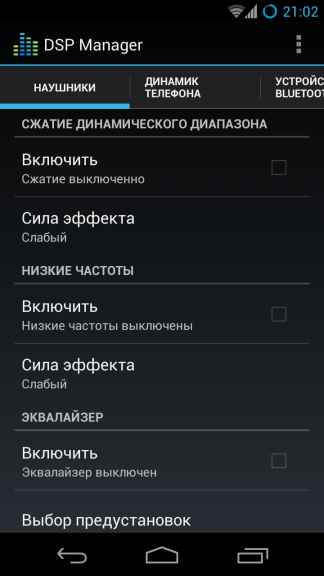
You can use the functions of bass boost, dynamic range compression (compression), graphic equalizer. Moreover, they can be configured separately for the speaker, separately for wired headphones and separately for a bluetooth headset! There are several presets for the equalizer and “strength” settings for each of the effects.
Screen
You will not see a bunch of settings here, as it was in the “Sound” section, but this is because a bunch of various UI settings have already been mentioned in other sections. CM still offers several additional options for setting screens, which include setting auto-rotate the screen.
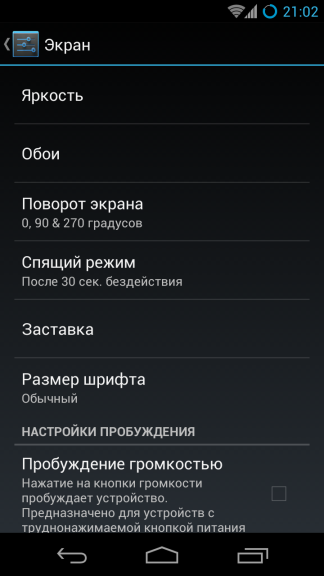
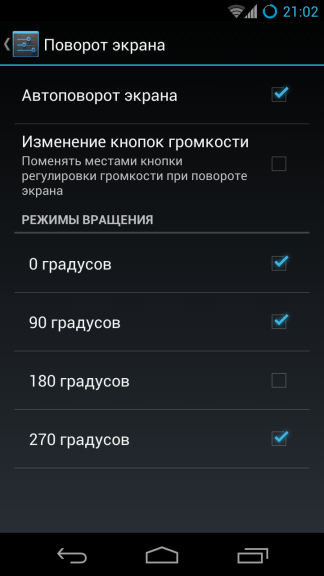
In addition to the standard switch, you get the opportunity to adjust the device’s turning angles at which auto-rotation should be triggered and even turn on the volume + / volume- button changes in places, which can be very convenient for some devices (depending on the position of the volume buttons).
Profiles
CyanogenMod 10.1 also includes a powerful profile system that allows you to customize the behavior of your device in different circumstances. You can switch between profiles in the “device settings” menu (by holding the screen lock button), in the “Profiles” item. The name of your current profile is shown there by default.

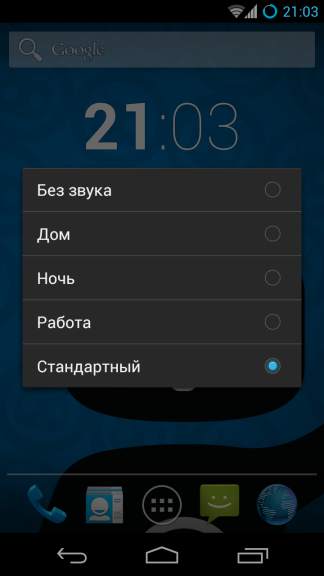
These profiles not only affect volume or brightness settings. You can also choose the status of data transfer via mobile network, bluetooth, GPS, Wi-Fi, synchronization, hotspot mode, individual volume settings for an alarm clock, multimedia, ringtone, notifications, choose a convenient call mode and a lock screen mode for each of these profiles.
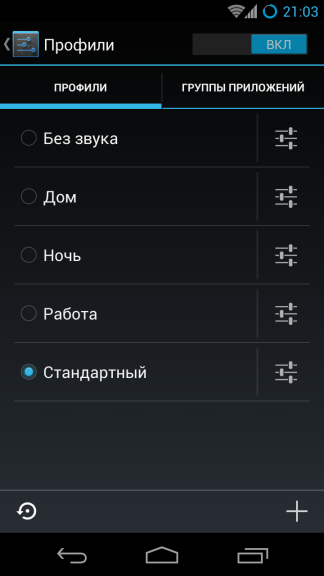
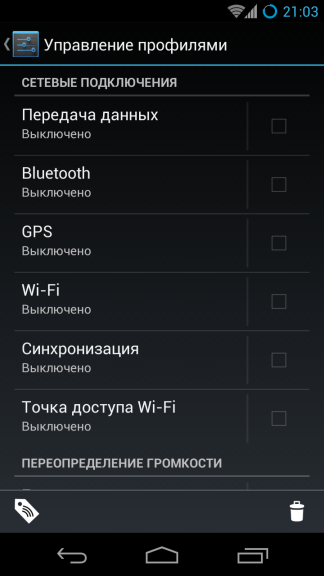
In addition, you can easily customize application behavior for each profile using the “application groups” tab.
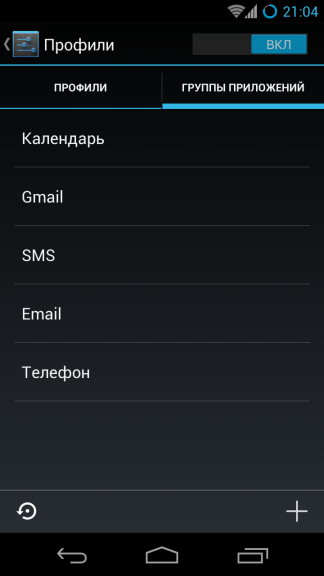
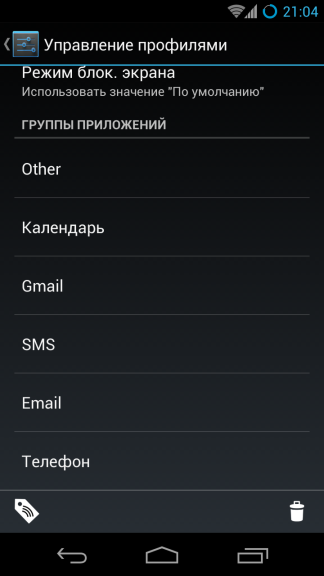
You can create as many profiles as you like, or customize existing ones as you like. You can add / remove applications from existing groups, or create your own groups, specify settings for applications in each of the profiles.
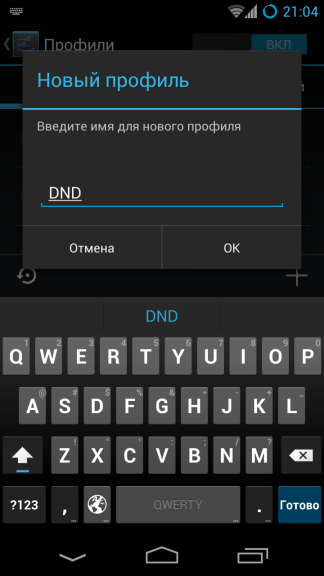
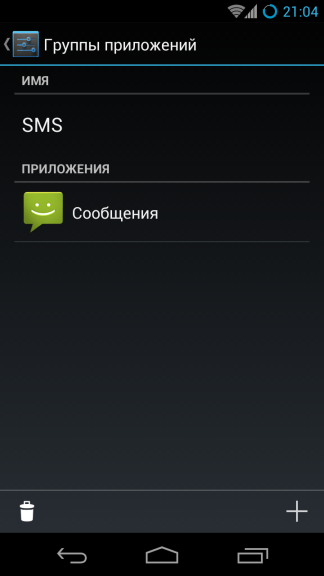
For example, you can create one profile in which everything except incoming calls will work in the “silent” mode, all notifications from applications will also be silent. Next, create another profile called VoIP, in which only applications like Viber, Tango, Skype, etc. will show signs of life. Or a profile that ignores alerts from social apps. In general, almost any of your requirements can be implemented.
Security
CyanogenMod provides advanced security settings for the lock screen, some of which we described earlier in the “Lock screen” item. In the “Screen lock” sub-section of the “Security” section you will find more flexible options, especially with regard to the lock pattern. In addition to the standard 3x3, you can set patterns up to 6x6, for added security.
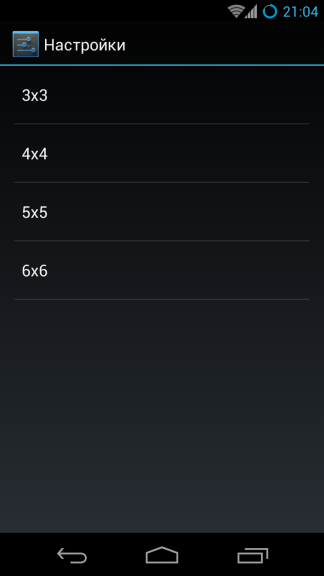

You can also notice a new option at the very end of the “Security” section, an item called “SMS Limit”. It allows you to set the number of messages that an application can automatically send in a time interval. After exceeding the limit, the behavior of the application will begin to be perceived as suspicious and the OS will require confirmation from you to send each new message to this application.
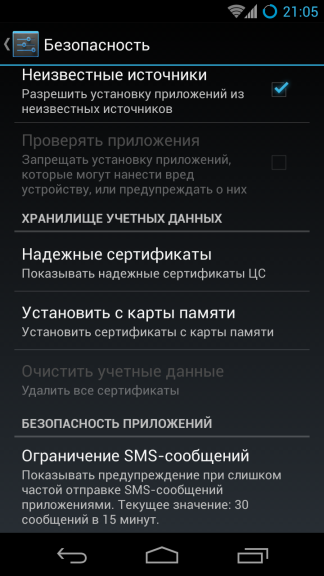
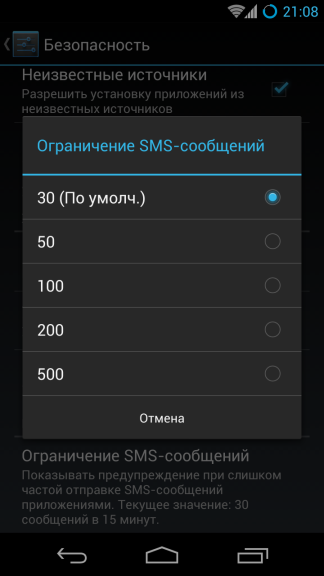
Otherwise, this section offers all the same settings as in the stock Android.
Language and input
For the most part, these are all the same settings, except for two new ones: an alert to select an input method and control the cursor using the volume buttons.
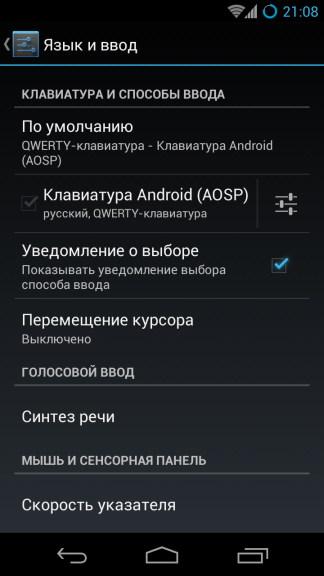
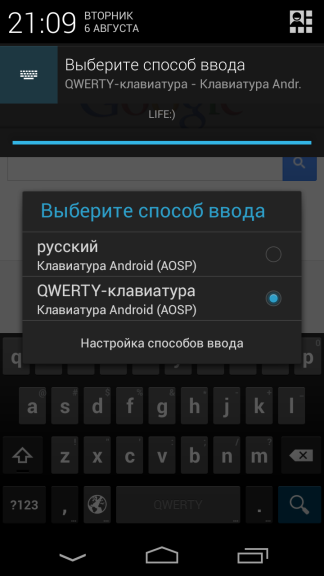
In case you have several input methods installed (various keyboards, voice input), turning on the notification to select the input method will show an indelible notification in the status bar when there is an active input field on the screen. The second option, in turn, allows you to control the keyboard cursor using the volume buttons.
For developers
Being based on Android 4.2, CyanogenMod 10.1 by default hides the “for developers” item, so you will need to make it visible (translator's note: settings are about the phone, tap on the “build number” item several times). You will find here several options in addition to the standard ones. You can enable the extended reboot menu, which, in addition to the usual reboot, will allow you to reboot into bootloader or recovery.
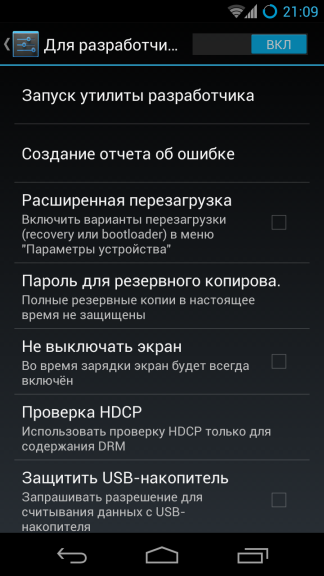
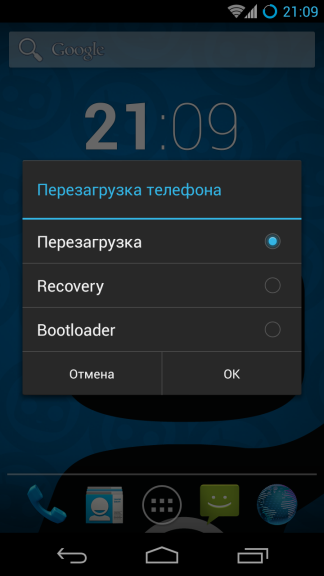
The “Dev Tools” section provides quick access to some tools such as Accounts Tester, Bad Behavior, Cache Abuser, Configuration, Connectivity, GTalk Service Monitor, Holographic Helix, Instrumentation, Media Provider, Package Browser, Pointer Location, Running processes, Sync Tester and Water (Live wallpaper).

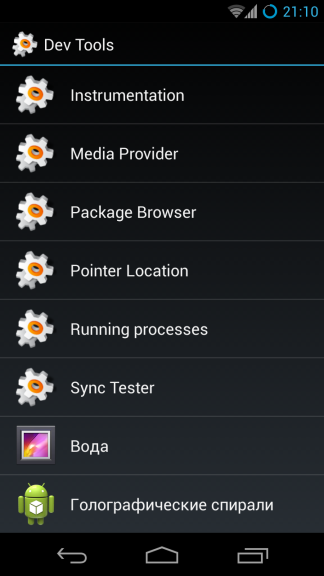
Let's go back to the main section “For Developers”. You can configure the provision of root access only for applications, only for ADB, for applications AND for ADB, or disable it altogether. Turn on USB debugging alerts and select hostname to identify the device in ADB mode.
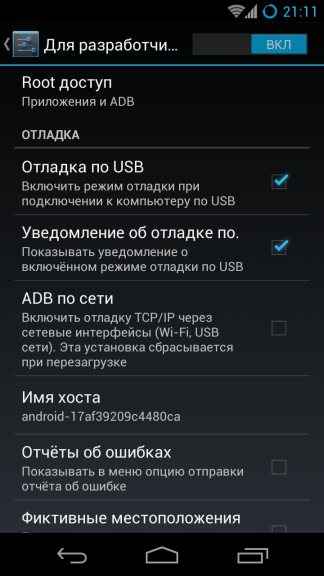

Finally, at the very bottom of the section, you can find the option to close the application by long pressing the back button.
Superuser
Most custom firmware already has root access and CyanogenMod is no exception. However, instead of the usual Superuser applications from ChainsDD and SuperSU from Chainfire, CyanogenMod 10.1 includes the Superuser application from Koush (ClockworkMod recovery developer and senior CM developer) built into the firmware settings. It works absolutely expected, asking for your permission to provide root access to the application, showing a list of applications that are allowed / forbidden to use root access.
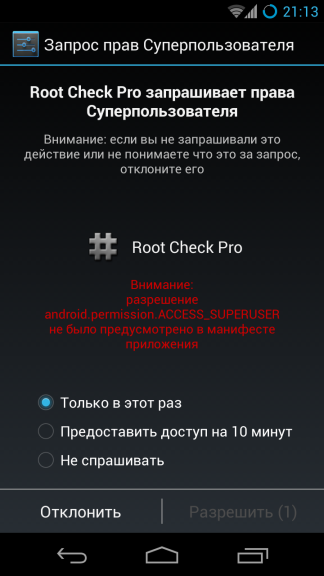
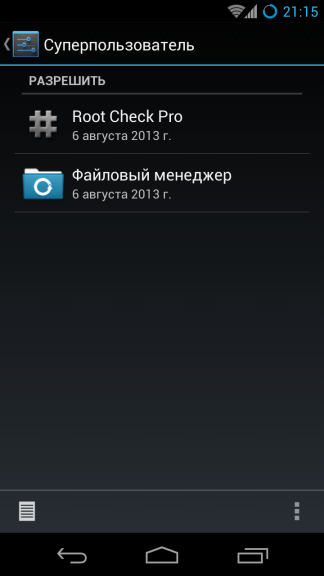
In the list you can tap on the application to see your choice regarding the application and make Superuser “forget” this choice, in case you want to change your mind the next time you start the application. In addition, you can see the full log of allowed / prohibited requests for root access, indicating the time and date.
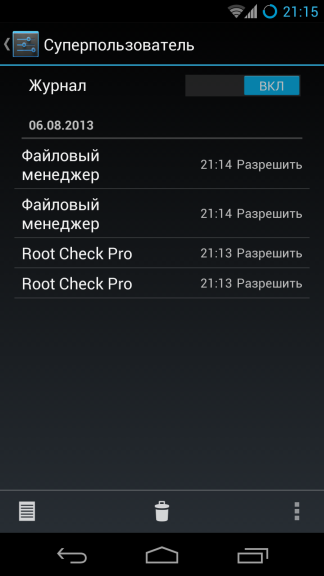
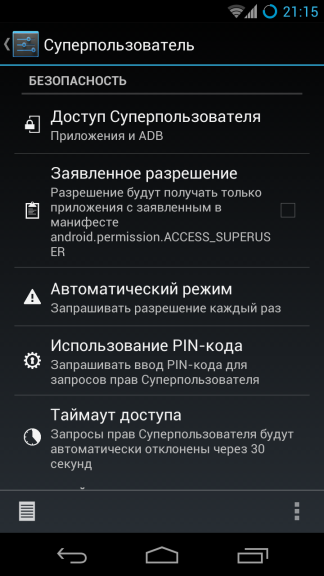
In Superuser settings, you can configure control over other applications, over ADB, or both. You can also configure the application in such a way that the access request will be shown only for those applications that in their manifest have declared that they need root access, while the rest of the applications will immediately be denied. You can also add Superuser protection with a PIN code so that no one but you can provide root access to applications. You can select the request time interval, enable / disable logging, and configure alerts (in the notification panel or pop-ups).
Performance
If you've ever overclocked your Android device, you are probably familiar with the SetCPU app. Many firmware require similar applications for such settings, and CyanogenMod immediately contains everything you need.
In this section you will see all the options for configuring your processor, I / O scheduler and memory management. Also, you can enable 16-bit transparency and choose a dithering method for colors to improve graphics output.
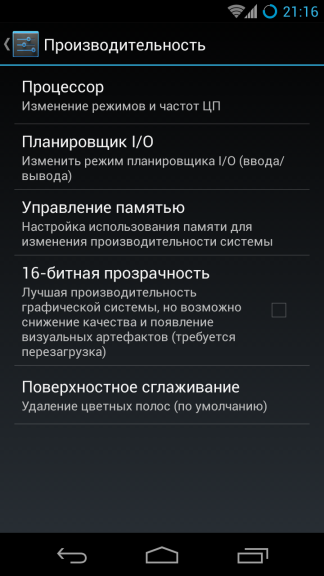
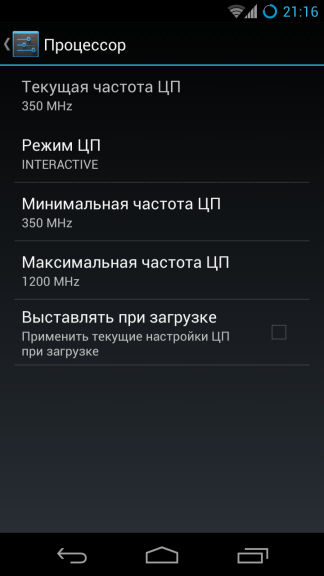
As for the processor, you can select the CPU scheduler, set the minimum and maximum frequency of the processor. The options presented here depend on the installed kernel. For our Galaxy Nexus, the standard CM core contains many CPU schedulers and available frequencies.
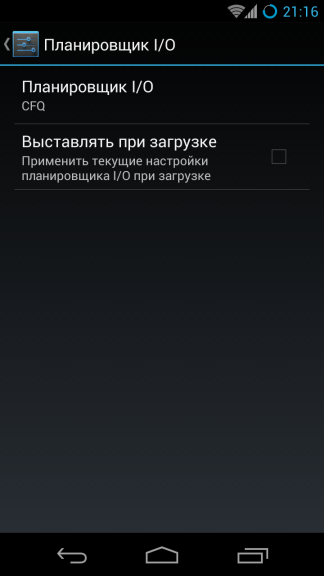
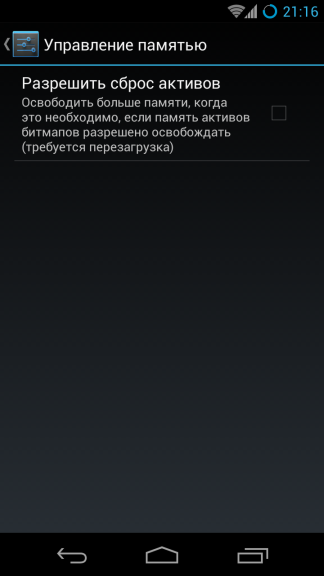
You can also choose an I / O scheduler and zRam size. There are several additional options, for example, clearing bitmaps to free RAM, saving the settings of the CPU and I / O schedulers after a reboot.
CyanogenMod Updates
This item can be found in the “About Phone” section. It contains something similar to OTA (over-the-air) updates for stock firmware. Each time a new version of CM is released, you will receive a notification and you can download it from here. You can also configure the frequency of checking for updates.
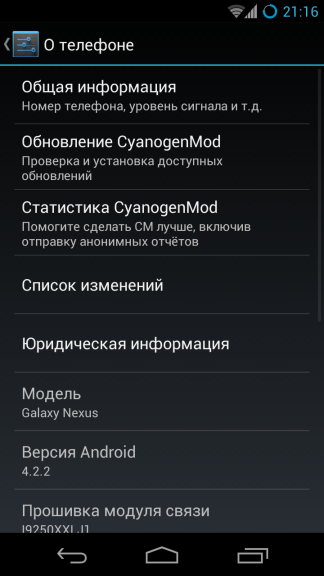
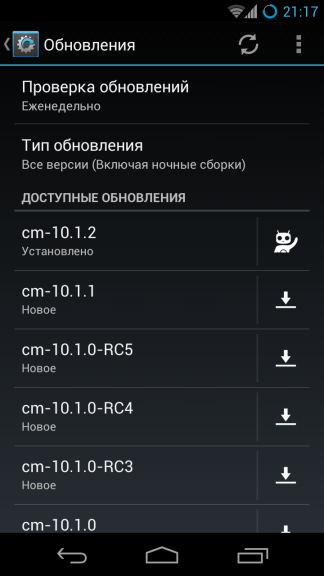
You can specify the type of firmware you want to upgrade to (stable or nightly / RC). The update will be downloaded and installed via recovery.
So our detailed tour of CyanogenMod 10.1 came to an end. We did our best not to miss a single function that this firmware provides. Tell me, do you use CyanogenMod as your permanent firmware or prefer something else? What reasons prompted you to use it (or not to use)? What features of CyanogenMod do you like most?
From a translator: if you see errors, I will be grateful for the notification in private messages, so that I can quickly correct these errors.
Only registered users can participate in the survey. Please come in.
Do you use CyanogenMod?
- 30.9% Yes, my permanent firmware is 1133
- 8.5% Yes and no. Constantly changing firmware 312
- 28.2% No, I use stock firmware 1033
- 5.9% No, I use another custom firmware 217
- 12.1% No, but I’ll definitely install it after this article! 444
- 14.1% I want, but there is no possibility 519
