Using free utilities to customize the "Immutable" components of Windows 8
 Many, if not to say, most of you, as I am sure, have already managed to install and evaluate new features in the latest client operating system from Microsoft - Windows 8. In principle, some liked the new “Metro” interface, and someone immediately rushed look for opportunities to return the “Start” button to “home ”. Someone is actively using new packaged applications, and someone is changing the registry values so that the desktop immediately appears instead of the initial screen. Someone managed to evaluate the capabilities of the graphic password, but someone did not like the changes associated with the ribbon interface in most standard applications, including Explorer. In other words, you can either come to terms with all the innovations, get used to new opportunities and work as if nothing had happened, or constantly modify one or another functionality (as far as Microsoft can allow it, of course) exclusively for your needs.
Many, if not to say, most of you, as I am sure, have already managed to install and evaluate new features in the latest client operating system from Microsoft - Windows 8. In principle, some liked the new “Metro” interface, and someone immediately rushed look for opportunities to return the “Start” button to “home ”. Someone is actively using new packaged applications, and someone is changing the registry values so that the desktop immediately appears instead of the initial screen. Someone managed to evaluate the capabilities of the graphic password, but someone did not like the changes associated with the ribbon interface in most standard applications, including Explorer. In other words, you can either come to terms with all the innovations, get used to new opportunities and work as if nothing had happened, or constantly modify one or another functionality (as far as Microsoft can allow it, of course) exclusively for your needs.However, in this operating system there are several interesting features that simply do not change the interface and do not add / remove new features of the system, but simply cannot be customized. So it is precisely about such possibilities that will be discussed later in the current article. In other words, in this article I will not talk about group policies, about Active Directory, and about Windows Server in particular. It will be exclusively about customization of the client operating system, moreover, about customization of such components of the system that you can make changes only when using third-party utilities. Well then ...
Changing Power User Tasks Menu Items
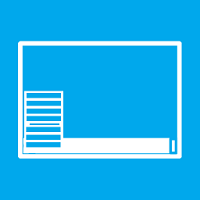 Strange as it may seem, most people using the Windows 8 operating system are unaware of the existence of such an interesting menu called the Power User Tasks Menu. So what is it and why is it needed?
Strange as it may seem, most people using the Windows 8 operating system are unaware of the existence of such an interesting menu called the Power User Tasks Menu. So what is it and why is it needed?In most cases, users of operating systems practically do not have such situations when they have a beautiful desktop with all the required shortcuts. Anyway, to be honest, for all the time I have seen no more than five Windows users who would have such utilities on their desktop as, say, the registry editor, Process Monitor, task scheduler and other applications necessary for setting up and maintaining the system . Even if they appear there to get to such applications, users will need to minimize all open applications, and then launch their own shortcut. Naturally, for this you just need to perform a key combination Win + D, wait until everything collapses and, roughly speaking, that's it. But still, it takes some time.
You can open a dialog box“Run” and from there specify the application or utility that should be launched. This is also time, and you also need to dial something with your hands. In the end, you can pin the desired application to the taskbar, but it is, of course, not rubber, and having fixed 6-7 programs on it, people are already starting to think about whether to fix the next application and then search for the required item on panels.
Especially in order to significantly reduce the time of access to the necessary applications intended mainly for system maintenance, the Power User Tasks Menu was created or, more simply, Win + Xmenu. From its "abbreviated" name, it becomes obvious what key combination is required to open it. An alternative way to open such a menu is to right-click on the bottom left of the screen. Such a menu opens very quickly; by default, you can call up the power management window, the event viewer snap-in, the command line, the task manager, and many other useful utilities. But there is one “but” ... This menu is simply impossible to edit using regular means, which, without a doubt, is very unpleasant. But it would be convenient if it were possible to add additional items to this menu (monitors with screen extensions, fortunately, now most people allow them to “eat out” a little space).
My friend, Sergey Tkachenko, relatively recently I wrote a very convenient and simple utility designed to manage this menu. This utility is called " Win + X Menu Editor for Windows 8 ", which you can download from the link specified in the utility name. First of all, I would like to note that the utility is absolutely free and practically does not take up disk space. So what is this utility?
The interface of this utility is so simple that even users who are very far from being called experienced are able to handle it. Immediately after opening this utility in the window that appears, you will see the contents of your Win + X menu, including the groups and required utilities. Using the current utility, you can add as well-known administrative elements (for example, Windows PowerShell, Windows Firewall with Advanced Security, Task Scheduler, etc.), control panel elements, which include the Windows components dialog box, personalization window, font settings, etc. , and also, if the required application or utility was not in the lists provided, you can use the “Add a program” optionand the standard system dialog box for opening the application, select the last of your "native" location. You can see the window of the current utility with the “ Add a program ” drop-down list in the following illustration:

Fig. 1. Win + X Menu Editor for Windows 8 Utility
For example, in this way, on my client machine, in this menu I added to my third group a utility from Mark Russinovich Process Monitor, a registry editor and task scheduler, and also created a new group for applications such as the Snipping Tool, Snagit editor, Windows Live Writer, the help of which I publish posts on my blog, text editor Notepad ++, One Note and Outlook. Now, roughly speaking, all the applications that I launch most often and which have not been allocated their place on the taskbar are always at hand.
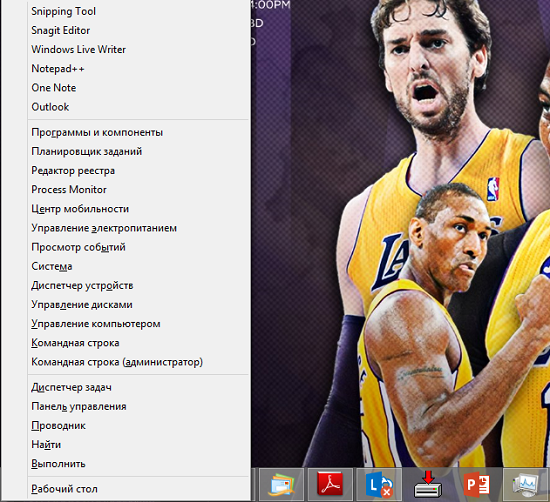
Fig. 2. Win + X menu after all changes
Adding Commands to Context Menus
For many, context menus can be called a starting point for performing non-standard file operations. That is, if you want an additional command to appear in the context menu of a specific file type, you need to resort to editing the system registry or writing voluminous reg-files (in which errors can be easily made), with which, of course, most of users simply unable to handle.
Especially for solving such a problem, one good Samaritan wrote a free utility called Default Programs Editor . Using the functionality of such a utility, you can edit the context menu for any file, up to the option “Open with” .
Since this article is positioned as small, I will immediately turn to the example of using this utility. Suppose that we need to add the option “Play in K-Lite” to the context menu of MKV files . How is this done:
- In the utility window that appears, select the topmost option, the “ Context Menu ” option , as seen below:
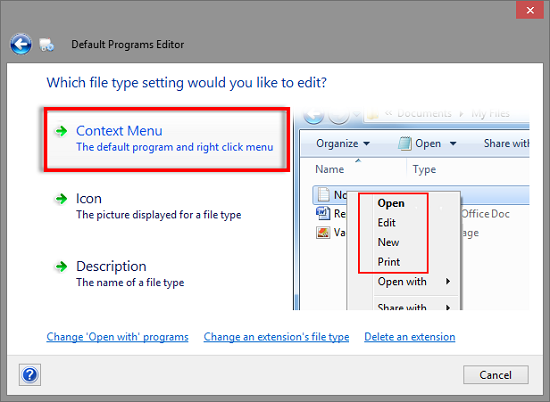
Fig. 3. The start page of this utility - After that, on the “ Select an extension to change ” page , select the desired extension from the list provided. In our case, this is the extension .mkv . For greater convenience, you can use the heuristic search, as shown in the following illustration:
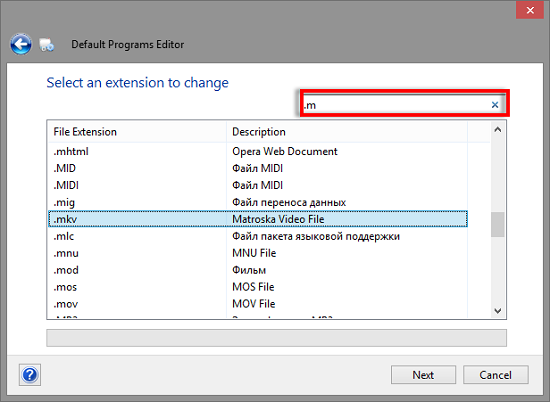
Fig. 4. Search for the desired file type - And now, on the " Select and change context menu items for .mkv files " page , you can add your own menu items for the file type utility you selected on the previous page. Here you can both edit existing menu items and add a new, unique item. Let's try to add something new. To do this, just click on the “Add” button , and then on the page that appears, enter the name of the new menu item and, of course, the path for the executable file. If desired, you can even add an icon for such an item. In this case, in the text field “ Command name ” the text “ Play in K-Lite ” is indicated , in the field “Program Path” -"" C: \ Program Files (x86) \ K-Lite Codec Pack \ Media Player Classic \ mpc-hc.exe ""% 1 "" (the path with the parameter is specified when the corresponding file is selected), and you can set the icon the icon that will be offered by clicking on the browse button next to the “ Item icon ” option . Apart from this, you can also define some additional parameters. An example of such an added element can be seen below:
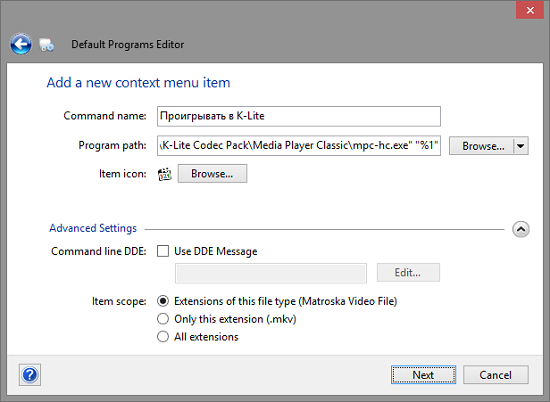
Fig. 5. Adding a new menu item - By the way, by clicking on the “Edit selected command” button , as I noted earlier, you can edit both the menu item you added and the item that was created by the operating system itself or the embedded application. As you can see, you can save all the changes made either directly to the registry or separately to the reg-file to create one unique file with all the settings or to centralize the deployment of such parameters. This page of the utility with the drop-down list of saving changes appears in the following illustration:
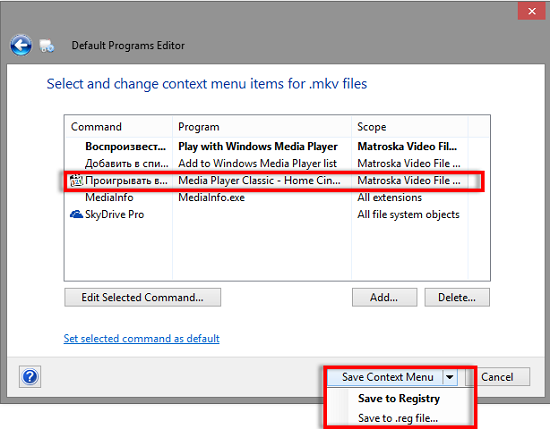
Fig. 6. Saving changes
Ultimately, you should get the following reg-file, which you can already use as you see fit: Of course, after making all the changes, you don’t even have to restart the explorer.exe process. Everything will work just after reopening Windows Explorer. The result of such actions can be seen below: Fig. 7. The result of changes made in the system. By the way, if you wish, you can even edit the icons and descriptions of any types of files, as well as predefine the programs installed by default for the same types.
[HKEY_CURRENT_USER\Software\Classes\KLCP.WMP.mkv\shell\KLite]
@="Проигрывать в K-Lite"
[HKEY_CURRENT_USER\Software\Classes\KLCP.WMP.mkv\shell\KLite\command]
@="\"C:\\Program Files (x86)\\K-Lite Codec Pack\\Media Player Classic\\mpc-hc.exe\" \"%1\""
[HKEY_CURRENT_USER\Software\Classes\KLCP.WMP.mkv\shell\KLite]
"Icon"="C:\\Program Files (x86)\\K-Lite Codec Pack\\Media Player Classic\\mpc-hc.exe,0"
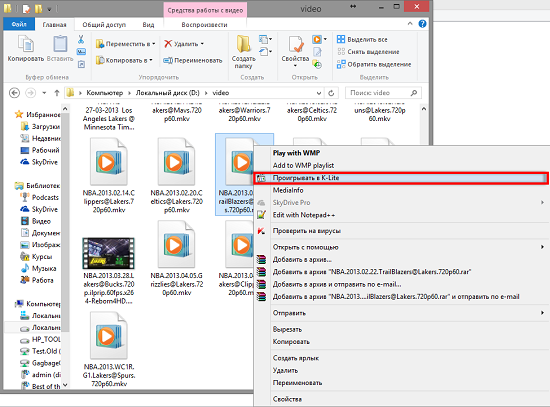
Summary
In principle, these two free utilities are just a small example of how you can change system components that seem to be immune to changes through the user interface. In this article, any tweakers and registry cleaners were not specifically considered, since, frankly, sometimes they can only do more harm to the operating system than good, as it would seem to an ordinary user. If this topic was interesting for you, in the next post I can consider automation methods for cleaning the operating system and the Windows 8 registry from various garbage using regular means of the operating system.
But do you change the capabilities of any components in your system and add your options to them?
