1C: Enterprise 8.2 in Ubuntu 11.10 with a local HASP key
upd. vdovin_ds writes :
So perhaps the content of the article is out of date.
My task was to install the latest version of 1C on Ubuntu. By the end of the first day of reading the forums, I knew the complexity of being. By the end of the second - it worked!
The Internet is full of various information on this subject, but most of it is irrelevant: the installation of the server side 1C, the installation of an outdated version or versions with a network key are described.
At first I tried to install 1C on a “clean” Wine version 1.3 (including with a USB patch ), but dancing with a tambourine around the computer did not lead to positive results, so I had to switch to WINE @ Etersoft . Actually, step-by-step installation instructions under the cut.
To start, a fresh image of Ubuntu 11.10 was installed on the computer, and the following were also copied to it:
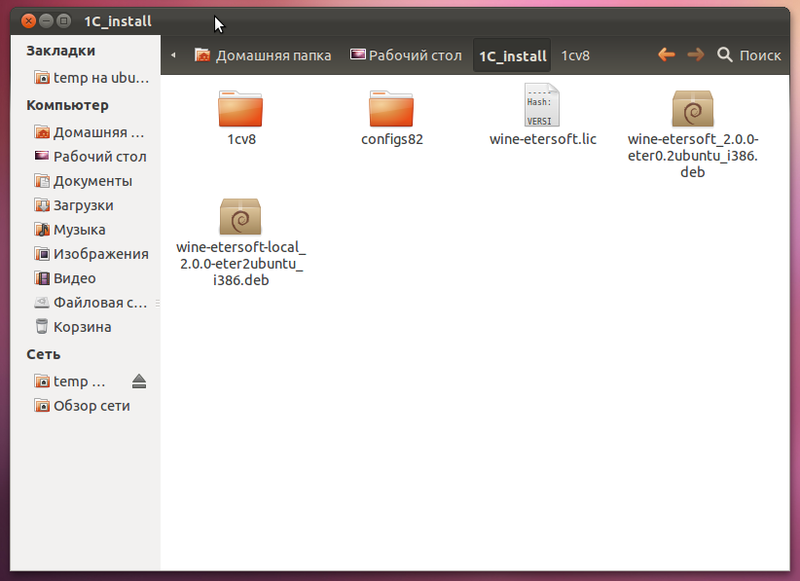
After that, wine-etersoft_2.0.0-eter0.2ubuntu_i386.deb and wine-etersoft-local_2.0.0-eter2ubuntu_i386.deb are installed on the computer. The second package contains a version of WINE @ Etersoft, which is allowed to be used for non-commercial purposes. To organize a separate workstation on Linux for an accountant, lawyer, estimator, etc. A single-user version of WINE @ Etersoft Network should be purchased .
After a successful installation in the console, run the wine --update command. This will create a .wine folder in the current user's home directory and install the necessary files there. The file wine-etersoft.lic received from Etersoft after registration should also be put in this folder.
Then you should run setup.exe from the 1C package and install using the default settings. In the end, when the installer offers to install the protection driver, you should uncheck the box next to this item - the driver for working with the USB dongle will be turned on later.
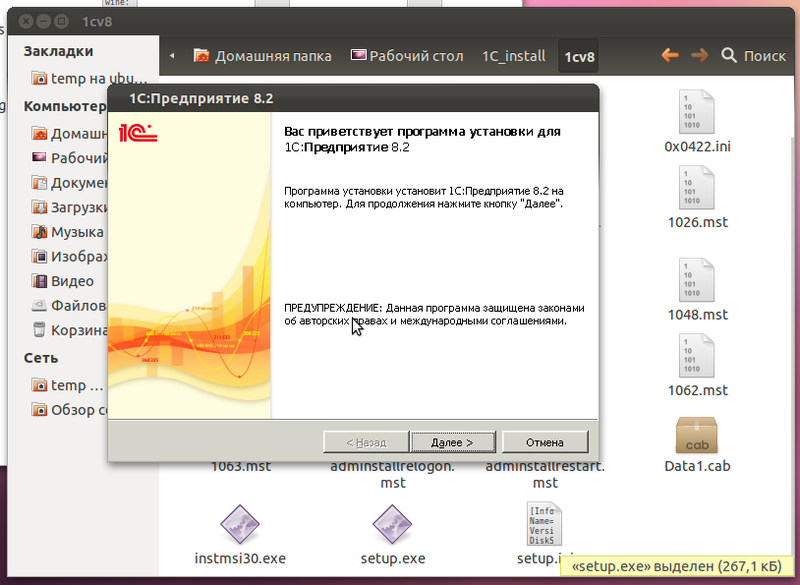
After a successful installation, if necessary, the configuration "Accounting for Ukraine" or a similar set of templates is installed. You can install it in the default folder, it will be specified in the settings 1C later.
Next, insert the USB dongle into the computer that comes with the 1C distribution. Since we only need his work in the Wine emulator, we do not install official drivers for it , but instead open the Wine settings and enable its support:
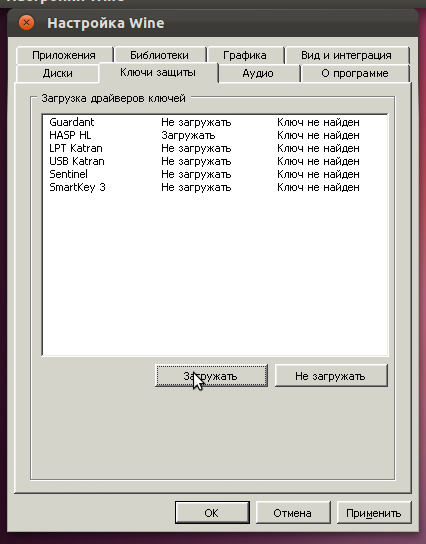
It is also recommended in the settings of the graphics settings to prohibit the window manager from controlling the windows:

Now we start 1C: Enterprise using the link that appeared on the desktop and set the path to the configuration template directory:
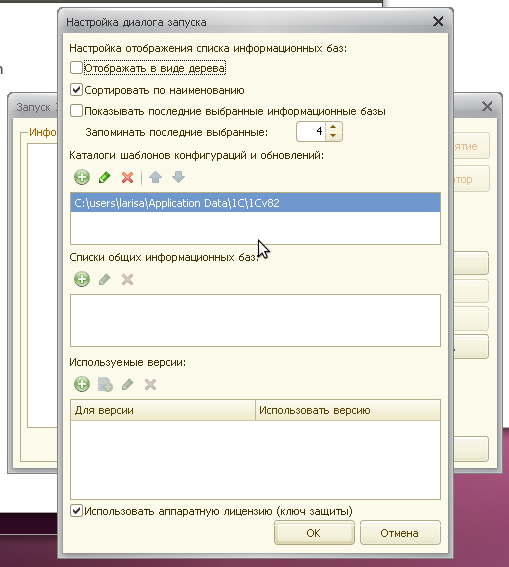
After that, we can create a new database or import an existing one. To convert 1C databases of older versions, after adding it to the list of infobases, double-click the "Configurator" button. After its launch, it will automatically offer to convert the database to a new format (it is recommended to backup the database first).
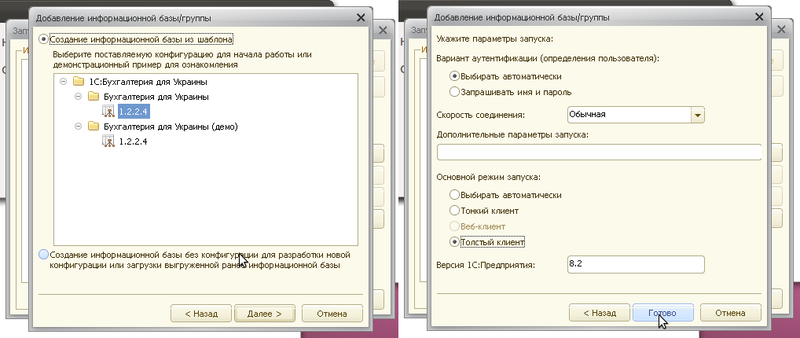
When creating a new database after clicking on the "Finish" button, 1C freezes after some thought. However, fortunately, the database manages to be created, so just open the console and execute it sudo killall wineserver , after which start the application again and add the already created database.
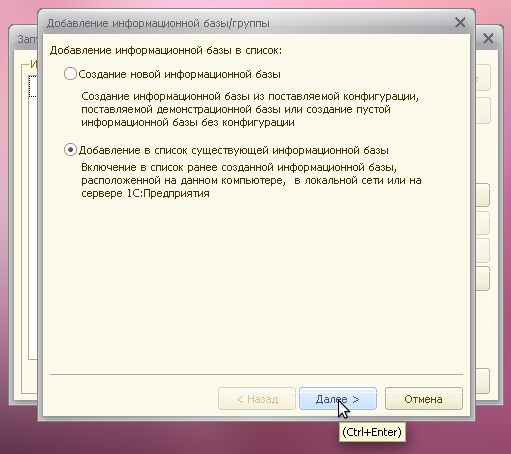
To start the 1C: Enterprise thick client, click the "Configurator" button in the information database selection window, and then click the "1C: Enterprise" button in the same window that appears. Otherwise, regardless of the settings, the 1C thin client is launched. The reason for this strange behavior could not be determined.
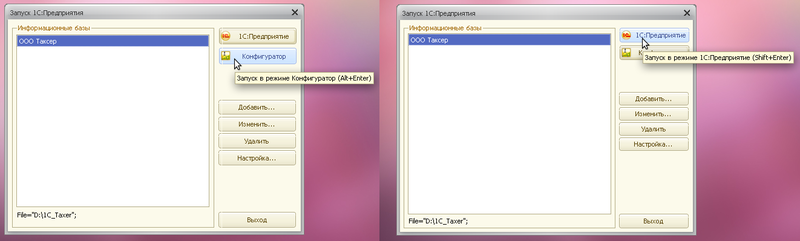
After the initial filling of the infobase, we get a working copy of 1C: Enterprise under Linux.
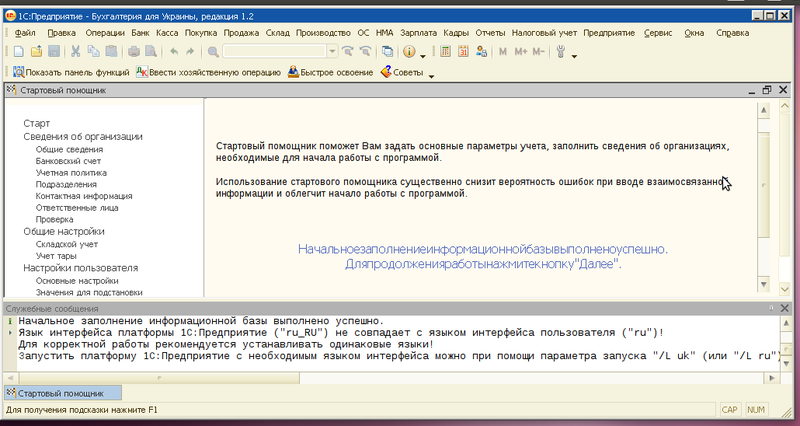
I hope this instruction will help someone save time that you can always spend on more entertaining classes;) All on the first Friday of this winter!
недавно вышла 1С 8.3, и у неё есть клиент под linux. Работает лучше чем через wineSo perhaps the content of the article is out of date.
My task was to install the latest version of 1C on Ubuntu. By the end of the first day of reading the forums, I knew the complexity of being. By the end of the second - it worked!
The Internet is full of various information on this subject, but most of it is irrelevant: the installation of the server side 1C, the installation of an outdated version or versions with a network key are described.
At first I tried to install 1C on a “clean” Wine version 1.3 (including with a USB patch ), but dancing with a tambourine around the computer did not lead to positive results, so I had to switch to WINE @ Etersoft . Actually, step-by-step installation instructions under the cut.
To start, a fresh image of Ubuntu 11.10 was installed on the computer, and the following were also copied to it:
- 1C: Enterprise 8.2.14.540
- Configuration "Accounting for Ukraine", Version 1.2.2
- WINE @ Etersoft 2.0 Local
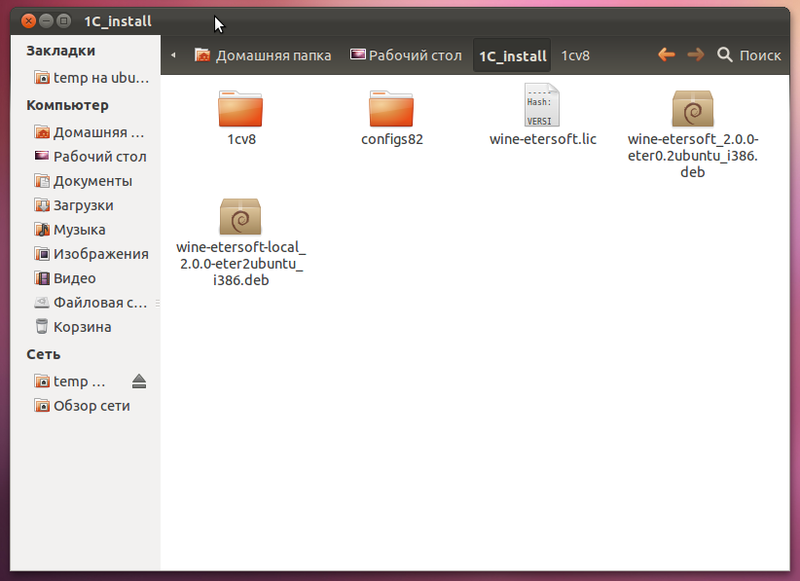
After that, wine-etersoft_2.0.0-eter0.2ubuntu_i386.deb and wine-etersoft-local_2.0.0-eter2ubuntu_i386.deb are installed on the computer. The second package contains a version of WINE @ Etersoft, which is allowed to be used for non-commercial purposes. To organize a separate workstation on Linux for an accountant, lawyer, estimator, etc. A single-user version of WINE @ Etersoft Network should be purchased .
After a successful installation in the console, run the wine --update command. This will create a .wine folder in the current user's home directory and install the necessary files there. The file wine-etersoft.lic received from Etersoft after registration should also be put in this folder.
Then you should run setup.exe from the 1C package and install using the default settings. In the end, when the installer offers to install the protection driver, you should uncheck the box next to this item - the driver for working with the USB dongle will be turned on later.
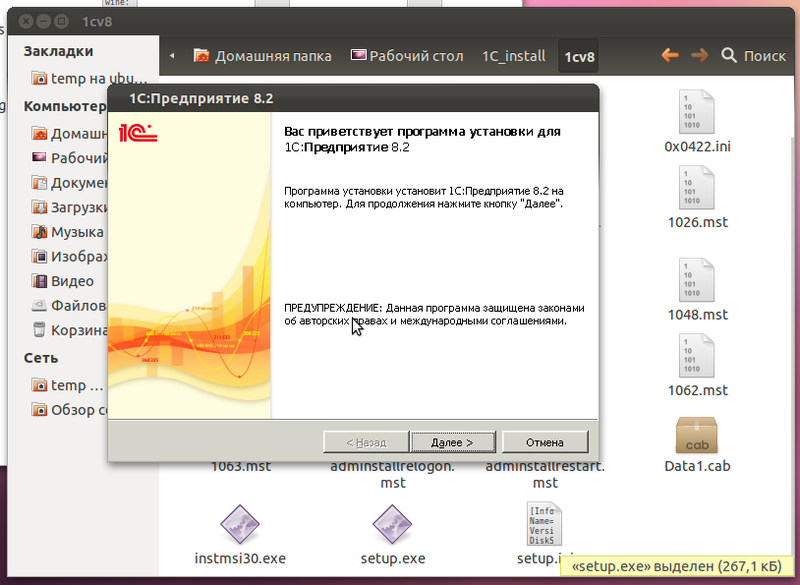
After a successful installation, if necessary, the configuration "Accounting for Ukraine" or a similar set of templates is installed. You can install it in the default folder, it will be specified in the settings 1C later.
Next, insert the USB dongle into the computer that comes with the 1C distribution. Since we only need his work in the Wine emulator, we do not install official drivers for it , but instead open the Wine settings and enable its support:
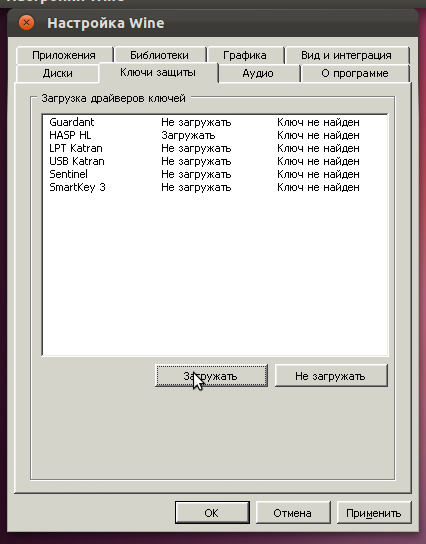
It is also recommended in the settings of the graphics settings to prohibit the window manager from controlling the windows:

Now we start 1C: Enterprise using the link that appeared on the desktop and set the path to the configuration template directory:
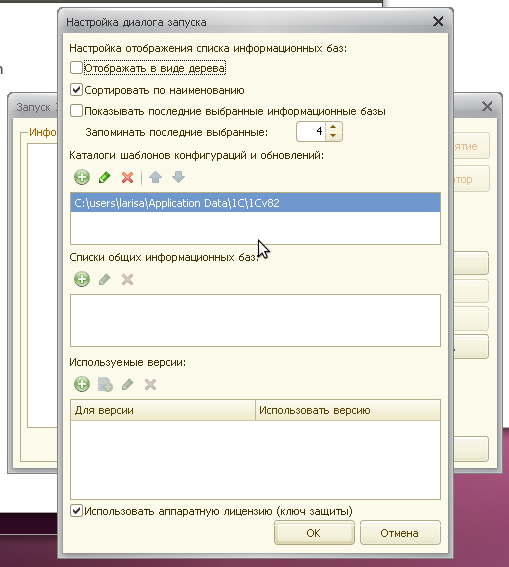
After that, we can create a new database or import an existing one. To convert 1C databases of older versions, after adding it to the list of infobases, double-click the "Configurator" button. After its launch, it will automatically offer to convert the database to a new format (it is recommended to backup the database first).
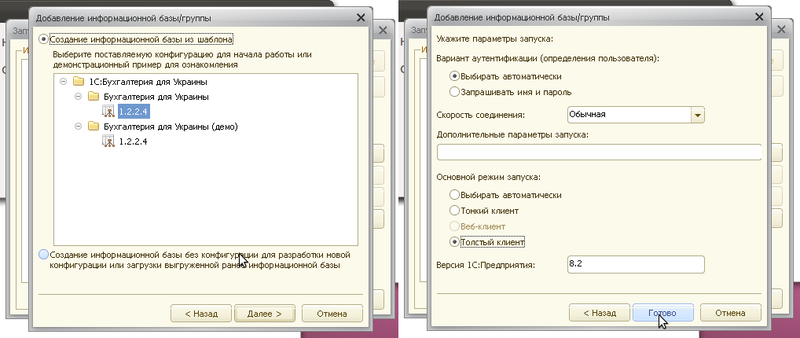
When creating a new database after clicking on the "Finish" button, 1C freezes after some thought. However, fortunately, the database manages to be created, so just open the console and execute it sudo killall wineserver , after which start the application again and add the already created database.
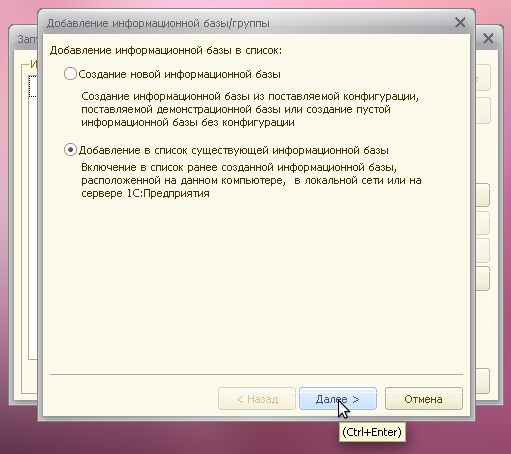
To start the 1C: Enterprise thick client, click the "Configurator" button in the information database selection window, and then click the "1C: Enterprise" button in the same window that appears. Otherwise, regardless of the settings, the 1C thin client is launched. The reason for this strange behavior could not be determined.
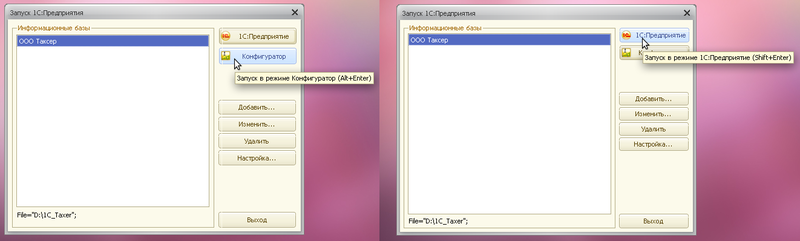
After the initial filling of the infobase, we get a working copy of 1C: Enterprise under Linux.
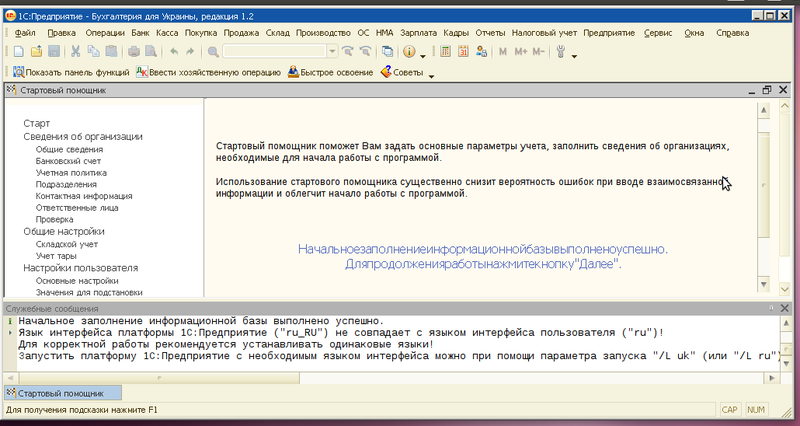
I hope this instruction will help someone save time that you can always spend on more entertaining classes;) All on the first Friday of this winter!
