Detailed Android x86 Installation Guide
The emulator that comes with the Android SDK is not very smart.
The basic idea is to use VirtualBox + Android X86 to overcome performance issues.
What we need:
The Eclipse + Android SDK development environment is here ,
as well as VirtualBox .
Under the cat there are a lot of pictures, and the installation process, as well as some useful tips.
Create a Virtual Machine:
Name: Android-2.2-Generic
Operating System: Linux
Version: Linux 2.6
Memory: 512 MB
Hard Disk: 3GB
In Machine Settings:
Properties-> Network
Adapter 1 is NAT (in the virtual machine it will be visible as eth0, for the Internet).
Adapter 2 - The virtual host adapter (in the virtual machine it will be visible as eth1, for ADB management).
Download the image at android-x86-2.2-generic.iso .
Connect the image to the virtual machine.
And so check what parameters of the machine.
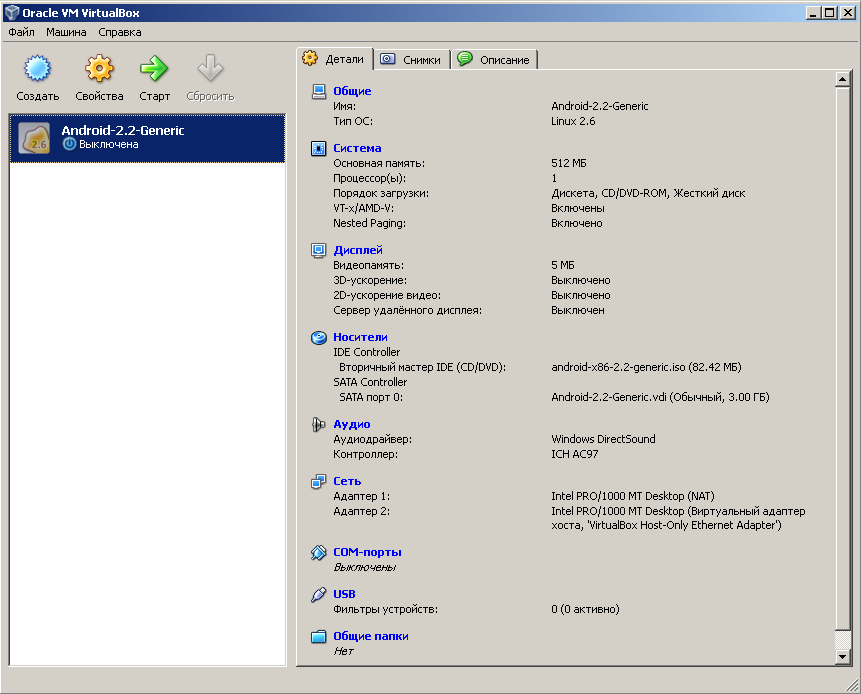
We start the virtual machine.
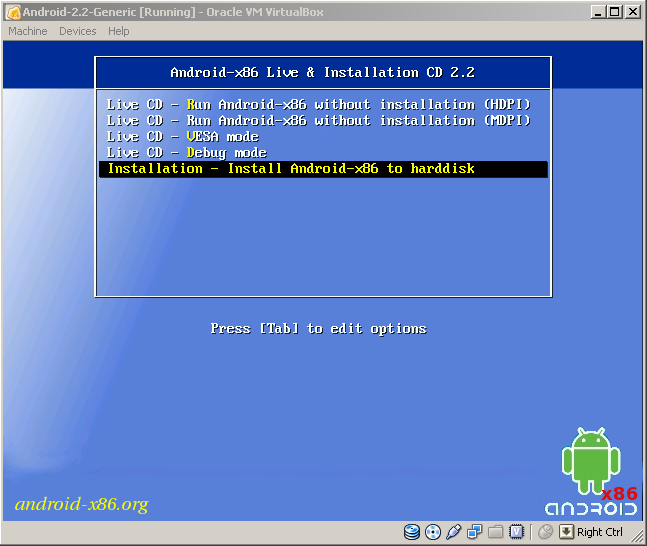
Management is performed by left, right, up, down arrows.
Steps how to install Linux:
In the bootloader, select menu item
1. Installation - Install Android-x86 to harddisk
Create partitions .
2. Create / Modify partitions
Select [New] -> [Primary] -> Size (in MB) 3216 press [ok]
Select [Bootable]
Select [Write] confirm the changes are recorded yes
Quit [Quit]
Select the partition to install
3. Select partitions to install Android-X86
[sda1 Linux VBOX HARDDISK]
Select the file system
4. Please select a filesystem to format sda1
[ext3]
Confirm formatting Yes
Install the GRUB bootloader
5. Do you want install boot loader GRUB?
Podverdit Yes
you want to do / system to read and write
6. Do you want to install / system directory as read-write?
Confirm Yes
There are many examples of Snake in this image, NotePad from Eclipse will not be able to install its own, at the very bottom of the article there is a utility for resolving this problem.
The installation process is completed
7. Android-x86 is installed successfully.
Create an SD card
[Create a fake SD Card]
size 2000 MB
disable CD-ROM

Reboot the
Reboot system
Hot keys:
If your mouse cursor doesn’t work .
We go to Machine-> Turn off host + i mouse integration (the host key is by default the right ctrl).
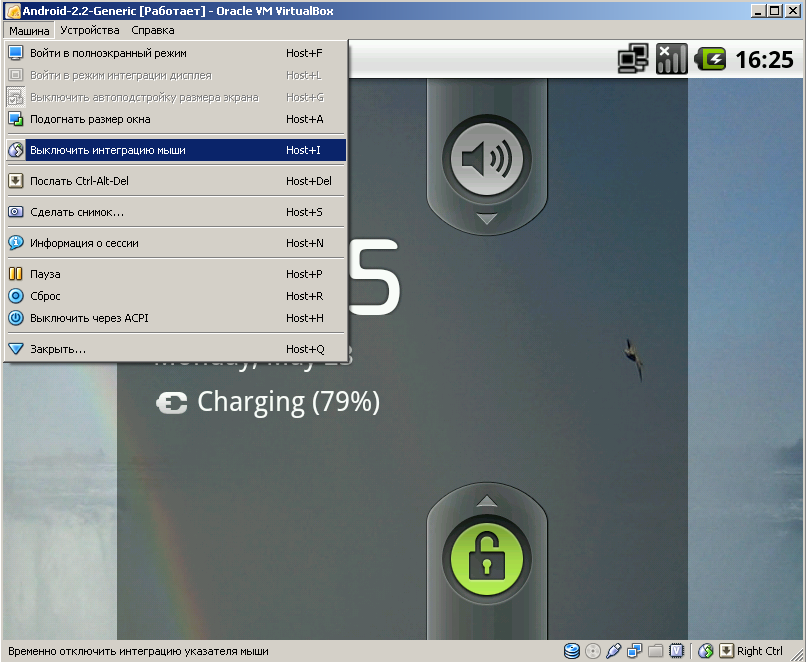
Unlock the screen by pulling the up arrow.
Network settings
By default, the emulator cannot work with two network adapters - no problem. We need an Internet + internal address for debugging.
We go to the launch of the applications.
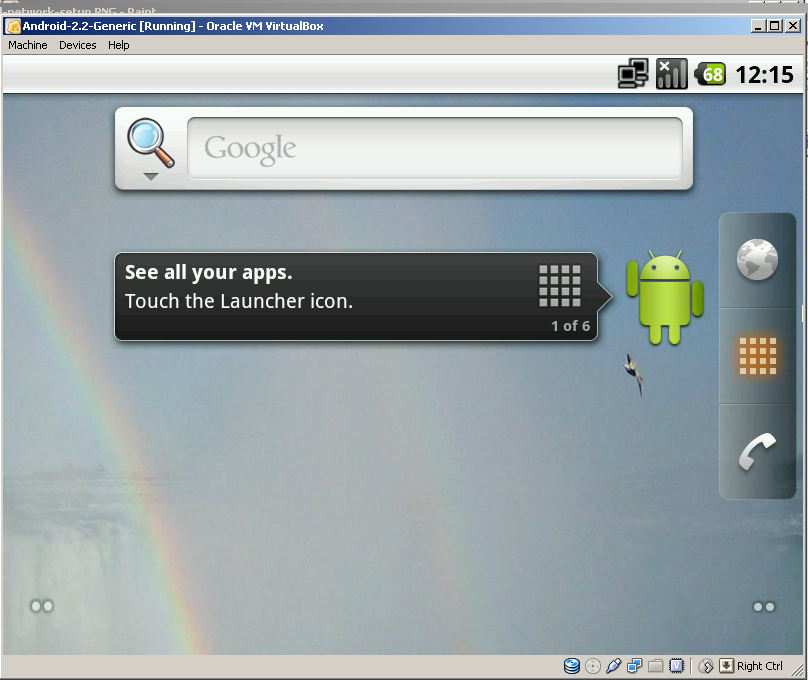
Select the application
Settings -> Configure Ethernet.
Set eth0 dhcp, select save.

We overload the Emulator.
When the machine boots up, switch to the alt + f1 text console.
Magic order
root @ android: / #
# netcfg
# netcfg eth1 down
# netcfg eth1 dhcp
* action 'dhcp' failed (invalid argument) *
* without this command the address was not allocated at all *
# netcfg eth1 up
# netcfg
Everything looks something like this.

We remember the address eth1 it will be needed for adb.
Unfortunately, you need to do steps to configure the network with the console every time you start the emulator on a new one .
Now on the computer we go to the folder where the Android-SDK is located, another folder
C: \ Program Files \ Android \ android-sdk \ platform-tools \ can be
used on your system. We use the adb eth1 address command, I had 192.168.56.101
The output will be similar:
C: \ Program Files \ Android \ android-sdk \ platform-tools> adb connect 192.168.56.101
* daemon not running. starting it now on port 5037 *
* daemon started successfully *
connected to 192.168.56.101
ל 555 Run Eclipse.
An example of a working application.
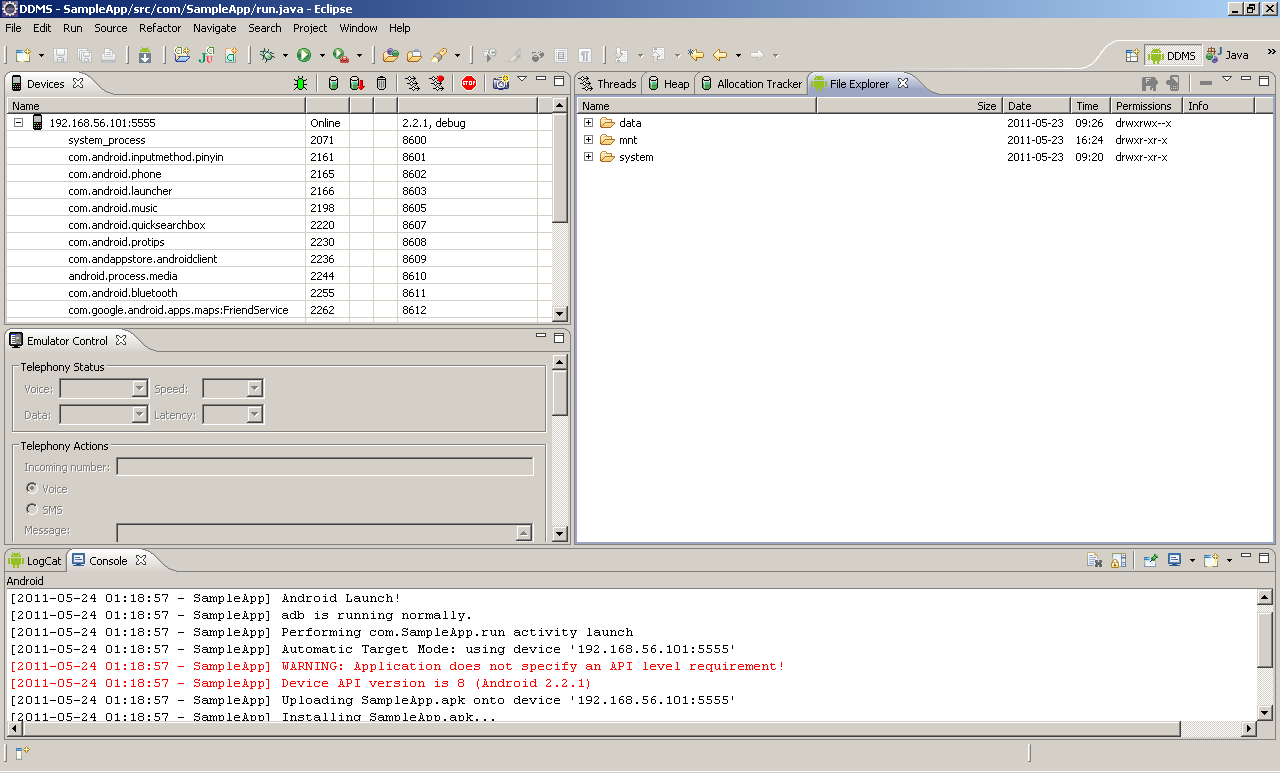

What if I want to install NotePad, Snake and other examples,
you can install this utility SystemApp_Remover_4_19.ap .
The installation process will look something like this.
C: \ Program Files \ Android \ android-sdk \ platform-tools> adb install c: \ temp \ SystemApp_Remover_4.19.apk
Then remove what Eclipse
p / s is conflicting with from the list of system applications Switching video modes.
In the boot menu, press e.
Another menu
appears kernel /android-2.2/kernel / quiet root ....
Press e againand add vga = ask at the end of the line with a space.
To load, press enter b , and then select the desired mode from the list.
p / p / s This is my first post on Habré, do not judge strictly.
The basic idea is to use VirtualBox + Android X86 to overcome performance issues.
What we need:
The Eclipse + Android SDK development environment is here ,
as well as VirtualBox .
Under the cat there are a lot of pictures, and the installation process, as well as some useful tips.
Create a Virtual Machine:
Name: Android-2.2-Generic
Operating System: Linux
Version: Linux 2.6
Memory: 512 MB
Hard Disk: 3GB
In Machine Settings:
Properties-> Network
Adapter 1 is NAT (in the virtual machine it will be visible as eth0, for the Internet).
Adapter 2 - The virtual host adapter (in the virtual machine it will be visible as eth1, for ADB management).
Download the image at android-x86-2.2-generic.iso .
Connect the image to the virtual machine.
And so check what parameters of the machine.
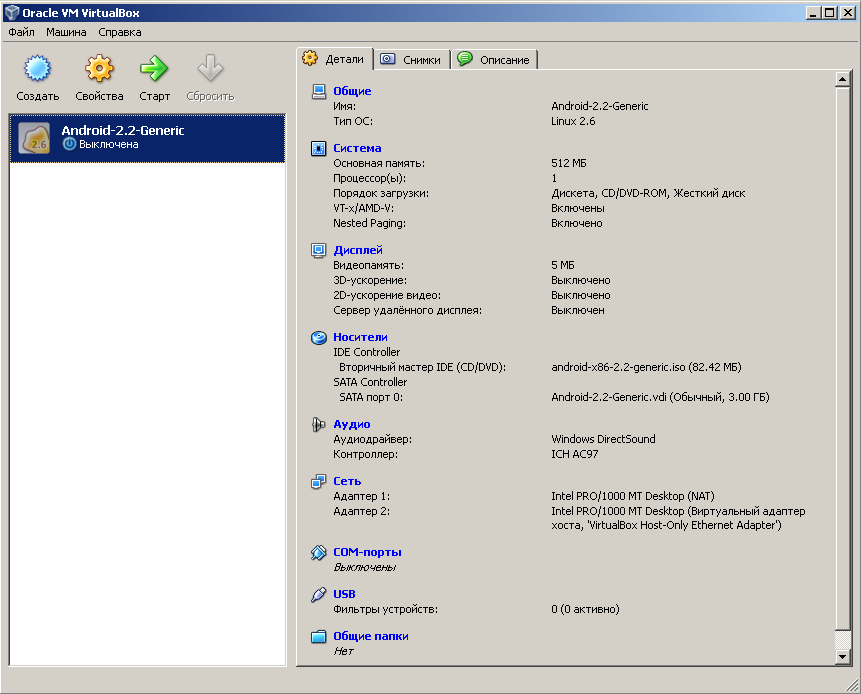
We start the virtual machine.
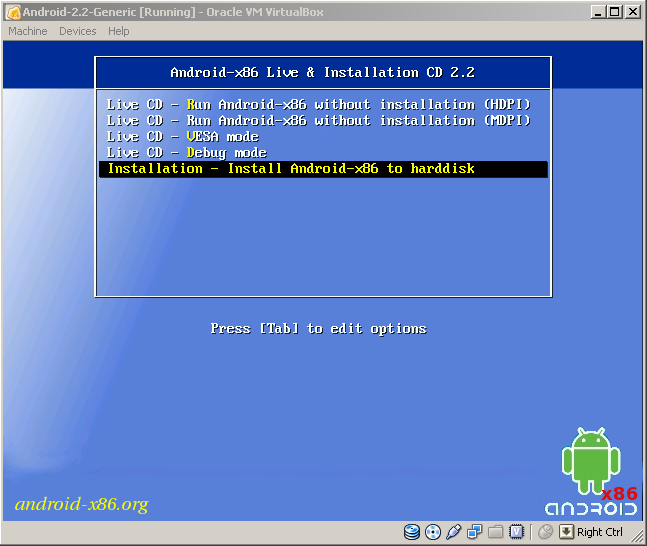
Management is performed by left, right, up, down arrows.
Steps how to install Linux:
In the bootloader, select menu item
1. Installation - Install Android-x86 to harddisk
Create partitions .
2. Create / Modify partitions
Select [New] -> [Primary] -> Size (in MB) 3216 press [ok]
Select [Bootable]
Select [Write] confirm the changes are recorded yes
Quit [Quit]
Select the partition to install
3. Select partitions to install Android-X86
[sda1 Linux VBOX HARDDISK]
Select the file system
4. Please select a filesystem to format sda1
[ext3]
Confirm formatting Yes
Install the GRUB bootloader
5. Do you want install boot loader GRUB?
Podverdit Yes
you want to do / system to read and write
6. Do you want to install / system directory as read-write?
Confirm Yes
There are many examples of Snake in this image, NotePad from Eclipse will not be able to install its own, at the very bottom of the article there is a utility for resolving this problem.
The installation process is completed
7. Android-x86 is installed successfully.
Create an SD card
[Create a fake SD Card]
size 2000 MB
disable CD-ROM

Reboot the
Reboot system
Hot keys:
- esc, right mouse button back
- menu button between right ctrl and alt, missing on some laptops
- alt + f1 , alt + f7 switching between consoles
- alt + cursor left , alt + cursor right
- f6 mode selection, air mode, shutdown
, overload - win key home
If your mouse cursor doesn’t work .
We go to Machine-> Turn off host + i mouse integration (the host key is by default the right ctrl).
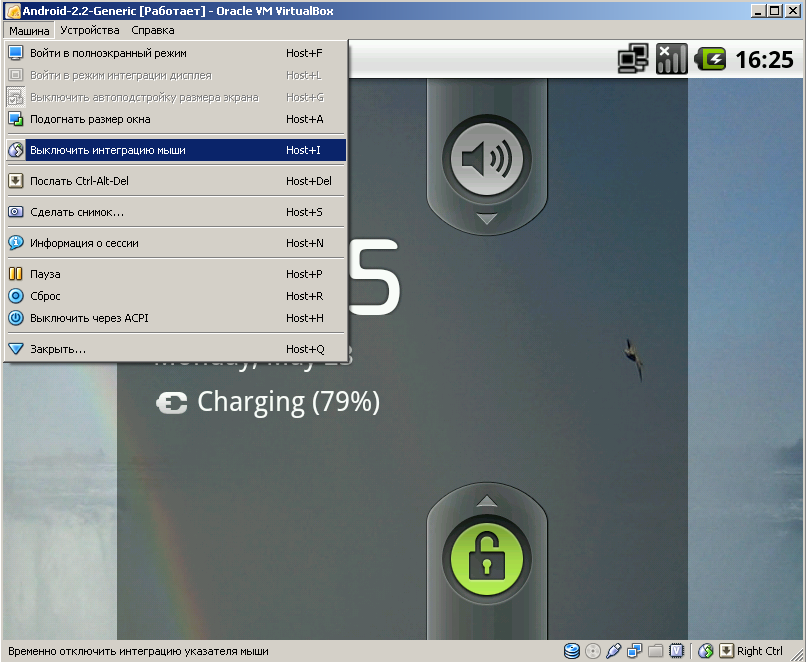
Unlock the screen by pulling the up arrow.
Network settings
By default, the emulator cannot work with two network adapters - no problem. We need an Internet + internal address for debugging.
We go to the launch of the applications.
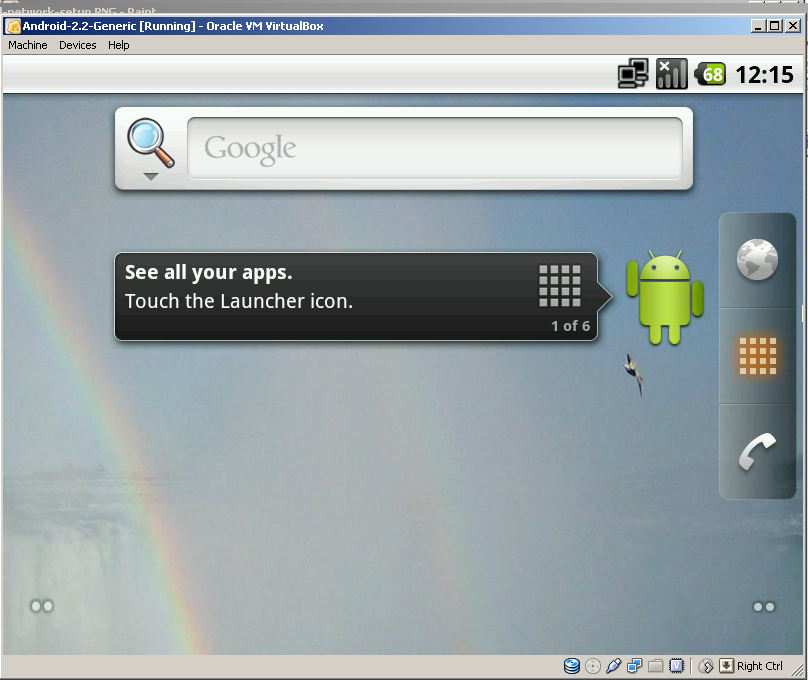
Select the application
Settings -> Configure Ethernet.
Set eth0 dhcp, select save.

We overload the Emulator.
When the machine boots up, switch to the alt + f1 text console.
Magic order
root @ android: / #
# netcfg
# netcfg eth1 down
# netcfg eth1 dhcp
* action 'dhcp' failed (invalid argument) *
* without this command the address was not allocated at all *
# netcfg eth1 up
# netcfg
Everything looks something like this.

We remember the address eth1 it will be needed for adb.
Unfortunately, you need to do steps to configure the network with the console every time you start the emulator on a new one .
Now on the computer we go to the folder where the Android-SDK is located, another folder
C: \ Program Files \ Android \ android-sdk \ platform-tools \ can be
used on your system. We use the adb eth1 address command, I had 192.168.56.101
The output will be similar:
C: \ Program Files \ Android \ android-sdk \ platform-tools> adb connect 192.168.56.101
* daemon not running. starting it now on port 5037 *
* daemon started successfully *
connected to 192.168.56.101
ל 555 Run Eclipse.
An example of a working application.
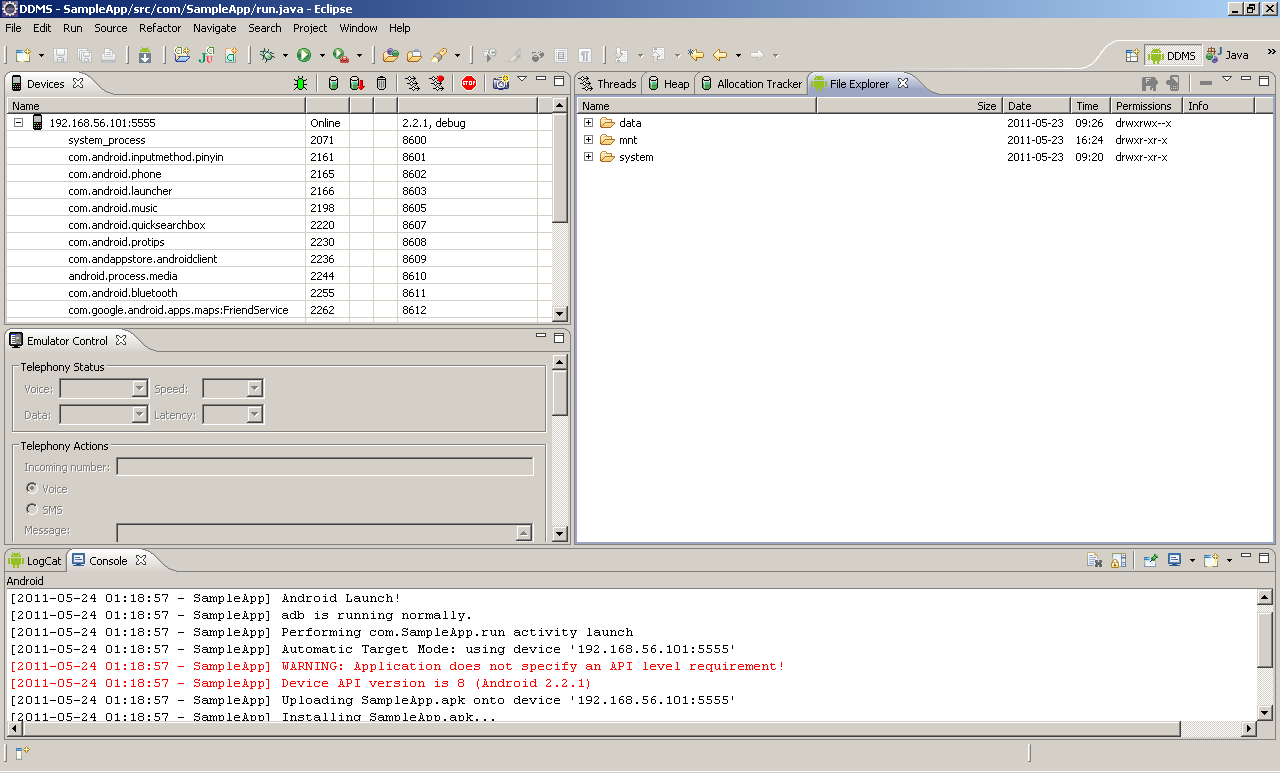

What if I want to install NotePad, Snake and other examples,
you can install this utility SystemApp_Remover_4_19.ap .
The installation process will look something like this.
C: \ Program Files \ Android \ android-sdk \ platform-tools> adb install c: \ temp \ SystemApp_Remover_4.19.apk
Then remove what Eclipse
p / s is conflicting with from the list of system applications Switching video modes.
In the boot menu, press e.
Another menu
appears kernel /android-2.2/kernel / quiet root ....
Press e againand add vga = ask at the end of the line with a space.
To load, press enter b , and then select the desired mode from the list.
p / p / s This is my first post on Habré, do not judge strictly.
