About Battery Status Applet
- Transfer
This is a translation of an article on wiki.ubuntu.com about how a battery status applet should look like in Ubuntu. Presumably, this type of applet will be implemented in future versions of the operating system.
There should be a simple battery status menu replacing the panel applet displayed on the screen
We also offer this project to the KDE and Kubuntu developers as a possible replacement for the on-screen menu
The battery status menu exists to indicate how much time is left when the rechargeable thing (battery, UPS, mouse, iPod, Bluetooth phone, etc.) is discharged, and vice versa - how long the device will charge.
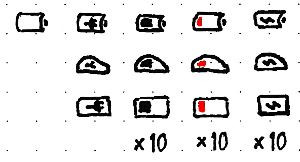 A total of 97 icons are needed, although 33 of them may differ only in different graphics (in short, a total of 67), and 60 others consist of 30 pairs that differ only in color.
A total of 97 icons are needed, although 33 of them may differ only in different graphics (in short, a total of 67), and 60 others consist of 30 pairs that differ only in color.
For each of (battery, mouse, universal device), there should be:
Well, there should also be one universal battery icon to use when the battery has been removed or when its charge level has not yet been determined.
The two pictures below show what the menu will look like in the normal case (laptop battery only) and in the maximum version (the battery is removed, there is an iPod and a mouse):
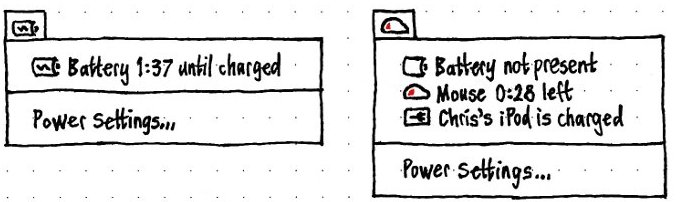
The "Power Management Preferences" window should be adjusted to the "Power Settings" window with simpler options to indicate when to display the power menu.
It was:

It should be:
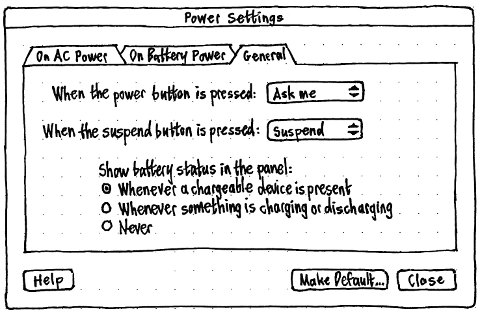
By default (regardless of any previous Power Manager Gnome settings), the setting should be "Always when a rechargeable device is present." (If the menu disappeared every time the device was fully charged, it would hinder to understand that it was fully charged and not deleted or not recognized).
In both the menu heading and the menu content, the device to be charged should be represented by a status diagram icon that most closely matches the component or device: batteries, mice, etc.
If it is a battery that is either missing or of unknown charge level, then the circuit should use the universal battery icon.
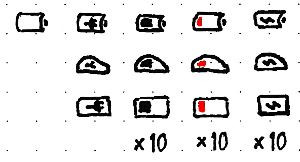 If the device is fully charged, the inside of the icon must have a connector logo.
If the device is fully charged, the inside of the icon must have a connector logo.
If the device discharges, the inside of the icon should be filled from left to right approximately as much as the remaining charge. If the device or battery has less than 30 minutes left, the fill should be red, not black. (This coloration is consciously based on time, not based on percentage, because the amount of time you have left is more important than how long the battery can theoretically last based on the percentage of charge).
The menu title should tell you right away what you should know the most: which device will lose its charge the fastest, for example. (More information can be accessed directly from the menu.)
If the menu is set to “Whenever a responsible device is present” but the charge level has not yet been detected, the menu title should consist of a universal battery icon.
If all the components are fully charged, then the menu title should consist of the icon “battery with connector”, the icon “mouse with connector”.
If something runs out, the menu title should consist of an icon representing the type of device that is supposed to lose power faster than anyone. For example, if your laptop battery is expected to run out after 1 hour 47 minutes, and your wireless mouse battery is supposed to run out after 27 minutes, the menu title should appear as a mouse icon containing a red fill.
The menu should contain one item for each device, as well as a separator, if there are any devices, and “Power Settings.”
The order of the devices should be as follows:
1. Any internal battery or batteries (if there are more than one, then they are listed in alphabetically in the sysfs path order, but not showing this sysfs path)
2. UPS
3. Wireless mouse
4. Anything else
The menu item for each device (component) should consist of three elements:
1. An icon representing the type of device.
2. Text representing the name of the component ( “Battery”, “Mouse”, “UPS”, “iPod”, etc.) and charge status:
• “N is charged” if it is fully charged;
• “N (percentage estimate)” if the device is charging or discharging, but an accurate temporary assessment cannot yet be made;
• “N (h: min) not charged yet”, if it is charging and the time is known;
• “N” if it discharges in more than 12 hours;
• “N (h: min) left” if the device discharges in less than 12 hours.
Clicking on the item representing the device should open the “Device Information” window from the “Gnome Power Manager” for that component. (In KDE, the "KPowersave Information Dialog Box" would open.)
Unfortunately, the Linux kernel does not provide real identifiers for several batteries in a computer (that is, the make and model of the battery); they have only serial numbers, and labels like “BAT0” and “BAT1”. Thus, it is not yet possible to show real names in the menu.
There should be a simple battery status menu replacing the panel applet displayed on the screen
gnome-power-manager. The rest of the Gnome Power Manager interface should work as usual. We also offer this project to the KDE and Kubuntu developers as a possible replacement for the on-screen menu
kpowersave.Explanation
The battery status menu exists to indicate how much time is left when the rechargeable thing (battery, UPS, mouse, iPod, Bluetooth phone, etc.) is discharged, and vice versa - how long the device will charge.
Illustration Requirements
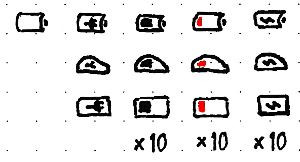 A total of 97 icons are needed, although 33 of them may differ only in different graphics (in short, a total of 67), and 60 others consist of 30 pairs that differ only in color.
A total of 97 icons are needed, although 33 of them may differ only in different graphics (in short, a total of 67), and 60 others consist of 30 pairs that differ only in color. For each of (battery, mouse, universal device), there should be:
- AC power status icon
- icons to indicate that the device is charging at charge levels from 0% to 100%, in increments of 10%
- icon indicating that the device is nearly dead
Well, there should also be one universal battery icon to use when the battery has been removed or when its charge level has not yet been determined.
Design
The two pictures below show what the menu will look like in the normal case (laptop battery only) and in the maximum version (the battery is removed, there is an iPod and a mouse):
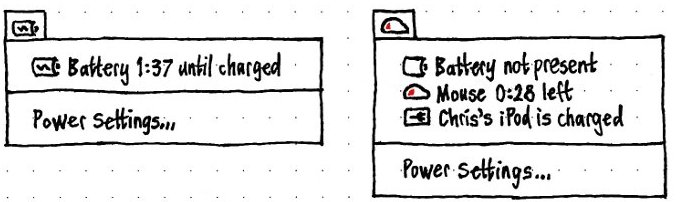
When to show the menu
The "Power Management Preferences" window should be adjusted to the "Power Settings" window with simpler options to indicate when to display the power menu.
It was:

It should be:
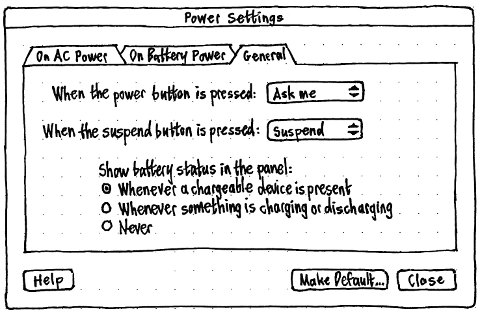
By default (regardless of any previous Power Manager Gnome settings), the setting should be "Always when a rechargeable device is present." (If the menu disappeared every time the device was fully charged, it would hinder to understand that it was fully charged and not deleted or not recognized).
Details about the icons
In both the menu heading and the menu content, the device to be charged should be represented by a status diagram icon that most closely matches the component or device: batteries, mice, etc.
If it is a battery that is either missing or of unknown charge level, then the circuit should use the universal battery icon.
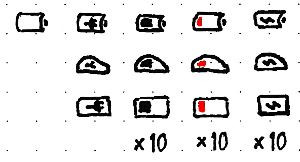 If the device is fully charged, the inside of the icon must have a connector logo.
If the device is fully charged, the inside of the icon must have a connector logo.If the device discharges, the inside of the icon should be filled from left to right approximately as much as the remaining charge. If the device or battery has less than 30 minutes left, the fill should be red, not black. (This coloration is consciously based on time, not based on percentage, because the amount of time you have left is more important than how long the battery can theoretically last based on the percentage of charge).
Headline
The menu title should tell you right away what you should know the most: which device will lose its charge the fastest, for example. (More information can be accessed directly from the menu.)
If the menu is set to “Whenever a responsible device is present” but the charge level has not yet been detected, the menu title should consist of a universal battery icon.
If all the components are fully charged, then the menu title should consist of the icon “battery with connector”, the icon “mouse with connector”.
If something runs out, the menu title should consist of an icon representing the type of device that is supposed to lose power faster than anyone. For example, if your laptop battery is expected to run out after 1 hour 47 minutes, and your wireless mouse battery is supposed to run out after 27 minutes, the menu title should appear as a mouse icon containing a red fill.
Menu items
The menu should contain one item for each device, as well as a separator, if there are any devices, and “Power Settings.”
The order of the devices should be as follows:
1. Any internal battery or batteries (if there are more than one, then they are listed in alphabetically in the sysfs path order, but not showing this sysfs path)
2. UPS
3. Wireless mouse
4. Anything else
The menu item for each device (component) should consist of three elements:
1. An icon representing the type of device.
2. Text representing the name of the component ( “Battery”, “Mouse”, “UPS”, “iPod”, etc.) and charge status:
• “N is charged” if it is fully charged;
• “N (percentage estimate)” if the device is charging or discharging, but an accurate temporary assessment cannot yet be made;
• “N (h: min) not charged yet”, if it is charging and the time is known;
• “N” if it discharges in more than 12 hours;
• “N (h: min) left” if the device discharges in less than 12 hours.
Clicking on the item representing the device should open the “Device Information” window from the “Gnome Power Manager” for that component. (In KDE, the "KPowersave Information Dialog Box" would open.)
Unfortunately, the Linux kernel does not provide real identifiers for several batteries in a computer (that is, the make and model of the battery); they have only serial numbers, and labels like “BAT0” and “BAT1”. Thus, it is not yet possible to show real names in the menu.
