A few tips for using Google Chrome
1. Adjust the memory consumption
In general, Chrome launches each tab in a separate process. But that can be changed.
–Process-per-tab
This key in the launch options of the browser instructs to launch each tab in a separate process. This speeds up the rendering of pages and makes the browser more stable, but requires more RAM. This mode is set by default.
–Process-per-site
This key tells the browser to start a separate process for each site. Say, if you have 2 tabs open with habrahabr.ru and 3 with gmail, then there will be exactly 2 processes.
–Single-process
This key tells the browser to start all tabs in one process, as in most other browsers. Saves memory.
2. Use the Task Manager to work with tabs

By pressing Shift + Esc, you can call the Task Manager. It allows you to manage, reload or close each tab without touching the rest.
3. Statistics for system administrators
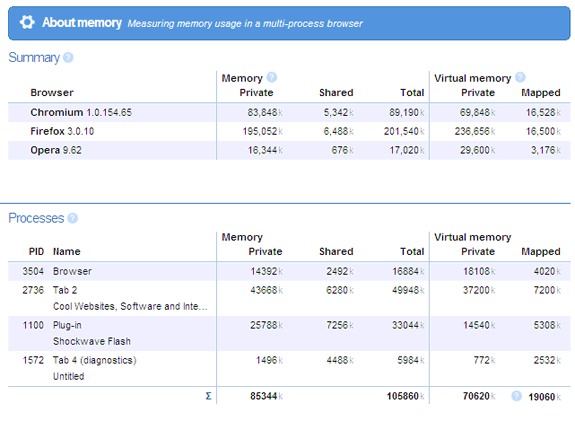
This is an easy way to find out how much resources are running browsers in your system. You can start by clicking on the link "Statistics for system administrators / Stats for nerds" in the Task Manager.
4. More statistics on the Resources page
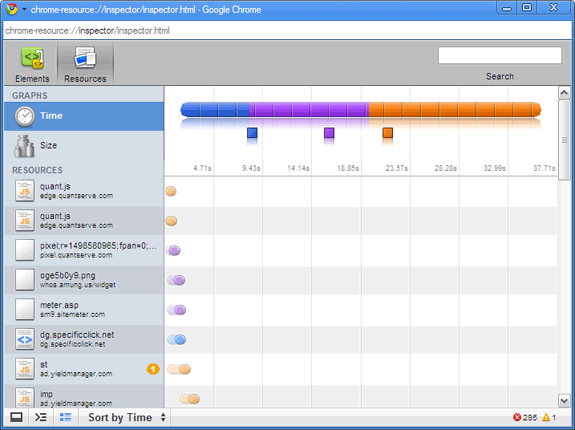
Click on an empty spot on the page and select "View item code." Here you can disassemble the page for parts. Analogue of Firebug in FF.
5. Changing the size of the text input field is very simple
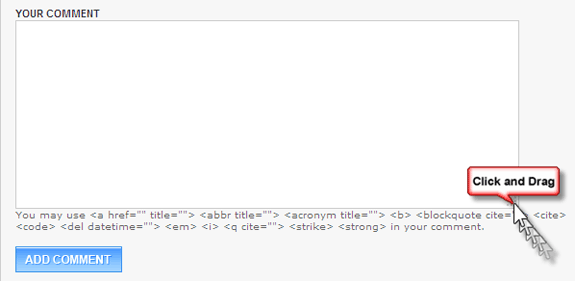
Just click on the lower corner in the input field, pull and release.
6. Launch with multiple start pages
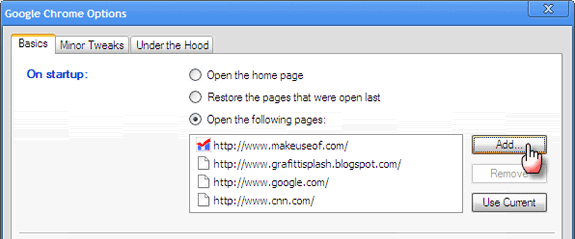
By default, Chrome starts with the page of the most visited sites. Go to Settings-Basic-Start-up-Open the following pages and add the start pages you need.
7. Managing downloads in Chrome is easy

After the file has finished downloading, you can copy the file to the desktop by simply dragging the file icon.
Translation from here.
