5 Google Chrome Tips
- From RSS
Aleksey Shelestenko, Google Russia Marketing
New products or services go to Google with an enviable frequency: every week you can hear "Google releases a new service" or "Google has improved the functionality of such and such a product." And this is natural - we have many ideas and pans, from searching the Internet (our main task) to flying into space ( Google Lunar X Prize ) and alternative energy sources ( Re-C ). Each such launch is, in fact, a message that we have found (invented, improved) a way to perform familiar tasks even more efficiently, even easier, and an invitation to try innovation. If it helps someone find the right page, send an email or receive important news faster and easier - we are only happy.
The new Google Chrome browser is no exception. By releasing it, we wanted to offer users a new tool for working on the Internet, which allows us to save even more time when performing familiar tasks. I will not talk about all the features of Google Chrome - its speed, efficiency of use of screen space and ease of access to the most frequently visited pages you just need to try. Today I would like to share my favorite features of Google Chrome, allowing me to further optimize my browsing experience. We will call it five tips for those who like to ride as much as possible and to drive the sled as little as possible.
1. Search your favorite sites directly from the address bar
I hope everyone knows that you can search the Internet from the address bar of Google Chrome. Enter a search query and Google Chrome will search for it in the search engine that is set by your default.


But Google Chrome does more. When you visit a site and search on it, Google Chrome remembers what you can search on this site. The next time you start entering the address of this site in the address bar, you can simply press the Tab key and enter a search query. Google Chrome will automatically lead you directly to the search results page on this site.

But that is not all. Go to the Options - Basic menu and click on the "Search" Management button by default. Listed here are all the sites you searched for. Having selected any of them, you can click “Change” and set a keyword. For example, I often look for facts of interest to me on Wikipedia. I gave Wikipedia a search for the wiki keyword , and now if I need to find what Hagnesta Hill is, I simply write in the search bar “ wiki hagnesta hill ” (or without the keyword en.wikipedia.org hagnesta hill ) and I get directly to the page I need. I gave each such site a short keyword, and now I’m looking for videos on YouTube, translating Swedish words to Lexin and much more directly from the address bar.
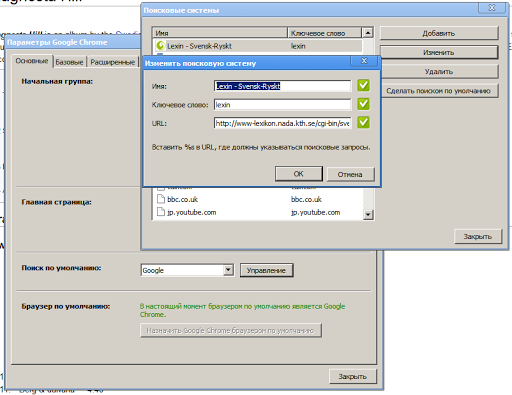


Now, when you do not need to first enter the address of the site itself, wait until it loads, look for a search window (or go to the internal search page), I save on each such search from a few seconds to a minute. A trifle, but nice!
2. Work simultaneously in two accounts on one site.
Those of you who have to work in two accounts at the same time - for example, two email addresses, two profiles on a social network - know that you have to log out of one, log in under the other, then log out of one again and log in to the other, every time this by entering username / email and password. This is wildly uncomfortable.
Google Chrome solves this problem. Open a new window in the “Incognito” mode (Ctrl-Shift-N) and in it open the second account of your mail. So you can have two different mailboxes on Gmail open at the same time, and they will not “see” each other. Imagine how much time you save by switching between accounts! Now, if you get bored, you can even exchange instant messages with yourself from two Google Talk accounts! =) 3. Launch Google Chrome with options
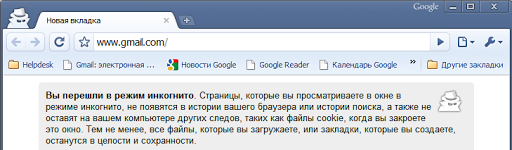
Additional options for Google Chrome can be set through the command line properties of the shortcut. For example, the ability to view pages without displaying pictures so relevant for some users (useful when you have a low connection speed or high traffic cost) is provided as a separate mode. Create an additional shortcut for the “lightweight” launch of Google Chrome, and add the -disable-images parameter to the shortcut command line . Now, by launching this version of the browser, you will not see pictures. There are many other options for launching Google Chrome - if you wish, you can find them yourself.

4. Web Application Shortcuts
... or site shortcuts. If you often use a site and it’s always open for you, you can create a shortcut for it to launch on the desktop or in the quick launch bar. The site will open in a separate window without any browser panels, and will "live" regardless of the main browser window. For example, to create such a window for Gmail or for your favorite social network, just go to this site and select "Create application shortcuts ..." in the menu 5. Drag and drop tabs
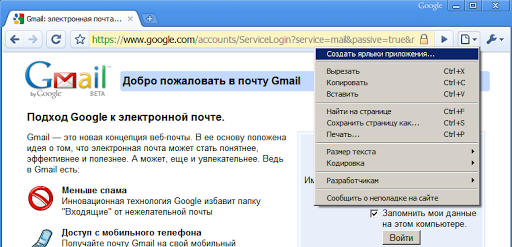
Tabs in Google Chrome can be dragged with the mouse not only in one window, but also “pulled” from one window to another, or made them a separate window. This is convenient if you often need to switch between two tabs - just pull one into a separate window, and then switch between two windows with the standard Windows key combination - Alt + Tab.
Google Chrome is constantly improving, and there are many more features that you can find for yourself. If you want to share your favorite features of Google Chrome, leave your comments below.
Have fun with Google Chrome !
New products or services go to Google with an enviable frequency: every week you can hear "Google releases a new service" or "Google has improved the functionality of such and such a product." And this is natural - we have many ideas and pans, from searching the Internet (our main task) to flying into space ( Google Lunar X Prize ) and alternative energy sources ( Re-C ). Each such launch is, in fact, a message that we have found (invented, improved) a way to perform familiar tasks even more efficiently, even easier, and an invitation to try innovation. If it helps someone find the right page, send an email or receive important news faster and easier - we are only happy.
The new Google Chrome browser is no exception. By releasing it, we wanted to offer users a new tool for working on the Internet, which allows us to save even more time when performing familiar tasks. I will not talk about all the features of Google Chrome - its speed, efficiency of use of screen space and ease of access to the most frequently visited pages you just need to try. Today I would like to share my favorite features of Google Chrome, allowing me to further optimize my browsing experience. We will call it five tips for those who like to ride as much as possible and to drive the sled as little as possible.
1. Search your favorite sites directly from the address bar
I hope everyone knows that you can search the Internet from the address bar of Google Chrome. Enter a search query and Google Chrome will search for it in the search engine that is set by your default.


But Google Chrome does more. When you visit a site and search on it, Google Chrome remembers what you can search on this site. The next time you start entering the address of this site in the address bar, you can simply press the Tab key and enter a search query. Google Chrome will automatically lead you directly to the search results page on this site.

But that is not all. Go to the Options - Basic menu and click on the "Search" Management button by default. Listed here are all the sites you searched for. Having selected any of them, you can click “Change” and set a keyword. For example, I often look for facts of interest to me on Wikipedia. I gave Wikipedia a search for the wiki keyword , and now if I need to find what Hagnesta Hill is, I simply write in the search bar “ wiki hagnesta hill ” (or without the keyword en.wikipedia.org hagnesta hill ) and I get directly to the page I need. I gave each such site a short keyword, and now I’m looking for videos on YouTube, translating Swedish words to Lexin and much more directly from the address bar.
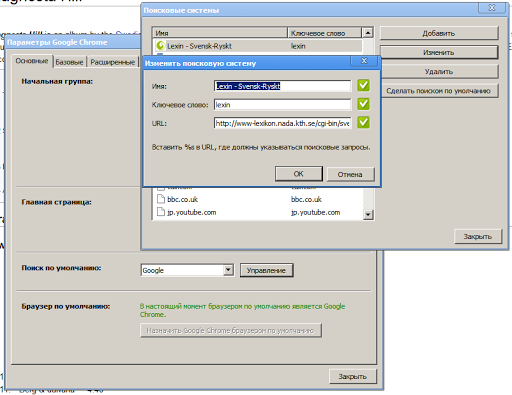


Now, when you do not need to first enter the address of the site itself, wait until it loads, look for a search window (or go to the internal search page), I save on each such search from a few seconds to a minute. A trifle, but nice!
2. Work simultaneously in two accounts on one site.
Those of you who have to work in two accounts at the same time - for example, two email addresses, two profiles on a social network - know that you have to log out of one, log in under the other, then log out of one again and log in to the other, every time this by entering username / email and password. This is wildly uncomfortable.
Google Chrome solves this problem. Open a new window in the “Incognito” mode (Ctrl-Shift-N) and in it open the second account of your mail. So you can have two different mailboxes on Gmail open at the same time, and they will not “see” each other. Imagine how much time you save by switching between accounts! Now, if you get bored, you can even exchange instant messages with yourself from two Google Talk accounts! =) 3. Launch Google Chrome with options
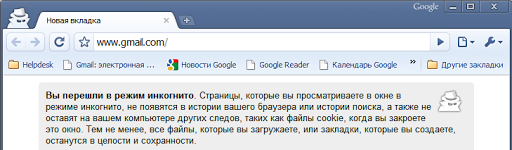
Additional options for Google Chrome can be set through the command line properties of the shortcut. For example, the ability to view pages without displaying pictures so relevant for some users (useful when you have a low connection speed or high traffic cost) is provided as a separate mode. Create an additional shortcut for the “lightweight” launch of Google Chrome, and add the -disable-images parameter to the shortcut command line . Now, by launching this version of the browser, you will not see pictures. There are many other options for launching Google Chrome - if you wish, you can find them yourself.

4. Web Application Shortcuts
... or site shortcuts. If you often use a site and it’s always open for you, you can create a shortcut for it to launch on the desktop or in the quick launch bar. The site will open in a separate window without any browser panels, and will "live" regardless of the main browser window. For example, to create such a window for Gmail or for your favorite social network, just go to this site and select "Create application shortcuts ..." in the menu 5. Drag and drop tabs
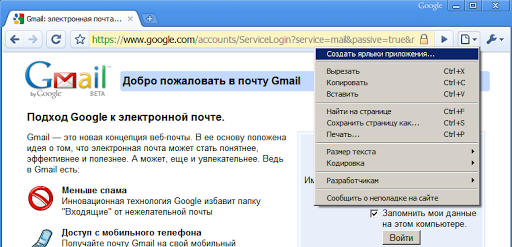
Tabs in Google Chrome can be dragged with the mouse not only in one window, but also “pulled” from one window to another, or made them a separate window. This is convenient if you often need to switch between two tabs - just pull one into a separate window, and then switch between two windows with the standard Windows key combination - Alt + Tab.
Google Chrome is constantly improving, and there are many more features that you can find for yourself. If you want to share your favorite features of Google Chrome, leave your comments below.
Have fun with Google Chrome !
