Review and practical guide to Katalon Recorder (Selenium IDE ++ for Chrome and Firefox)
When Firefox, starting with Firefox 55, ceased to support the Selenium IDE, millions of testers and developers were faced with the fact that the usual course of work on automated testing was disrupted, which caused considerable concern among them. Fortunately, developments in this area continued, and not so long ago, the Katalon team introduced Katalon Recorder , a tool that was developed as an alternative to the Selenium IDE.
Katalon Recorder is supported by the latest versions of Firefox and Chrome (will also be supported by their subsequent versions) and can be added as an extension for these browsers. This tool is a great and free alternative to Selenium IDE, as well as other similar open source frameworks.
Katalon Recorder is a convenient and powerful tool that supports the ability to record test scenarios in which the main functions of the Selenium IDE have been ported to Chrome and Firefox.
The image below shows that all the basic functions of the Selenium IDE are also available for Katalon Recorder .
In fact, Katalon Recorder supports two additional frameworks: Robot Framework and Katalon Studio. In addition, this tool is compatible with the Groovy programming language.

Katalon Recorder is a great development assistant whose work relies heavily on the Selenium IDE. It has a powerful integrated development environment for recording, debugging, and playing test scripts in Chrome and Firefox.
Below are the download links for Katalon Automation Recorder for Chrome and Firefox:
Chrome Web Store
Firefox Add-on Store
This tool is easy to install. The steps to do this are described below:
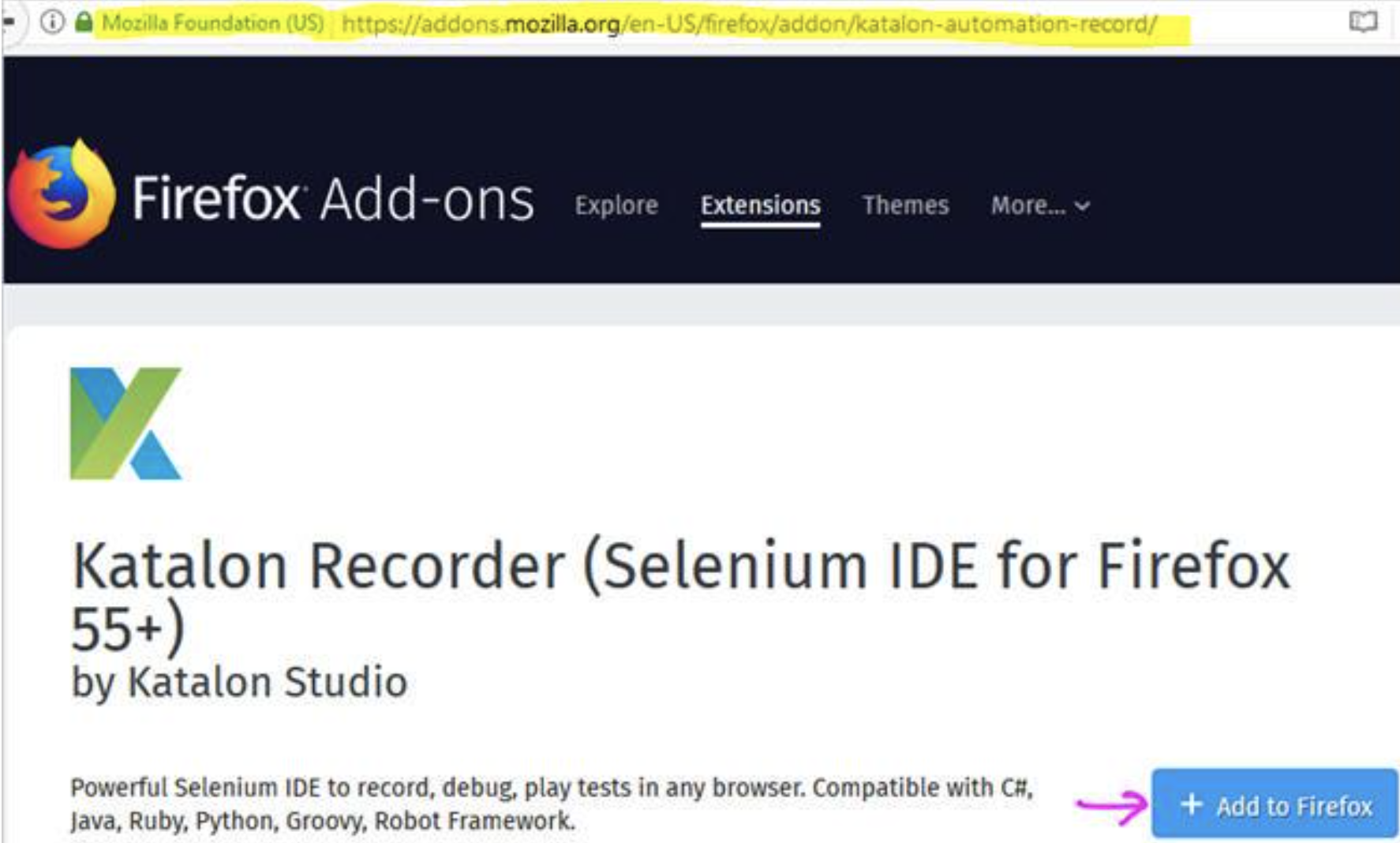
Click the Add to Firefox button, as shown in the image above, and soon Katalon Recorder will appear on the Firefox browser toolbar (installation takes no more than 10 seconds).

It looks like this:
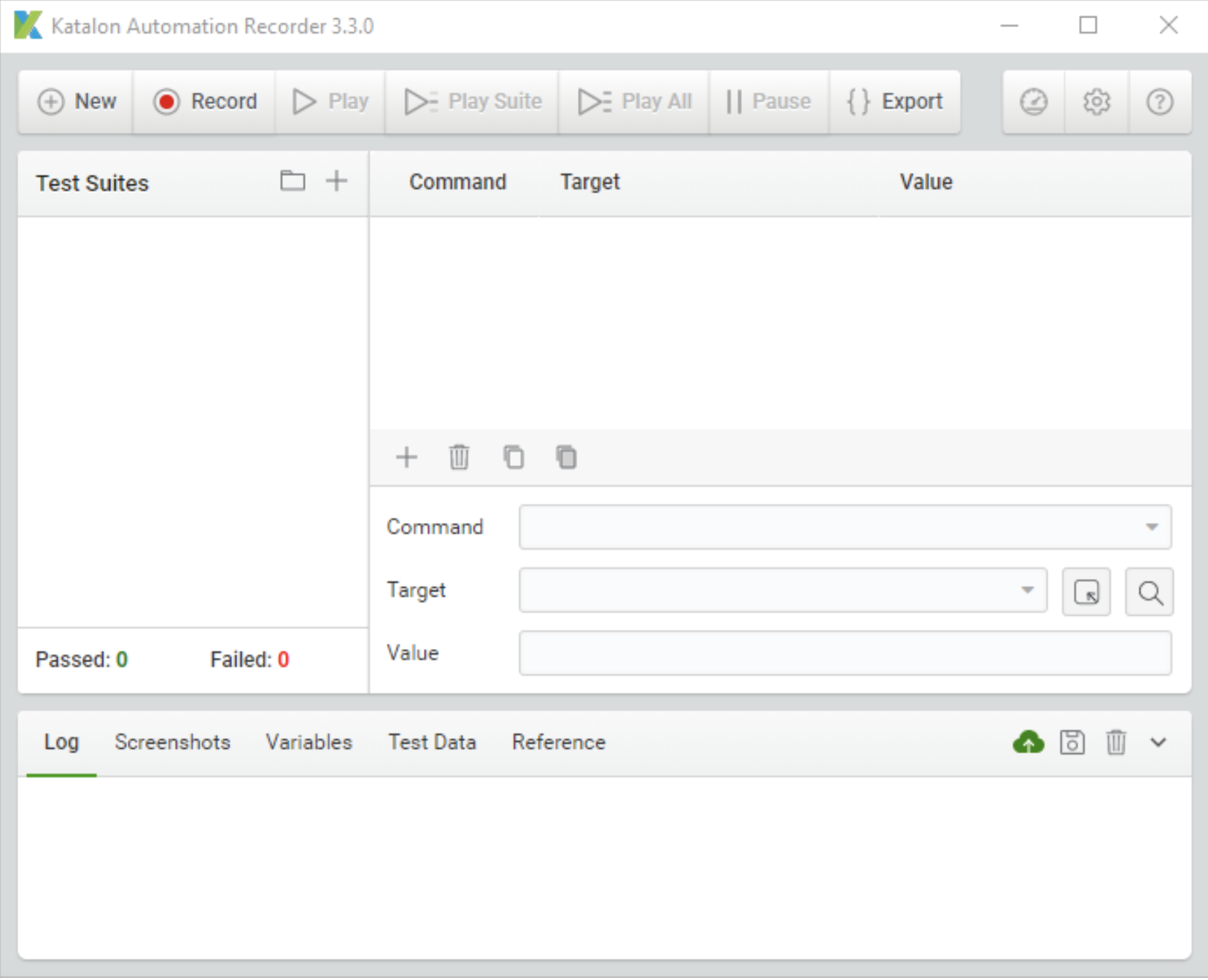
Short view
Click on the “New” button and enter the name of the new test case in the dialog box. Then, click OK.
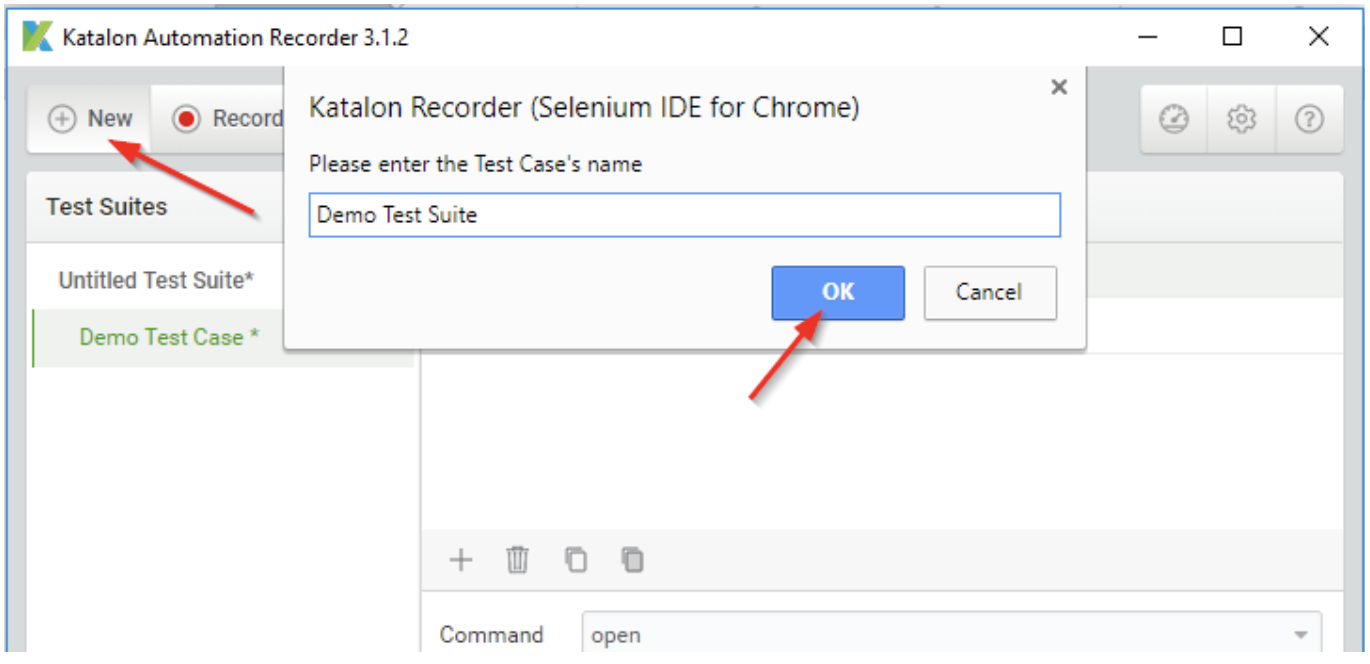
Click the Add button and enter the command you want to run:
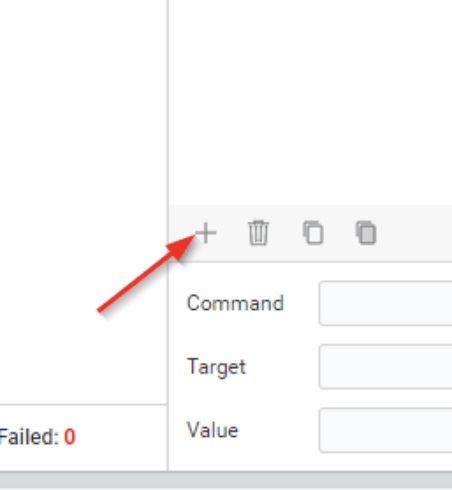
In the “Reference” section above, you can get detailed information about what each command does.
In the same way, run the following commands to complete the test case.

After completing the command, click the “ Play ” button to start the test case.
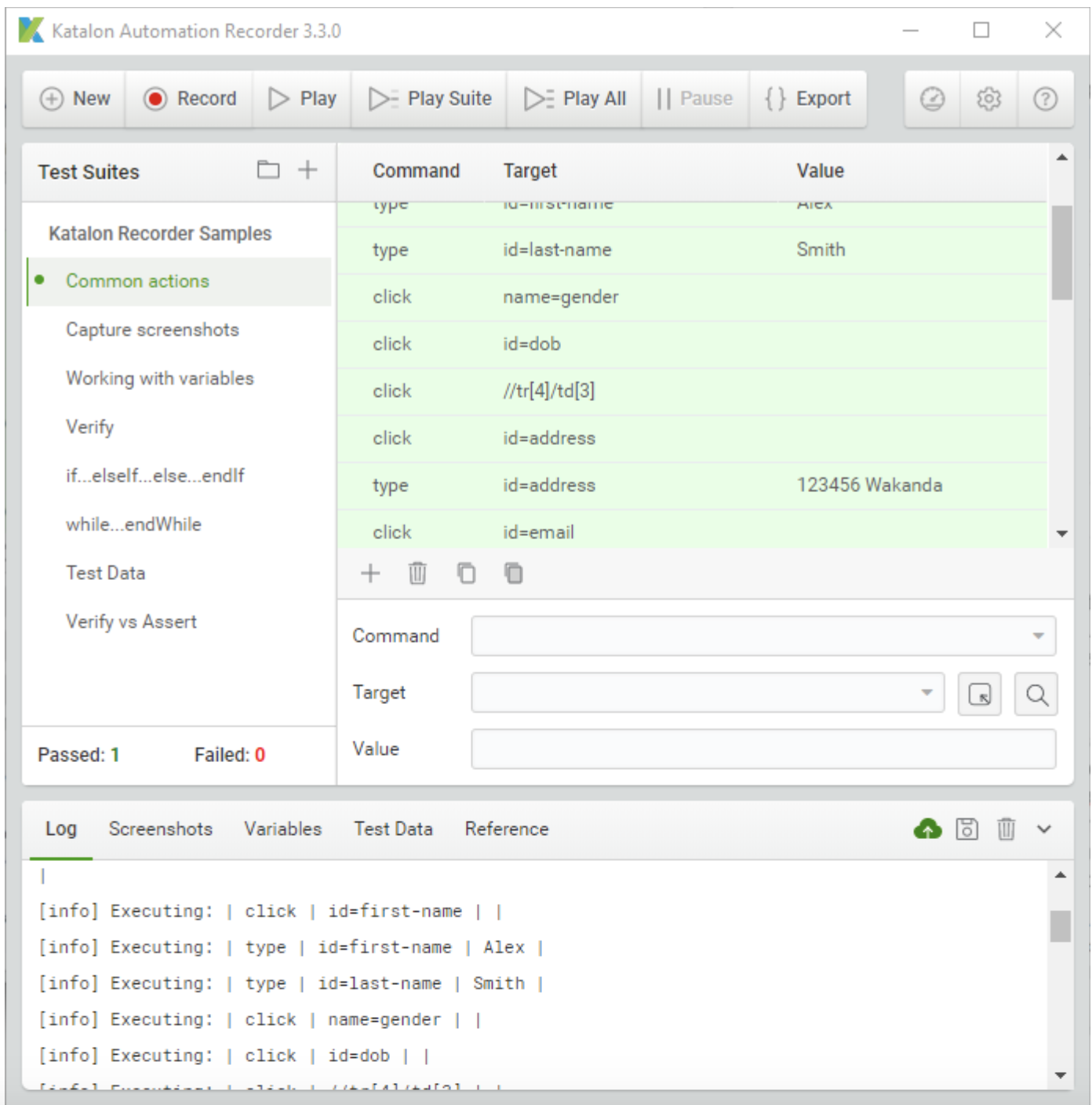
The above image shows that all successfully completed commands are highlighted in green, while at the bottom of the screen there is a console with information about successful / unsuccessful execution of commands for the current test case.
Main functions
1) Using this tool, you can capture the necessary elements of a web application and record the actions performed with them. You can create new test cases, edit existing ones, and also play automatic test cases. Katalon Recorder allows you to perform all these actions easily and quickly.
2) All functions supported by Selenese are available in Katalon Recorder
3) Test scripts for Selenium IDE can be imported into Katalon Recorder (in script mode) and exported for the programming languages and frameworks listed below.
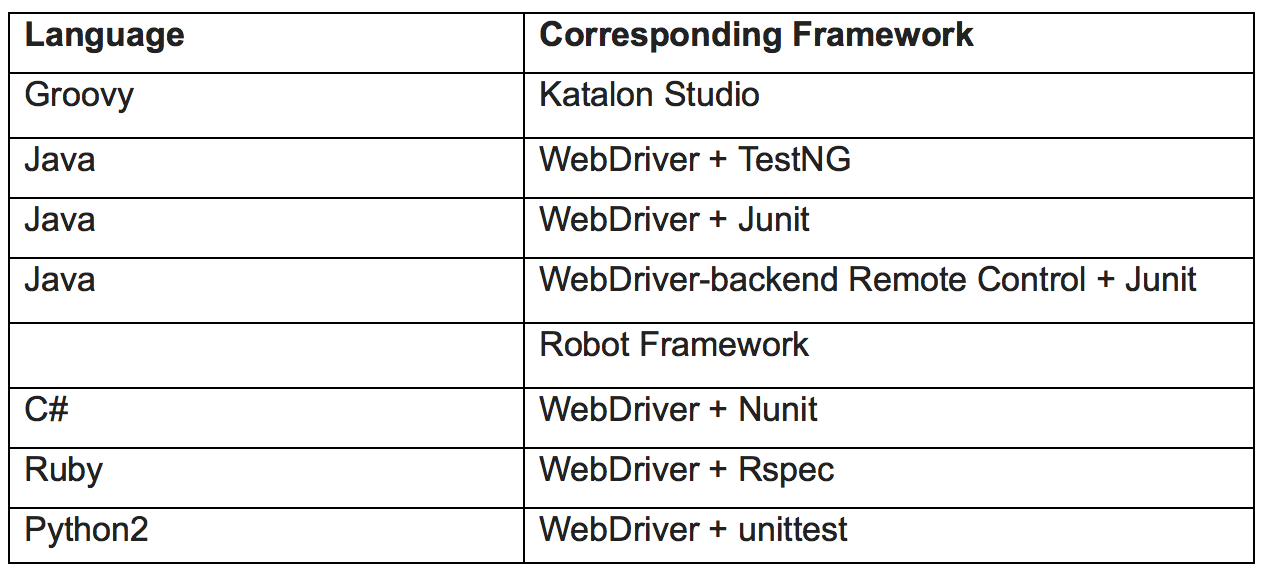
4) Katalon Recorder is supported by the latest versions of Firefox and Chrome.
5) This tool runs on the Selenium 3 core.
6) Several test cases can be combined into one test set. Such combined test cases will be performed as a complete test suite.
7) Test cases can be imported into Katalon Studio - a completely free testing automation tool that supports key-driven and data-driven approaches, TDD / BDD testing, API testing, and also includes features such as: applying the Page Object pattern Model, managing and recording the testing process, writing advanced scripts, parallel execution, performing CI integration and many other features!
8) Katalon Recorder allows you to record and play automated test scripts not only to users of Katalon Studio, but also to those who use the outdated version of Selenium IDE and other popular open source frameworks.
Detailed description of the main functions
1) Toolbar. The toolbar consists of 6 buttons: “New”, “Record”, “Play”, “Export”, “Help” and “Settings”:

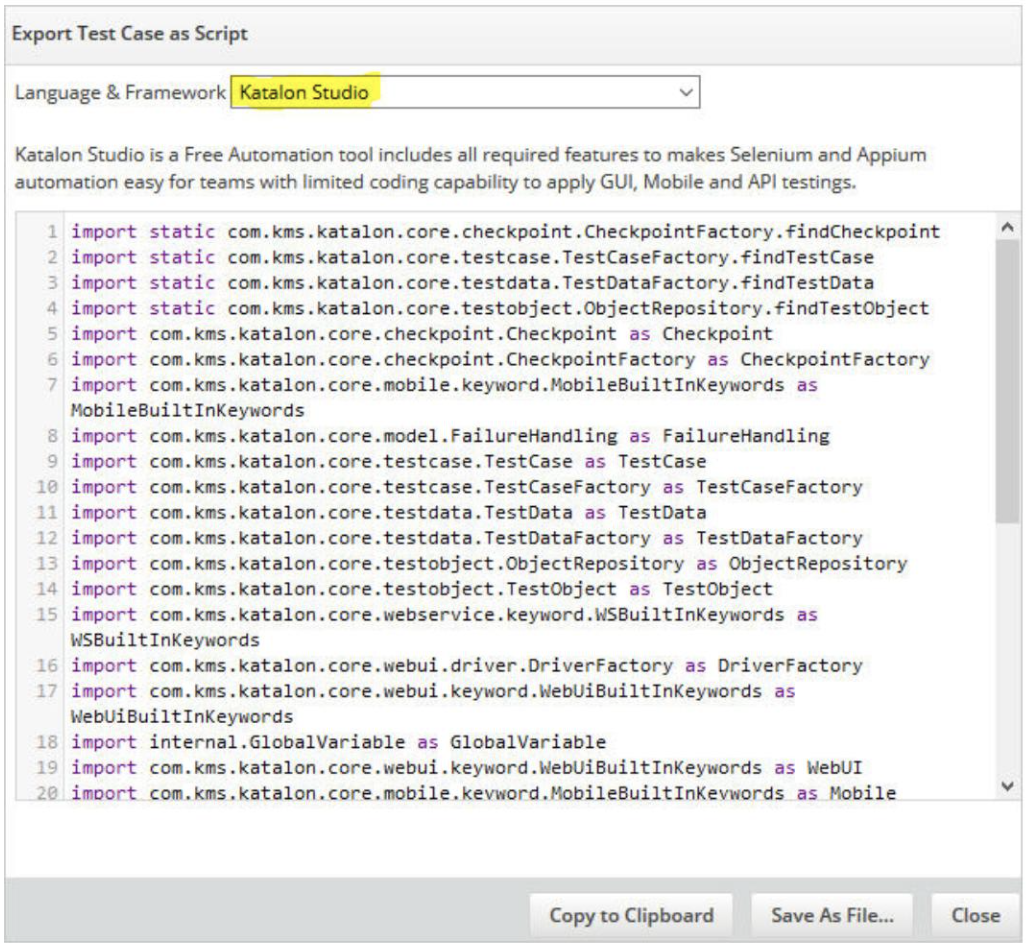
After that, you can save the test script. Click “ Save As File ” to save the script as a Groovy file, as shown in the image above.
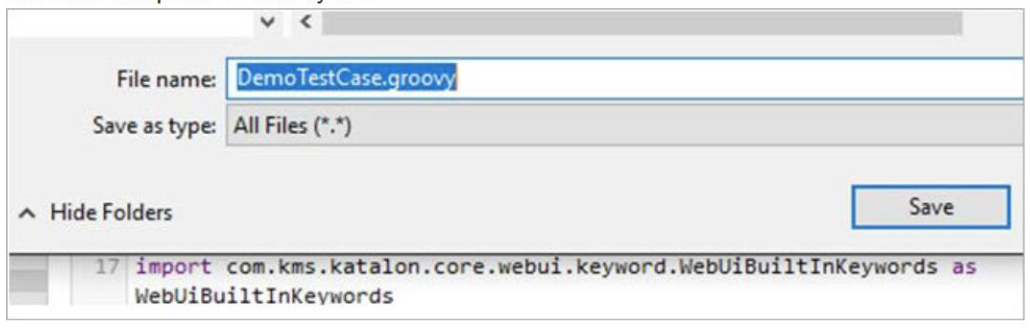
In addition, it can be seen from the presented images that, depending on the commands set by the user, a certain code will be displayed in the interface window.
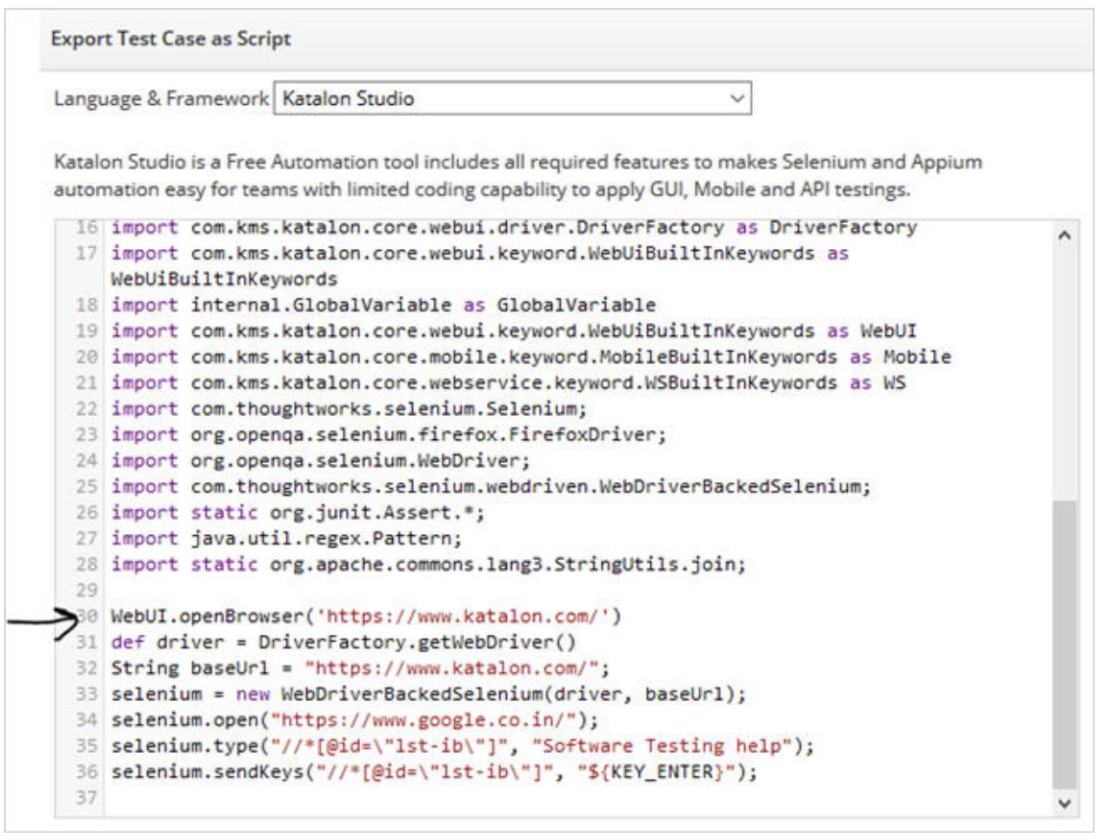
A similar feature is also in the Selenium IDE in the "Source" section.
The image below shows that you can select the desired programming language or framework:
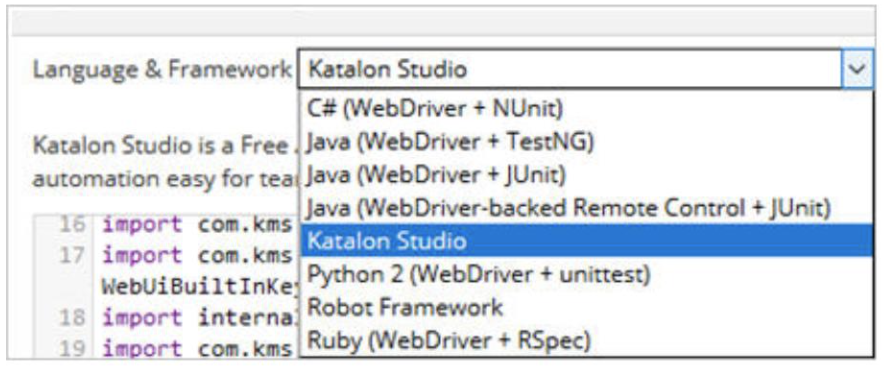
Changing the programming language or framework will automatically change the script syntax:
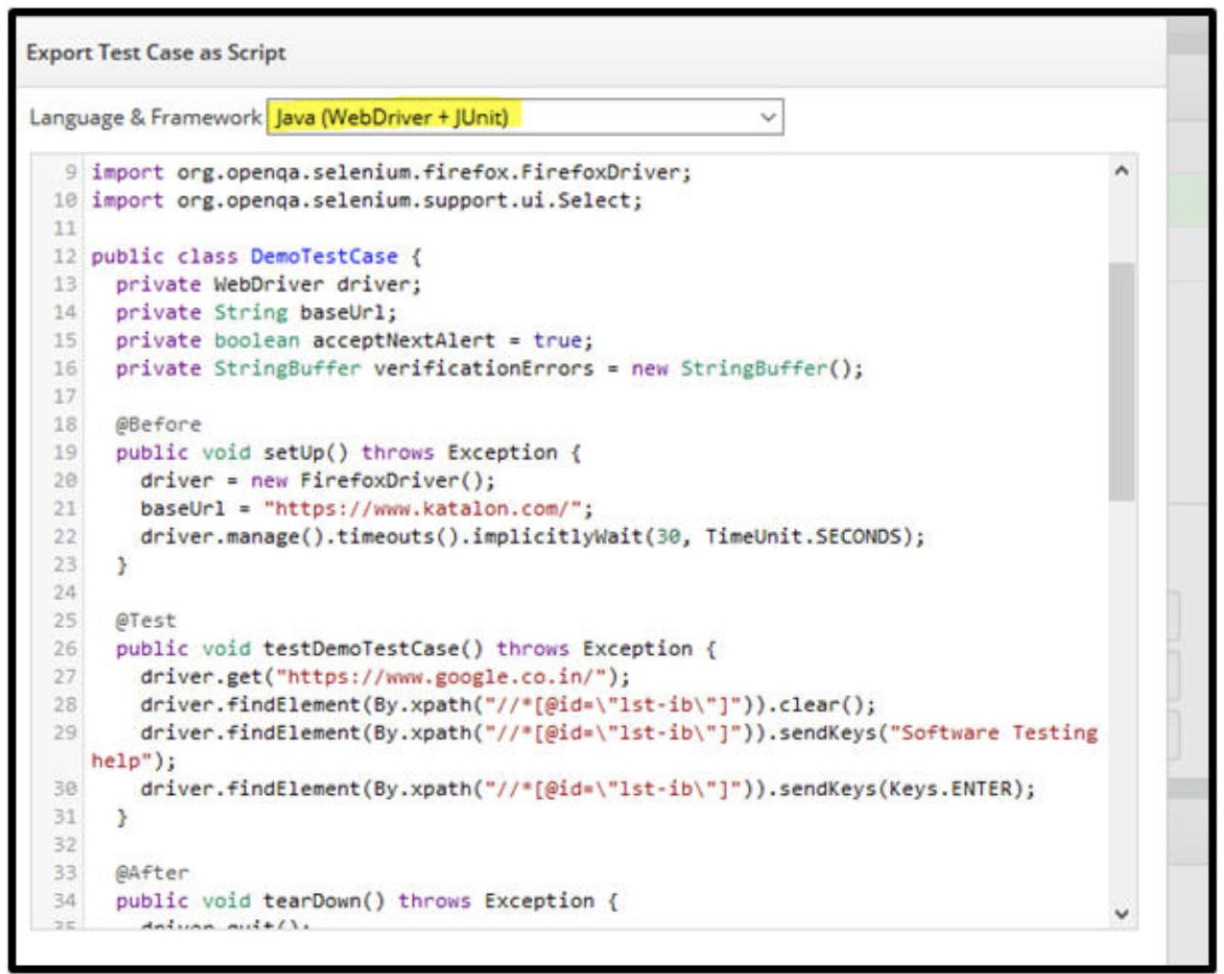
2) Test Case Explorer:
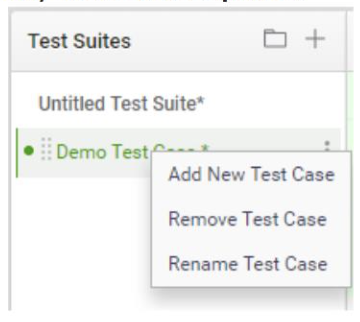
Test Case Explorer contains test cases. A test case may contain several test cases:
Right-click on the “Test Case” button to select one of three functions:
1. Add a new test case (Add New Test Case ').
2. Remove Test Case.
3. Rename the test case (Rename Test Case).

Right-click on the “Test Suite” button to select one of four functions:
1. Save the test suite as (Save Test Suite As).
2. Close the test suite (Close Test Suite).
3. Add a new test case to the test suite.
4. Rename the test suite (Rename Test Suite).
3) Test cases
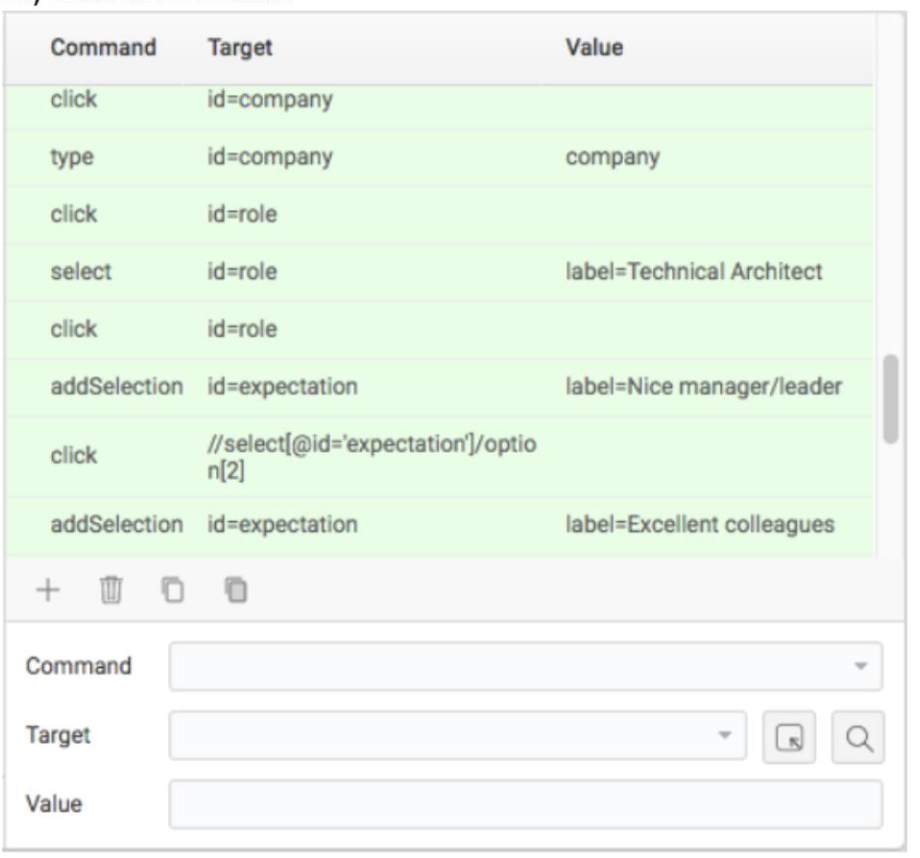
window In the test cases window you can add, delete, edit or start the execution of test operations. Each of these operations contains a command, a target, and a value. To change the sequence of operations, drag them with the mouse.
4) Tabs “Log”, “Help”, “Parameters”
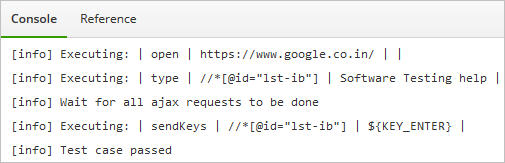
Log (Log)
The event viewer displays a log / report on the execution of the current test scenario. It displays all error messages that occurred during the test, informational messages, as well as information about the progress of the testing.
Screenshot
This tab displays all screenshots taken with the captureEntirePageScreenshot command during the execution of the current test case.
Help The Reference
tab provides detailed information about the selected command. Use this information to select the type and parameters of the command you need.
Parameters (Variable)
The Variable tab contains information about the current command selected by the user. For information about the name, target, and value of a command, go to this tab during testing.
Katalon Analytics (Cloud icon)
Download the execution logs to Katalon Analytics to track the progress of testing and to access the intelligent testing dashboard and reports.
Limitations
Along with all the above advantages, this tool also has several disadvantages.
For instance:
More about the instrument:
Here you will find a short guide for Katalon Recorder.
Conclusions:
So Katalon Automation Recorder is a great test automation tool and a good alternative to Selenium IDE.
Katalon Recorder is supported by the latest versions of Firefox and Chrome (will also be supported by their subsequent versions) and can be added as an extension for these browsers. This tool is a great and free alternative to Selenium IDE, as well as other similar open source frameworks.
Katalon Recorder is a convenient and powerful tool that supports the ability to record test scenarios in which the main functions of the Selenium IDE have been ported to Chrome and Firefox.
Comparison of Selenium IDE and Katalon Recorder
The image below shows that all the basic functions of the Selenium IDE are also available for Katalon Recorder .
In fact, Katalon Recorder supports two additional frameworks: Robot Framework and Katalon Studio. In addition, this tool is compatible with the Groovy programming language.

Katalon Recorder is a great development assistant whose work relies heavily on the Selenium IDE. It has a powerful integrated development environment for recording, debugging, and playing test scripts in Chrome and Firefox.
Install Katalon Recorder
Below are the download links for Katalon Automation Recorder for Chrome and Firefox:
Chrome Web Store
Firefox Add-on Store
This tool is easy to install. The steps to do this are described below:
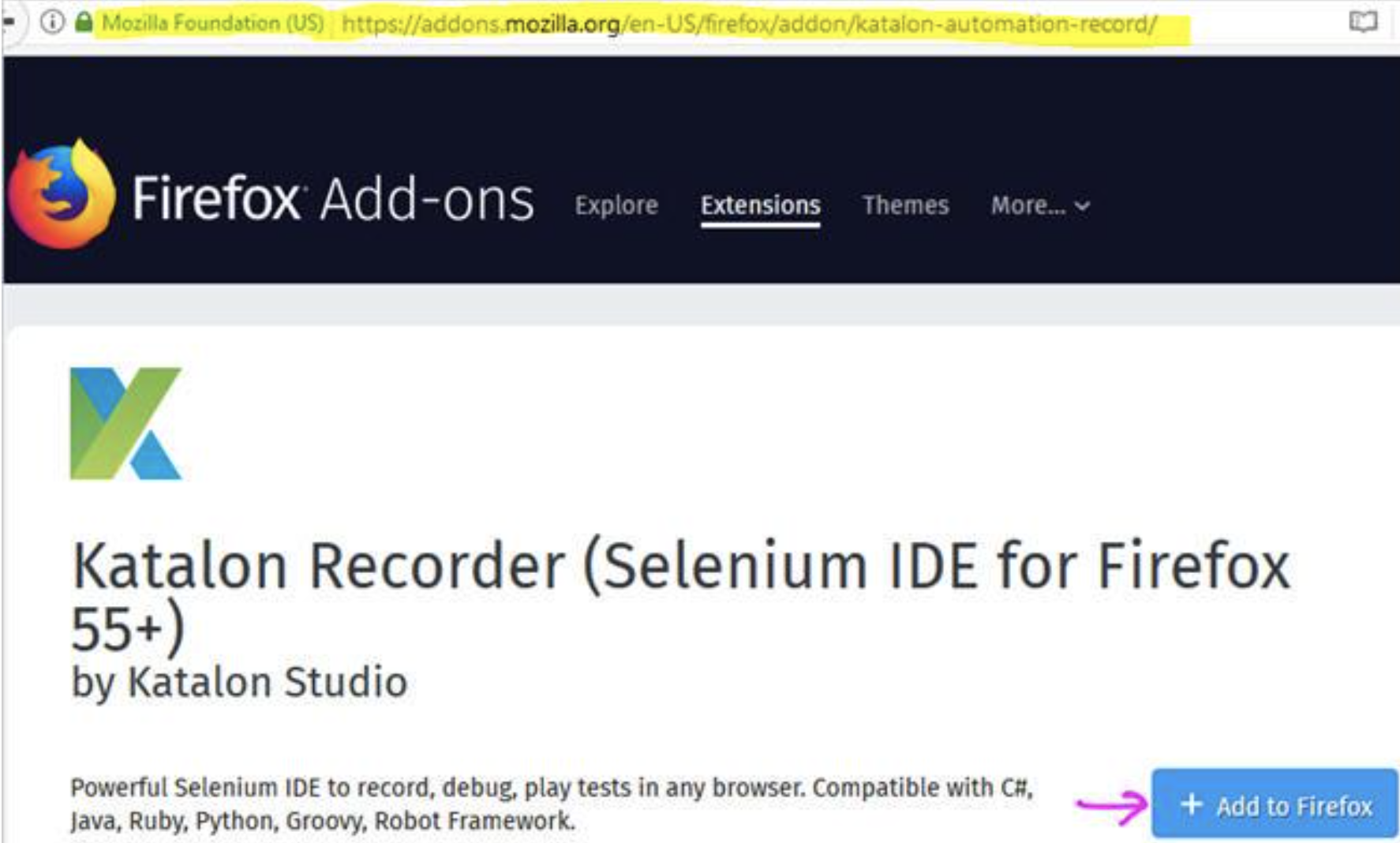
Click the Add to Firefox button, as shown in the image above, and soon Katalon Recorder will appear on the Firefox browser toolbar (installation takes no more than 10 seconds).

It looks like this:
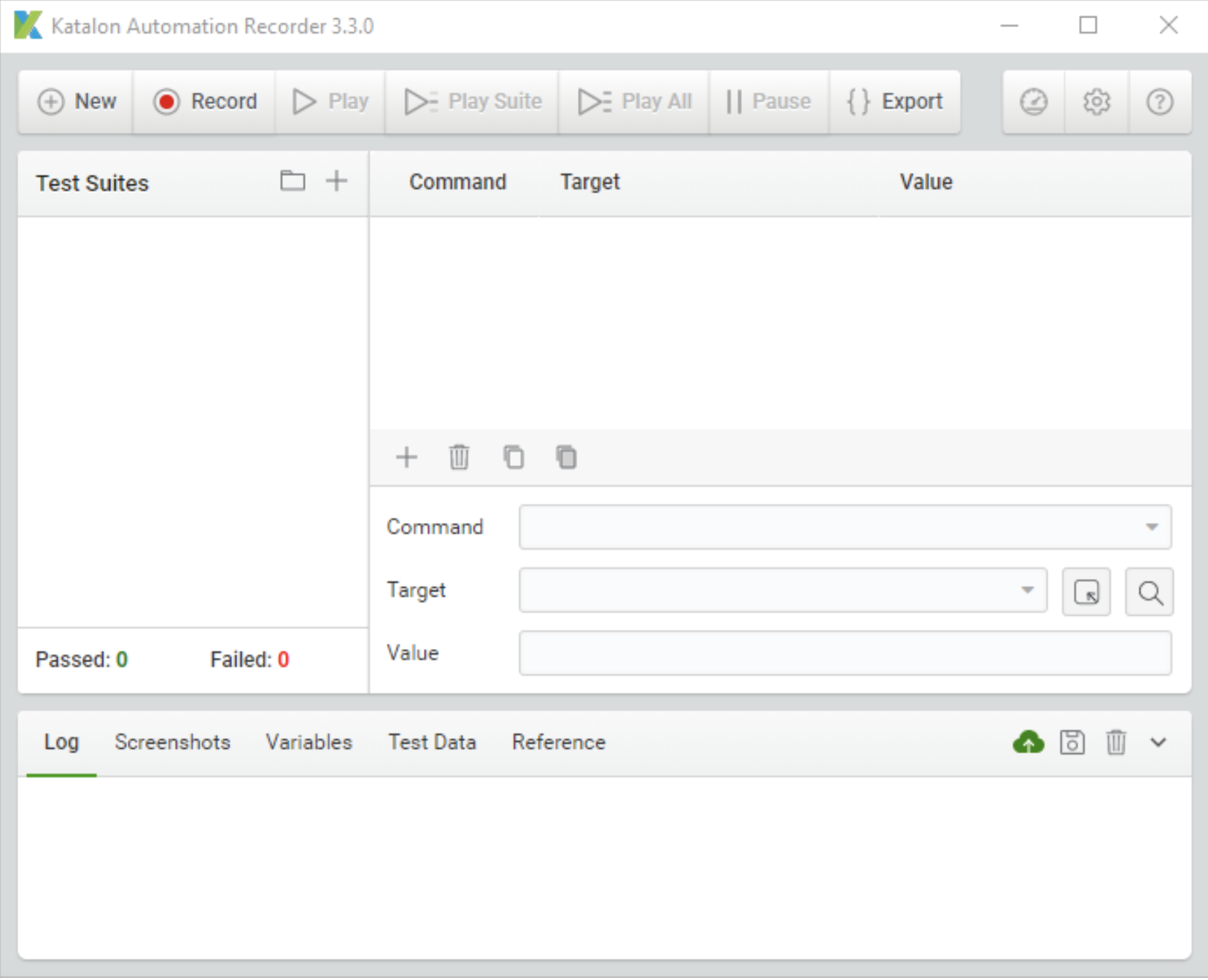
Short view
Click on the “New” button and enter the name of the new test case in the dialog box. Then, click OK.
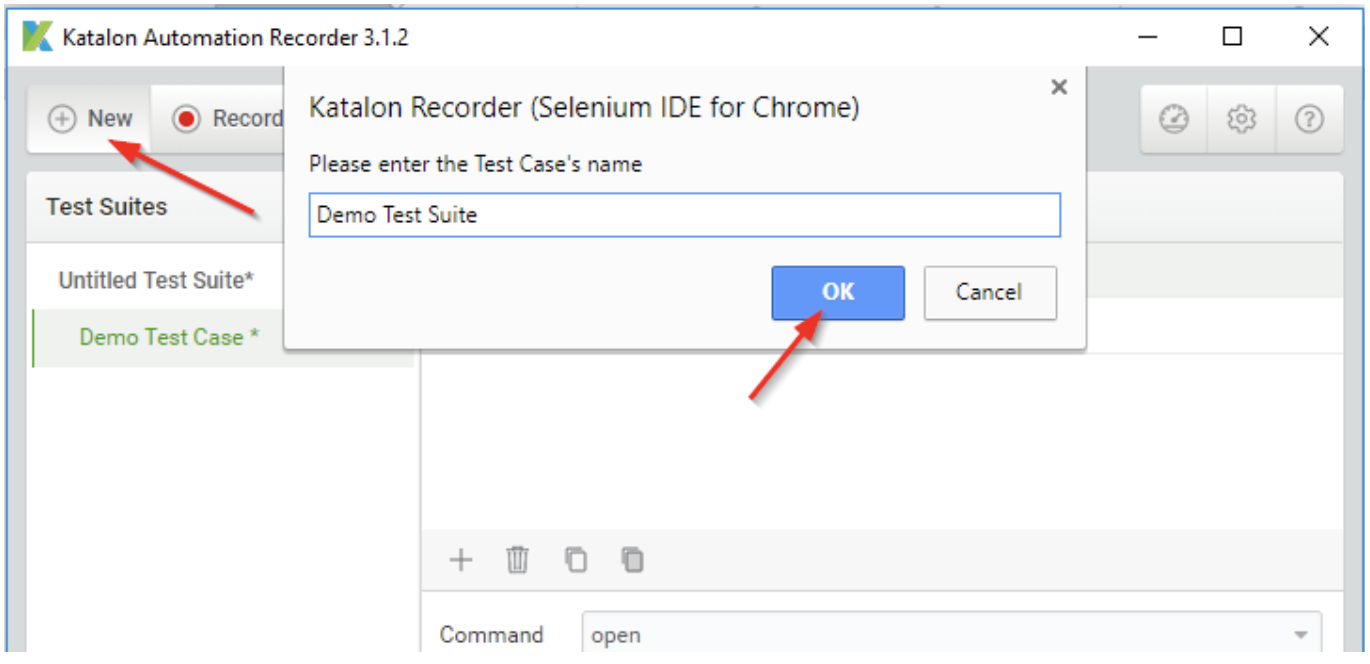
Click the Add button and enter the command you want to run:
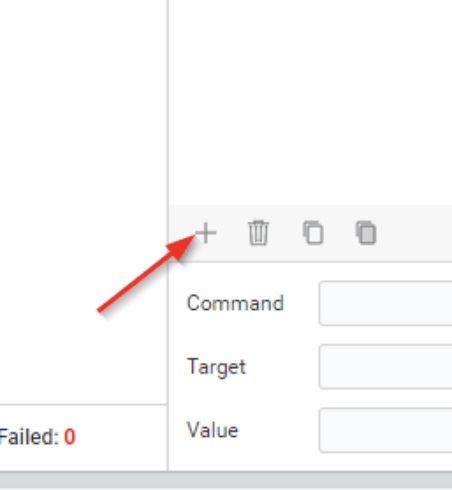
In the “Reference” section above, you can get detailed information about what each command does.
In the same way, run the following commands to complete the test case.

After completing the command, click the “ Play ” button to start the test case.
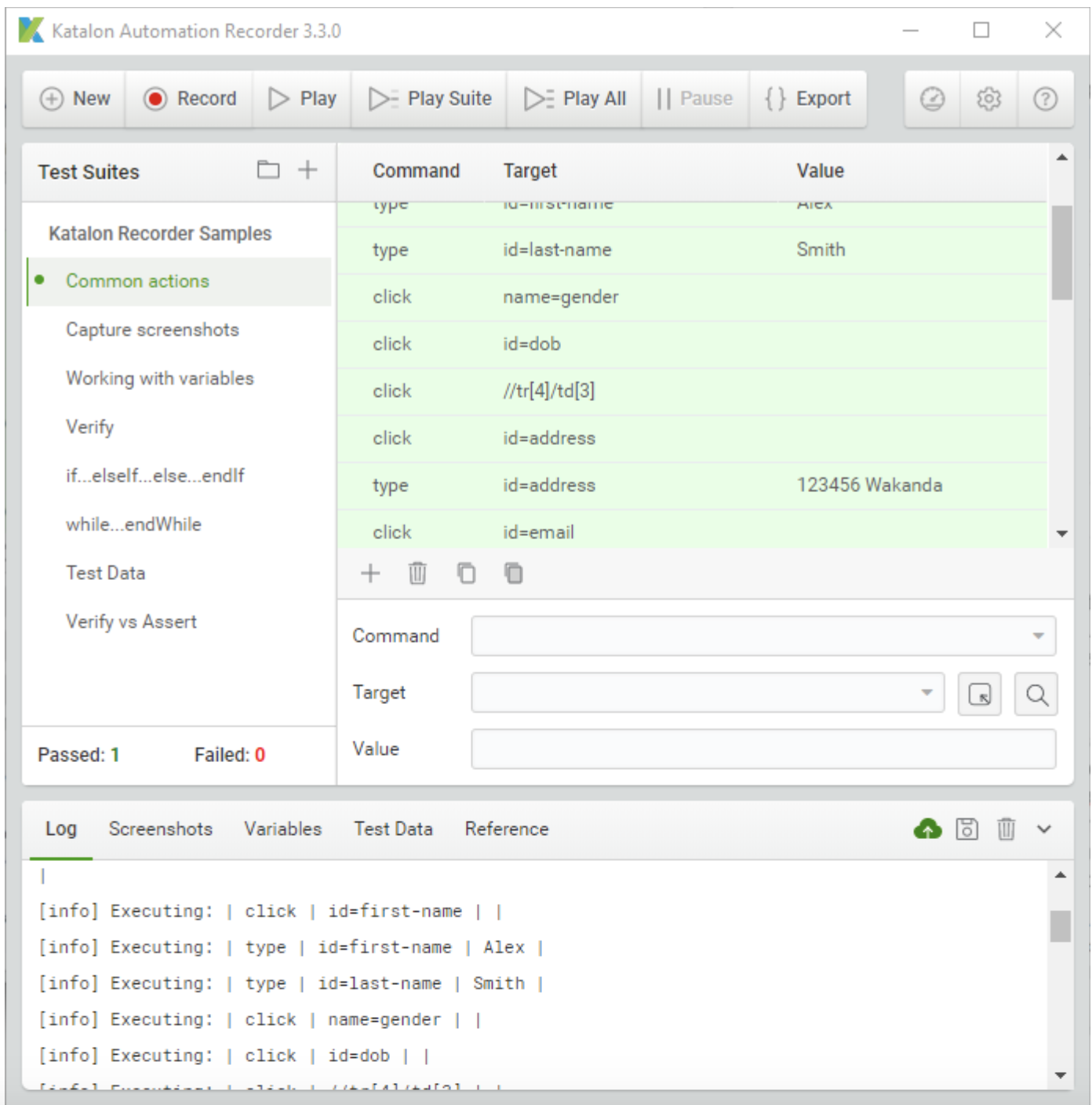
The above image shows that all successfully completed commands are highlighted in green, while at the bottom of the screen there is a console with information about successful / unsuccessful execution of commands for the current test case.
Main functions
1) Using this tool, you can capture the necessary elements of a web application and record the actions performed with them. You can create new test cases, edit existing ones, and also play automatic test cases. Katalon Recorder allows you to perform all these actions easily and quickly.
2) All functions supported by Selenese are available in Katalon Recorder
3) Test scripts for Selenium IDE can be imported into Katalon Recorder (in script mode) and exported for the programming languages and frameworks listed below.
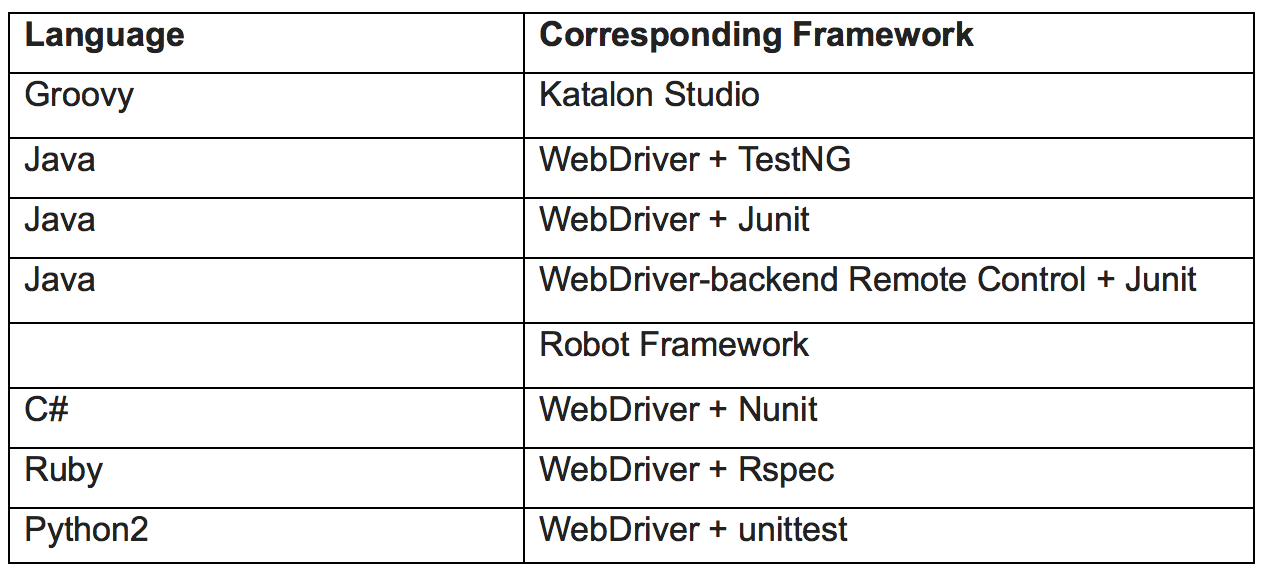
4) Katalon Recorder is supported by the latest versions of Firefox and Chrome.
5) This tool runs on the Selenium 3 core.
6) Several test cases can be combined into one test set. Such combined test cases will be performed as a complete test suite.
7) Test cases can be imported into Katalon Studio - a completely free testing automation tool that supports key-driven and data-driven approaches, TDD / BDD testing, API testing, and also includes features such as: applying the Page Object pattern Model, managing and recording the testing process, writing advanced scripts, parallel execution, performing CI integration and many other features!
8) Katalon Recorder allows you to record and play automated test scripts not only to users of Katalon Studio, but also to those who use the outdated version of Selenium IDE and other popular open source frameworks.
Detailed description of the main functions
1) Toolbar. The toolbar consists of 6 buttons: “New”, “Record”, “Play”, “Export”, “Help” and “Settings”:

- Click “New” if you want to add a new test case to the test suite.
- Press “Record / Stop” to start / stop recording the test process.
- Click “Play” to execute the current test case.
- Click “Play Suite” to run one test suite.
- Click “Play All” to complete all test suites.
- Click “Pause” to pause the operation.
- Click “Export” to enter script mode to select a programming language or framework. By default, Katalon Studio is selected.
- Press “Speed” to select the speed of operations.
- If you are a Katalon Studio user, click “Settings” to open a window with the configuration settings and ports. These users can change the default Katalon Studio port to interact with the current browser.
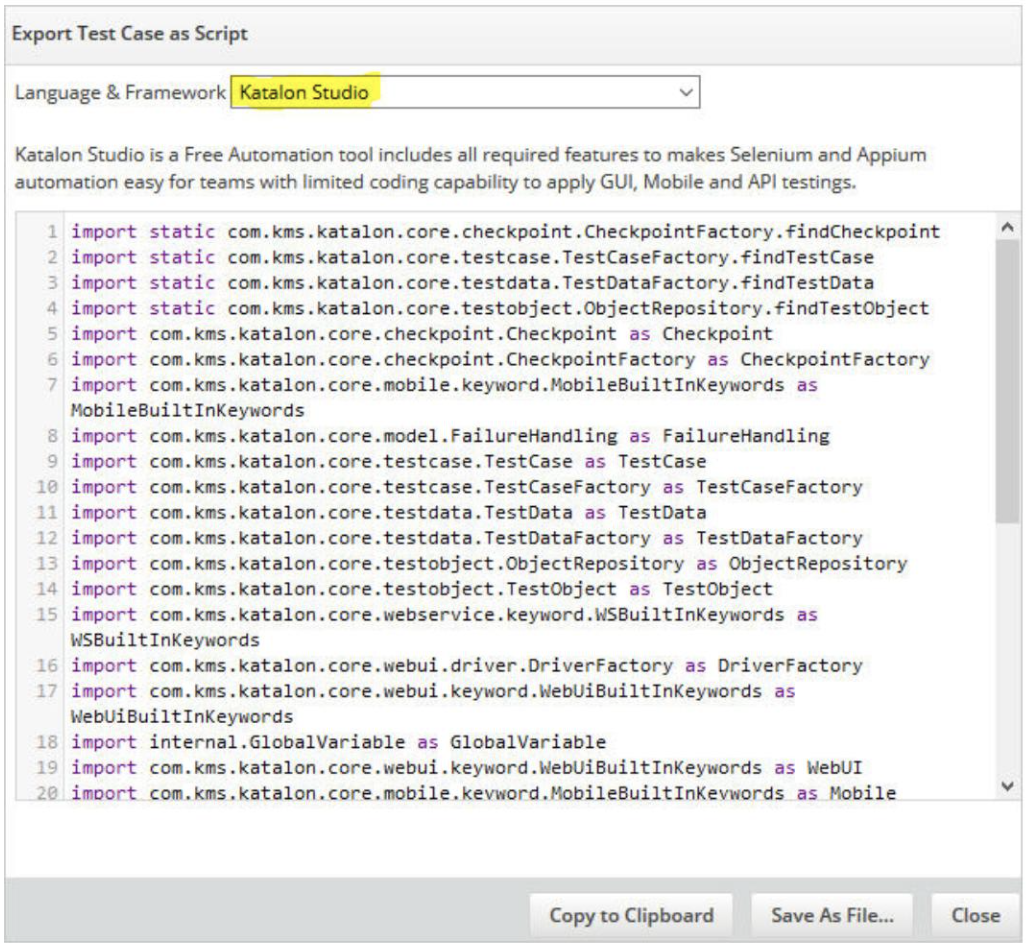
After that, you can save the test script. Click “ Save As File ” to save the script as a Groovy file, as shown in the image above.
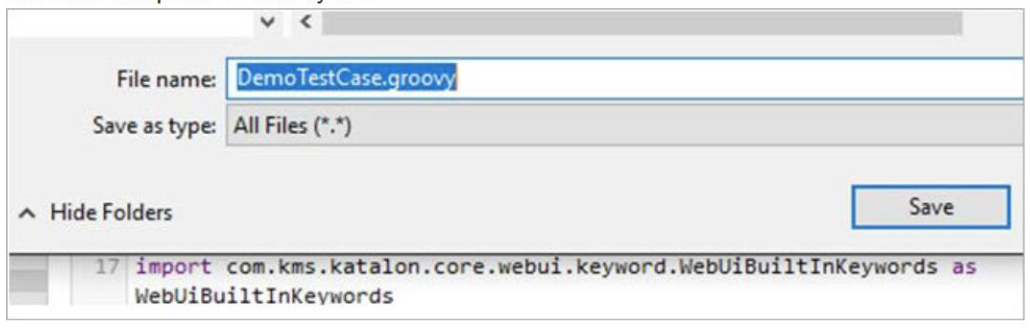
In addition, it can be seen from the presented images that, depending on the commands set by the user, a certain code will be displayed in the interface window.
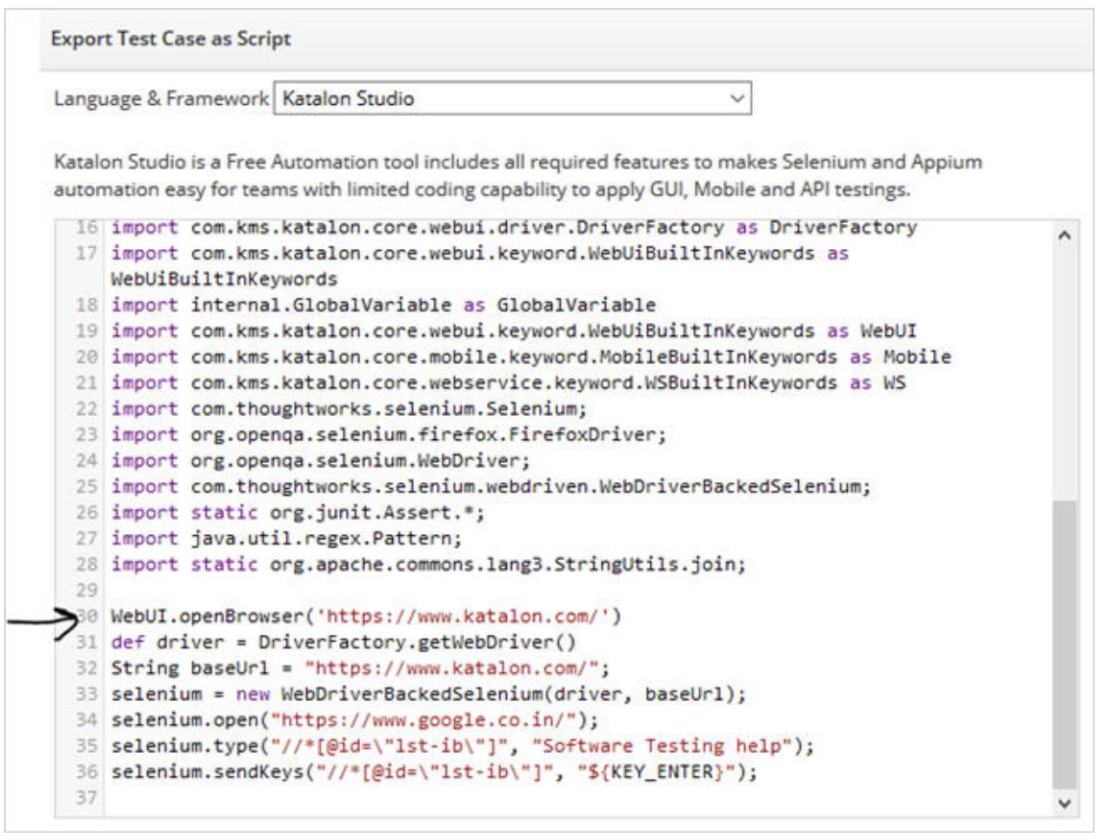
A similar feature is also in the Selenium IDE in the "Source" section.
The image below shows that you can select the desired programming language or framework:
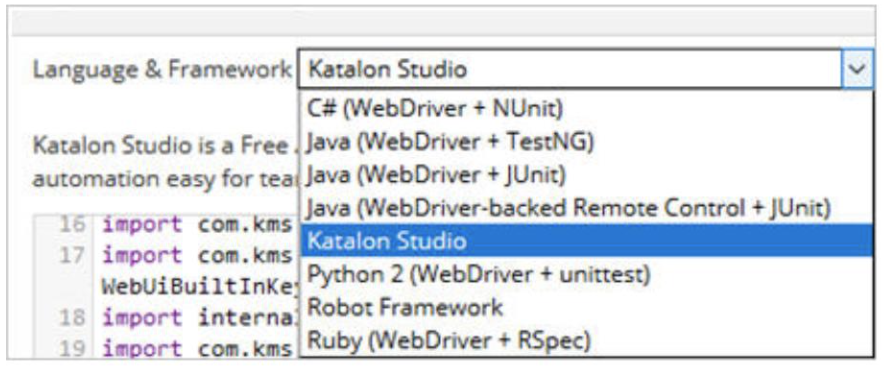
Changing the programming language or framework will automatically change the script syntax:
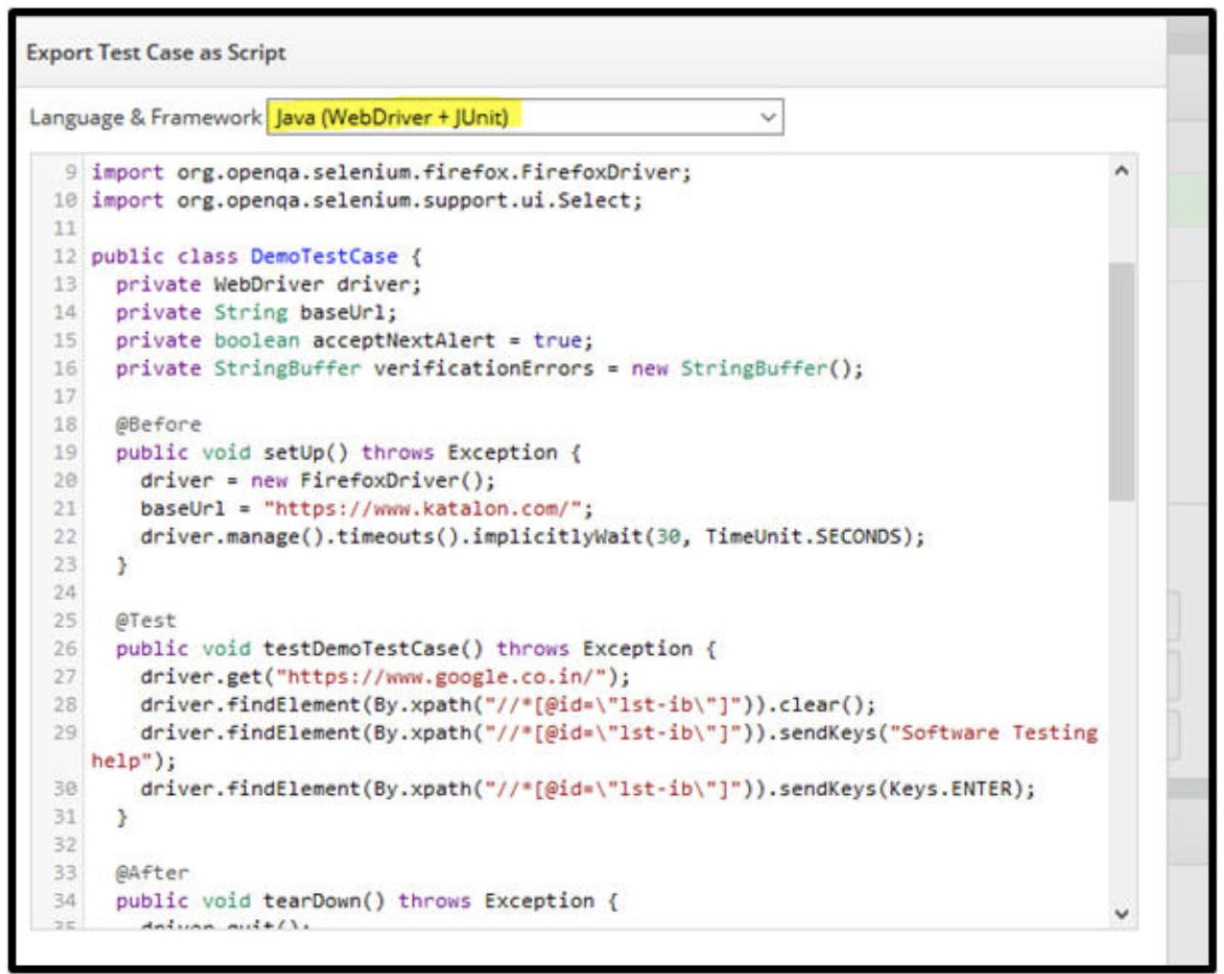
- Click “Help” to go to the Katalon Automation Recorder user manual page for a detailed description of the various functions.
- Click “Settings” to go to the port settings and configuration page.
2) Test Case Explorer:
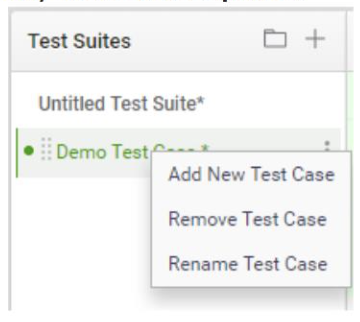
Test Case Explorer contains test cases. A test case may contain several test cases:
Right-click on the “Test Case” button to select one of three functions:
1. Add a new test case (Add New Test Case ').
2. Remove Test Case.
3. Rename the test case (Rename Test Case).

Right-click on the “Test Suite” button to select one of four functions:
1. Save the test suite as (Save Test Suite As).
2. Close the test suite (Close Test Suite).
3. Add a new test case to the test suite.
4. Rename the test suite (Rename Test Suite).
3) Test cases
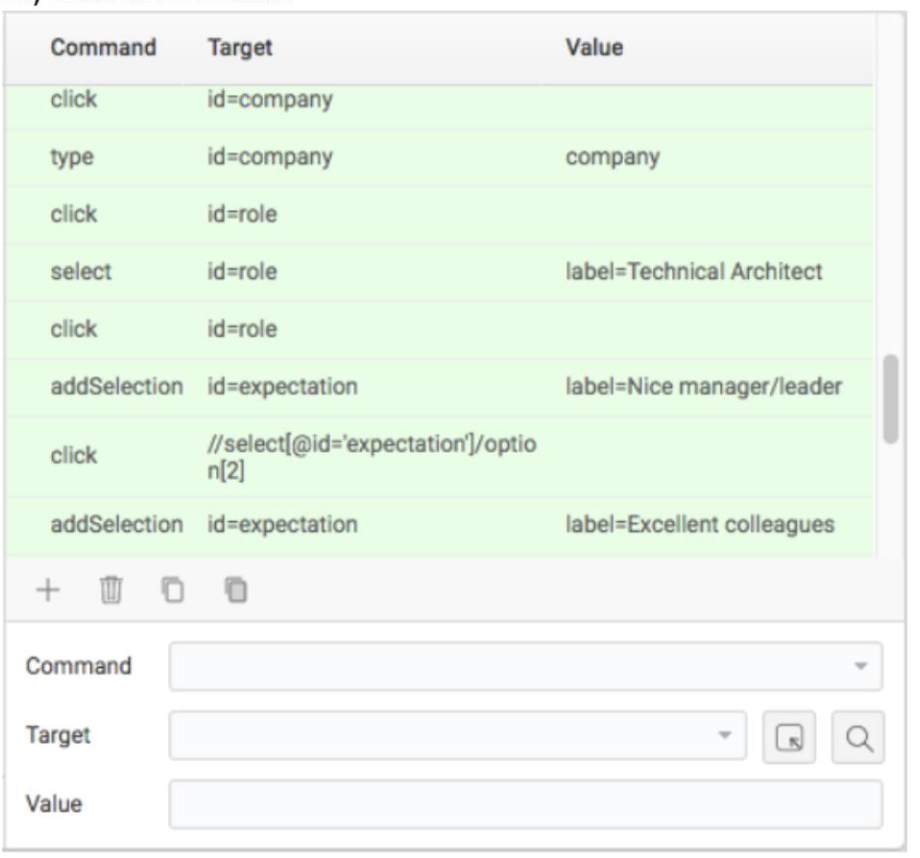
window In the test cases window you can add, delete, edit or start the execution of test operations. Each of these operations contains a command, a target, and a value. To change the sequence of operations, drag them with the mouse.
4) Tabs “Log”, “Help”, “Parameters”
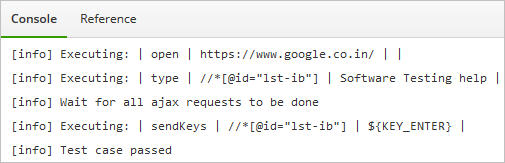
Log (Log)
The event viewer displays a log / report on the execution of the current test scenario. It displays all error messages that occurred during the test, informational messages, as well as information about the progress of the testing.
Screenshot
This tab displays all screenshots taken with the captureEntirePageScreenshot command during the execution of the current test case.
Help The Reference
tab provides detailed information about the selected command. Use this information to select the type and parameters of the command you need.
Parameters (Variable)
The Variable tab contains information about the current command selected by the user. For information about the name, target, and value of a command, go to this tab during testing.
Katalon Analytics (Cloud icon)
Download the execution logs to Katalon Analytics to track the progress of testing and to access the intelligent testing dashboard and reports.
Limitations
Along with all the above advantages, this tool also has several disadvantages.
For instance:
- There are a number of teams that are currently under development. For example: sendKeys is an experimental team. Probably, in the future this command will be replaced by another - typeKeys. Thus, it is likely that when using experimental commands, some test scenarios will have to be updated.
- The tool does not have a base URL display function. In the Selenium IDE, this feature was very convenient for initializing test cases in several different domains.
- In addition to the shortcomings described above, the tool also has other errors. In the “Suggestions” and “Katalon Automation Recorder Bugs” sections, you can find information about existing errors and how to fix them.
More about the instrument:
Here you will find a short guide for Katalon Recorder.
Conclusions:
- This tool can be installed very easily and quickly.
- It is completely free.
- Easy to use. The Reference section provides useful information on how commands work and in which cases you need to use them.
- The tool supports several programming languages and frameworks, which only increases its effectiveness.
- It stores almost all the functions that are present in the Selenium IDE.
- In addition, several new commands have been added to Automation Recorder that are not found in the Selenium IDE, which makes it an even more efficient tool.
- Ability to integrate with the platform for testing reports - Katalon Analytics.
- For testers who primarily used the Selenium IDE to perform automated testing tasks, Katalon Recorder can be a significant helper.
- Katalon Recorder is a more efficient solution than some other Selenium IDE alternatives. For example: unlike Kantu for Chrome, Katalon Recorder supports all the commands that were in the Selenium IDE.
- This tool is supported by the latest versions of Firefox and Chrome and will be supported by their subsequent versions.
- It has only a few minor flaws. However, they fade in comparison with the huge number of functions and capabilities of this tool, as well as the ease of use.
So Katalon Automation Recorder is a great test automation tool and a good alternative to Selenium IDE.
