You are having a webinar in an hour: Google Hangouts on Air
The other day there was a need to conduct a webinar for students on the meringue of the company in which I work.
The requirements were as follows:
Quickly looking at several existing services, I realized that everyone does not like it: almost all of them are not free; many do not work directly from the browser; There is no free opportunity to record a webinar.
For me, the solution was Google Hangouts (Google Hangouts on Air, to be precise). There was not much time for the preparation and testing of the solution, and some shoals happened. After that, I figured out the entire system in more detail - some points are not obvious. I decided to give instructions with comments on how to organize a webinar using Google Hangouts. Perhaps someone will be useful.
I must say right away that the only restriction in my opinion is that all participants (speaker and listeners) must have a Google account.

To do this, the presenter needs to go to his + Google and "Start a Hangout On Air". It is live.
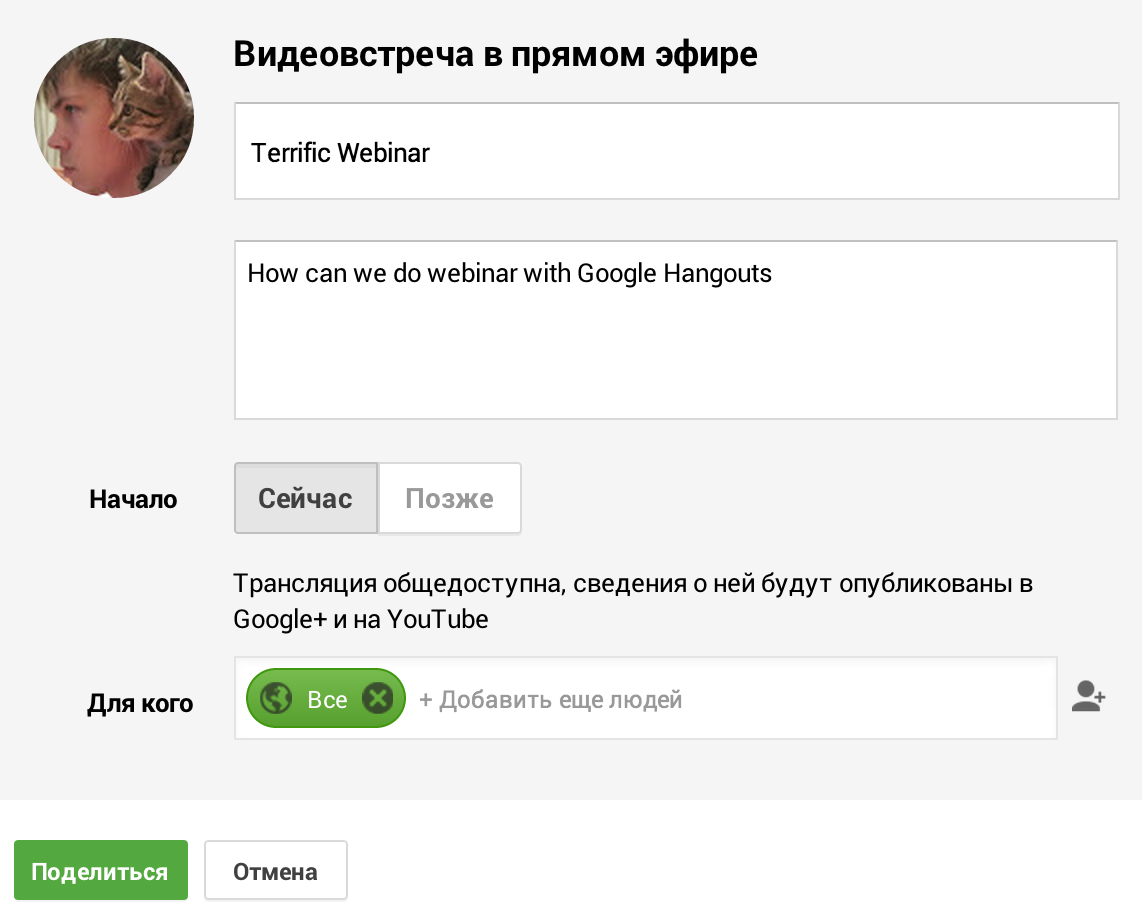 The main thing that interests us in the settings window is the “For whom” field. In general, this is a list of listeners. By default, the hangout is open and anyone + Google can find it. If you do edit the list, only the mentioned users will receive a notification about the invitation to the meeting and it will be displayed in the event tab. The time can be edited later.
The main thing that interests us in the settings window is the “For whom” field. In general, this is a list of listeners. By default, the hangout is open and anyone + Google can find it. If you do edit the list, only the mentioned users will receive a notification about the invitation to the meeting and it will be displayed in the event tab. The time can be edited later.
On the "Events" page of your webinar, you can change the time, prohibit listeners from inviting other listeners and leave comments - the "Details" section. Forgot to add to the listener? Add to the "Spectators"! It was not obvious to me that “For Whom” and “Spectators” were one and the same. But somewhere else you need to set up a co-rapporteur ...
By the way, how is the broadcast itself organized for listeners? Via YouTube. Additional features for interaction between the speaker and the listeners provided by Google Hangouts are the functionality of the task of questions with voting for more interesting ones (“Q&A”) and the ability to share links (“Showcase”). Be sure to include these two possibilities under the makeshift player on the Events page. Once the broadcast starts, this can no longer be changed.
 A few minutes are left before the announced time - click on the blue “Start!” Button We look at ourselves for a second at the camera and see the embarrassing “Invite Guests” window. No, you don’t need to write a list of listeners here, as it might seem. This is a list of co-rapporteurs, if you need one. Skip, you can add them later.
A few minutes are left before the announced time - click on the blue “Start!” Button We look at ourselves for a second at the camera and see the embarrassing “Invite Guests” window. No, you don’t need to write a list of listeners here, as it might seem. This is a list of co-rapporteurs, if you need one. Skip, you can add them later.
Now you can prepare for the webinar, the benefit of Google allows you to show the audience:
There are also several third-party Hangouts apps that you can easily connect right here. If there are several co-rapporteurs, then it is possible to mute their microphones or broadcast their screens and cameras.
Have you prepared? Click the green button "Start Broadcast". From this moment, the broadcast on YouTube starts and listeners can start listening directly on the Events page in your + Google.
To finish the broadcast, click "Finish." The broadcast recording will be available on the event page and in your YouTube account immediately after completion.
Listeners can watch the broadcast either directly through YouTube, or through an interface in which they can still ask questions and poke at the links you published. In order for a listener to get into this interface directly from the Event page, you must enable Q&A before starting the broadcast.
As already mentioned, the "Showcase", if enabled, allows you, as a presenter, to share links to a certain resource with your audience. Quite conveniently, you can post a list of additional materials for students. Everything is obvious here, except that without Q&A this feature does not work. More precisely, you can record links, but listeners will not be able to see them.
But the functionality of the questions and the answer is quite interesting. Students can ask questions and vote (+1) for them. From the original options for using this feature, this is the creation of a “question” “Put +1 if there are problems with sound or video.” In this way, students will be able to notify you of some problems.
Of course, the most important thing in the problem of questions is the answers! The speaker can select any question with the “Select” button. Listeners will see that you are responding specifically to it. After the answer, you can click Finish. The most charming thing is that after the end of the broadcast, the listener who decided to view the recording can select the question he is interested in and the recording will immediately jump to the moment you answered.
For example, you can plan a report in advance in the form of questions and answer them. After the broadcast, it will be convenient to skip to different topics. Plus, you can find out what topics the audience liked the most.
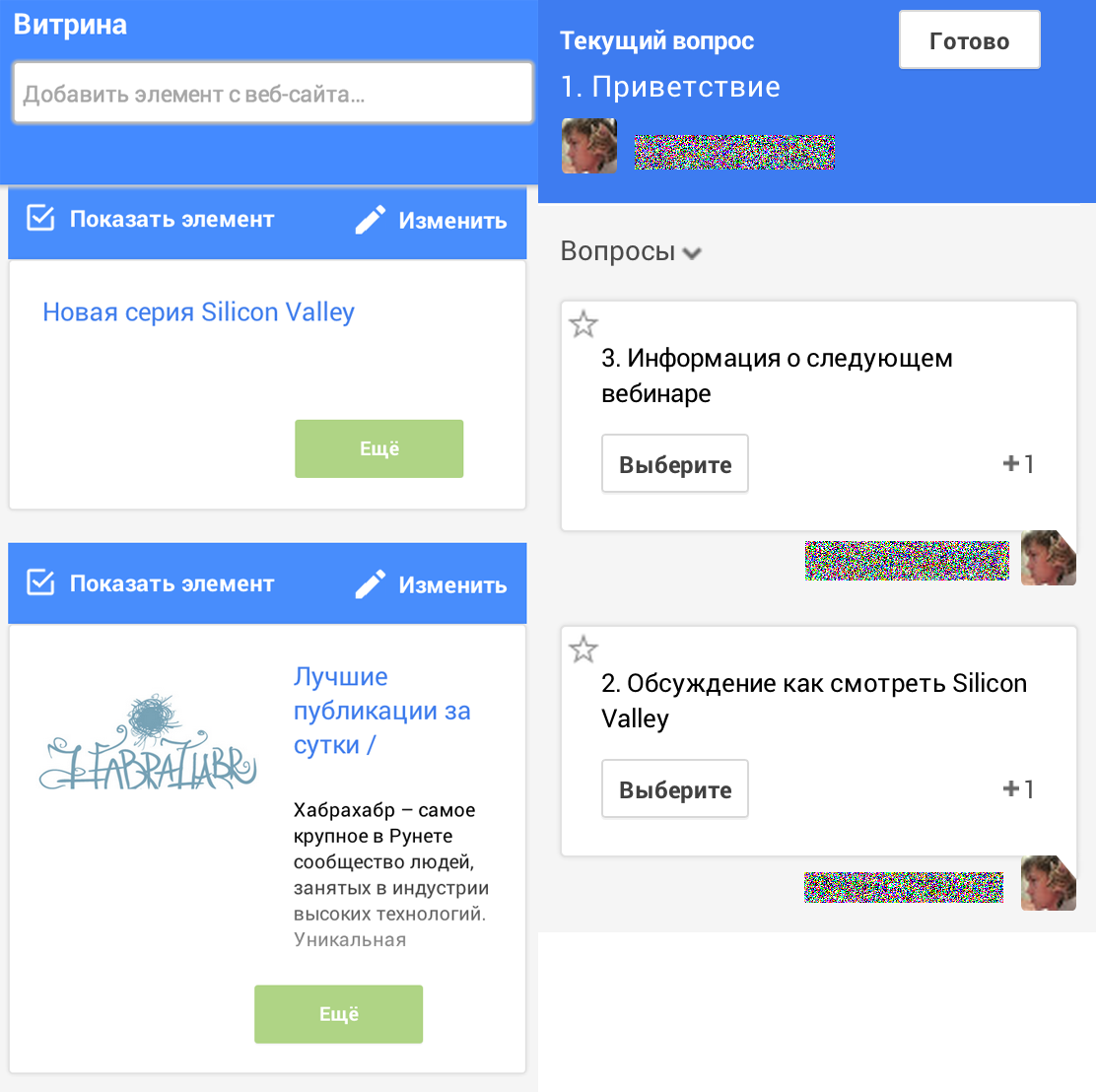
It remains only to say a few words about who can access the broadcast.
In general, the broadcast is on the YouTube channel of your Google account. Access to this broadcast is available to those who have the link. In this way, the listeners you added to the event can share the broadcast with anyone.
Access to the event and the Q&A and Storefronts interface are available only to those you have added as listeners - a link to the event will not help the casual viewer ask questions.
The YouTube broadcast recording has the same link as the broadcast and is available only to those who have it. But this can already be configured in the video manager on YouTube.
If after the webinar you realized that everything went fine and decided to share the recording with everyone, you can make the recording publicly available via the Tell about the event button on the event page by adding the “Everyone” tag in the “For Whom” box.
In my opinion, Google Hangouts is a decent tool for webinars. It is free, provides convenient functionality, stores a record. If you add all sorts of extensions, such as drawing some kind of graphs and so on, it turns out perfectly well.
Of the minuses to start using, a slightly strange and ambiguous interface can be noted. Apparently, the YouTube team had a hand in him.
Hangouts on Air: frequently asked questions ;
Apps on Hangouts On Air .
The requirements were as follows:
- free of charge for any party;
- work from the browser;
- the ability to fumble the screen;
- broadcast recording;
- ease of development (important).
Quickly looking at several existing services, I realized that everyone does not like it: almost all of them are not free; many do not work directly from the browser; There is no free opportunity to record a webinar.
For me, the solution was Google Hangouts (Google Hangouts on Air, to be precise). There was not much time for the preparation and testing of the solution, and some shoals happened. After that, I figured out the entire system in more detail - some points are not obvious. I decided to give instructions with comments on how to organize a webinar using Google Hangouts. Perhaps someone will be useful.
I must say right away that the only restriction in my opinion is that all participants (speaker and listeners) must have a Google account.
Announce Event

To do this, the presenter needs to go to his + Google and "Start a Hangout On Air". It is live.
Hangouts has Hangouts On Air and Hangouts On Air. A regular video call is like Skype for several people (maximum 10) with free video and voice. The Hangout On Air is exactly what we want - there is a speaker or several (all the same 10) and there is an unlimited number of listeners.
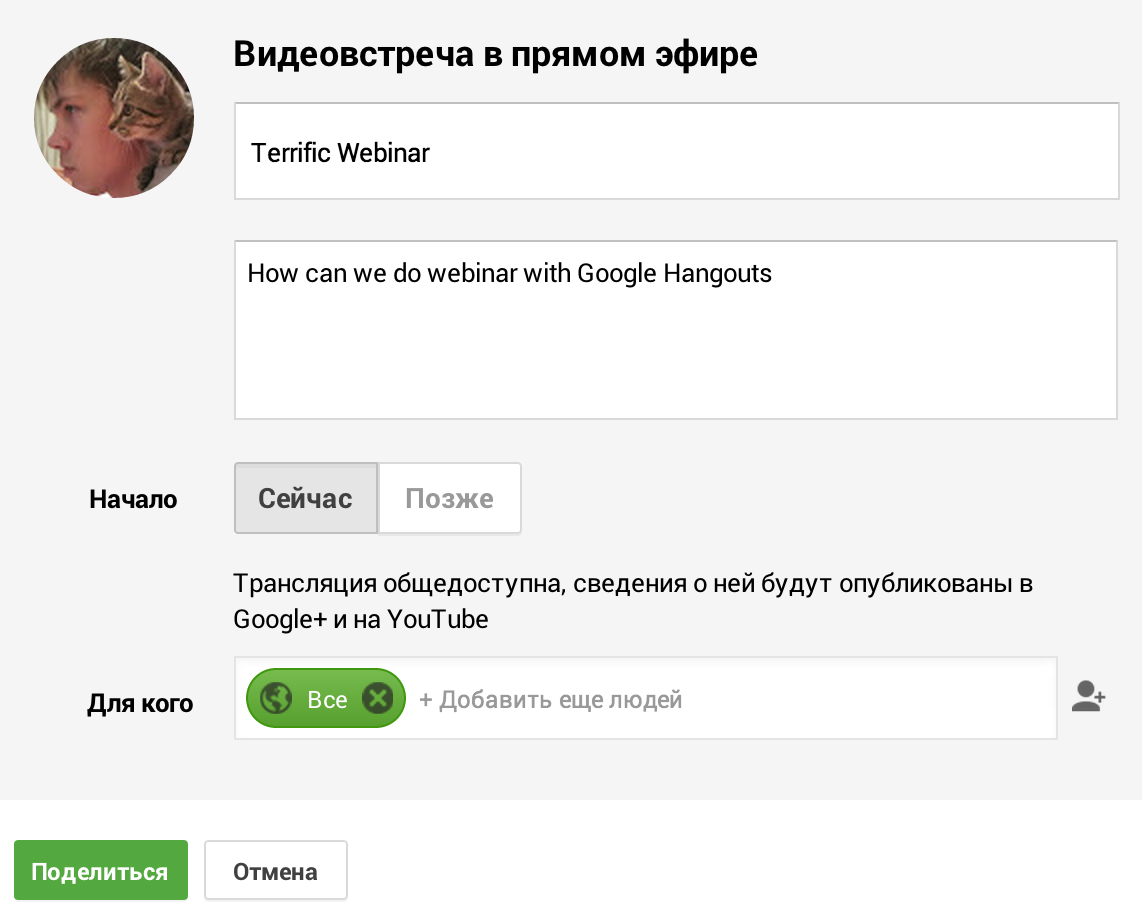 The main thing that interests us in the settings window is the “For whom” field. In general, this is a list of listeners. By default, the hangout is open and anyone + Google can find it. If you do edit the list, only the mentioned users will receive a notification about the invitation to the meeting and it will be displayed in the event tab. The time can be edited later.
The main thing that interests us in the settings window is the “For whom” field. In general, this is a list of listeners. By default, the hangout is open and anyone + Google can find it. If you do edit the list, only the mentioned users will receive a notification about the invitation to the meeting and it will be displayed in the event tab. The time can be edited later. On the "Events" page of your webinar, you can change the time, prohibit listeners from inviting other listeners and leave comments - the "Details" section. Forgot to add to the listener? Add to the "Spectators"! It was not obvious to me that “For Whom” and “Spectators” were one and the same. But somewhere else you need to set up a co-rapporteur ...
By the way, how is the broadcast itself organized for listeners? Via YouTube. Additional features for interaction between the speaker and the listeners provided by Google Hangouts are the functionality of the task of questions with voting for more interesting ones (“Q&A”) and the ability to share links (“Showcase”). Be sure to include these two possibilities under the makeshift player on the Events page. Once the broadcast starts, this can no longer be changed.
On air
 A few minutes are left before the announced time - click on the blue “Start!” Button We look at ourselves for a second at the camera and see the embarrassing “Invite Guests” window. No, you don’t need to write a list of listeners here, as it might seem. This is a list of co-rapporteurs, if you need one. Skip, you can add them later.
A few minutes are left before the announced time - click on the blue “Start!” Button We look at ourselves for a second at the camera and see the embarrassing “Invite Guests” window. No, you don’t need to write a list of listeners here, as it might seem. This is a list of co-rapporteurs, if you need one. Skip, you can add them later.Be careful with the microphone and camera icons - do I have a camera or microphone turned on?
Now you can prepare for the webinar, the benefit of Google allows you to show the audience:
- screen and separate windows;
- Documents from Documents
- YouTube video.
There are also several third-party Hangouts apps that you can easily connect right here. If there are several co-rapporteurs, then it is possible to mute their microphones or broadcast their screens and cameras.
Have you prepared? Click the green button "Start Broadcast". From this moment, the broadcast on YouTube starts and listeners can start listening directly on the Events page in your + Google.
To finish the broadcast, click "Finish." The broadcast recording will be available on the event page and in your YouTube account immediately after completion.
For the listener
Listeners can watch the broadcast either directly through YouTube, or through an interface in which they can still ask questions and poke at the links you published. In order for a listener to get into this interface directly from the Event page, you must enable Q&A before starting the broadcast.
Even if you plan to use the Showcase only, you should still enable Q&A. Otherwise, students will not be able to get into this interface and will be sent directly to YouTube.
Showcase
As already mentioned, the "Showcase", if enabled, allows you, as a presenter, to share links to a certain resource with your audience. Quite conveniently, you can post a list of additional materials for students. Everything is obvious here, except that without Q&A this feature does not work. More precisely, you can record links, but listeners will not be able to see them.
Q&A
But the functionality of the questions and the answer is quite interesting. Students can ask questions and vote (+1) for them. From the original options for using this feature, this is the creation of a “question” “Put +1 if there are problems with sound or video.” In this way, students will be able to notify you of some problems.
The main thing to keep in mind is that broadcast for listeners is lagging behind reality. Seconds for 10-15.
Of course, the most important thing in the problem of questions is the answers! The speaker can select any question with the “Select” button. Listeners will see that you are responding specifically to it. After the answer, you can click Finish. The most charming thing is that after the end of the broadcast, the listener who decided to view the recording can select the question he is interested in and the recording will immediately jump to the moment you answered.
For example, you can plan a report in advance in the form of questions and answer them. After the broadcast, it will be convenient to skip to different topics. Plus, you can find out what topics the audience liked the most.
In order for the speaker to ask questions to himself, he needs to go to the same listener interface from the Event page.
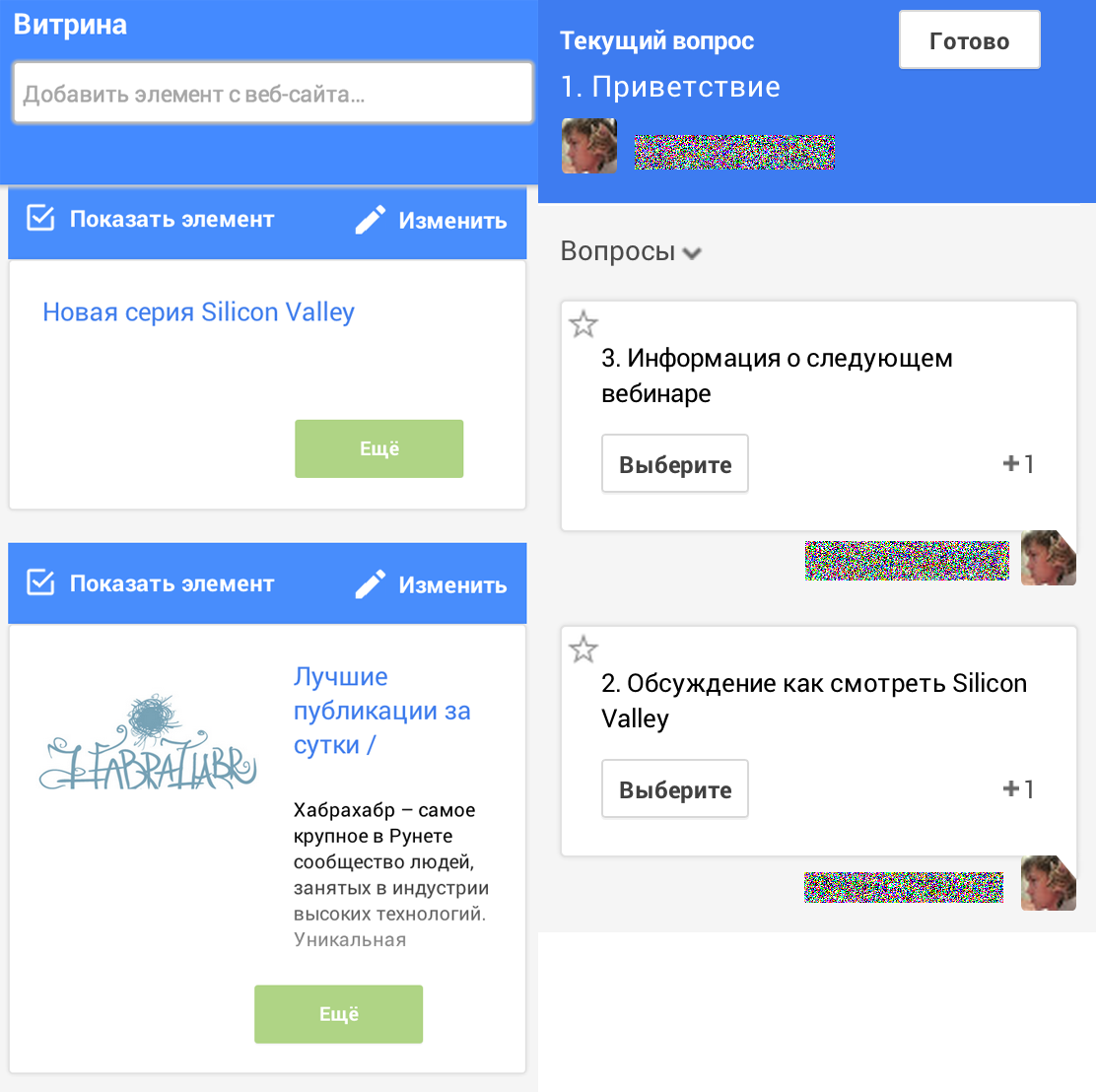
Confidentiality
It remains only to say a few words about who can access the broadcast.
In general, the broadcast is on the YouTube channel of your Google account. Access to this broadcast is available to those who have the link. In this way, the listeners you added to the event can share the broadcast with anyone.
Access to the event and the Q&A and Storefronts interface are available only to those you have added as listeners - a link to the event will not help the casual viewer ask questions.
Do not forget that if you have not disabled this option in the "Event Details" section, spectators have the right to invite other spectators.
The YouTube broadcast recording has the same link as the broadcast and is available only to those who have it. But this can already be configured in the video manager on YouTube.
If after the webinar you realized that everything went fine and decided to share the recording with everyone, you can make the recording publicly available via the Tell about the event button on the event page by adding the “Everyone” tag in the “For Whom” box.
Conclusion
In my opinion, Google Hangouts is a decent tool for webinars. It is free, provides convenient functionality, stores a record. If you add all sorts of extensions, such as drawing some kind of graphs and so on, it turns out perfectly well.
Of the minuses to start using, a slightly strange and ambiguous interface can be noted. Apparently, the YouTube team had a hand in him.
useful links
Hangouts on Air: frequently asked questions ;
Apps on Hangouts On Air .
