Chrome Remote Desktop - now connect to your PC and from your Android smartphone
Hello, Habr.
Today, Google for me completely unexpectedly released an update to its very interesting and useful technology - Chrome Remote Dektop, which, according to its name, provides remote access via the Internet to the computer’s desktop to other devices: a PC, an Android smartphone and, a little later, iOS. More precisely, new - support for mobile devices, a PC connection was available before. Tests in life using a smartphone: under the cut.

The technology allows you to connect to a PC running Windows or MacOS. At hand, I just had a PC with my native Windows and a smartphone on Android with a 4.7 screen
First, we need a Chrome browser. In the search bar, enter
chrome.google.com/remotedesktop.
The Chrome store page opens, on which you will be asked to install a browser extension.
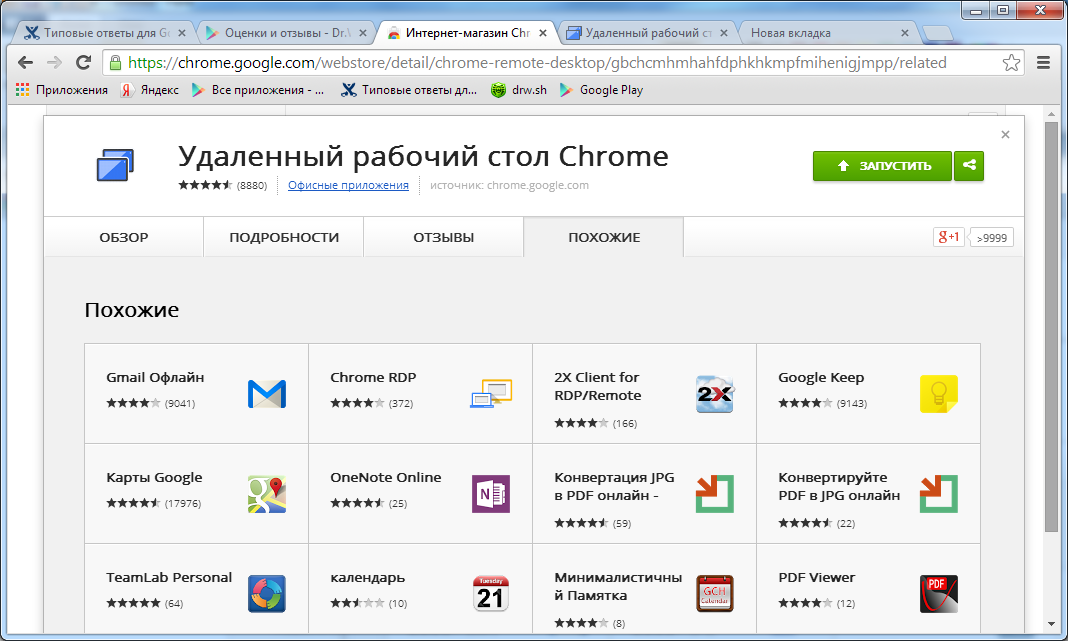
By the way, I recommend installing the plugin for the taskbar, from where you can quickly launch both this application and other Google services.
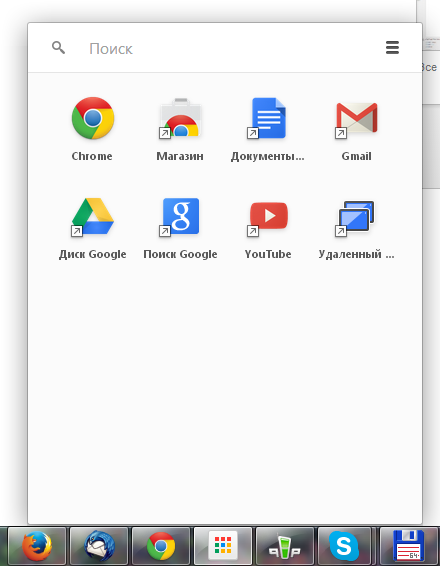
After installation, launch the new module in the browser (for example, from the Google panel mentioned above). There will be a minimum of interface elements on the page.
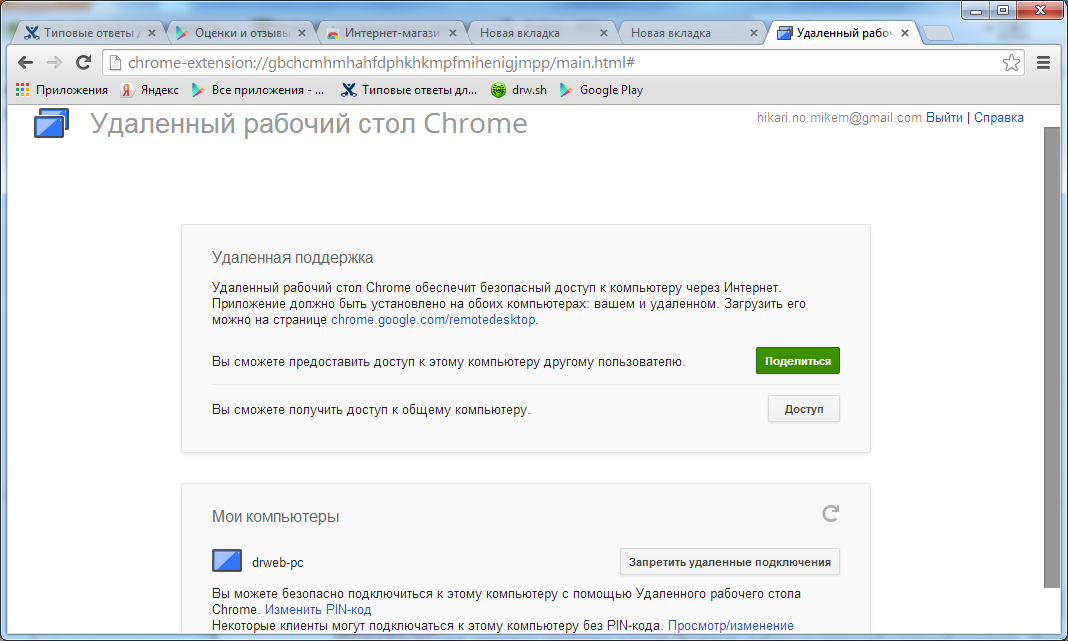
In the upper block "Remote Support" you can allow access to your computer to another PC with Chrome Remote Desktop installed, or you can connect somewhere yourself. For this, a pin code is used. It is enough to inform his friend, he will enter it in his browser - and you're done.
The second block “My Computers” is more interesting to us, since it helps to configure the connection to a PC from a smartphone.
This displays a list of computers supporting Chrome Remote Desktop technology for the selected Google account. So it is, a PC-smartphone connection only works for one Google account. This, of course, greatly limits the scope and usefulness of the entire technology. And when you need to connect a stranger to the PC, it is better to use TeamViewer, whose client for Android is already there (although I still won’t get to try it). Accepting the restriction, we allow connections for the PC on which we are now setting up Remote Desktop. You will need to specify a pin code. This completes the PC setup.
On the smartphone we install the application of the same name from the Google Play Market. As it turned out, there are many of them.
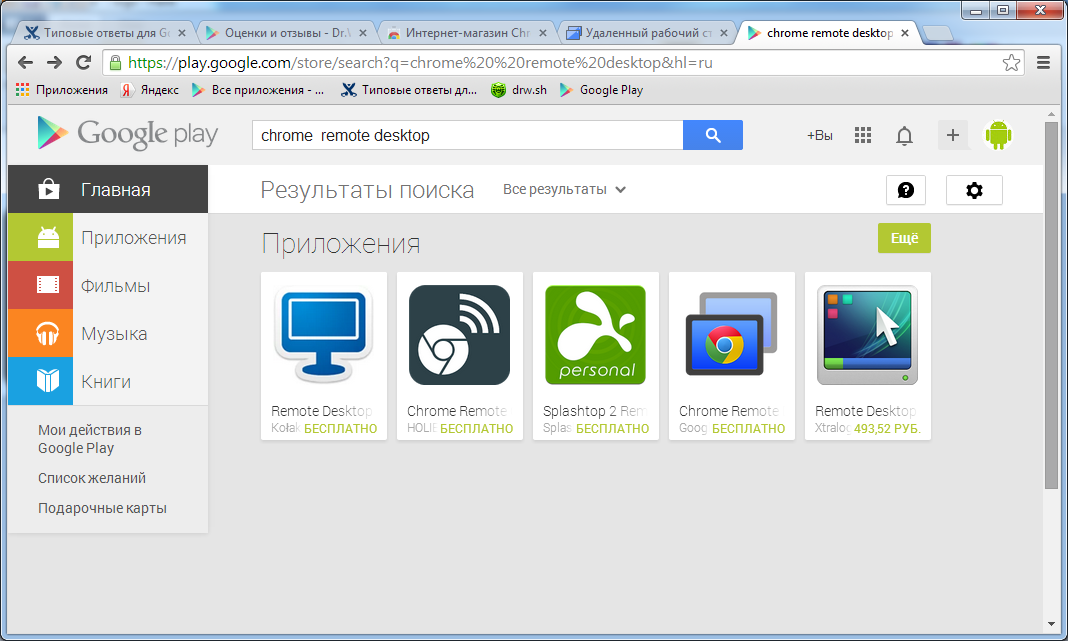
We need, of course, from Google:
play.google.com/store/apps/details?id=com.google.chromeremotedesktop&hl=en
Install, run, see the interface even easier.
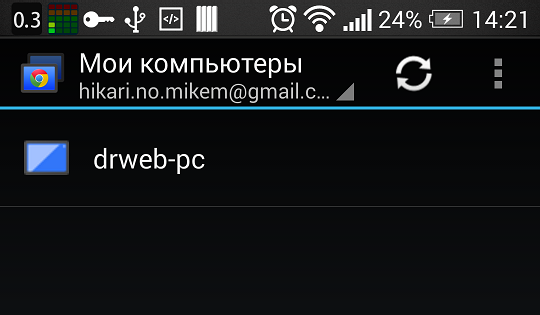
The screen for the selected Google account displays a list of computers on which Chrome Remote Desktop is installed. If the PC is on the network and is available for connection, the icon is colored, otherwise it is gray. To connect to a PC, click on its name in the list. the first time you connect, a PIN code will be requested. It can be “remembered” so as not to be introduced later.
When connected, a full-screen PC screen is displayed on the smartphone screen.
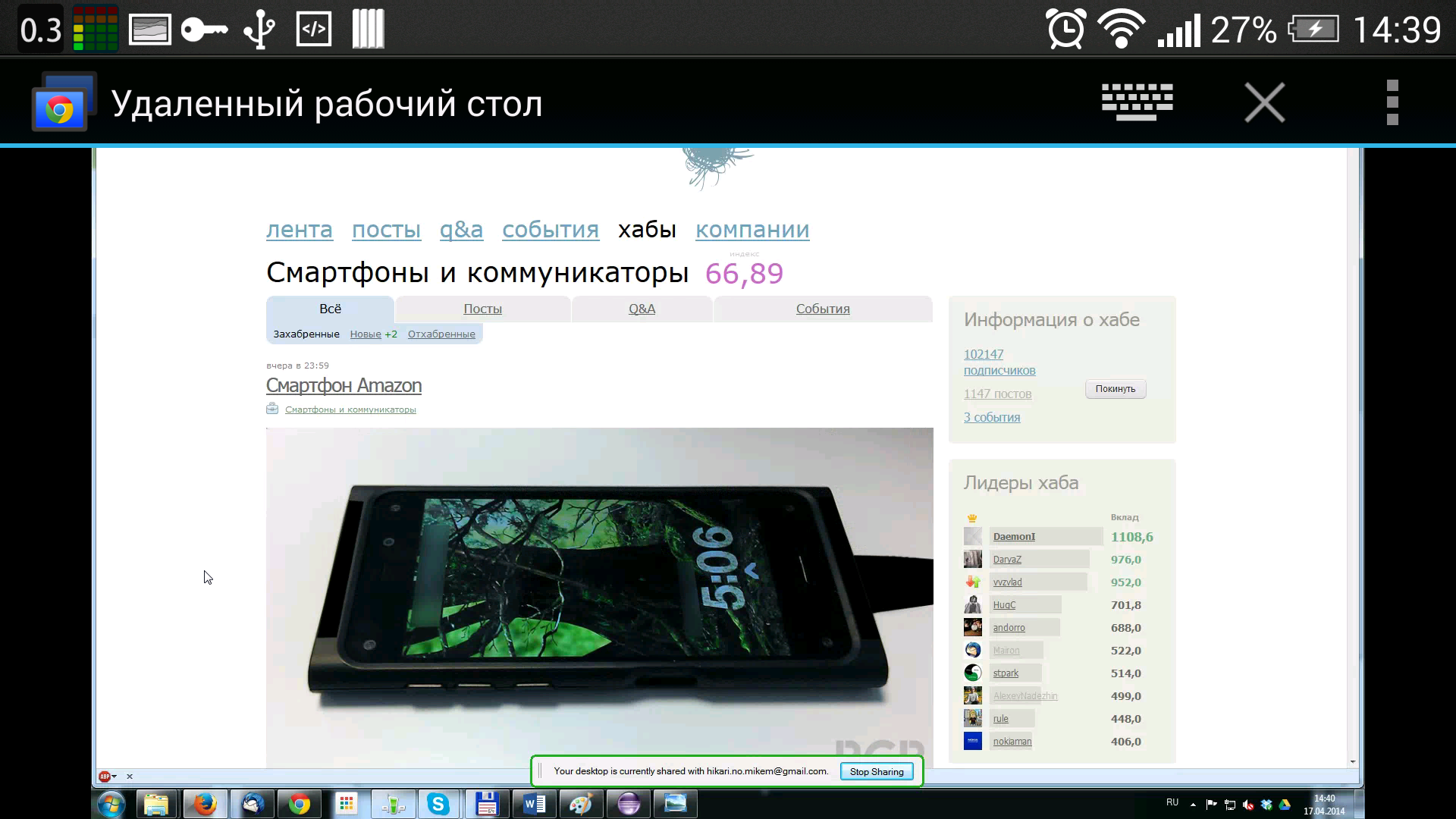
At the top of the screen there is a control panel, from where you can call up the on-screen keyboard, hide this panel (after you open it, you can convince by clicking on the small icon in the top right of the screen), call up the menu. The menu contains three commands: send ctrl + alt + del. disconnect from the PC, call help. The latter is quite modest in volume, but the application settings are not many.
When connected to a PC, a message stating that it is active Remote Desktop is displayed at the bottom of its screen

For work, several gestures are used (they are described in the help). We move the cursor on the PC by sliding across the screen of the smartphone: move your finger from left to right - and the cursor creeps on the PC in the same direction. If the PC screen does not fit into the smartphone screen, when the cursor moves, it will also scroll smoothly in the desired direction. There is a function of the mastshab (to reduce or spread two fingers). Left-clicking - clicking on the screen with a finger, right-clicking - two-finger clicking. There is even a middle key press - three fingers. Scrolling the screen - we are moving with two fingers on the screen. In general, it is easy to remember and quite convenient.
The application does not require much power from a mobile device. On my HTC One device with a quad-core processor at 1.7 GHz frequency, the Quallcomm Snapdragon 600 application loaded a maximum of 2 cores, the frequency did not rise above 1.1 GHz. If you can’t interact with the application in any way, the processor is at the minimum frequency with one active core (my SoC can disable unused application processors). You can minimize the application, it will hang in the background, maintaining the connection, and in no way affect the operation of the smartphone.
Of course, for reliable operation, a sufficiently stable Internet connection is required. I tried using medium power via WiFi - it works fine, without a single pause or slowdown on a PC and smartphone.
The use of the application when used in PC-PC mode is not obvious. There is TeamViewer, a time-tested solution by me. Chrome Remote Desktop requires a chrome browser, having a Google account. This clearly limits the scope. In terms of functionality, the Google variant also lags far behind TeamViewer (at least at first and second glance)
In the “PC-Smartphone” variant, the solution also has a big limitation - only for devices under one Google account.
What is the plus? And the fact is that if the above requirements are met, we already have a stable and convenient application in order to quickly connect to your PC from any place where there is an Internet, to fully interact with the PC from your smartphone. Interestingly, the Chrome browser and the Remote Desktop application do not even have to be open on a PC so that you can connect from a smartphone.
The application may appeal to users who actively use Google services every day - we got another useful tool. Yes, there are many analogues on the market, plus here is just the use of a single ecosystem from a reputable company.
The use cases can be thought of different below 9 - my scenarios):
- PC control from a distance (for example, at home from the couch, or during a presentation)
- Connecting to a PC from outside the house (helping your beloved at home install a tricky program)
- Monitoring the process of doing something (automatic testing) on a PC from another part of the office or dining room
I hope the product discussed in this article will be useful not only to me. write in the comments if you need such an application, how else can you use it.
Today, Google for me completely unexpectedly released an update to its very interesting and useful technology - Chrome Remote Dektop, which, according to its name, provides remote access via the Internet to the computer’s desktop to other devices: a PC, an Android smartphone and, a little later, iOS. More precisely, new - support for mobile devices, a PC connection was available before. Tests in life using a smartphone: under the cut.

The technology allows you to connect to a PC running Windows or MacOS. At hand, I just had a PC with my native Windows and a smartphone on Android with a 4.7 screen
PC setup
First, we need a Chrome browser. In the search bar, enter
chrome.google.com/remotedesktop.
The Chrome store page opens, on which you will be asked to install a browser extension.
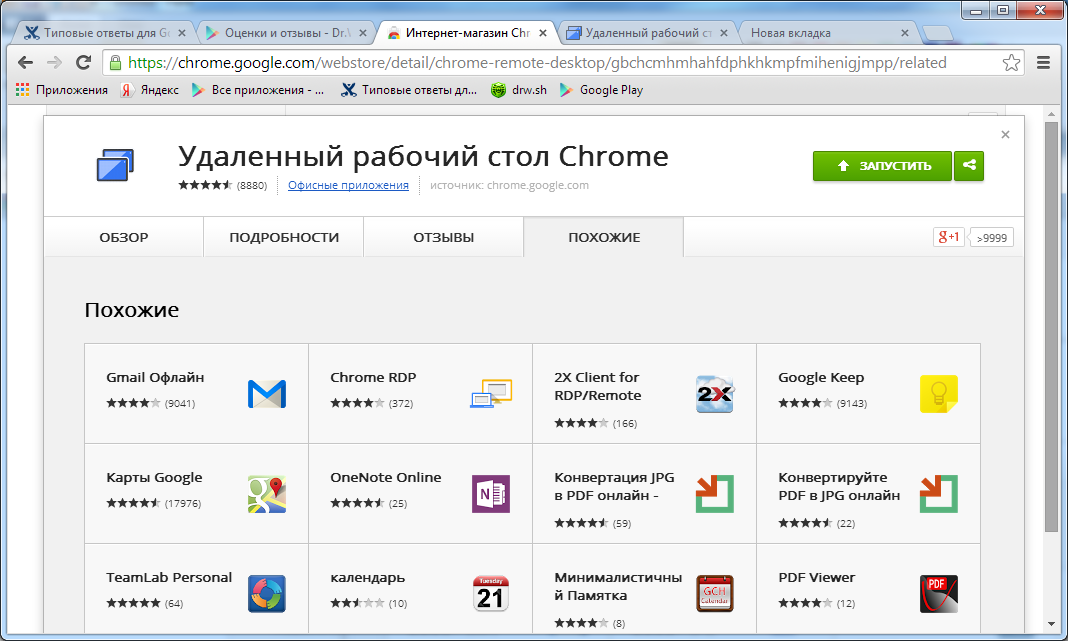
By the way, I recommend installing the plugin for the taskbar, from where you can quickly launch both this application and other Google services.
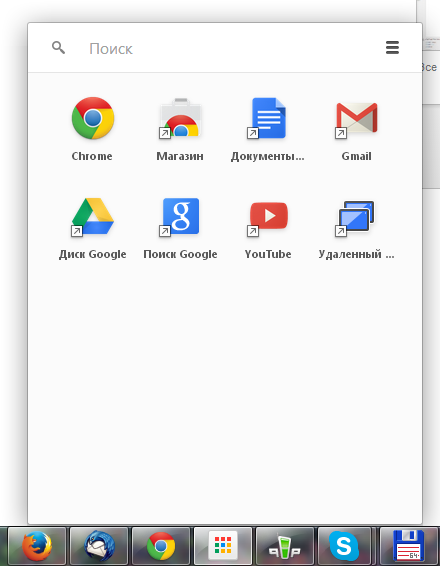
After installation, launch the new module in the browser (for example, from the Google panel mentioned above). There will be a minimum of interface elements on the page.
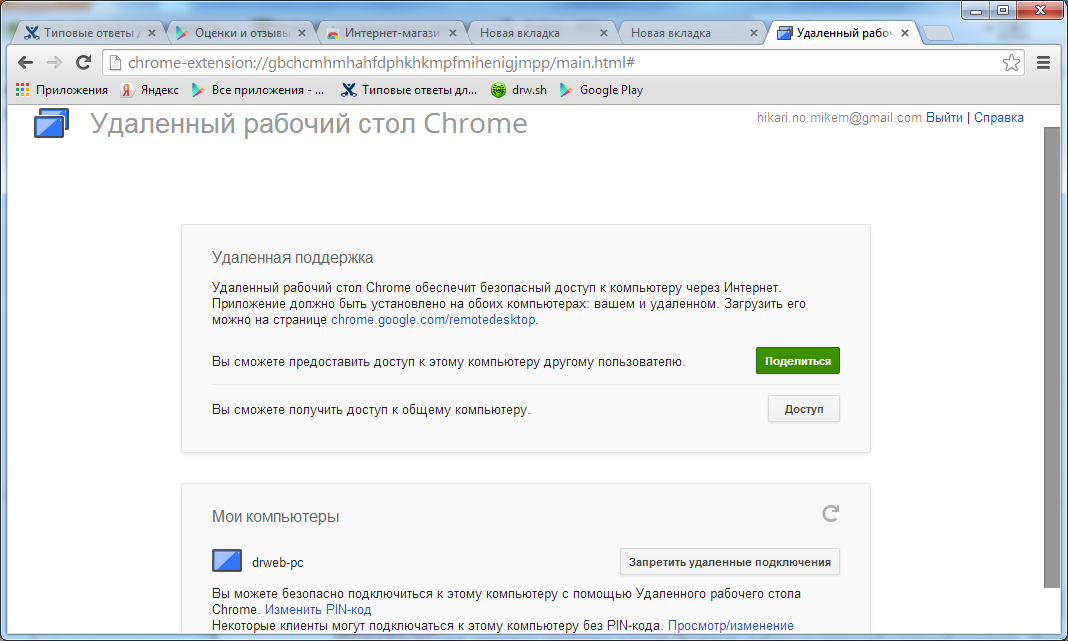
In the upper block "Remote Support" you can allow access to your computer to another PC with Chrome Remote Desktop installed, or you can connect somewhere yourself. For this, a pin code is used. It is enough to inform his friend, he will enter it in his browser - and you're done.
The second block “My Computers” is more interesting to us, since it helps to configure the connection to a PC from a smartphone.
This displays a list of computers supporting Chrome Remote Desktop technology for the selected Google account. So it is, a PC-smartphone connection only works for one Google account. This, of course, greatly limits the scope and usefulness of the entire technology. And when you need to connect a stranger to the PC, it is better to use TeamViewer, whose client for Android is already there (although I still won’t get to try it). Accepting the restriction, we allow connections for the PC on which we are now setting up Remote Desktop. You will need to specify a pin code. This completes the PC setup.
Smartphone setup
On the smartphone we install the application of the same name from the Google Play Market. As it turned out, there are many of them.
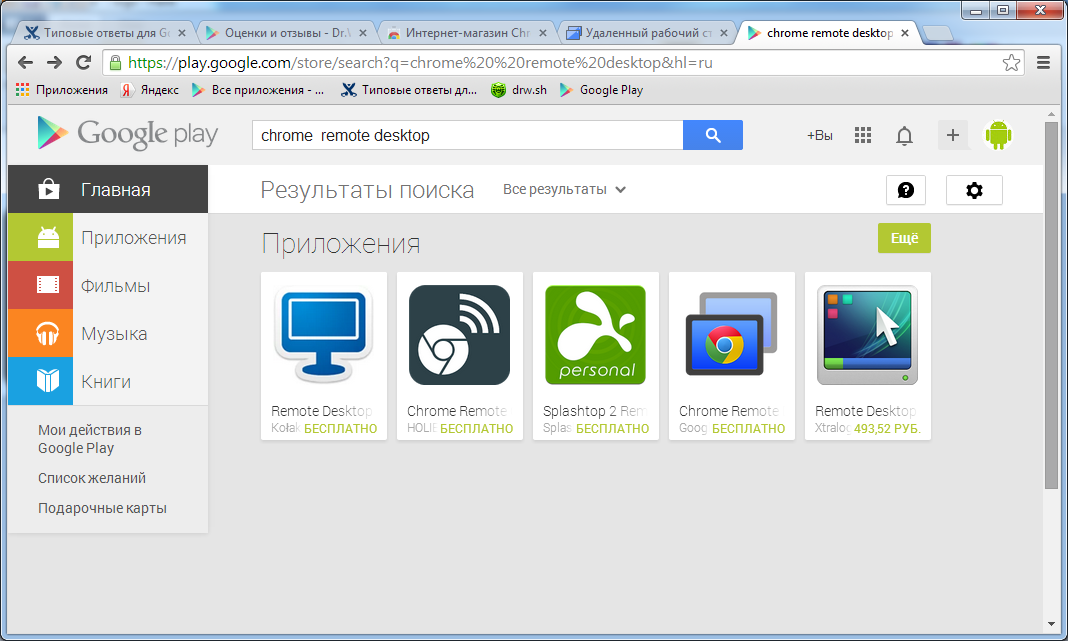
We need, of course, from Google:
play.google.com/store/apps/details?id=com.google.chromeremotedesktop&hl=en
Install, run, see the interface even easier.
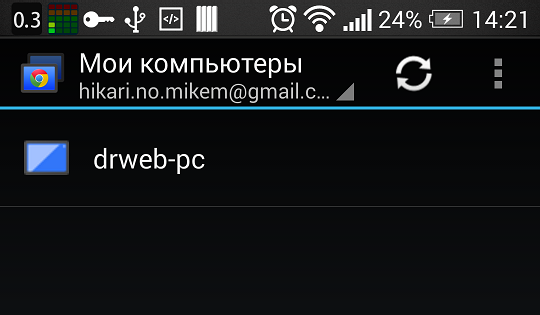
The screen for the selected Google account displays a list of computers on which Chrome Remote Desktop is installed. If the PC is on the network and is available for connection, the icon is colored, otherwise it is gray. To connect to a PC, click on its name in the list. the first time you connect, a PIN code will be requested. It can be “remembered” so as not to be introduced later.
Connecting to a PC from a smartphone
When connected, a full-screen PC screen is displayed on the smartphone screen.
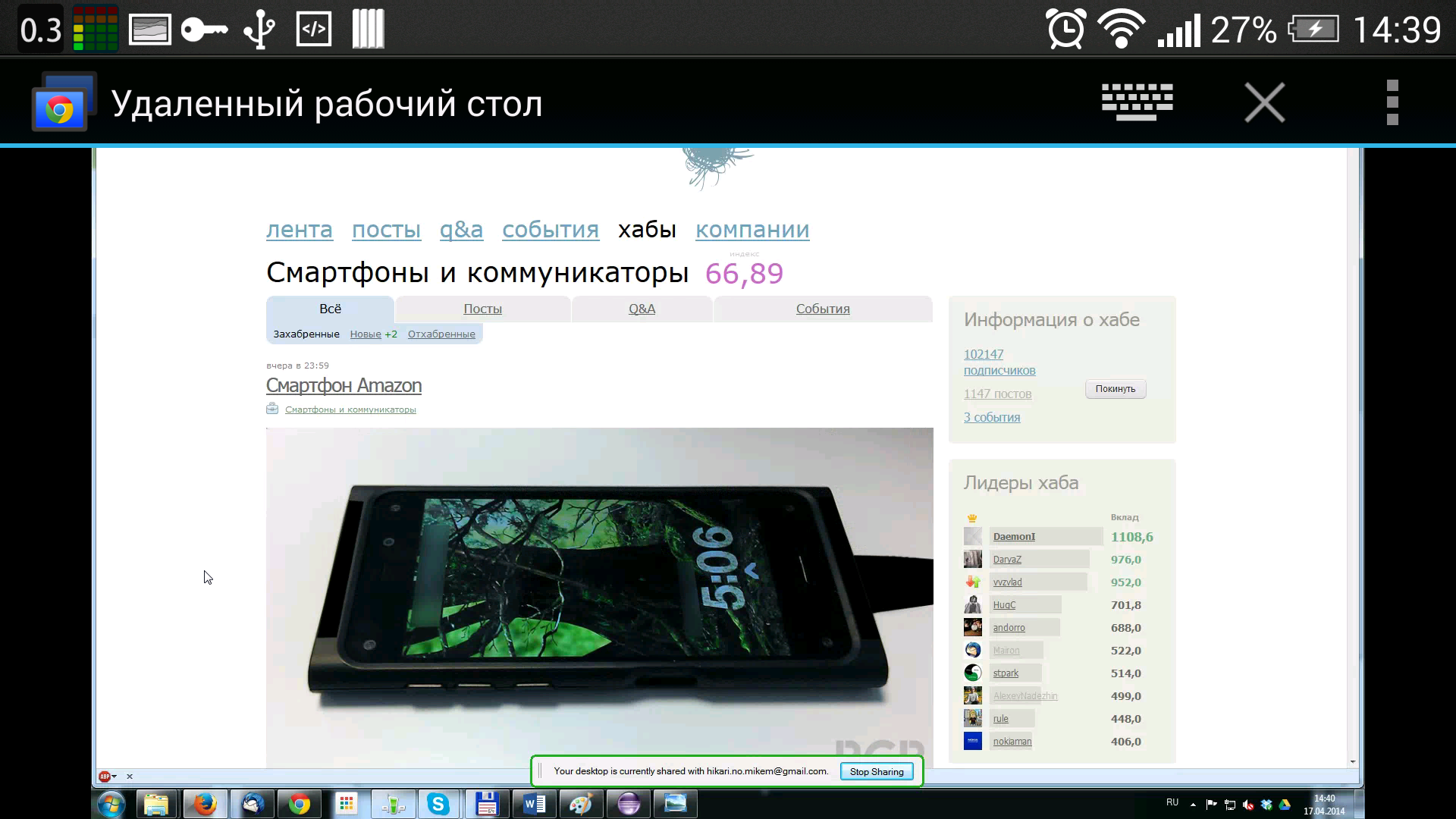
At the top of the screen there is a control panel, from where you can call up the on-screen keyboard, hide this panel (after you open it, you can convince by clicking on the small icon in the top right of the screen), call up the menu. The menu contains three commands: send ctrl + alt + del. disconnect from the PC, call help. The latter is quite modest in volume, but the application settings are not many.
When connected to a PC, a message stating that it is active Remote Desktop is displayed at the bottom of its screen

PC control from smartphone
For work, several gestures are used (they are described in the help). We move the cursor on the PC by sliding across the screen of the smartphone: move your finger from left to right - and the cursor creeps on the PC in the same direction. If the PC screen does not fit into the smartphone screen, when the cursor moves, it will also scroll smoothly in the desired direction. There is a function of the mastshab (to reduce or spread two fingers). Left-clicking - clicking on the screen with a finger, right-clicking - two-finger clicking. There is even a middle key press - three fingers. Scrolling the screen - we are moving with two fingers on the screen. In general, it is easy to remember and quite convenient.
Resource intensity
The application does not require much power from a mobile device. On my HTC One device with a quad-core processor at 1.7 GHz frequency, the Quallcomm Snapdragon 600 application loaded a maximum of 2 cores, the frequency did not rise above 1.1 GHz. If you can’t interact with the application in any way, the processor is at the minimum frequency with one active core (my SoC can disable unused application processors). You can minimize the application, it will hang in the background, maintaining the connection, and in no way affect the operation of the smartphone.
Of course, for reliable operation, a sufficiently stable Internet connection is required. I tried using medium power via WiFi - it works fine, without a single pause or slowdown on a PC and smartphone.
Summary thoughts
The use of the application when used in PC-PC mode is not obvious. There is TeamViewer, a time-tested solution by me. Chrome Remote Desktop requires a chrome browser, having a Google account. This clearly limits the scope. In terms of functionality, the Google variant also lags far behind TeamViewer (at least at first and second glance)
In the “PC-Smartphone” variant, the solution also has a big limitation - only for devices under one Google account.
What is the plus? And the fact is that if the above requirements are met, we already have a stable and convenient application in order to quickly connect to your PC from any place where there is an Internet, to fully interact with the PC from your smartphone. Interestingly, the Chrome browser and the Remote Desktop application do not even have to be open on a PC so that you can connect from a smartphone.
The application may appeal to users who actively use Google services every day - we got another useful tool. Yes, there are many analogues on the market, plus here is just the use of a single ecosystem from a reputable company.
The use cases can be thought of different below 9 - my scenarios):
- PC control from a distance (for example, at home from the couch, or during a presentation)
- Connecting to a PC from outside the house (helping your beloved at home install a tricky program)
- Monitoring the process of doing something (automatic testing) on a PC from another part of the office or dining room
I hope the product discussed in this article will be useful not only to me. write in the comments if you need such an application, how else can you use it.
