Turn your Chromebook into a full-fledged work laptop

I think many have heard of Chromebooks, laptops from Google with ChomeOS preinstalled, but few use them due to the limitations of ChromeOS. Who needs a laptop with only one browser?
Today I want to talk about how you can “pump” the Chromebook to an almost full-fledged laptop based on the Linux OS. Immediately make a reservation that this is not an instruction on how to format the bootloader and install Ubuntu on the main system. There is something more interesting that will allow you to keep two operating systems on the Chromebook and easily switch between them using a key combination.
Interesting? Then welcome to cat. Crouton , a set of scripts prepared by a Google employee who create chroot,
will help us achieve what we want.environment inside ChromeOS. Using this chroot environment, you can install one of several supported Linux distributions (Ubuntu, Debian) and run it in parallel with ChromeOS. Thus, you get access to two different operating systems that are running at the same time, and you do not have to reboot to switch from one system to another.
So, for starters, you will need to activate Developer mode on your Chromebook. To do this, hold down the ESC and Refresh keys and then press the Power button . You will see of Recovery screen , which will have to press a combination of the Ctrl + D . Your Chromebook will go into Developer mode, while all the data stored on it will be deleted (do not forget to backup in advance if you have something to lose).
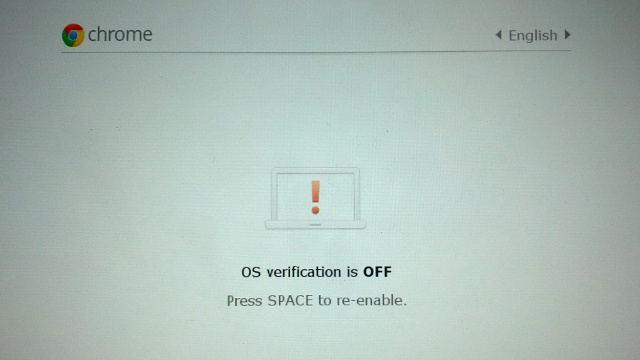
Now at each boot you will see such a screen. This is a warning that Chromebook is in developer mode and that operating system verification is disabled. Unfortunately, these messages cannot be removed or hidden in any way. Press Ctrl + D to continue downloading.
Once you boot into ChromeOS, you will need to download the Crouton script package itself, and then run it. To do this, start the console with the keyboard shortcut Ctrl + Alt + T and type shell in the console (this command works only in developer mode and allows access to the ChromeOS shell). After that, run Crouton with the following command:
sudo sh -e ~/Downloads/crouton -r raring -t unityThis command will install Ubuntu 13.04 (Raring Ringtail) along with the Unity Desktop Environment. Instead of Unity, you can put xfce, KDE or Cinnamon. A complete list of supported window managers along with other extensions can be found here , or by running the command:
sudo sh -e ~/Downloads/crouton -t helpBy default, the script installs Ubuntu 12.10, but you can specify a different distribution using the -r option. To get a complete list of supported distributions, do the following:
sh -e ~/Downloads/crouton -r listAfter the installation is complete, you can switch to the chroot environment by running the sudo startunity command (startunity may differ and depends on the settings you selected during installation. The exact command will be indicated in the console at the end of the installation).
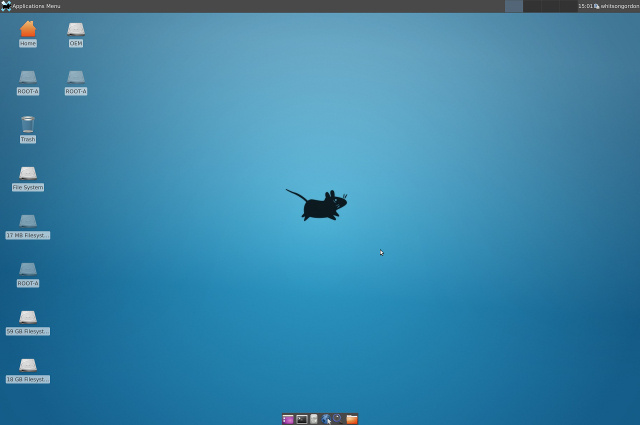
Now you can switch between the two systems using the key combination Ctrl + Alt + Shift + Back and Ctrl + Alt + Shift + Forward . Both systems will be started at the same time and switching will not take more than a second.
I’ve been using a Chromebook for about six months now and, thanks to this method, has made it my primary working computer. I spend part of the time in ChromeOS and thanks to Nitrous.io I write code using WebIDE, and when I need something that is not in ChromeOS, I switch to Ubuntu. There I have Skype, Filezilla, Sublime, Android Studio, Ruby + Rails, Sass installed.
To summarize, I want to say that using Crouton it is possible to make full-fledged work laptops from relatively inexpensive Chromebooks. I hope this information will be useful to someone and will allow you to see laptops from Google in a new light.
