HP LaserJet 1100. Solving issues with MiniCentronics and Windows 7 connectivity

Introduction
I think that every habrayuzer has a printer at home. So before the wedding I also had a printer at home, but after that, when I moved, I lost this good. He coped for some time, but the inconvenience was severe. For a long time I could not decide on the type of device: whether it was an inkjet with a CISS or a laser. I will not go into details of the torment of choice, I will only say that I was faced with a budget deficit. But this already influenced the fact that I chose a used laser printer from the HP LaserJet 1100 class, i.e. an indestructible device without chips and with available spare parts (used after all). As a result, it was he who bought it. And then I ran into problems:
1. The printer uses not a standard LPT cable (Centronics - DB-25), which can be bought at any store, but special: MiniCentronics
2. According to the information on the official websitedrivers for Windows7 are already built into the system. However, automatic network installation does not work.
If you encounter the same problems, then you are under the cut (the photos were taken after unsoldering on a mediocre soap dish and in poor lighting).
So, what I had:
1. HP LJ 1100 printer;
2. Centronics cable - DB-25;
3. An old computer that works as a torrent download, etc. with Windows 2003 on board (only it is equipped with an LPT port).
What I needed:
1. A working printer, which can be printed from any computer on the network (Windows 7 64 bit and Windows XP 32 bit)
Connecting a printer to a work machine
The first thing I did was google a couple of instructions for remaking the cable (printer).
Main material
Additional material
It was possible to solder the cable directly, or it was possible to build a separate connector on the printer. My choice fell on the
Why so brutal?
I plan to update the router and take it with a print server. Those. I will not need LPT, but USB. For these purposes I’ll buy an LPT-USB adapter and here I’ll do it “beautifully” with a USB connector in the printer case.
Getting to the insides is simple: turn the printer over and unscrew the three bolts.

After that, we lift the lid on the right side. The board is located on it and is connected to the rest of the parts by three loops. One of the loops (the thinnest) is inserted into the port with a latch, and the rest are simply removed:

Turn off the loops and start the "operation". In my case, I “bit off” the Centronics connector that I didn’t need (I had it non-separable) and, using the help on the above links, created a connection table for the tester.
| Wire color | Centronics | LPT | MiniCentronics |
|---|---|---|---|
| brown | 1 | 1 | fifteen |
| Red | 2 | 2 | 6 |
| Orange | 3 | 3 | 7 |
| yellow | 4 | 4 | 8 |
| green | 5 | 5 | 9 |
| blue | 6 | 6 | 10 |
| purple | 7 | 7 | eleven |
| white | 8 | 8 | 12 |
| pink | 9 | 9 | thirteen |
| brown white | 10 | 10 | 3 |
| Orange white | eleven | eleven | 1 |
| Green white | 12 | 12 | 5 |
| lilac white | thirteen | thirteen | 2 |
| red with a brown stripe | 14 | 14 | 17 |
| blue brown | 32 | fifteen | 4 |
| orange brown | 31 | 16 | 14 |
| blue black | 36 | 17 | 16 |
| brown black | 19 | 18 | 33 |
| orange black / rose black | 20/21 | 19 | 24/25 |
| yellow black | 22/23 | 20 | 26/27 |
| green-black / purple-black | 24/25 | 21 | 28/29 |
| White black | 26/27 | 22 | 30/31 |
| yellow white / purple brown | 29/34 | 23 | 19/22 |
| red-white / blue-white / gray-white | 15/17/28 | 24 | 20/21/23 |
| green brown / rose black / rose brown / tan | 30/33/35 | 25 | 32/34/35 |
Attention! The color of the wires may vary!
Numbers 18-25 on the DB-25 (19-35 on the MiniCentronics) - the mass. As you can see in the photo above, the 25th threw it to the mass, and everyone else just insulated (you can cut it off). The 18th pin on the MiniCentronics is not used. I used a flux for soldering, whose brand it is not possible to identify. All wires are soldered to the upper row of legs, which means more nerves are saved.
After everything turned out we collect the printer back. I brought the cable through the plug, the purpose of which I do not understand. Then I will insert the USB port into this place:

And now, close, we

connect the printer to the computer and go to the second stage
Connecting the printer to Windows 7 over a network:
How to connect the printer to Windows 2003 - no one should have problems. Just download the driver on the official website and go. Then we share it (I will not explain either) and transfer to a computer with Windows 7. We start the installation of the printer. I found a network printer without problems:
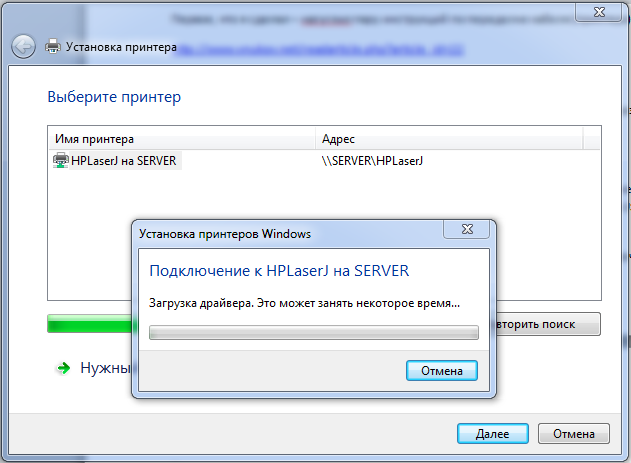
But only after a while:
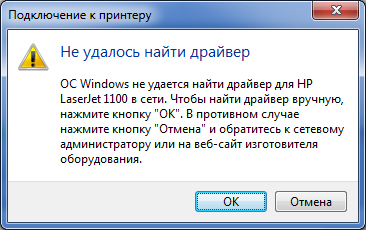
It is necessary to explicitly specify the printer from the list, but because I am trying to install it as a network printer, this is not possible. Okay, let's take a different path - we select the installation of a local printer rather than a network one:
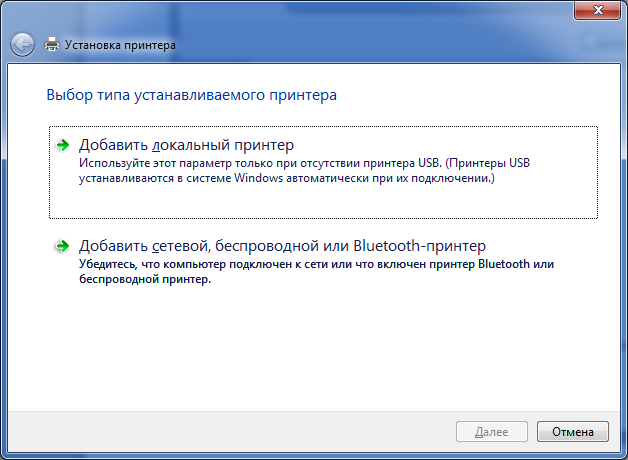
And immediately select the option “Create a new port” with the type “Local Port”:
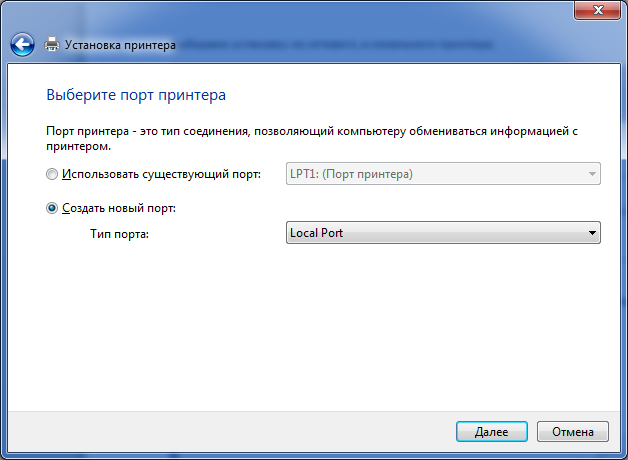
Click “Next” and in the window that appears, enter the address of our printer on the network:

Well, here choose Our HP LaseJet 1100 (MS) from the list:
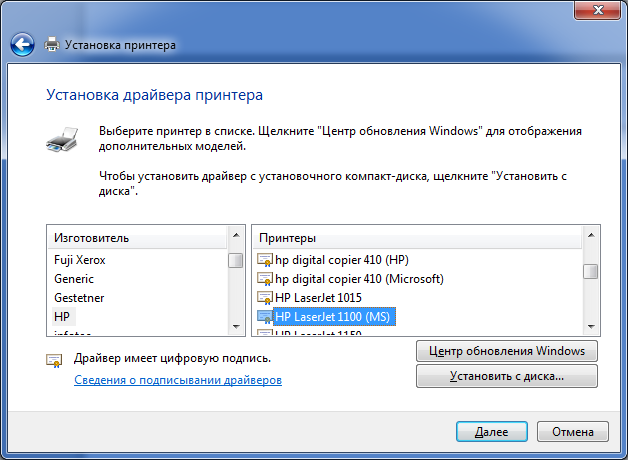
Well, then we answer the questions of installing this printer “by default” and sharing it.
If, suddenly, the printer was not in the list, then use the "Windows Update". I didn’t use it myself, but on the HP website it is mentioned.
After these manipulations, the printer will begin to work and prove the justification of the purchase.
