Habr eyes of the beginner
- Tutorial
We offer you a small selection of information about how you can use such a wonderful resource as Habr most productively and effectively.
Subjectivism, of course, will be present in this article, since what is interesting and useful to me personally may seem banal and obvious to some of the readers of Habr, but, I hope, there are those to whom the information below will help to make fuller use opportunities available on Habré.
Personally, after authorization on Habré, besides excellent articles, I really liked the following: competence of authors, self-regulation, a friendly community, convenient tools for creating articles and communication.
Below, watch a video about the tools available on Habr, in which he showed:
Below I describe the capabilities of the Habr toolkit for convenient work with information in the format text + image + slideshow.
I’ll clarify right away that in this article I will not talk about how to register on the Habr in Read Only mode, as well as how to add my article to the Sandbox in order to get a full account on Habr. I will describe the topic of self-organization on Habré very briefly, since I have seen the action of Karma only from the outside. It would be interesting to talk about the bundles Habr + Hantim and Habr + Freelansim , as well as the possibilities of the Events section , but I hope that I will return to these topics in my next posts on Habr.
So, to your attention the beginner's view on the features and chips available on Habré.
Subjectivism, of course, will be present in this article, since what is interesting and useful to me personally may seem banal and obvious to some of the readers of Habr, but, I hope, there are those to whom the information below will help to make fuller use opportunities available on Habré.
Personally, after authorization on Habré, besides excellent articles, I really liked the following: competence of authors, self-regulation, a friendly community, convenient tools for creating articles and communication.
Below, watch a video about the tools available on Habr, in which he showed:
- setup of Habralent (personal information feed of the Habr user) ;
- reading the Habralent in the RSS aggregator ;
- tracking comments in interesting topics through Habratracker ;
- a subscription to users of Habr interesting you through a tracker ;
- a subscription to comments to the selected Habr article via Email (the text of each comment comes to the mailbox in full) ;
- Habr user profile and information available in it ;
- and also briefly highlighted the settings available on Habré at the time of the creation of this video .
Below I describe the capabilities of the Habr toolkit for convenient work with information in the format text + image + slideshow.
I’ll clarify right away that in this article I will not talk about how to register on the Habr in Read Only mode, as well as how to add my article to the Sandbox in order to get a full account on Habr. I will describe the topic of self-organization on Habré very briefly, since I have seen the action of Karma only from the outside. It would be interesting to talk about the bundles Habr + Hantim and Habr + Freelansim , as well as the possibilities of the Events section , but I hope that I will return to these topics in my next posts on Habr.
So, to your attention the beginner's view on the features and chips available on Habré.
Setting up and editing the Habralent
When you first visit Habr, after registration, you will be prompted to configure the settings for your personal information feed - Habralent . Once, but carefully setting up Habralent in accordance with your hobbies and professional skills, you can conveniently interact with Habr, reading the news of exactly the topics that interest you.
To set up Habralent, you need to note the thematic blogs of interest to you - Hubs, and then click the Save button , which is located under the list of Hub categories.
By setting up your personal Habralent, you can:
By clicking on the names of the information Hubs, you can go to the corresponding Hub and see what they write about it.
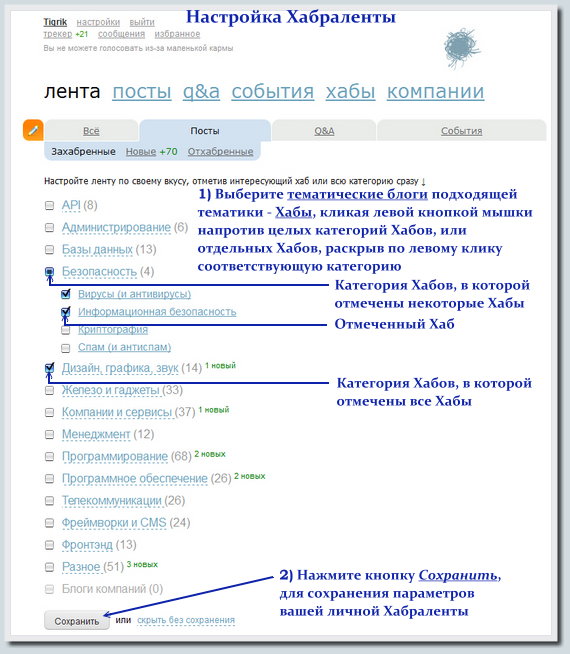
In addition to the ability to subscribe to Hubs and Hub categories displayed in the general list, you can also subscribe to Hubs of the category that suits you, sorted according to their rating (index). To do this, click the Hubs button , which is located to the bottom left of the Habr icon, then select the category of Hubs that interests you in the list on the right, and, moving through the pages of the list forward and backward (to and fro), hovering the mouse to the right of the Hub names, click the highlighted The Subscribe button opposite those thematic blogs, news and articles of which you are interested:

Also, under the name of each Hub, the number of subscribers, the number of posts and the number of questions asked within this thematic blog is displayed (you can click on these numerical characteristics to go, respectively, to the list of Habr users who have subscribed to this Hub; a list of all news and articles from of this thematic blog, arranged in chronological order; and also to the list of all questions asked by Habr users as part of the subject of the selected blog).
Another feature of Habr, which I did not immediately notice, is a quick search field in Hubs. This field is on the Hubs page.left above the list of Hubs. This tool works as follows: enter the first letters of the name of the Hub you are interested in, as a result of which, the list of Hubs that start with the letter combination that you entered is highlighted below. It is convenient to use a quick search in the Hubs in case you remember the name of the Hub, but don’t remember what category it is in.
Apart from subject blogs , on Habré also there are blogs of companies working in the field of IT. Blogs of companies of interest to you can also be added to your personal Habralent, this is done similar to adding Hubs sorted according to rating:
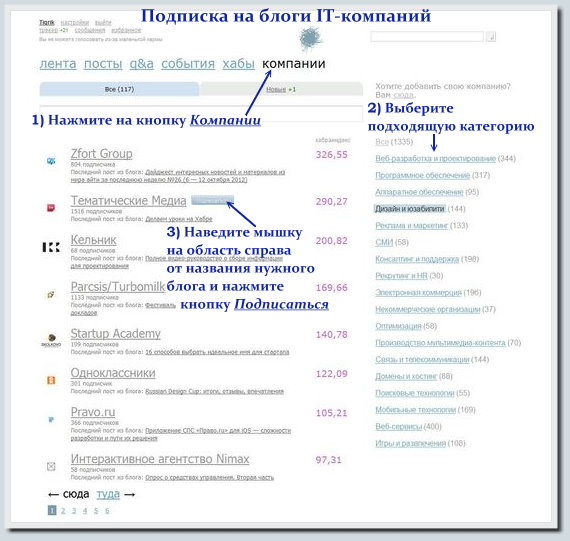
Once you have set up a personal Habrolent for yourself, you can at any time change the list of thematic blogs tracked through the Habrolent. This is done very simply:
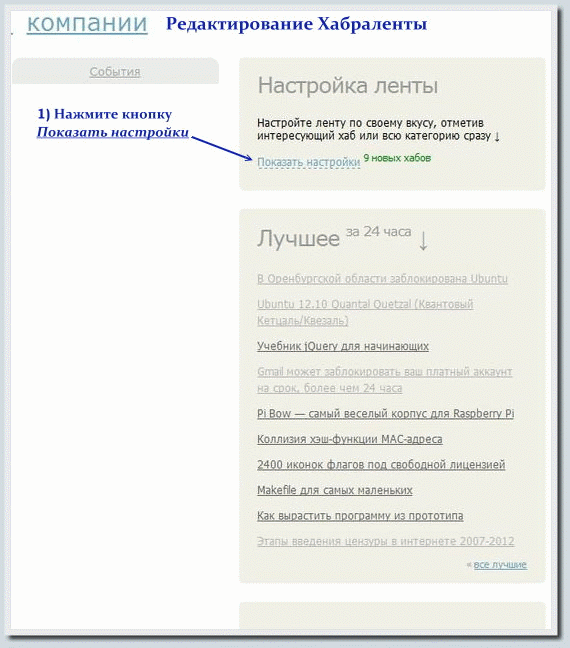
The main features of Habralenty seem to be described. Now I will tell a little about the Habrauser profile and the possibilities available when working with it.
To set up Habralent, you need to note the thematic blogs of interest to you - Hubs, and then click the Save button , which is located under the list of Hub categories.
By setting up your personal Habralent, you can:
- select individual Hubs from any category available on the Habré (click on the name of the category in which the Hub of interest is located, and then click in the cell to the left of the name of the Hub of interest);
- select the entire category of Hubs (click in the cell to the left of the name of the Hubs category).
By clicking on the names of the information Hubs, you can go to the corresponding Hub and see what they write about it.
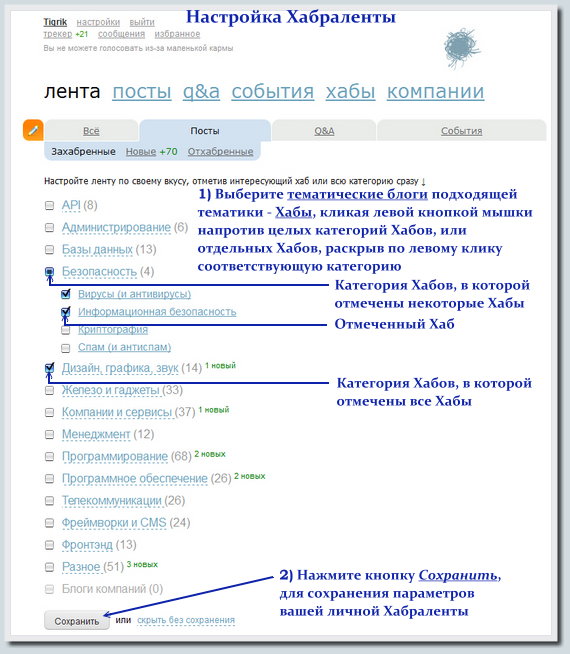
In addition to the ability to subscribe to Hubs and Hub categories displayed in the general list, you can also subscribe to Hubs of the category that suits you, sorted according to their rating (index). To do this, click the Hubs button , which is located to the bottom left of the Habr icon, then select the category of Hubs that interests you in the list on the right, and, moving through the pages of the list forward and backward (to and fro), hovering the mouse to the right of the Hub names, click the highlighted The Subscribe button opposite those thematic blogs, news and articles of which you are interested:

Also, under the name of each Hub, the number of subscribers, the number of posts and the number of questions asked within this thematic blog is displayed (you can click on these numerical characteristics to go, respectively, to the list of Habr users who have subscribed to this Hub; a list of all news and articles from of this thematic blog, arranged in chronological order; and also to the list of all questions asked by Habr users as part of the subject of the selected blog).
Another feature of Habr, which I did not immediately notice, is a quick search field in Hubs. This field is on the Hubs page.left above the list of Hubs. This tool works as follows: enter the first letters of the name of the Hub you are interested in, as a result of which, the list of Hubs that start with the letter combination that you entered is highlighted below. It is convenient to use a quick search in the Hubs in case you remember the name of the Hub, but don’t remember what category it is in.
Apart from subject blogs , on Habré also there are blogs of companies working in the field of IT. Blogs of companies of interest to you can also be added to your personal Habralent, this is done similar to adding Hubs sorted according to rating:
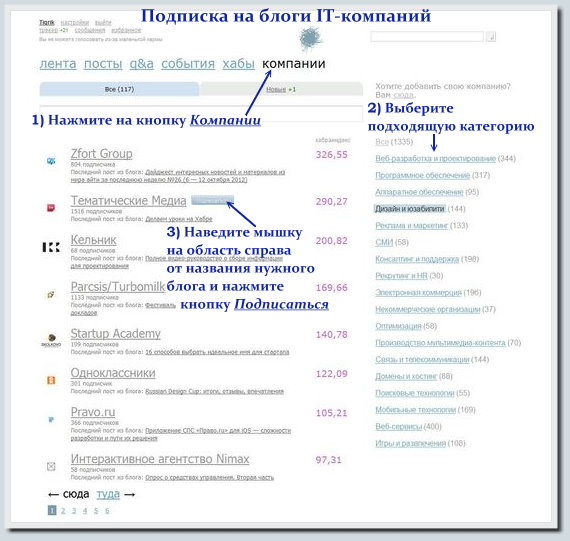
- Press the button of the Company which is under the Habr icon;
- Choose the appropriate category in the list on the right;
- Find the company you are interested in in the list, and, hovering the mouse over the area to the right of the company name, click on the Subscribe button that is highlighted .
Once you have set up a personal Habrolent for yourself, you can at any time change the list of thematic blogs tracked through the Habrolent. This is done very simply:
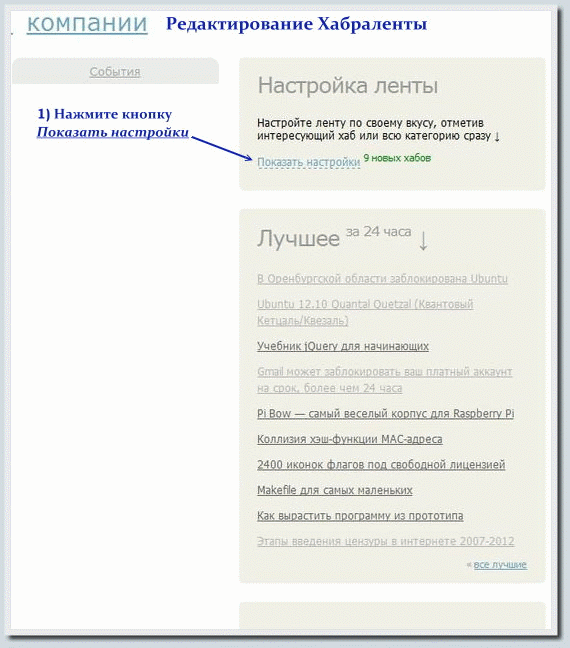
- Click the Show Settings button , which you will find in the right pane called Ribbon Settings (the panel is under the Habr search field);
- Tick off those Hubs and categories of Hubs that you want to add to your personal Habralent, uncheck the boxes next to what is not needed;
- Click the Save button .
The main features of Habralenty seem to be described. Now I will tell a little about the Habrauser profile and the possibilities available when working with it.
Habr user profile and information available in it
From the profile of the Habr user, you can learn a lot about his interests, see what useful articles and news he added to his favorites, get acquainted with the information that the user shared with the Habrasociety through posts and comments, and also find out the coordinates of the user to contact him.
I have recently shown very little activity on Habré, so much of what I would like to talk about the capabilities of the Habr user profile cannot be described within my profile.
Therefore, as an example, I chose the user profile Milfgard , whose blog about board games and the company Mosigra I really liked.
So, let's get down to the description. You can go to the Habr user profile that is of interest to you by clicking on his nickname at the bottom of the post on Habr (if he is an author), or by clicking on the nickname in the comments (if you are interested in a user who has commented on an interesting article).
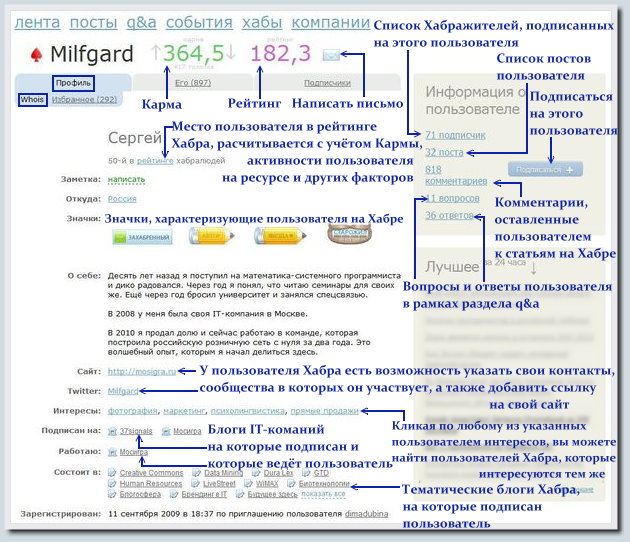
Going to the user profile, to the right of the user name you will see the user's Karma - the number of green and User rating- the number of pink. The user's karma depends on its usefulness on Habré from the point of view of other users, it is determined by the voting of other users (the Khabrazhiteli, whose karma is> 15, the available ratings-votes are "+1" and "-1" can vote) The user rating of Habr (aka Habrasila) is calculated taking into account the user's karma, user activity and a number of other factors. Read more about Karma and Rating in the Habr guide , I’ll say from myself that both of these parameters serve as an excellent mechanism for self-regulation on Habr.
To the right of the Rating is a button in the form of an envelope, by clicking which you can write a letter to the user through Habrapost .
In the right panel of the Habr called User Information, you will find buttons by clicking on which you can see:
In the same panel there is a Subscribe button , by clicking which you can subscribe to user posts and comments, as well as user questions and answers in the q & a section . By subscribing to users that interest you, you can contemplate the activity of these users in your personal Habralent. You will also be able to learn about new articles published by users on which you are subscribed and new comments of these users to Habr's articles using Habratracker , which I will write about below.
I made a slideshow in the form of GIF animation, on which I showed all sections of the user profile, and also briefly described the information available in it (frame rate - 1 slide / 10 sec):

If the frame rate seems too fast to you, or vice versa is too slow, you can view each frame of the slideshow separately, simply by clicking on the names of the slides, which I will give below:
Under the User’s Nick, Karma and Rating there are 3 buttons that lead to different sections of the profile - Profile , Him and Subscribers (in your profile, instead of the His section, you will find the My section ).
By clicking on the Profile section , 2 subsections of Whois and Favorites appear under it (in case of your profile, in addition to these 2 subsections, you will also find a subsection with invites to invite new users to the Habr, as well as a Reset button that allows once for the entire time of your existence on Habr to reset the karma).
One of the possibilities of Habr when creating posts is the ability to insert presentations (they are also slideshows with manual frame switching), uploaded to the Slideshare.Net service . Supported presentation formats: ppt, pdf and some other types of documents. I made a presentation in which I described possible ways of interacting with the Habr user profile in pdf format and uploaded it to this service, I recommend watching it in full screen mode, stretching the window width so that one frame fits completely in the viewing area:
Read below about the capabilities of Habratracker and the features of working with this tool.
I have recently shown very little activity on Habré, so much of what I would like to talk about the capabilities of the Habr user profile cannot be described within my profile.
Therefore, as an example, I chose the user profile Milfgard , whose blog about board games and the company Mosigra I really liked.
So, let's get down to the description. You can go to the Habr user profile that is of interest to you by clicking on his nickname at the bottom of the post on Habr (if he is an author), or by clicking on the nickname in the comments (if you are interested in a user who has commented on an interesting article).
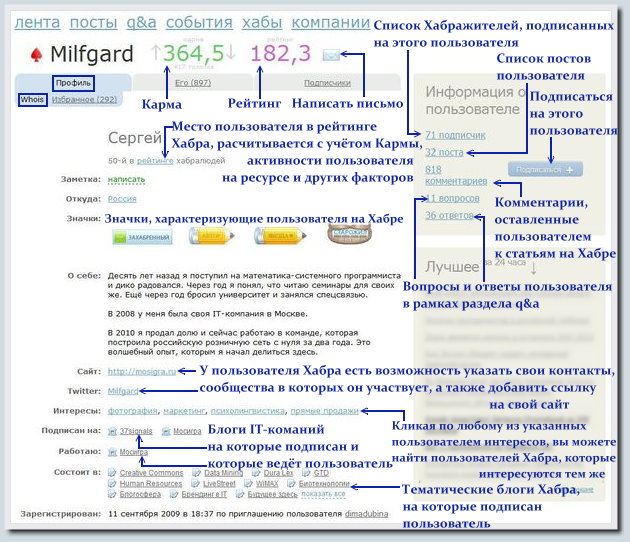
Going to the user profile, to the right of the user name you will see the user's Karma - the number of green and User rating- the number of pink. The user's karma depends on its usefulness on Habré from the point of view of other users, it is determined by the voting of other users (the Khabrazhiteli, whose karma is> 15, the available ratings-votes are "+1" and "-1" can vote) The user rating of Habr (aka Habrasila) is calculated taking into account the user's karma, user activity and a number of other factors. Read more about Karma and Rating in the Habr guide , I’ll say from myself that both of these parameters serve as an excellent mechanism for self-regulation on Habr.
To the right of the Rating is a button in the form of an envelope, by clicking which you can write a letter to the user through Habrapost .
In the right panel of the Habr called User Information, you will find buttons by clicking on which you can see:
- list of Habrazhiteli subscribed to this user;
- list of user posts;
- comments left by the user to articles on Habré;
- list of questions and answers of the user within the q & a section ( questions and answers- questions and answers ).
In the same panel there is a Subscribe button , by clicking which you can subscribe to user posts and comments, as well as user questions and answers in the q & a section . By subscribing to users that interest you, you can contemplate the activity of these users in your personal Habralent. You will also be able to learn about new articles published by users on which you are subscribed and new comments of these users to Habr's articles using Habratracker , which I will write about below.
I made a slideshow in the form of GIF animation, on which I showed all sections of the user profile, and also briefly described the information available in it (frame rate - 1 slide / 10 sec):

If the frame rate seems too fast to you, or vice versa is too slow, you can view each frame of the slideshow separately, simply by clicking on the names of the slides, which I will give below:
- Slide 1: Profile -) Whois ;
- Slide 2: Profile -) Favorites -) topics ;
- Slide 3: Profile -) Favorites -) questions ;
- Slide 4: Profile -) Favorites -) Comments ;
- Slide 5: His -) Posts ;
- Slide 6: His -) Questions ;
- Slide 7: His -) Answers ;
- Slide 8: His -) Comments ;
- Slide 9: Followers -) They read it ;
Under the User’s Nick, Karma and Rating there are 3 buttons that lead to different sections of the profile - Profile , Him and Subscribers (in your profile, instead of the His section, you will find the My section ).
By clicking on the Profile section , 2 subsections of Whois and Favorites appear under it (in case of your profile, in addition to these 2 subsections, you will also find a subsection with invites to invite new users to the Habr, as well as a Reset button that allows once for the entire time of your existence on Habr to reset the karma).
- Whois - information about the user, including: the user's place in the Habralude rating , the country in which this Habrazhitel lives (if he indicated it, of course), the user's achievements on Habré, brief information about the user's interests, his goals and objectives in life (in a word everything that the user considered it necessary to write About himself ), the user's email, personal site, social networks and online communities in which the user participates, as well as the coordinates by which you can find the user using Internet instant messengers (available trace Best Services: Delicious.com , Dirty.ru , Facebook , Flickr ,Github , Google+ , Google Talk, ICQ, Jabber, Leprosorium , LiveJournal , Skype, Twitter, Vkontakte and My Circle . When filling out your profile, you can add links to communities, blogs, and personal sites in Settings under Location : Settings -) I have ).
Also in Whois you will find the interests of the user (which you can click to find other Habrazhiteli with similar interests), a list of thematic blogs and blogs of IT companiesto which the user is subscribed, as well as a list of blogs of those companies in which the user works or with which he works closely (field Work:) .
In addition to all of the above, in the Whois profile section you will also find the time of user registration on Habr, Nick Habrazhitel, who invited this user to Habr, as well as a list of those who were invited by the user. - Favorites - a subsection of the profile in which you will find topics , questions and comments that the user found useful for himself.
In the ribbon of selected topics, you can click on the full text of the Habrastati you like, go to any of the Hubs within which this article was published, see the number of views, find out how many Habrazhiteli added this article to your favorites, and also add it to your personal list favorites. Also, under each article from the feed of selected topics, the total number of comments (in red) and the number of new messages (in green) are displayed. For more information on what else can be done in this subsection of the Habr user profile, seeslide .
In selected questions, you can see the Karma of the question, the Hub in which this question was asked, you can find out who the author of this question is and if necessary, go to his profile by clicking on it, find out the number of answers of the Habr inhabitants to this question (and also, thanks to the innovation with flags , by the presence of the green flag There is a decision to find out if there was a solution to this issue that satisfied the questioner). For more information on what and how you can do with selected questions of the user you are interested in, see the slide .
The selected commentsyou can read the text of the comments themselves that the user liked, find out by the red indicator the total number of comments left in the topic where this comment appeared; look at the karma of selected comments, go to the article in which a comment is left (or directly to the comment by clicking # opposite the comment of interest), see the slide for more details . - He is a subsection of the user’s profile in which you will find his posts (articles, instructions, reviews and other materials posted by the user on Habr), questions posed by the user on Habr, answers to questions of other Habrazhitel, and also user comments on Habrastatyam. In your profile, instead of His subsection , you will find My subsection , in which you will also find posts, questions, answers and comments, but in addition to this in your profile you will also have a subsection Notes, in which you can read your notes about Habr users, which you noted for yourself according to some parameters (You can add a note about a user in his profile in the Whois section under the user's place in Habraiting). Also, in my profile, in My section for posts and questions there are Drafts , the usefulness of such a chip is personally intuitive to me, though I haven’t practically worked with it yet, then maybe I will describe this matter separately.
The opportunities available for interacting with posts, questions and user comments are similar to those already described above for the Favorites . The Answers subsection is similar to the Comments subsection., about the possibilities of which I also wrote above. See also my slides (by clicking on their names) for a better understanding: Posts , Questions , Answers , Comments . - Subscribers - a subsection of a user’s profile in which you can see who is reading it, as well as who he is reading. In the case of your profile, the subsections are called I read and I read , the possibilities in the first and second case are completely similar. Besides the fact that you can look at the list of Habrazhitel who are interested in the user whose profile you are on, and the list of those users who are interesting to him, you can also subscribe to any of these users (move the mouse cursor to the right of the nickname of the user and press the pop-up button Subscribe ). For greater clarity, see the slide on the topic of subscribers .
One of the possibilities of Habr when creating posts is the ability to insert presentations (they are also slideshows with manual frame switching), uploaded to the Slideshare.Net service . Supported presentation formats: ppt, pdf and some other types of documents. I made a presentation in which I described possible ways of interacting with the Habr user profile in pdf format and uploaded it to this service, I recommend watching it in full screen mode, stretching the window width so that one frame fits completely in the viewing area:
Read below about the capabilities of Habratracker and the features of working with this tool.
Using Habratracker
Habratracker is a new Habra tool that makes it possible to track the appearance of comments in topics of interest to you, to keep abreast of the latest articles, reviews and manuals posted by users on which you are subscribed, as well as to learn about which topics or comments you were mentioned.
In order to subscribe to comments on some article on Habré via Habratracker , you need to go to the article of interest, scroll to the bottom of the article text and put a check mark (by left-clicking on the mouse) next to the Track new -) item in the tracker :
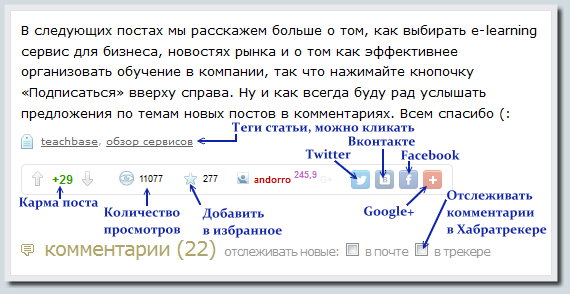
In order to get In Habratracker, you need to click the tracker button under Nick in the upper left corner of Habr:

The green indicator to the right of this button shows the total number of comments in the topics you follow, the actions of users you follow (add a post or question to your Favorites, post a post, create a question and answer already asked questions), as well as mentions your Nick on Habré.
Going to the tracker, you will see 3 sections: Posts , Subscribers and Mentions :

The indicator next to the Posts tab shows the number of new comments in the topics you are subscribed to.
Clicking on the Posts tab, below you will see a list of topics that you subscribed to through the Tracker. Next to each topic, you will see a red number - an indicator of the total number of comments in this topic, and next to it a green number - an indicator of the number of new posts (if there are no new posts since this last visit, there will be no green indicator). In this tab, you can go to the profile of the user who created one of the topics you are subscribed to by simply clicking on his nickname (to the left of the name of the habrastati). You can also go to the article itself, or rather to the first new comment from the moment of your last visit, simply by clicking on the title of this topic.
Also, here you can mark several topics as read (reset the indicator for new comments in the topic) or delete topics that you are not interested in reading comments for. To do this, check the necessary topics with checkmarks and then click the corresponding button below.
In the Subscribers tab, you can see the latest activity of the Habr users you are subscribed to:
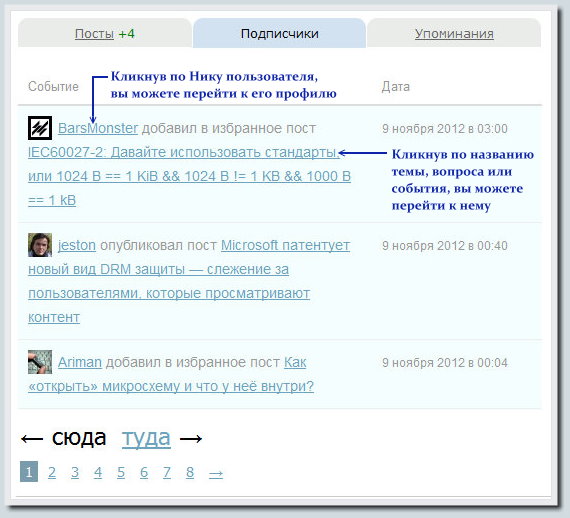
In this part of the Tracker, the following actions of the users you are subscribed to are displayed:
adding an article or question to Favorites, creating a post or question, answers to questions asked on Habr in q & a , as well as the participation of users you follow in Habrasvents .
In the Mentions tabAll posts, comments, questions, answers and events in which you were mentioned on Habr are displayed. I can’t show an example, since no one here has mentioned me with a good or evil word.
Read below about the message editor on Habré.
In order to subscribe to comments on some article on Habré via Habratracker , you need to go to the article of interest, scroll to the bottom of the article text and put a check mark (by left-clicking on the mouse) next to the Track new -) item in the tracker :
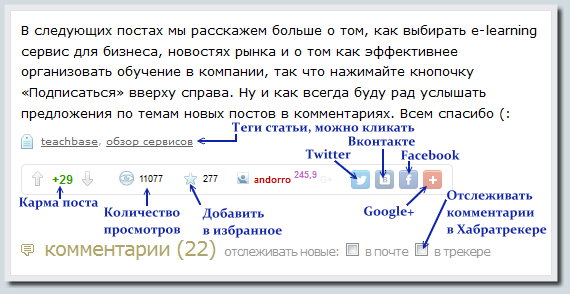
In order to get In Habratracker, you need to click the tracker button under Nick in the upper left corner of Habr:

The green indicator to the right of this button shows the total number of comments in the topics you follow, the actions of users you follow (add a post or question to your Favorites, post a post, create a question and answer already asked questions), as well as mentions your Nick on Habré.
Going to the tracker, you will see 3 sections: Posts , Subscribers and Mentions :

The indicator next to the Posts tab shows the number of new comments in the topics you are subscribed to.
Clicking on the Posts tab, below you will see a list of topics that you subscribed to through the Tracker. Next to each topic, you will see a red number - an indicator of the total number of comments in this topic, and next to it a green number - an indicator of the number of new posts (if there are no new posts since this last visit, there will be no green indicator). In this tab, you can go to the profile of the user who created one of the topics you are subscribed to by simply clicking on his nickname (to the left of the name of the habrastati). You can also go to the article itself, or rather to the first new comment from the moment of your last visit, simply by clicking on the title of this topic.
Also, here you can mark several topics as read (reset the indicator for new comments in the topic) or delete topics that you are not interested in reading comments for. To do this, check the necessary topics with checkmarks and then click the corresponding button below.
In the Subscribers tab, you can see the latest activity of the Habr users you are subscribed to:
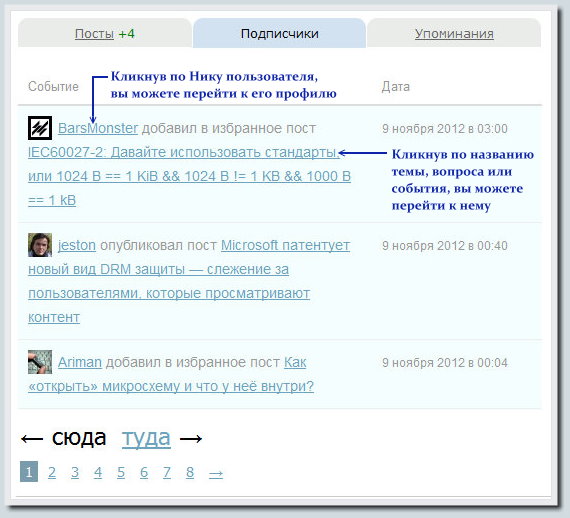
In this part of the Tracker, the following actions of the users you are subscribed to are displayed:
adding an article or question to Favorites, creating a post or question, answers to questions asked on Habr in q & a , as well as the participation of users you follow in Habrasvents .
In the Mentions tabAll posts, comments, questions, answers and events in which you were mentioned on Habr are displayed. I can’t show an example, since no one here has mentioned me with a good or evil word.
Read below about the message editor on Habré.
Creation of article on Habré. Features of the editor of messages on Habré
In order to create an article, review or manual on Habré, you need to go to the Tape or Posts subsection and click the orange button with a pencil, which is on the left:
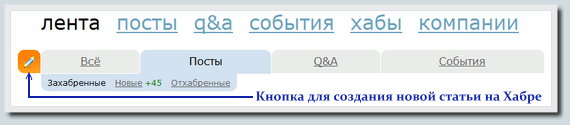
Thanks to useful innovations, flags have now appeared on Habr’s to quickly determine the specifics of the post (checkbox for training materials - pink, for translating articles from foreign resources - orange, also in q & a questions , the user can flag his question with a green flag to which he has already received a suitable answer).
By clicking the orange button with a pencil, you get into the Habr message editor. Here you need to choose from one to three thematic blogs of Habr (Hubs) in which you want to post your material, select the type of content to be created ( post , translation , survey , event , question ), enter the name of your Habratopik, write the text of the article itself, and also add at least one label (another name is a tag) that characterizes the information that you decide to share with the Habrasociety. You can also enable a checkbox that shows that the article you added is a training material by activating the corresponding option next to the content type.
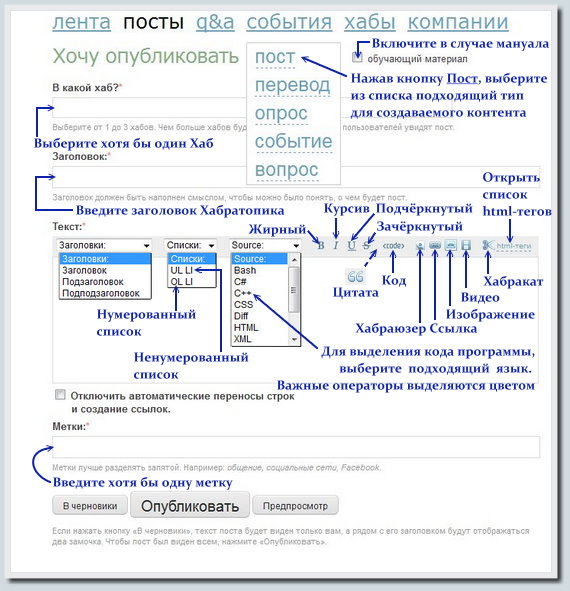
Under the field for tags, you will find a button to add an article to drafts ( To drafts), a button for publishing an article on Habré ( Publish ), as well as a Preview button , which very significantly helps in creating readable and informative posts.
On Habré, to highlight important information, you can use bold , italics , you can underline and crossout text (the corresponding buttons are to the left of the Code button , which is used to ignore html tags in the selected text fragment).
Also, here you can use 3 types of headers that look like this:
In the Lists: switch, you can select an unordered list ( UL LI ) or a numbered list ( OL LI ). Both types of lists work in the same way: create a list in the message body, placing each list item as a separate line, then select the list area and select the appropriate list type in the switch and click on it. Listing
Example:
Top Hubs:
Interesting companies:
And so the code of the same lists looks, which is displayed in the Habr message editor:
To the right of the lists you will find a tool for inserting code of programs written in different programming languages ( Source ), it is also possible to highlight some types of text markup. This feature is useful in that it automatically highlights the important operators of the language of your choice with color.
You can choose from the following list: Bash, C #, C ++, CSS, Diff, HTML, XML, Java, JavaScript, PHP, Perl, Python, Ruby, SQL, 1C, ActionScript, Apache, Axapta, CMake, CoffeeScript, DOS, Delphi , Django, Erlang, Erlang REPL, Go, Haskell, Lisp, Lua, MEL, Markdown, Matlab, Nginx, Objective-C, Rust, Scala, Smalltalk, TeX, VBScript, VHDL, Vala.
To the right of the Source toolthere are buttons for highlighting the font, which I already wrote about above, followed by a quote button (it works like this: select the cited fragment in the post text, click the Quote button ). The cited message looks something like this:
I already wrote about the Code tool , also, I used this tool below to show how the use of useful tags looks in the Habr editor.
The following buttons are located to the right of the Code tool:
Most of the tools that I wrote about in this section above can be used in two ways:
And one more useful button of the Habr message editor - html tags . When you click this button, a list of all html tags available on the Habr opens.
It’s convenient to use this feature in the following way: open the list of tags by clicking the html tags button , then copy the appropriate tag using the key combination Ctrl + C , paste this tag next to the fragment of the post to which you want to apply this tag, and finally, the Ctrl key combinations + X (cut text) and Ctrl + V (paste text) insert the desired fragment of the message text between the opening and closing tags.
The list of tags available on Habr looks as follows:
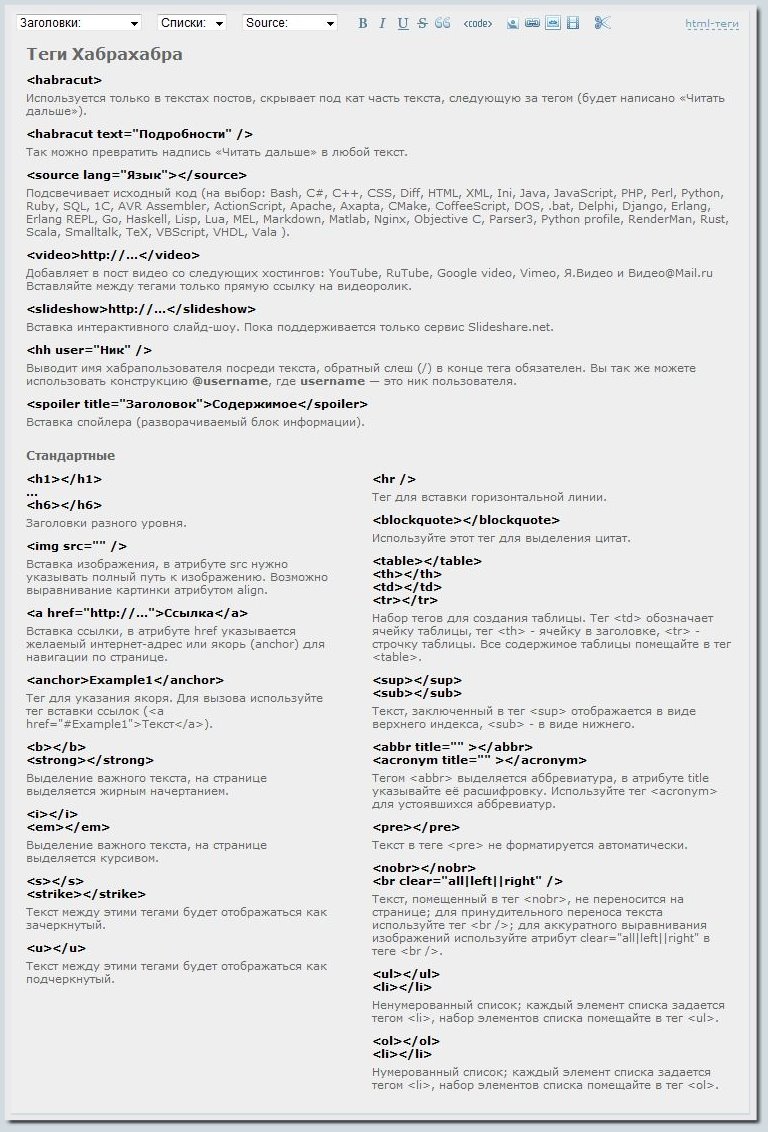
How and for what each of the available tags is used can be found in the description of tags directly below them, but I will show by examples the use of some of them in the text of Habratopik.
An example of using the Source tag ( quick sort implemented in Ruby):
I already used video insertion on Habr at the beginning of this post (a small video instruction on Habr's capabilities). In my case, the code of the video that I inserted on Habr looks like this:
Another useful feature of Habr is the ability to insert slideshows in messages . This makes it possible to save useful space of the article (one slideshow instead of a dozen pictures or photos). I also used this tool in this instruction, see the Habr user profile section and the information available in it .
On Habr you can embed slideshows uploaded to Slideshare.net service. On Slideshare.net, after registration, it is possible to store your presentations in ppt format, as well as display pdf documents as a presentation.
To add a slideshow uploaded to Slideshare.net, you need to, after you upload a presentation to this site, go to your profile, select the appropriate presentation from the ones you uploaded to this service, then click the Share button in the lower left corner and copy from the popup window of the presentation URL.

This URL needs to be framed with a slideshow tag, in my case, the slideshow insert code (the theme of the slideshow is the capabilities of the Habrauser profile) looks like this:
In addition to the ability to embed a slideshow on the Habr site from Slideshare.net, you can also embed a slideshow as a gif animation. Insertion of GIF on Habr is completely similar to insertion of the usual image. You can make a slideshow of gif format with a suitable delay time for each frame using the program Ulead GIF Animator 5 , I recommend that you upload such slideshows (as well as static images for articles on Habré) on Habrastorage.org .
Another useful Habr tool is the ability to insert a link to a user profile in posts and comments using his Nick. For example, in order to insert a link to the user profile DIHALT, who writes interesting articles on electronic freelance, I used the following code:
Another useful feature of Habr is the Spoiler tool (a similar tool called Cut is found on the forums). The spoiler makes it possible to hide part of the information under the text, when clicked on, hidden information is displayed below this text.
You can look at an example of using Spoiler in this article, I just hid sections of this topic under the spoiler, the code looks something like this: Sometimes, information blocks are conveniently separated by a horizontal line . On Habré there is also a tool that solves this problem:
In articles on Habr you can also insert tables . The purpose of tags to solve this problem is described in detail in the description of html tags. Here I will show an example of what a table added to Habratopik might look like:
Code for this table: You can insert upper and lower indices in articles on Habré as follows: 8 ? , 0 0 Also, you can add abbreviations to the habratopik text, see an example of using a tag that solves this problem: FTP As a result, when you hover over the abbreviation , readers can read how it is decrypted. I have already shown the numbered and unnumbered lists above. On it the short description of possibilities of the editor of messages of Habr I will end. As for me, everything is done very conveniently and practically!
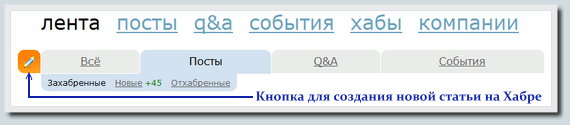
Thanks to useful innovations, flags have now appeared on Habr’s to quickly determine the specifics of the post (checkbox for training materials - pink, for translating articles from foreign resources - orange, also in q & a questions , the user can flag his question with a green flag to which he has already received a suitable answer).
By clicking the orange button with a pencil, you get into the Habr message editor. Here you need to choose from one to three thematic blogs of Habr (Hubs) in which you want to post your material, select the type of content to be created ( post , translation , survey , event , question ), enter the name of your Habratopik, write the text of the article itself, and also add at least one label (another name is a tag) that characterizes the information that you decide to share with the Habrasociety. You can also enable a checkbox that shows that the article you added is a training material by activating the corresponding option next to the content type.
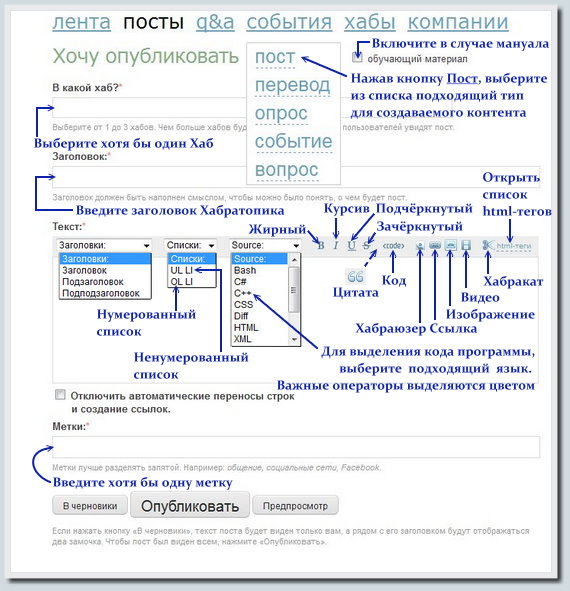
Under the field for tags, you will find a button to add an article to drafts ( To drafts), a button for publishing an article on Habré ( Publish ), as well as a Preview button , which very significantly helps in creating readable and informative posts.
On Habré, to highlight important information, you can use bold , italics , you can underline and cross
Also, here you can use 3 types of headers that look like this:
Headline
Subtitle
Subtitle
In the Lists: switch, you can select an unordered list ( UL LI ) or a numbered list ( OL LI ). Both types of lists work in the same way: create a list in the message body, placing each list item as a separate line, then select the list area and select the appropriate list type in the switch and click on it. Listing
Example:
Top Hubs:
Interesting companies:
And so the code of the same lists looks, which is displayed in the Habr message editor:
Топ Хабов:Интересные компании:To the right of the lists you will find a tool for inserting code of programs written in different programming languages ( Source ), it is also possible to highlight some types of text markup. This feature is useful in that it automatically highlights the important operators of the language of your choice with color.
You can choose from the following list: Bash, C #, C ++, CSS, Diff, HTML, XML, Java, JavaScript, PHP, Perl, Python, Ruby, SQL, 1C, ActionScript, Apache, Axapta, CMake, CoffeeScript, DOS, Delphi , Django, Erlang, Erlang REPL, Go, Haskell, Lisp, Lua, MEL, Markdown, Matlab, Nginx, Objective-C, Rust, Scala, Smalltalk, TeX, VBScript, VHDL, Vala.
To the right of the Source toolthere are buttons for highlighting the font, which I already wrote about above, followed by a quote button (it works like this: select the cited fragment in the post text, click the Quote button ). The cited message looks something like this:
In one entertaining political science manual, the rules were depicted as a railing of a balcony: if there are none, then you can fall. To protect the users from accidental falls, the site has certain rails. I mean, the rules .
I already wrote about the Code tool , also, I used this tool below to show how the use of useful tags looks in the Habr editor.
The following buttons are located to the right of the Code tool:
- Habrauser - a button by clicking which a clickable link is created that leads to the user profile, whose nickname you specify. You can look at the mention of your nickname on Habré in the Tracker , about the main features of which I already wrote above.
- Link - a tool for adding links to the text created by Habratopika. It works very simply: select the text fragment to which you want to attach a link, click the Link button and enter the URL .
- Image - a tool for adding images to Habr, works similarly to the Link, only here you need to enter not an arbitrary link, but a direct link to the image.
- Video - a tool for adding online video to the text of habratopik. On Habr you can add videos from the following sites: YouTube , RuTube , Vimeo , Y. Video and Video.Mail.ru .
- Habrakat - a button that makes it possible to hide part of the article information under the Read more button .
Most of the tools that I wrote about in this section above can be used in two ways:
- select a fragment of the message text, then press the button - then the tag frames the selected text;
- just click the button - in this case only the tag is added.
And one more useful button of the Habr message editor - html tags . When you click this button, a list of all html tags available on the Habr opens.
It’s convenient to use this feature in the following way: open the list of tags by clicking the html tags button , then copy the appropriate tag using the key combination Ctrl + C , paste this tag next to the fragment of the post to which you want to apply this tag, and finally, the Ctrl key combinations + X (cut text) and Ctrl + V (paste text) insert the desired fragment of the message text between the opening and closing tags.
The list of tags available on Habr looks as follows:
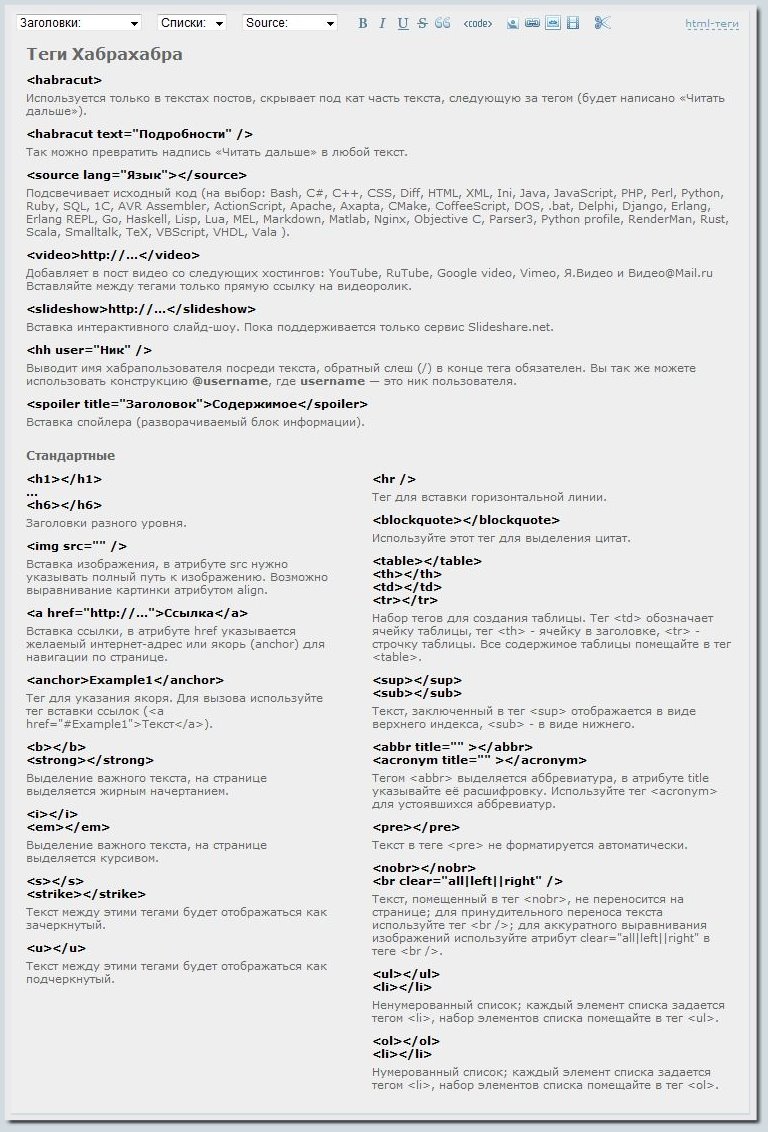
How and for what each of the available tags is used can be found in the description of tags directly below them, but I will show by examples the use of some of them in the text of Habratopik.
An example of using the Source tag ( quick sort implemented in Ruby):
class Array
def qsort
return self.dup if size <=1
l,r = partition {|x| x <= self.first}
c,l = l.partition {|x| x == self.first}
l.qsort + c + r.qsort
end
end
I already used video insertion on Habr at the beginning of this post (a small video instruction on Habr's capabilities). In my case, the code of the video that I inserted on Habr looks like this:
Another useful feature of Habr is the ability to insert slideshows in messages . This makes it possible to save useful space of the article (one slideshow instead of a dozen pictures or photos). I also used this tool in this instruction, see the Habr user profile section and the information available in it .
On Habr you can embed slideshows uploaded to Slideshare.net service. On Slideshare.net, after registration, it is possible to store your presentations in ppt format, as well as display pdf documents as a presentation.
To add a slideshow uploaded to Slideshare.net, you need to, after you upload a presentation to this site, go to your profile, select the appropriate presentation from the ones you uploaded to this service, then click the Share button in the lower left corner and copy from the popup window of the presentation URL.

This URL needs to be framed with a slideshow tag, in my case, the slideshow insert code (the theme of the slideshow is the capabilities of the Habrauser profile) looks like this:
In addition to the ability to embed a slideshow on the Habr site from Slideshare.net, you can also embed a slideshow as a gif animation. Insertion of GIF on Habr is completely similar to insertion of the usual image. You can make a slideshow of gif format with a suitable delay time for each frame using the program Ulead GIF Animator 5 , I recommend that you upload such slideshows (as well as static images for articles on Habré) on Habrastorage.org .
Another useful Habr tool is the ability to insert a link to a user profile in posts and comments using his Nick. For example, in order to insert a link to the user profile DIHALT, who writes interesting articles on electronic freelance, I used the following code:
DIHALTAnother useful feature of Habr is the Spoiler tool (a similar tool called Cut is found on the forums). The spoiler makes it possible to hide part of the information under the text, when clicked on, hidden information is displayed below this text.
You can look at an example of using Spoiler in this article, I just hid sections of this topic under the spoiler, the code looks something like this: Sometimes, information blocks are conveniently separated by a horizontal line . On Habré there is also a tool that solves this problem:
Настройка и редактирование ХабралентыМного текста и картинокПрофиль пользователя Хабра и информация, доступная в нёмЕщё текст с картинкамиИспользование ХабратрекераТекст и приличное количество иллюстрацийСоздание статьи на Хабре. Редактор сообщений на Хабре и поддерживаемые html-тегиРазмышления на тему Хабра
In articles on Habr you can also insert tables . The purpose of tags to solve this problem is described in detail in the description of html tags. Here I will show an example of what a table added to Habratopik might look like:
Code for this table: You can insert upper and lower indices in articles on Habré as follows: 8 ? , 0 0 Also, you can add abbreviations to the habratopik text, see an example of using a tag that solves this problem: FTP As a result, when you hover over the abbreviation , readers can read how it is decrypted. I have already shown the numbered and unnumbered lists above. On it the short description of possibilities of the editor of messages of Habr I will end. As for me, everything is done very conveniently and practically!
tr1,th1 - Дизайн, графика, звук
tr1,th2 - Базы данных
tr1,th3 - Разное
tr2,td1 - Веб-дизайн
tr2,td2 - MySQL
tr2,td3 - DIY или Сделай Сам
tr3,td1 - Интерфейсы
tr3,td2 - Data Mining
tr3,td3 - Электроника для начинающих
8?, 00FTPA few words about Karma and self-regulation on Habré
An amazing feature of Habr is the presence of the Karma system . Everything has karma - for users, for thematic blogs and blogs of companies working in the IT field, for habratopiks and comments, questions and answers to them.
Thanks to the excellent community that has formed over the entire existence of Habr, the vote of distinguished Habr users determines the level of trust in a particular Habrastat, each action of any of the Habr users entails consequences - incorrect behavior or low quality information, or frankly harmful information entails a vote most with a minus sign, at the same time, useful and necessary things are in the Top and are actively quoted throughout the Internet.
A system with a high level of self-organization is always very good, and Habr is precisely a self-organized community that can solve very serious problems and remove unnecessary items from the site automatically. The invite system and the responsibility of the invitee for the invitees is also a very useful and necessary feature.
The laws of Habrakarma are quite clearly and clearly written in the section of the directory Karma and Rating . Personally, I find Karma a very necessary and useful tool for balance and balance in the World in general and on Habré in particular.
On it I will complete the brief review of the functionality available on Habré, I hope, the information given here will be useful to someone and will help to solve some practical problems.
Thanks to the excellent community that has formed over the entire existence of Habr, the vote of distinguished Habr users determines the level of trust in a particular Habrastat, each action of any of the Habr users entails consequences - incorrect behavior or low quality information, or frankly harmful information entails a vote most with a minus sign, at the same time, useful and necessary things are in the Top and are actively quoted throughout the Internet.
A system with a high level of self-organization is always very good, and Habr is precisely a self-organized community that can solve very serious problems and remove unnecessary items from the site automatically. The invite system and the responsibility of the invitee for the invitees is also a very useful and necessary feature.
The laws of Habrakarma are quite clearly and clearly written in the section of the directory Karma and Rating . Personally, I find Karma a very necessary and useful tool for balance and balance in the World in general and on Habré in particular.
On it I will complete the brief review of the functionality available on Habré, I hope, the information given here will be useful to someone and will help to solve some practical problems.
