We divide flash drives into sections for Windows. Part I
 At the moment, the network has a lot of information on how to divide the flash drive into partitions and so that, after all this, Windows can work properly with both partitions. There is no problem for Linux users on this issue. They do not need anything especially in order to share and use all the sections on the flash drive. But Windows is more conservative in this matter, since it decided at one time that removable flash drives can have only one active partition. That is, even if you divide the USB flash drive into two partitions using Linux tools, and then decide to use it on Windows, you will only be shown the first partition.
At the moment, the network has a lot of information on how to divide the flash drive into partitions and so that, after all this, Windows can work properly with both partitions. There is no problem for Linux users on this issue. They do not need anything especially in order to share and use all the sections on the flash drive. But Windows is more conservative in this matter, since it decided at one time that removable flash drives can have only one active partition. That is, even if you divide the USB flash drive into two partitions using Linux tools, and then decide to use it on Windows, you will only be shown the first partition.When searching for the answer to the question - how to make two active partitions visible in Windows - you may come across specific examples that work only on certain flash drives. Some manufacturers of flash drives made sure that they had a utility for the qualitative division of flash drives into sections. But what about those owners of flash drives whose manufacturers did not even think about the need to create such a utility.
There is another option, which will be discussed in the next part of the article. The task is to make Windows "see" the USB flash drive as a hard drive. It is clear that this method will be relevant only for the Windows in which the corresponding actions will be done, but this is already not bad. To make the flash drive appear as a hard drive in other systems, you need to reflash the controller, and as mentioned earlier in the article on recovering flash drives , you will need special utilities from the manufacturers of flash drives or utilities for flashing specific controllers.
Flash Level Changes
Let's start with the option that will allow you to make changes at the flash drive level, without the need to make any changes to the OS. It is clear that this option is suitable only for flash drives for which utilities are available: from manufacturers of flash drives themselves, from manufacturers of controllers or more universal utilities, for different types of controllers.
A more or less universal utility for transferring a controller to HDD mode is BootIt , since it works with different controllers, but, unfortunately, not with all. The disadvantage of the program is that it only works correctly under Windows XP, but, fortunately, in older versions of Windows there is a feature that allows you to run programs in compatibility mode. This saved me when using the program in Windows 7. So, let's get started ...
In fact, the BootIt utility is quite primitive, so there should not be any difficulties with it. But, since I began to describe, I will do it in more or less detail:
1 . First you need to start the program, and if you are doing it from under Windows 7, like me, then use the context menu that appears after right-clicking on the file and select the item “Compatibility troubleshooting”:
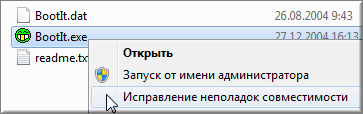
2 . Next, use the recommended parameters and run the program.
3 . You do not need to configure anything in the utility, you just need to select the USB flash drive that we want to transfer to HDD mode and click on the “Flip Removable Bit” button:
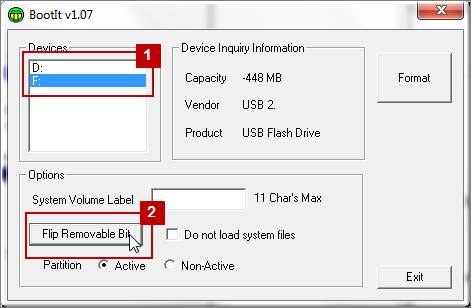
4. After a short thought, the program will inform you that you need to remove the USB flash drive and reinsert it for the changes to take effect.
5 . Here comes the moment of truth, since it is at this step that it becomes clear whether the program was able to transfer the controller of our flash drive to the desired mode. We go to “Disk Management”, select our flash drive, right-click on it and if you have the option “Delete volume ...” - active, then it’s not in vain. You can delete the current section and create the quantity you need:
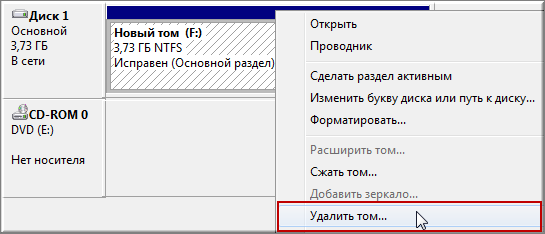
If it didn’t help
If these actions turned out to be useless and the flash drive controller remained in the same mode - do not despair. Maybe it’s still not so bad, because this is far from the only utility that can help you. Manufacturers of controllers in their utilities for flashing them sometimes do not forget about the item that will allow you to divide the flash drive into sections. In order to find a utility for flashing the controller that is used in your flash drive, I advise you to read my article on recovering flash drives . There is all the information that is needed.
Another option may be to search for a "native" utility for a flash drive, which also, without much effort, will allow you to divide your flash drive into sections. Well, if, suddenly, you do not find anything suitable, you can always ask for help in the comments by specifying the VID and PID of your controller.
What's next?
In the next part of the article, I will describe a method that will allow you to make the necessary changes at the operating system level. As practice has shown, sometimes this option is enough to achieve the necessary results. Therefore, see you in the next part!
