Nokia N900. We continue to understand the capabilities of the device (KMB-2)
Good day dear reader. Continuing the series of articles about the Nokia N900.
You can find previous articles here:
Nokia N900: Young fighter course (KMB) or learn and look around
Nokia N900 - who is this?
In previous articles, we found out what it is - the Nokia N900, how to make friends with a computer and a list of some programs available for this platform.

What will be discussed in this article? Yes, in general, we will move on and I will talk about such moments as:
If you still do not know, then the wonderful and absolutely free Ovi Maps program for N900 “pulls” cards over the network and caches them. As you understand, with our providers, and even more so when being in roaming - this can result in the cost of several GPS-navigators (from the experience of friends).
Google maps have the same problems, but unlike Google, Nokia has released the official map caching tool - Nokia Map Loader. For Symbian, this application was long ago, but for N900 support in Map Loader was implemented recently (I saw information that without official support it was possible to fill cards ).
I decided to try it on both supported platforms: Windows and Mac OS. Alas, there is no Linux support, and not only in this case, but in general (which is a pity, it’s time already, and it’s strange that the device itself is under Linux and there is no official support for the desktop version of the OS). At first I tried on my Windows XP, on the seven I can’t, sorry, the toad presses to buy it, it’s very expensive. But judging by the slipping information that I came across during the surfing process (no links, lost :-)), everything works there too. In principle, everything works well, except for the inaccuracy in the tooltip. In the video, I focused on this.
To run MapLoader on Windows, you need to install Nokia PCSuite (not to be confused with the OVI-suite, since the OVI-suite does not yet support the N900).
Download links:
Nokia PC Suite -europe.nokia.com/support/download-software/pc-suites
Nokia Map Loader - www.nokiausa.com/get-support-and-software/product-support/maps-support/compatibility-and-download#/nokia- n900
Well and further on the video:
Small comments on the Windows version. The tooltip clearly states that the device must be connected in PC-Suite mode, but in reality in this mode the program cannot find the device. Second, if the device turns on in PC-Suite mode with Map Loader running and then reconnects in mass storage mode, nothing will happen. The sequence of actions should be as follows: we connect the device in mass storage mode, make sure that the disk appears, and then start Map Loader.
Everything else is great.
I tried on my macbook on which Snow Leopard stands. Everything works flawlessly.
Since there is no Nokia PC Suite for Mac OS, the program works with the device through Nokia Multimedia Transfer (I described here why it is and how to use it).
1. Download and install Multimedia Transfer (if not installed): http: //europe.nokia.com/support/download-software/nokia-multimedia-transfer
2. Download and install Map Loader: www.nokiausa.com/get- support-and-software / product-support / maps-support / compatibility-and-download # / nokia-n900
Next in the video:
Everything is simple and fast.
There is a small remark on both versions: none of them show which maps and voices I downloaded before, although on the device I found the file cities / MapLoader / cityindex.xml, approximately of the following content:
As you can see - this is an index of the directories that are available, the version and some kind of ID (apparently for internal purposes). It is interesting why it was impossible here, or next to it, to put a file with information about the downloaded files, or to determine by the files themselves. Maybe they’ll finish it, but it's still not clear.
The most important thing is that the cards really work without a network, I checked - both programs coped with their task - this is the most important thing.
Now I am almost a happy person: I have free, sensible navigation, which does not need to surf the Internet for maps and which is always at hand. Thanks guys from Nokia.
But here there is a fly in the ointment, the search for the address does not work when the network is disconnected, and when connected, it nevertheless crawls into the network for cards, but the truth is not for everyone. It’s not clear what parts of the map he’s climbing, it’s necessary to study this issue in detail. Can anyone know?
“Why is it almost happy?”, The reader may ask, because I miss one program - Lingvo. I understand that you can use QStarDict \ MStarDict with converted dictionaries, but this is not very legal. I have a mobile version of dictionaries and I wrote a letter to ABBYY, asking about the legality of using their dictionaries with third-party programs. But there was no answer yet. Apparently they are not very interested in this question. But this does not apply to the topic. Move on.
It happens that something bothers, or the mood changes dramatically and not a single playlist is suitable. For the opportunity to create a playlist on the fly, I once thanked Apple very much. IPod - was my first device to allow this. Now I changed my IPhone to N900 and thanks to Nokia Multimedia Transfer I didn’t have to change my iTunes habits. The entire media library lives there, with the device I synchronize only the playlists I need and, moreover, I discovered a way to create a playlist “on the go”. That is exactly what I would like to share with you now.
Here is a video in English (taken from the blog www.allaboutmaemo.com ):
Now in Russian. All that is needed is to select a song or album or another playlist or genre or artist, in general any element of the list and hold it with a finger / stylus for a couple of seconds (analogue of a right click) and select “add to current playlist” in the menu that appears. . To enter the list that is currently playing, you need to click on the small playback visualizer in the lower right corner. After you have sketched a list, you can save it and it will appear in the corresponding category of the list of playlists (taftlogs :-)). Here it’s even more convenient than on the iPod, as you can make any number of lists.
I will share another small bonus regarding music on the device. If you read carefully the characteristics of the device, then you probably know that it has an FM transmitter. It is very convenient, especially in the car. You can listen to music on any car radio (it’s very easy to turn it on, for example, in the media player on the main menu, select the “FM Transmitter” item and in the dialog that appears, select the frequency and turn it on, and that’s all !!!). But the N900 also has a radio! But for some reason this is not written anywhere and there is no application in the kit to use this receiver. Well, it doesn’t matter, there is a good application (though I don’t really like the interface), it’s located in the stable maemo.org repository. It allows you to listen to broadcast FM radio.
Thanks to Martin Grinne for this app. You can downloadhere or from the package manager. This is how it looks:

From the goodies - lists of radio stations for different cities are available (Moscow is :-)), I did not look at the rest of the cities. Planned to write to a file. And of course, RDS is supported (a small stream of information from the radio station, usually there they transmit the station name, the name of the current song and advertising).
More from the radio I don’t know what to expect :-).
I’ll be brief here, the keyboard device and this has its advantages, one of them: key combinations to speed up work and provide an additional interaction mechanism.
General combinations (global):
1. Ctrl + Backspace calls the task manager.
2. As usual, Ctrl + C copy text, Ctrl + V paste, Ctrl + X and Ctrl + A to move the text.
3. Ctrl + O Open.
4. Ctrl + N: Create a new item.
5. Ctrl + S: Save.
6. Ctrl + Z: Undo (Undo).
7. Ctrl + Y: Undo (Redo).
8. Ctrl + F: Opens the search bar.
9. Ctrl + Right arrow: END function as on PC.
10. Ctrl + Left arrow: HOME function as on PC.
11. Ctrl + Shift + P: Screenshot.
12. Ctrl + Shift + X: Opens the 'X Terminal'.
13. Ctrl + Space: Switch keyboard layout.
Keyboard shortcuts for the browser:
1. Ctrl + N: New browser window
2. Ctrl + R: Refresh, also applies to RSS
3. Ctrl + B: Opens bookmarks
4. Ctrl + D: Saves the current site to bookmarks
5. Ctrl + S: Saves the current page to memory.
Not quite a combination, but useful: zooming in the browser.
Double-click on the area and it will increase it, and the increase is "smart", it will maximize the area to which this element belongs. For example, there is an input field in the form, if you double-click on this field, then it will bring it to the maximum and it will be convenient to enter. Or, for example, in order not to engage in sniper aiming at a small button, it’s enough to not very accurately press twice in this area and this area will come closer and it will be possible to get to the button without straining. Press two more times and everything will be removed into place. Very very handy (iPhone behavior is very similar).
Also, the lack of multi-touch can be compensated by alternative movements, for example, to change the scale, you can still make circular movements clockwise and counterclockwise (with your finger / stylus on the screen naturally, and not with the phone :-)), thus deleting and approximating.
Well, the hardware method of zooming is the volume control. In the browser, it acts as a scale control, although with the keyboard open it is not very convenient, but with the keyboard closed it is what you need.
A couple more usefulnesses:
when you have a desktop on the screen (there is no active application), you can immediately type the name of the contact, and a contextual search by name will appear;
alternate pressing (not simultaneous) Alt, Ctrl - a list of additional characters will appear. Alt is the little blue arrow to the left, between Ctrl and Shift.
Indicator light:
1. Blue flashing - the application informs about a new instant message, sms or email.
2. Orange flashing - the battery is charging
3. Green - your battery is fully charged
Like that? But it wasn’t here. These templates can be changed, and I can offer you two methods.
1. For geeks, you need to “hack” a certain file /etc/mce/mce.ini, which is responsible for these templates, it has a section [LEDPatternLystiRX51] with approximately the following contents:
Here is a bold little letter “b” means blue, you can use “r” or “g”, which respectively mean red and green, you can also use combinations of them: “rb”, “rgb” ...
You can read more in this article.
2. A method for normal people. There is a wonderful program - LED Pattern Editor. An applet for the parameter menu that allows you to edit the LED signals.
Offers a graphical interface for editing blinking patterns and colors.
View the changes, save the settings and reboot the devices for them to take effect.
It is launched from “Options” -> “Personalization”.
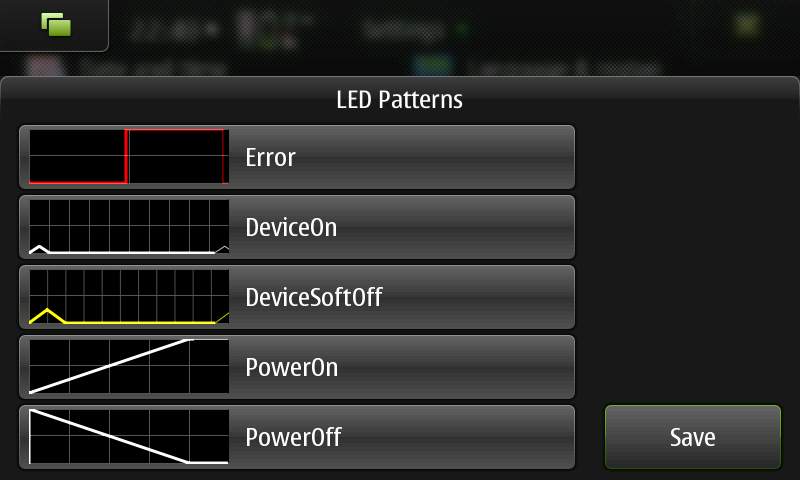
Very functional program, and made with dignity.
Well, for a snack a couple of useful programs:
AutoDisconnect

An interesting enough program that allows you to disconnect the network if the traffic for a period of time has not exceeded a certain limit, for example, you can select a network (WiFi or 3G), scan interval (for example 5 minutes), and maximum response traffic (for example 512 kilobytes). Thus, if on this type of network in less than five minutes less than 512 kilobytes of data have passed, then the network is disconnected. Convenient for saving work time and money (in the case of 3G).
Batterygraph

There are a number of similar programs, but I personally liked this one for several reasons: it is simple, works well, and is written in Qt. The main goal is to monitor the battery charge, in order to understand at what point the power was spent more or less consumed (to understand who eats up battery resources). It consists of two parts - a daemon that starts with the system and at intervals of time records the state at these moments in mySQL database and a graphical shell for visualizing and analyzing this data. It may of course turn out that this demon eats up the battery :-), but I did not notice this.
Browser Switchboard
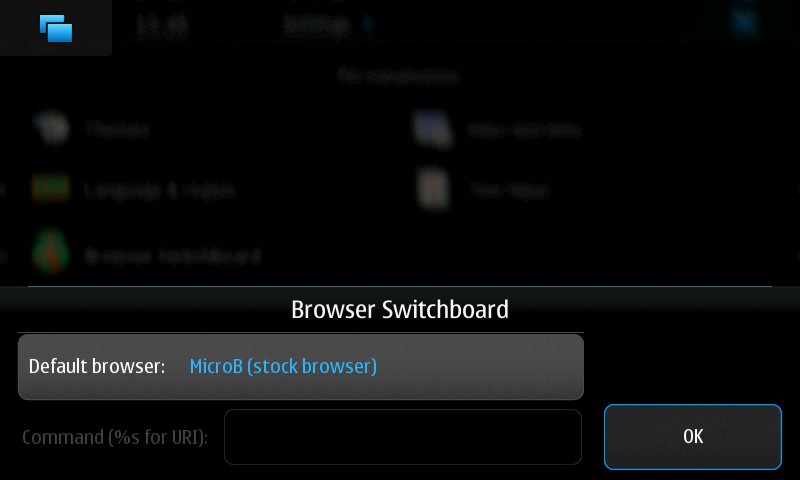
A very very very useful program that allows you to choose the browser that you will use by default. Ported from Diablo. Out of the Box supports MicroB, Tear, Fennec / Mobile Firefox, and Midori. But it’s easy to configure another browser (specify the path and some parameters). But even if you like MicroB, this program can be very useful, it allows you to run MicroB without the browser heavy enough daemon, which works all the time, even if MicroB is not running. This will naturally save memory and battery.
Erminig A

useful program for synchronizing Google calendar events and calendar on the device. I use it, as we use corporate calendar planning just using the Google calendar. Saved a couple of times.
Feedcircuit
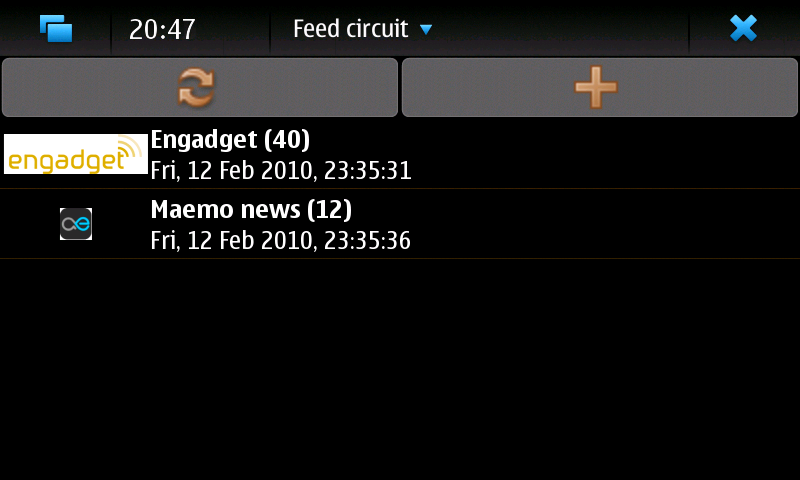
Another program ported from a previous version of the platform. I previously wrote about gPodder - which allows you to download and listen offline. This is a similar news feed reader. The interface is very similar and pleasant. I advise everyone.
Keyboard Layout Status Icon A
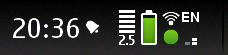
utility made by our compatriot Emil Biserov. Allows you to display the layout in the status bar (where there are clocks, batteries, etc.). It supports only the Russian layout (as an alternative), but do you need another?
A lot of interesting and unidentified things on the Nokia N900, and a bunch of new applications are constantly being added. This is very pleasing, since almost all of them are open-source and free. It is hoped that Nokia will be able to attract more commercial developments on this platform. Just at the conference there will be a report on this topic, here we listen.
I want to remind everyone of the upcoming conference !!!
The second international open conference dedicated to the development of Maemo, an open source mobile platform. The conference is held March 25, 2010 in Moscow, Moscow State University named after M.V. Lomonosov.
Here is a link to a preliminary conference program.
Here is a link to register.
Register, come and take part. The conference promises to be interesting.
In the following topics I will talk about a number of applications that can help you in everyday life.
You can find previous articles here:
Nokia N900: Young fighter course (KMB) or learn and look around
Nokia N900 - who is this?
In previous articles, we found out what it is - the Nokia N900, how to make friends with a computer and a list of some programs available for this platform.

What will be discussed in this article? Yes, in general, we will move on and I will talk about such moments as:
- We load maps in Ovi Maps so as not to use excess traffic on the way.
- Creating a playlist in the media player "on the fly" ("on-the-go").
- List of useful keyboard shortcuts.
- What the LED on the front panel blinks about.
- List of useful programs (continued).
Nokia Map Loader for Windows
If you still do not know, then the wonderful and absolutely free Ovi Maps program for N900 “pulls” cards over the network and caches them. As you understand, with our providers, and even more so when being in roaming - this can result in the cost of several GPS-navigators (from the experience of friends).
Google maps have the same problems, but unlike Google, Nokia has released the official map caching tool - Nokia Map Loader. For Symbian, this application was long ago, but for N900 support in Map Loader was implemented recently (I saw information that without official support it was possible to fill cards ).
I decided to try it on both supported platforms: Windows and Mac OS. Alas, there is no Linux support, and not only in this case, but in general (which is a pity, it’s time already, and it’s strange that the device itself is under Linux and there is no official support for the desktop version of the OS). At first I tried on my Windows XP, on the seven I can’t, sorry, the toad presses to buy it, it’s very expensive. But judging by the slipping information that I came across during the surfing process (no links, lost :-)), everything works there too. In principle, everything works well, except for the inaccuracy in the tooltip. In the video, I focused on this.
To run MapLoader on Windows, you need to install Nokia PCSuite (not to be confused with the OVI-suite, since the OVI-suite does not yet support the N900).
Download links:
Nokia PC Suite -europe.nokia.com/support/download-software/pc-suites
Nokia Map Loader - www.nokiausa.com/get-support-and-software/product-support/maps-support/compatibility-and-download#/nokia- n900
Well and further on the video:
Small comments on the Windows version. The tooltip clearly states that the device must be connected in PC-Suite mode, but in reality in this mode the program cannot find the device. Second, if the device turns on in PC-Suite mode with Map Loader running and then reconnects in mass storage mode, nothing will happen. The sequence of actions should be as follows: we connect the device in mass storage mode, make sure that the disk appears, and then start Map Loader.
Everything else is great.
Nokia Map Loader for Mac OS
I tried on my macbook on which Snow Leopard stands. Everything works flawlessly.
Since there is no Nokia PC Suite for Mac OS, the program works with the device through Nokia Multimedia Transfer (I described here why it is and how to use it).
1. Download and install Multimedia Transfer (if not installed): http: //europe.nokia.com/support/download-software/nokia-multimedia-transfer
2. Download and install Map Loader: www.nokiausa.com/get- support-and-software / product-support / maps-support / compatibility-and-download # / nokia-n900
Next in the video:
Everything is simple and fast.
There is a small remark on both versions: none of them show which maps and voices I downloaded before, although on the device I found the file cities / MapLoader / cityindex.xml, approximately of the following content:
.........................
* This source code was highlighted with Source Code Highlighter.As you can see - this is an index of the directories that are available, the version and some kind of ID (apparently for internal purposes). It is interesting why it was impossible here, or next to it, to put a file with information about the downloaded files, or to determine by the files themselves. Maybe they’ll finish it, but it's still not clear.
The most important thing is that the cards really work without a network, I checked - both programs coped with their task - this is the most important thing.
Now I am almost a happy person: I have free, sensible navigation, which does not need to surf the Internet for maps and which is always at hand. Thanks guys from Nokia.
But here there is a fly in the ointment, the search for the address does not work when the network is disconnected, and when connected, it nevertheless crawls into the network for cards, but the truth is not for everyone. It’s not clear what parts of the map he’s climbing, it’s necessary to study this issue in detail. Can anyone know?
“Why is it almost happy?”, The reader may ask, because I miss one program - Lingvo. I understand that you can use QStarDict \ MStarDict with converted dictionaries, but this is not very legal. I have a mobile version of dictionaries and I wrote a letter to ABBYY, asking about the legality of using their dictionaries with third-party programs. But there was no answer yet. Apparently they are not very interested in this question. But this does not apply to the topic. Move on.
Create a playlist on the go
It happens that something bothers, or the mood changes dramatically and not a single playlist is suitable. For the opportunity to create a playlist on the fly, I once thanked Apple very much. IPod - was my first device to allow this. Now I changed my IPhone to N900 and thanks to Nokia Multimedia Transfer I didn’t have to change my iTunes habits. The entire media library lives there, with the device I synchronize only the playlists I need and, moreover, I discovered a way to create a playlist “on the go”. That is exactly what I would like to share with you now.
Here is a video in English (taken from the blog www.allaboutmaemo.com ):
Now in Russian. All that is needed is to select a song or album or another playlist or genre or artist, in general any element of the list and hold it with a finger / stylus for a couple of seconds (analogue of a right click) and select “add to current playlist” in the menu that appears. . To enter the list that is currently playing, you need to click on the small playback visualizer in the lower right corner. After you have sketched a list, you can save it and it will appear in the corresponding category of the list of playlists (taftlogs :-)). Here it’s even more convenient than on the iPod, as you can make any number of lists.
I will share another small bonus regarding music on the device. If you read carefully the characteristics of the device, then you probably know that it has an FM transmitter. It is very convenient, especially in the car. You can listen to music on any car radio (it’s very easy to turn it on, for example, in the media player on the main menu, select the “FM Transmitter” item and in the dialog that appears, select the frequency and turn it on, and that’s all !!!). But the N900 also has a radio! But for some reason this is not written anywhere and there is no application in the kit to use this receiver. Well, it doesn’t matter, there is a good application (though I don’t really like the interface), it’s located in the stable maemo.org repository. It allows you to listen to broadcast FM radio.
Thanks to Martin Grinne for this app. You can downloadhere or from the package manager. This is how it looks:

From the goodies - lists of radio stations for different cities are available (Moscow is :-)), I did not look at the rest of the cities. Planned to write to a file. And of course, RDS is supported (a small stream of information from the radio station, usually there they transmit the station name, the name of the current song and advertising).
More from the radio I don’t know what to expect :-).
List of useful keyboard shortcuts
I’ll be brief here, the keyboard device and this has its advantages, one of them: key combinations to speed up work and provide an additional interaction mechanism.
General combinations (global):
1. Ctrl + Backspace calls the task manager.
2. As usual, Ctrl + C copy text, Ctrl + V paste, Ctrl + X and Ctrl + A to move the text.
3. Ctrl + O Open.
4. Ctrl + N: Create a new item.
5. Ctrl + S: Save.
6. Ctrl + Z: Undo (Undo).
7. Ctrl + Y: Undo (Redo).
8. Ctrl + F: Opens the search bar.
9. Ctrl + Right arrow: END function as on PC.
10. Ctrl + Left arrow: HOME function as on PC.
11. Ctrl + Shift + P: Screenshot.
12. Ctrl + Shift + X: Opens the 'X Terminal'.
13. Ctrl + Space: Switch keyboard layout.
Keyboard shortcuts for the browser:
1. Ctrl + N: New browser window
2. Ctrl + R: Refresh, also applies to RSS
3. Ctrl + B: Opens bookmarks
4. Ctrl + D: Saves the current site to bookmarks
5. Ctrl + S: Saves the current page to memory.
Not quite a combination, but useful: zooming in the browser.
Double-click on the area and it will increase it, and the increase is "smart", it will maximize the area to which this element belongs. For example, there is an input field in the form, if you double-click on this field, then it will bring it to the maximum and it will be convenient to enter. Or, for example, in order not to engage in sniper aiming at a small button, it’s enough to not very accurately press twice in this area and this area will come closer and it will be possible to get to the button without straining. Press two more times and everything will be removed into place. Very very handy (iPhone behavior is very similar).
Also, the lack of multi-touch can be compensated by alternative movements, for example, to change the scale, you can still make circular movements clockwise and counterclockwise (with your finger / stylus on the screen naturally, and not with the phone :-)), thus deleting and approximating.
Well, the hardware method of zooming is the volume control. In the browser, it acts as a scale control, although with the keyboard open it is not very convenient, but with the keyboard closed it is what you need.
A couple more usefulnesses:
when you have a desktop on the screen (there is no active application), you can immediately type the name of the contact, and a contextual search by name will appear;
alternate pressing (not simultaneous) Alt, Ctrl - a list of additional characters will appear. Alt is the little blue arrow to the left, between Ctrl and Shift.
What the front panel LED blinks about
Indicator light:
1. Blue flashing - the application informs about a new instant message, sms or email.
2. Orange flashing - the battery is charging
3. Green - your battery is fully charged
Like that? But it wasn’t here. These templates can be changed, and I can offer you two methods.
1. For geeks, you need to “hack” a certain file /etc/mce/mce.ini, which is responsible for these templates, it has a section [LEDPatternLystiRX51] with approximately the following contents:
PatternCommunicationCall = 30; 1; 0; b ; 9d80400002ff03ff02ff03ff71080000; 9d800000
PatternCommunicationIM = 30; 1; 0; b; 9d80400002ff03ff02ff03ff71080000; 9d800000
PatternCommunicationSMS = 30; 1; 0; b; 9d80400002ff03ff02ff03ff71080000; 9d800000
PatternCommunicationEmail = 30; 1; 0; b; 9d80400002ff03ff02ff03ff71080000; 9d800000
PatternCommonNotification = 30; 1; 0; b; 9d80400002ff03ff02ff03ff71080000; 9d800000
Here is a bold little letter “b” means blue, you can use “r” or “g”, which respectively mean red and green, you can also use combinations of them: “rb”, “rgb” ...
You can read more in this article.
2. A method for normal people. There is a wonderful program - LED Pattern Editor. An applet for the parameter menu that allows you to edit the LED signals.
Offers a graphical interface for editing blinking patterns and colors.
View the changes, save the settings and reboot the devices for them to take effect.
It is launched from “Options” -> “Personalization”.
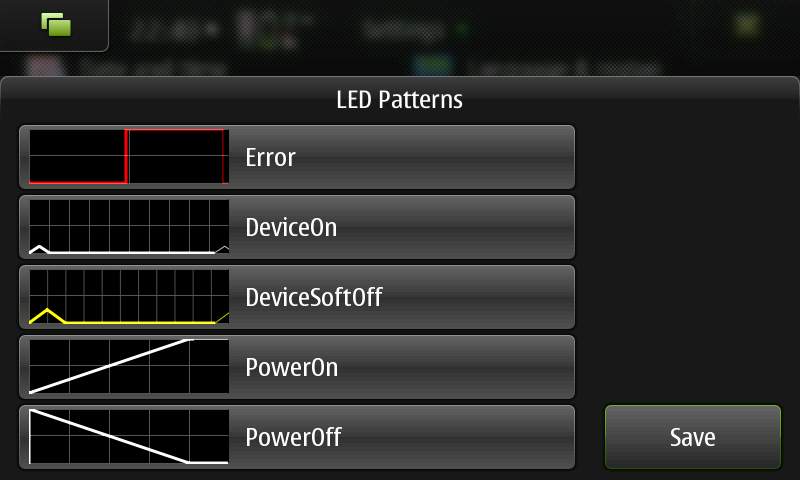
Very functional program, and made with dignity.
List of useful programs (continued)
Well, for a snack a couple of useful programs:
For geeks:
AutoDisconnect

An interesting enough program that allows you to disconnect the network if the traffic for a period of time has not exceeded a certain limit, for example, you can select a network (WiFi or 3G), scan interval (for example 5 minutes), and maximum response traffic (for example 512 kilobytes). Thus, if on this type of network in less than five minutes less than 512 kilobytes of data have passed, then the network is disconnected. Convenient for saving work time and money (in the case of 3G).
Batterygraph

There are a number of similar programs, but I personally liked this one for several reasons: it is simple, works well, and is written in Qt. The main goal is to monitor the battery charge, in order to understand at what point the power was spent more or less consumed (to understand who eats up battery resources). It consists of two parts - a daemon that starts with the system and at intervals of time records the state at these moments in mySQL database and a graphical shell for visualizing and analyzing this data. It may of course turn out that this demon eats up the battery :-), but I did not notice this.
Programs for all:
Browser Switchboard
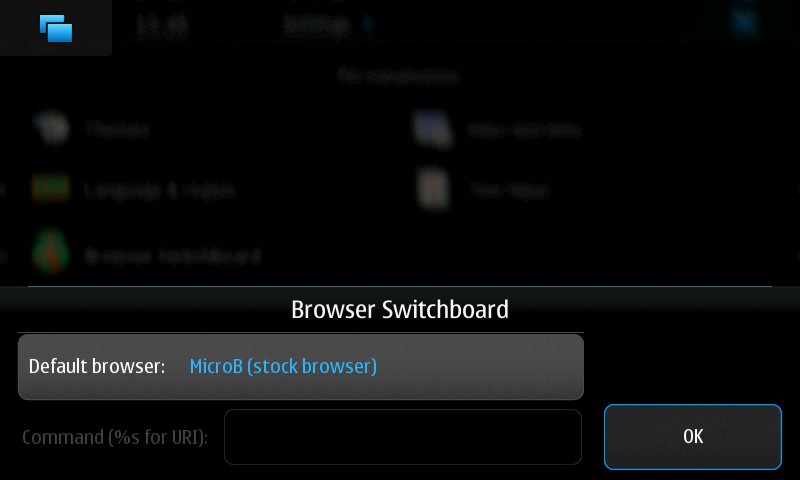
A very very very useful program that allows you to choose the browser that you will use by default. Ported from Diablo. Out of the Box supports MicroB, Tear, Fennec / Mobile Firefox, and Midori. But it’s easy to configure another browser (specify the path and some parameters). But even if you like MicroB, this program can be very useful, it allows you to run MicroB without the browser heavy enough daemon, which works all the time, even if MicroB is not running. This will naturally save memory and battery.
Erminig A

useful program for synchronizing Google calendar events and calendar on the device. I use it, as we use corporate calendar planning just using the Google calendar. Saved a couple of times.
Feedcircuit
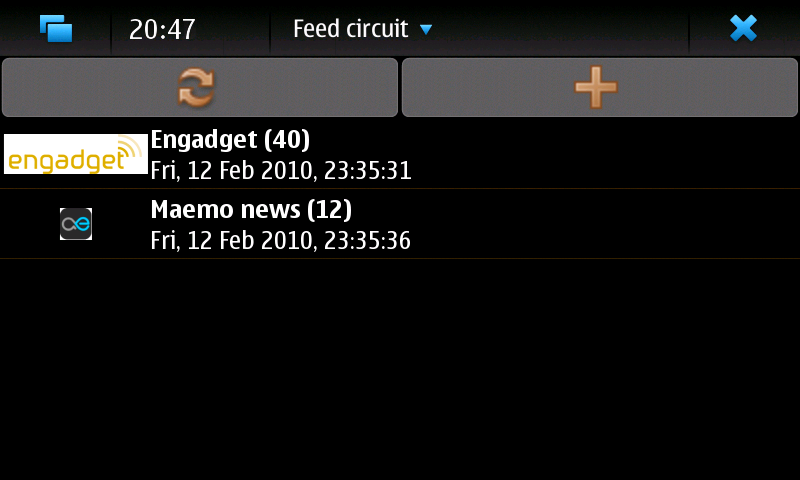
Another program ported from a previous version of the platform. I previously wrote about gPodder - which allows you to download and listen offline. This is a similar news feed reader. The interface is very similar and pleasant. I advise everyone.
Keyboard Layout Status Icon A
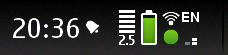
utility made by our compatriot Emil Biserov. Allows you to display the layout in the status bar (where there are clocks, batteries, etc.). It supports only the Russian layout (as an alternative), but do you need another?
Conclusion
A lot of interesting and unidentified things on the Nokia N900, and a bunch of new applications are constantly being added. This is very pleasing, since almost all of them are open-source and free. It is hoped that Nokia will be able to attract more commercial developments on this platform. Just at the conference there will be a report on this topic, here we listen.
I want to remind everyone of the upcoming conference !!!
The second international open conference dedicated to the development of Maemo, an open source mobile platform. The conference is held March 25, 2010 in Moscow, Moscow State University named after M.V. Lomonosov.
Here is a link to a preliminary conference program.
Here is a link to register.
Register, come and take part. The conference promises to be interesting.
In the following topics I will talk about a number of applications that can help you in everyday life.
