Automatically complete tasks with Gnome Schedule
- Transfer
 Would you like regular tasks on your computer to start automatically? In Linux, crontab is the easiest way to schedule and complete tasks. This application, launched from the command line, allows you to execute commands and scripts, in automatic mode, at a given time / date.
Would you like regular tasks on your computer to start automatically? In Linux, crontab is the easiest way to schedule and complete tasks. This application, launched from the command line, allows you to execute commands and scripts, in automatic mode, at a given time / date. And for those who don't like the command line interface, there is a Gnome Schedule - the graphic equivalent of crontab. It uses the power of vixie-cron , dcron, and at to manage a crontab file, and provides an easy way to schedule tasks on a computer. Whether it’s scheduling ongoing tasks or tasks performed once, Gnome Schedule will handle them without any problems.

Installation
Gnome Schedule can be found in the repositories of most Linux distributions, so installing it is pretty simple. If you use Ubuntu, you can easily install Gnome Schedule in Synaptic Package Manager, or directly from the console by typing the following command:
sudo apt-get install gnome-scheduleUsing
When planning a new task, it is necessary to choose a recurring or one-time task.
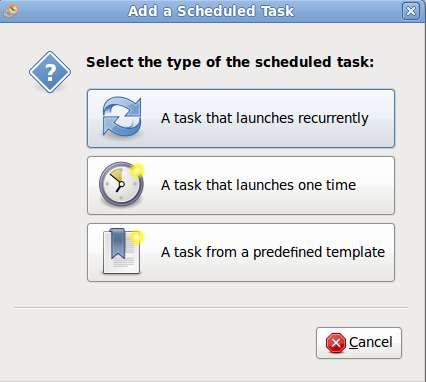
For a one-time task, you will be prompted to enter a description of the task, the date and time of its launch, and the code to be executed. By the way, the term "one-time task" does not imply the completion of only one task. You can easily configure Gnome Schedule to run multiple commands and perform various tasks at the same time.
For example, you can stop all applications, clear the trash bin, and turn off the computer at 10pm. You just need to make sure that you enter each command from a new line, and in the correct sequence.

Also for you there is a button to add the current task as a template. With the template, you do not need to enter the settings for this task again and again.
In repeating mode, you can describe a task that runs every week, hour, minute, second, or every time the system is rebooted.
If you need more precise control, you can switch to advanced mode and edit the schedule manually.
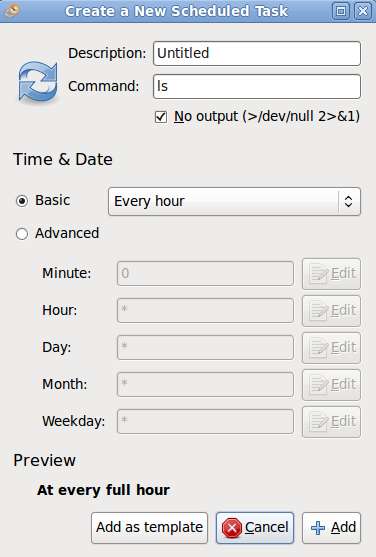

By default, Gnome Schedule does not allow commands that require administrator privileges. To schedule tasks that affect system settings, you must run Gnome Schedule in superuser mode before adding tasks to the schedule. In order to do this, you need to start the Gnome Schedule from the terminal:
gksu gnome-scheduleIn superuser mode, you can also edit task schedules of other users.
Conclusion
Gnome Schedule is a simple and easy to use application for scheduling and automating tasks in Linux. It does not require memorizing and learning the instructions for creating a cron job on the command line. The only thing you need to know is the terminal commands that run the tasks you need.
However, it would be great if the developer included some predefined standard tasks such as shutting down, cleaning garbage, closing all windows, etc.
