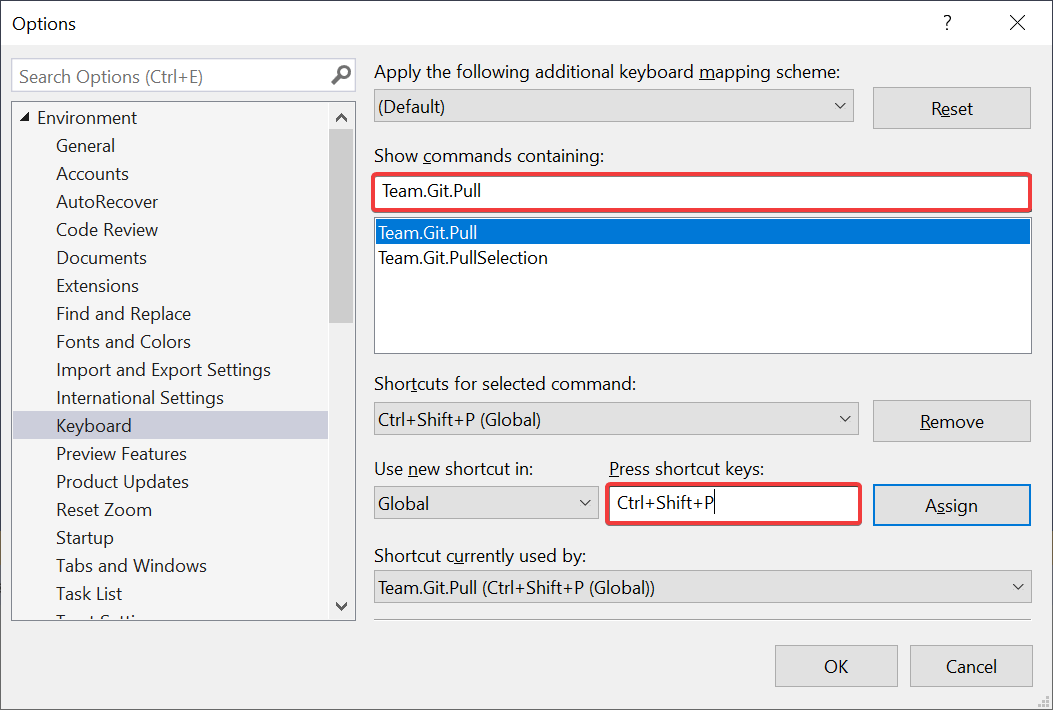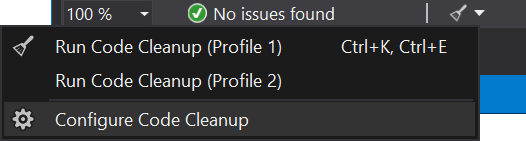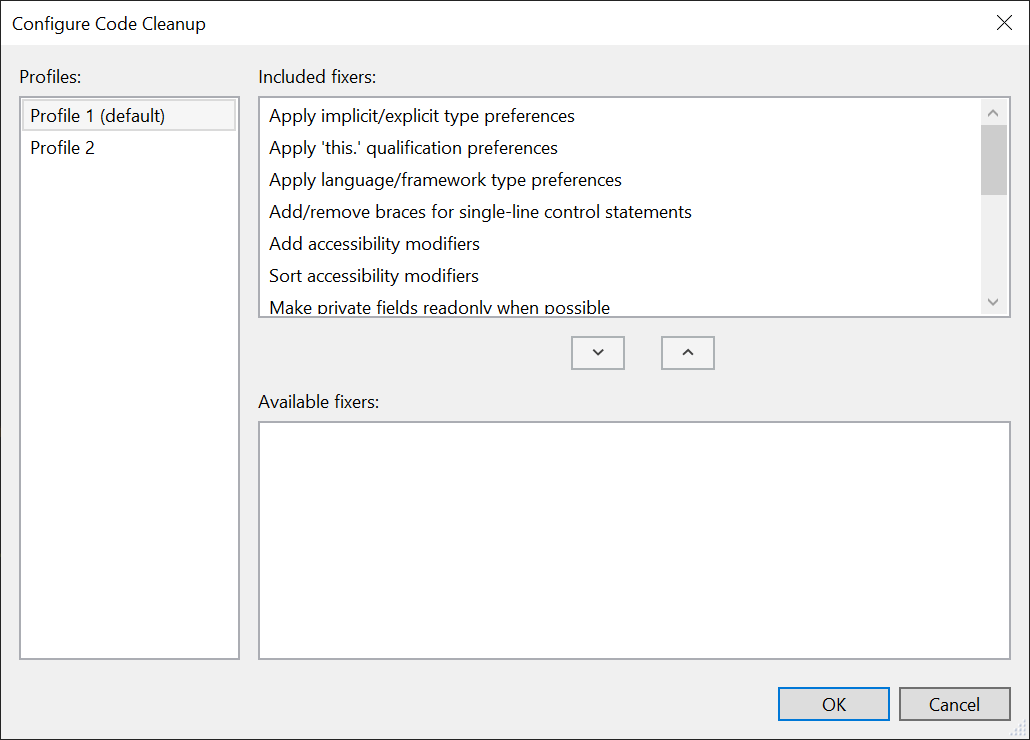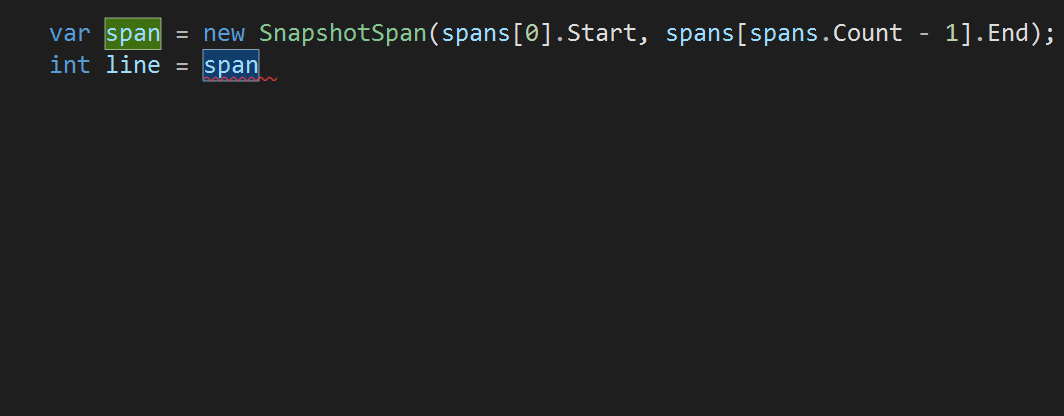Little great things about Visual Studio 2019
A few days ago, we announced the general availability of Visual Studio 2019. But I’ve been using Visual Studio 2019 exclusively since the first internal build – long before the release of Preview 1 in December of 2018. During this time, there has been a lot of little features that have put a smile on my face and made me more productive.
I want to share a few of them with you since they are not all obvious and some require you to change some settings. Let’s dive in.
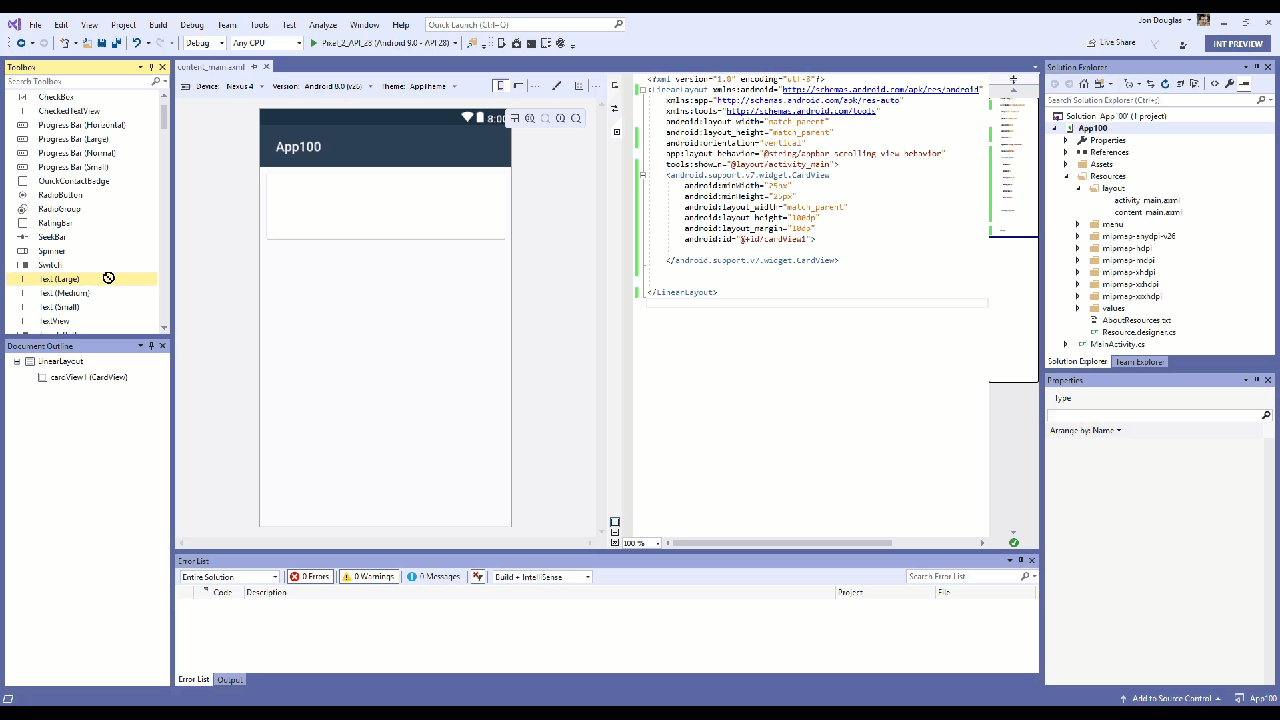
Clean solution load
When a solution is closed, its state is saved so that next time you open it, Visual Studio can restore the collapsed/expanded state of projects and folders in Solution Explorer and reopen the documents that were left open. That’s great but I prefer a clean slate when I open solutions – no files open and all the tree nodes collapsed in Solution Explorer.
I wrote the Clean Solution extension to provide this behavior in previous version of Visual Studio. This feature is now native to Visual Studio 2019 and can be enabled with two separate checkboxes. Go to search (Ctrl+Q) and type in “load” to find the Projects and Solutions > General options page.
Uncheck both the Reopen documents on solution load and Restore Solution Explorer project hierarchy on solution loadcheckboxes.
An added benefit from unchecking these two checkboxes is that solutions will load faster too, because of the eliminated overhead from restoring state. Win-win.
Git pull from shortcut
I do a lot of work with GitHub repos and I often take pull requests from people. That means I must make sure to do a git pull before I make any subsequent commits. But, as it turns out repeatedly, this is something I tend to forget. The result is that I end up with merge conflicts and other nuisances.
The only way to do git pull in the past was to either use Team Explorer, the command line, or an external tool. What I really wanted was a keyboard shortcut from within Visual Studio that did it for me.
Previously, Team Explorer’s pull command was not a command you could assign keyboard shortcuts to but now it is. Go to search (Ctrl+Q) and type “keyboard” to find the Environment > Keyboard options page. From there, find the Team.Git.Pullcommand from the list. Then assign any shortcut to it and hit the OK button. I chose to use Ctrl+Shift+P.
To automatically perform a git pull upon solution load, try out the free Git Pull extension.
Code Cleanup for C#
Keeping source code neatly formatted and ensuring coding styles are consistent is something I’ve never been good at. The new Code Cleanup feature is a huge help in keeping my code neat and tidy since I have configured it to run all the fixers by default.
To do that, go to the Code Cleanup menu sitting in the bottom margin of the editor window and click Configure Code Cleanup.
In the dialog, select all the fixers one by one from the bottom pane and hit the up-arrow button to move them up into the top. Then hit OK.
Now all fixers will run every time you perform a Code Cleanup. Simply hit Ctrl+K, Ctrl+E to execute. The result is a nicely formatted document with a bunch of coding style rules applied, such as added missing braces and modifiers. Voila!
IntelliCode
IntelliCode is a new feature that augments the IntelliSense completions based on the context you’re in using advanced machine learning algorithms. That proves useful for many scenarios including when you are exploring new interfaces or APIs. I write a lot of Visual Studio extensions and the API surface is so big that there are parts of it I have never used. When I’m exploring a new part of the Visual Studio API, I find it very helpful to have IntelliCode guide me through how to use it.
To enable this powerful feature, you can download IntelliCodefrom the Visual Studio Marketplace and install the extension.
IntelliCode works for C#, C++ and XAML.
See content of Clipboard Ring
Every time you copy (Ctrl+C) something in Visual Studio, it is being stored in the Clipboard Ring. Hitting Ctrl+Shift+V allows you to cycle through the items in the Clipboard ring and paste the item you select. I find it very useful to keep multiple things in the clipboard at once and then paste the various items to specific locations.
In Visual Studio 2019, the Clipboard Ring now shows a visual preview of its content when hitting Ctrl+Shift+V. That makes it easier than ever to navigate through the copy history and select the right item to paste.
New C# Refactorings
There are lots of new and highly useful refactorings in C# that I’ve come to depend on every single day. They show up as suggestions in the light bulb and include moving members to interface or base class, adjusting namespaces to match folder structure, convert foreach-loops to Linq queries, and a lot more.
To learn more about the new refactorings and other C# features in Visual Studio 2019, check out this post on the .NET blog.
Git Stash
Having the ability to stash away some work for future use is super helpful. Git Stash is what gives me that ability without having to create a new branch. If you’re familiar with TFS, you can think of Git Stash as a shelveset.
The best part is that I can manage all my stashes inside the Team Explorer window. They are easy to create and apply, and I’ve been using them a lot more after Visual Studio now natively supports them.
Try Visual Studio 2019
These were just a few of the many small improvements found throughout Visual Studio 2019 that I find particularly useful. Please share any tips or improvements you’ve found helpful in the comments below!
Download Visual Studio 2019

Mads Kristensen
Senior Program Manager, Visual Studio Extensibility
This article in blog.