Installing an IPS display on the Thinkpad T430S
- Transfer
If you have a ThinkPad T420 / T420S / T430 / T430S laptop, I have great news: you can replace the screen with something worthy! A laptop will require a little surgery, but it is doable!
If you have a ThinkPad of a different series, you're in luck ... the T430S has one of the worst screens in recent history, real like cheap netbooks.
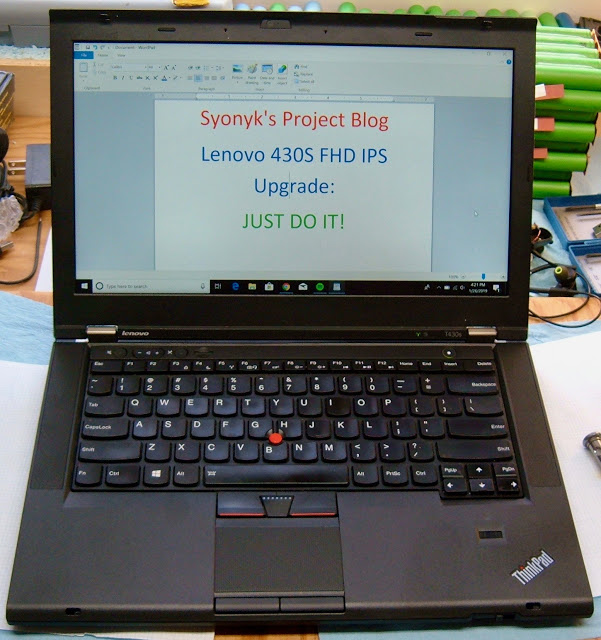
The replacement is quite simple, but requires a pretty deep immersion in the laptop and a bit of fuss with the adapter. So what to do? Read on!
The T430S laptop has an Ivy Bridge processor, up to 16 GB of RAM, an easily removable hard drive and an optical drive (still useful sometimes, although I often connect an external drive via USB3). Like most ThinkPads, it is a rugged laptop that is easy to use and has a large active user community.
Unlike other laptops, its display is real, high-end trash . This is a TN matrix (which changes color when viewed from different angles), and it is one of the worst TN displays you have ever seen in your life. This is really absolute shit. The community has long been looking for a way to replace it: and now, in 2019, finally, an acceptable option for installing a very good IPS panel in your ThinkPad T420 / T430 series has appeared!
As with many other laptops, the T4 {2,3} 0 {, S} models use differential voltage signaling (LVDS) to communicate with the display. This is an old technology common in laptops for high-speed communication over short distances, for example, between the GPU and LCD. This low-voltage system with a fairly low signal voltage (350 mV), although it requires quite a few pairs for high bandwidth, but the power consumption is very low, and it is “good enough” for most low-resolution displays. The differential line provides for the transmission of two antiphase signals. This is convenient for countering interference when the same signal is subtracted from both phases.
Embedded DisplayPort (eDP) is a much more modern protocol; it is DisplayPort for laptops. Packet communication protocol, much like PCI Express. Now it is used by many external monitors and modern IPS panels in most laptops.
Appropriate-sized IPS notebook panels only support eDP, while the ThinkPad displays LVDS. These two protocols are completely incompatible ...
That was until about 2015, when the Chinese comrades created an adapter! This little gizmo receives an LVDS signal at the input and outputs an eDP signal to use a modern LCD! This device costs about $ 70 on eBay and includes either a small microcontroller or an FPGA (I didn’t make out the numbers and I’m not going to take it apart) to process the signal. If you can find an LCD with such an adapter, take it - it will probably be cheaper. Otherwise, select one of the recommended LCD models (eBay has a list of supported LCDs).
Is it dangerous to install this adapter in a laptop? Well, see for yourself. Inspecting the device showed no particularly obvious antennas on the circuit board and nothing like a wireless transmitter, although I cannot completely exclude that there is some interesting feature. However, it works without drivers on the host - therefore, if there is some kind of hardware backdoor, it does not have an easy way to transfer information to the Internet, and if someone stands close enough to receive RF radiation, he can in any case just look at the screen. If host drivers were required, I might refuse to use such an adapter, but the built-in LVDS to eDP converter seems to be quite a reasonable gadget. It works quite well on a regular home laptop, although it is hardly worth recommending it for a business laptop.
If you look at the tracks of the microcircuit, they are well rounded - I always like this. Hard turns can cause the signal to reflect (a problem at high frequencies) - the angle is wider than the rest of the path, which affects the impedance, which causes reflections, and high-frequency alternating current strangely relates to such things. Fillets prevent this. I'm a little surprised that there are no serpentine tracks of "equal length", but here it either does not matter or the chip itself processes distortions.

I hope you are competent enough to parse the laptop. If you need detailed instructions, then this article can be complicated for you (or you can find tutorials on YouTube). Lenovo laptops are really easy to take apart, but they are still sophisticated electronic devices with lots of screws.
I used to repair a lot, a lot of laptops and talked about it . Modern Lenovo is a real pleasure. It is very pleasant to work with him: nothing is hidden too much, a reasonable number of screws basically correspond to each other (say, instead of almost 100 screws of 17 or 25 different types, as happened in some Powerbooks).
Before completely disassembling, turn off the power, remove the battery, and then hold the power switch for several seconds. This completely drains the charge from the board, and this is important: if there is a residual charge, then you will fry the inverter fuse, which is difficult to replace. Do not do so.
Remove the set of screws from the bottom, remove the drives, etc. If you are not familiar with this model of laptop, it’s easy to find a good guide on the Internet. Just unscrew everything and remember where that is. Each time I work on a laptop, there is a sheet of paper with diagrams of different layers next to it: the screws are put in the appropriate places on the sheet, so I can return each screw to where it came from. For Thinkpad, this is not so critical, but with old Apple equipment, if you don’t follow, then the 4.5 mm screw will go into the 4 mm hole, and the 4 mm screw will not go completely into the 4.5 mm hole and ... well, if you had to work with this, then you understand me. If not, consider yourself lucky.

If you need help, how to connect the WiFi antenna cables, see the photo. Even before I started a blog about computer repair, I often photographed the complex parts of laptops for reference. I have photographs of all kinds of strange things in the archives ... The main antenna is a gray wire, the auxiliary antenna is a black wire. It is not necessary to remove the RAM or wireless card, but you need to pull out the cables. No, you don’t recognize my MAC address ...

The keyboard is shifted. Turn off everything around the power / volume / switches, etc. (start on the right), then somehow shift the keyboard: I think you will slide it up, but you can be down, it becomes obvious if you move it back and forth. On the left you will see the motherboard, on the right is the optical drive compartment and a bunch of cables. I like that Lenovo leaves cables long enough: the keyboard cable is long enough to completely slide the keyboard down before it ends: some other laptops do not.

Another reference photo to help you: here we will add a cable and an adapter, but initially from the factory everything is aligned like this. I have long taken apart the laptop to replace the fan, so the ribbon here is not perfectly flat.

Behind small pieces of glue on the back cover are several additional screws for the hinges. To repair, you need to disconnect the screen, so unscrew these screws. A small flat screwdriver is great. Just be careful and place them with the adhesive side up. They are very sticky and will happily stick to the paper if put incorrectly.
You may be able to find replacement stickers on eBay , but they are not needed and cost crazy money, so if the stickers go bad, just enjoy the cool industrial look of the laptop.

At the top of the case, you need to remove a few screws (mainly around the drive compartment), but otherwise everything rests on the clamps at the edges. The body can be released with a long fingernail. In fact, during this upgrade, I want to not only install the adapter, but also replace the idle buttons under the touch panel (I don’t remember water or tea). This is quite a bit of extra work compared to replacing the screen (you need to move the fingerprint reader to the new case), but the laptop becomes more pleasant to use.
If you are already inside the laptop, then carry out maintenance. Clean the fan (a little spray against dust and external spinning will inflate a lot of dust), tighten the screws that you are not going to unscrew, etc. Just do the cleaning, this is important.

Do you know what else I like? Modular Power Boards. The ThinkPad has a power connector, usually on a small daughter board, which can be replaced without replacing the entire motherboard. This is one of the main differences between a cheap consumer-class laptop and a business-class laptop - more connectors, so you can change small parts, not the entire board. Power connectors often fail. The ability to replace a cheap motherboard instead of the entire laptop motherboard saves you money in the long run - at least if you have someone who can perform this operation.
If not, well, someone like me will buy a laptop with a burned out power connector for cheap, repair it, and make good profit.

If changing the upper case, put the fingerprint reader on the new case. If not, don't worry about it.
It looks like this fingerprint scanner is really common on the ThinkPad.

After removing all the wires from the top of the case, it's time to replace the LCD. Actually, this is the meaning of the whole event.
In the lower right and lower left corners of the screen on the outside of the hinges, two stickers hide the screws. Take them off calmly like stickers on the hinges of the screen, and remove the screws. There are only two screws on the frame, the rest are latches and clips.

Having worked a little with your fingernail, pick, or other suitable tool, you will open the frame around the screen. Just select a point and pick it. It seems that the lower part (between the loops) is better to disengage the latter, and the assembly is better to start with it. Just a tip.

The old screen is quite easy to remove if you unscrew the four screws. Before replacing the panel, you need to fix the eDP connector at the top - on the back side. The cable comes from the adapter board with a metal ring for pulling. Make sure the connector sits tight: it takes some effort to fully seat it. If he did not sit tight, then nothing would work. Flip the ring around the top, this helps keep the connector from swaying. Beautiful design!

The new display is a direct replacement for the old one, screwed on with the same screws in the same places: this is what makes these replacement kits good. No changes required! Again, while you are here, quickly tighten the remaining screws in the display frame. Some of them are a bit loose over the past few years - you can tighten them while you have the case open!
Start collecting everything. The adapter board sits on a metal frame that holds the processor heat sink. A short cable goes to the LVDS port on the motherboard, and the flexible cable snakes to the display with a snake.

Before collecting everything back, it would be nice to have a check. I always do a functional test at the very early stage of assembly, until the screen, frame, etc. are screwed in. And it works!
In the photo you can notice the protective film on the screen. It is best removed before final assembly. If you forget to do this, you will have to open the frame again, and its latches are not eternal.

Collect the remaining parts of the laptop - and you're done!
At first I had to survive a small panic: the windows displayed a boot screen, and then a blank screen. It took some time (and one or two restarts) for the OS to understand that the resolution had changed from an incomprehensible 1600 × 900 to a much more reasonable 1920x1080. I had not finished dealing with Windows 10 safe mode when the machine figured out the hardware and then set the scale to 150%, so that everything on the screen became gigantic. Fix it and everything will work fine.
I can not describe in words (or photographs) how much better the new display. Maybe you saw somewhere in an advertisement how a clear bright display looks at an angle compared to a blurry image, it is. They even downplay the difference. The modern IPS panel is much better than TN. It amazes me that the colors do not change when I pass the laptop: everything remains clear instead of the usual game "Oh, well, now what color has it messed up?"
Seriously. It costs money. Do it .
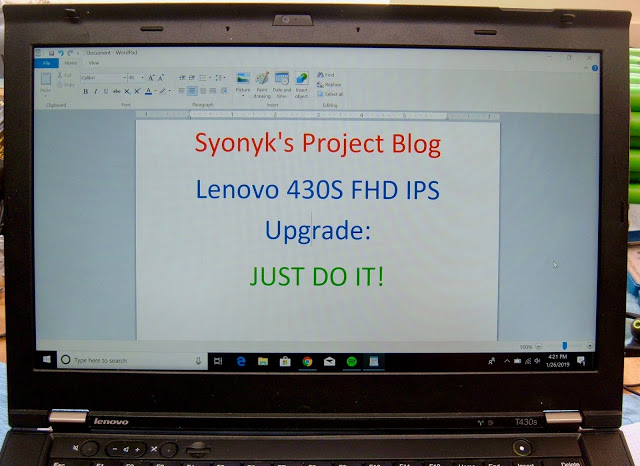
Now you can somehow tell the other owners of the same laptop, “Oh, yes, this screen is terrible ... I replaced my own, now it’s much better!” I love how easy it is.
Have a good upgrade!
If you have a ThinkPad of a different series, you're in luck ... the T430S has one of the worst screens in recent history, real like cheap netbooks.
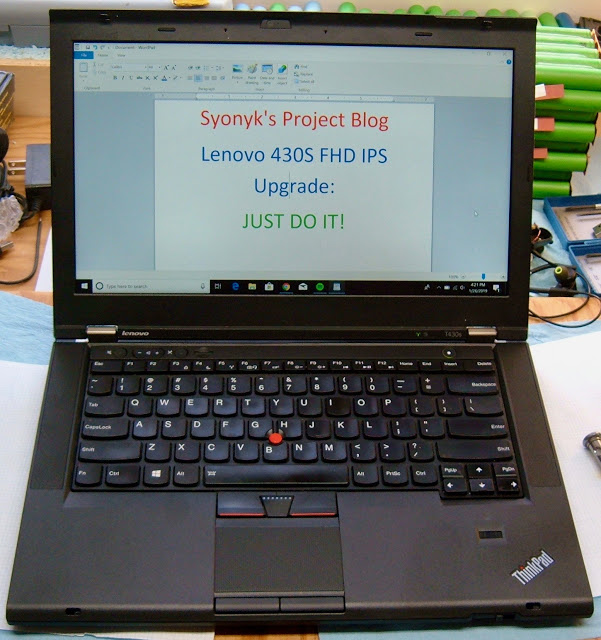
The replacement is quite simple, but requires a pretty deep immersion in the laptop and a bit of fuss with the adapter. So what to do? Read on!
Lenovo ThinkPad T430S
The T430S laptop has an Ivy Bridge processor, up to 16 GB of RAM, an easily removable hard drive and an optical drive (still useful sometimes, although I often connect an external drive via USB3). Like most ThinkPads, it is a rugged laptop that is easy to use and has a large active user community.
Unlike other laptops, its display is real, high-end trash . This is a TN matrix (which changes color when viewed from different angles), and it is one of the worst TN displays you have ever seen in your life. This is really absolute shit. The community has long been looking for a way to replace it: and now, in 2019, finally, an acceptable option for installing a very good IPS panel in your ThinkPad T420 / T430 series has appeared!
Problem: LVDS vs eDP
As with many other laptops, the T4 {2,3} 0 {, S} models use differential voltage signaling (LVDS) to communicate with the display. This is an old technology common in laptops for high-speed communication over short distances, for example, between the GPU and LCD. This low-voltage system with a fairly low signal voltage (350 mV), although it requires quite a few pairs for high bandwidth, but the power consumption is very low, and it is “good enough” for most low-resolution displays. The differential line provides for the transmission of two antiphase signals. This is convenient for countering interference when the same signal is subtracted from both phases.
Embedded DisplayPort (eDP) is a much more modern protocol; it is DisplayPort for laptops. Packet communication protocol, much like PCI Express. Now it is used by many external monitors and modern IPS panels in most laptops.
Appropriate-sized IPS notebook panels only support eDP, while the ThinkPad displays LVDS. These two protocols are completely incompatible ...
Adapter
That was until about 2015, when the Chinese comrades created an adapter! This little gizmo receives an LVDS signal at the input and outputs an eDP signal to use a modern LCD! This device costs about $ 70 on eBay and includes either a small microcontroller or an FPGA (I didn’t make out the numbers and I’m not going to take it apart) to process the signal. If you can find an LCD with such an adapter, take it - it will probably be cheaper. Otherwise, select one of the recommended LCD models (eBay has a list of supported LCDs).
Is it dangerous to install this adapter in a laptop? Well, see for yourself. Inspecting the device showed no particularly obvious antennas on the circuit board and nothing like a wireless transmitter, although I cannot completely exclude that there is some interesting feature. However, it works without drivers on the host - therefore, if there is some kind of hardware backdoor, it does not have an easy way to transfer information to the Internet, and if someone stands close enough to receive RF radiation, he can in any case just look at the screen. If host drivers were required, I might refuse to use such an adapter, but the built-in LVDS to eDP converter seems to be quite a reasonable gadget. It works quite well on a regular home laptop, although it is hardly worth recommending it for a business laptop.
If you look at the tracks of the microcircuit, they are well rounded - I always like this. Hard turns can cause the signal to reflect (a problem at high frequencies) - the angle is wider than the rest of the path, which affects the impedance, which causes reflections, and high-frequency alternating current strangely relates to such things. Fillets prevent this. I'm a little surprised that there are no serpentine tracks of "equal length", but here it either does not matter or the chip itself processes distortions.

Panel and adapter installation
I hope you are competent enough to parse the laptop. If you need detailed instructions, then this article can be complicated for you (or you can find tutorials on YouTube). Lenovo laptops are really easy to take apart, but they are still sophisticated electronic devices with lots of screws.
I used to repair a lot, a lot of laptops and talked about it . Modern Lenovo is a real pleasure. It is very pleasant to work with him: nothing is hidden too much, a reasonable number of screws basically correspond to each other (say, instead of almost 100 screws of 17 or 25 different types, as happened in some Powerbooks).
Before completely disassembling, turn off the power, remove the battery, and then hold the power switch for several seconds. This completely drains the charge from the board, and this is important: if there is a residual charge, then you will fry the inverter fuse, which is difficult to replace. Do not do so.
Remove the set of screws from the bottom, remove the drives, etc. If you are not familiar with this model of laptop, it’s easy to find a good guide on the Internet. Just unscrew everything and remember where that is. Each time I work on a laptop, there is a sheet of paper with diagrams of different layers next to it: the screws are put in the appropriate places on the sheet, so I can return each screw to where it came from. For Thinkpad, this is not so critical, but with old Apple equipment, if you don’t follow, then the 4.5 mm screw will go into the 4 mm hole, and the 4 mm screw will not go completely into the 4.5 mm hole and ... well, if you had to work with this, then you understand me. If not, consider yourself lucky.

If you need help, how to connect the WiFi antenna cables, see the photo. Even before I started a blog about computer repair, I often photographed the complex parts of laptops for reference. I have photographs of all kinds of strange things in the archives ... The main antenna is a gray wire, the auxiliary antenna is a black wire. It is not necessary to remove the RAM or wireless card, but you need to pull out the cables. No, you don’t recognize my MAC address ...

The keyboard is shifted. Turn off everything around the power / volume / switches, etc. (start on the right), then somehow shift the keyboard: I think you will slide it up, but you can be down, it becomes obvious if you move it back and forth. On the left you will see the motherboard, on the right is the optical drive compartment and a bunch of cables. I like that Lenovo leaves cables long enough: the keyboard cable is long enough to completely slide the keyboard down before it ends: some other laptops do not.

Another reference photo to help you: here we will add a cable and an adapter, but initially from the factory everything is aligned like this. I have long taken apart the laptop to replace the fan, so the ribbon here is not perfectly flat.

Behind small pieces of glue on the back cover are several additional screws for the hinges. To repair, you need to disconnect the screen, so unscrew these screws. A small flat screwdriver is great. Just be careful and place them with the adhesive side up. They are very sticky and will happily stick to the paper if put incorrectly.
You may be able to find replacement stickers on eBay , but they are not needed and cost crazy money, so if the stickers go bad, just enjoy the cool industrial look of the laptop.

At the top of the case, you need to remove a few screws (mainly around the drive compartment), but otherwise everything rests on the clamps at the edges. The body can be released with a long fingernail. In fact, during this upgrade, I want to not only install the adapter, but also replace the idle buttons under the touch panel (I don’t remember water or tea). This is quite a bit of extra work compared to replacing the screen (you need to move the fingerprint reader to the new case), but the laptop becomes more pleasant to use.
If you are already inside the laptop, then carry out maintenance. Clean the fan (a little spray against dust and external spinning will inflate a lot of dust), tighten the screws that you are not going to unscrew, etc. Just do the cleaning, this is important.

Do you know what else I like? Modular Power Boards. The ThinkPad has a power connector, usually on a small daughter board, which can be replaced without replacing the entire motherboard. This is one of the main differences between a cheap consumer-class laptop and a business-class laptop - more connectors, so you can change small parts, not the entire board. Power connectors often fail. The ability to replace a cheap motherboard instead of the entire laptop motherboard saves you money in the long run - at least if you have someone who can perform this operation.
If not, well, someone like me will buy a laptop with a burned out power connector for cheap, repair it, and make good profit.

If changing the upper case, put the fingerprint reader on the new case. If not, don't worry about it.
It looks like this fingerprint scanner is really common on the ThinkPad.

LCD Replacement
After removing all the wires from the top of the case, it's time to replace the LCD. Actually, this is the meaning of the whole event.
In the lower right and lower left corners of the screen on the outside of the hinges, two stickers hide the screws. Take them off calmly like stickers on the hinges of the screen, and remove the screws. There are only two screws on the frame, the rest are latches and clips.

Having worked a little with your fingernail, pick, or other suitable tool, you will open the frame around the screen. Just select a point and pick it. It seems that the lower part (between the loops) is better to disengage the latter, and the assembly is better to start with it. Just a tip.

The old screen is quite easy to remove if you unscrew the four screws. Before replacing the panel, you need to fix the eDP connector at the top - on the back side. The cable comes from the adapter board with a metal ring for pulling. Make sure the connector sits tight: it takes some effort to fully seat it. If he did not sit tight, then nothing would work. Flip the ring around the top, this helps keep the connector from swaying. Beautiful design!

The new display is a direct replacement for the old one, screwed on with the same screws in the same places: this is what makes these replacement kits good. No changes required! Again, while you are here, quickly tighten the remaining screws in the display frame. Some of them are a bit loose over the past few years - you can tighten them while you have the case open!
Start collecting everything. The adapter board sits on a metal frame that holds the processor heat sink. A short cable goes to the LVDS port on the motherboard, and the flexible cable snakes to the display with a snake.

Before collecting everything back, it would be nice to have a check. I always do a functional test at the very early stage of assembly, until the screen, frame, etc. are screwed in. And it works!
In the photo you can notice the protective film on the screen. It is best removed before final assembly. If you forget to do this, you will have to open the frame again, and its latches are not eternal.

Collect the remaining parts of the laptop - and you're done!
Result
At first I had to survive a small panic: the windows displayed a boot screen, and then a blank screen. It took some time (and one or two restarts) for the OS to understand that the resolution had changed from an incomprehensible 1600 × 900 to a much more reasonable 1920x1080. I had not finished dealing with Windows 10 safe mode when the machine figured out the hardware and then set the scale to 150%, so that everything on the screen became gigantic. Fix it and everything will work fine.
I can not describe in words (or photographs) how much better the new display. Maybe you saw somewhere in an advertisement how a clear bright display looks at an angle compared to a blurry image, it is. They even downplay the difference. The modern IPS panel is much better than TN. It amazes me that the colors do not change when I pass the laptop: everything remains clear instead of the usual game "Oh, well, now what color has it messed up?"
Seriously. It costs money. Do it .
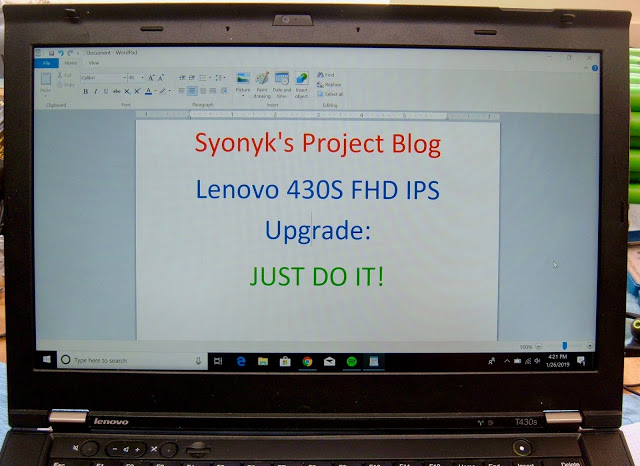
Now you can somehow tell the other owners of the same laptop, “Oh, yes, this screen is terrible ... I replaced my own, now it’s much better!” I love how easy it is.
Have a good upgrade!
