Overview 27 ”IPS monitor Acer HA270bid: for self-improvement
It so happened that in my life on the screen of my old 24-inch IPS Philips monitor, a light bar appeared. Exactly in the middle of the screen, from top to bottom. The question of buying a new monitor has suddenly matured.
On the nose were the New Year holidays, so the budget for the purchase of the display was allocated on a residual basis and turned out to benothingmodest. At the same time, I wanted something bigger than the “old” 24-inch. Well, at least 27 ... And, surprisingly, right there in the mail I found a letter, where one reputable online store offered me a good BenQ monitor GW2780 for only $ 200. That's wonderful, I thought. It is a good thing. The very next day I sat down to place an order and ... it turned out that yesterday’s offer from the store is no longer valid! Having spoken the unkind words that came to mind, I immediately ordered the most inexpensive (if you do not take into account the double bass and used) 27-inch IPS Full HD monitor that you could find on the market at another store - this is the Acer HA270bid. That same evening, the display brought me home. The monitor was released, according to the inscription, in June 2018, and he comes from China.
The monitor is packed by the manufacturer in a cardboard box, provided with a carrying handle. The device is not heavy, and the box is not very bulky, so the purchase in the "container" is quite convenient to carry in your hand.
Inside the box, the device is carefully protected by foam. However, be careful and remove the contents from the packaging with the box in a horizontal position and making sure that the monitor is facing down. Otherwise, the elements of the stand and the power supply unit with a crash fall out on the floor, as they are not fixed. Savings on penny tape now in trend.
The package includes aweak power supply for 30W (19V / 1.58A). It has not quite a typical IEC 320 C5 type input for a mains power cord, but in principle this is not a problem - the right cable is included.

Power Supply
The wire from the power supply to the monitor is very thin. Make sure that this wire is not able to get pets and try to lay it so that inadvertently does not transmit.
Surprisingly, Acer at the end of 2018 puts a VGA cable into the box with the monitor. Can someone tell them that this connector is hopelessly outdated and in its pure form it has not been on any decent video card for a long time?
But back to the monitor. The mounting options on the VESA bracket are not here. Well, okay. I have never in my life ever seen anyone have a monitor hanging on a VESA bracket. Televisions usually live there. Therefore, out of habit, just hoisting the display on the stand ...
Quickly screwing the base of the stand to the leg, I tried to connect the leg to the monitor. But it was not there! It turned out, fixing the stand - not a trivial task. And requiring remarkable physical strength and extreme caution. Firstly, the mount itself is made so poorly that the grooves on the leg of the stand constantly strive to jump out of the guides on the monitor case with a “dock”. Secondly, in order for the stand to snap into place and the latches lock in, it took a lot of physical effort, which was scary for the monitor itself. I never managed to fix the stand, putting the monitor horizontally. Just putting the display on the floor and strongly pressing the stand on top, somewhere from the 5th attempt, I was lucky enough to "dock" the stand, every second worrying that the thin monitor case is about to crack under the onslaught of my efforts or the flow of swear words. I think Acer hires special mazo engineers. Otherwise, I cannot explain the release of such a fuet in 2018.

The monitor on the stand, side view
But on the leg of the monitor is a monolith! He does not begin to shake and swing, if you inadvertently hook the display itself or push the table. It is very good. For the problem of "jelly vibration," to my surprise, manifested itself in very expensive 27-inch monitors with "cool" supports and prices.
Some useless waste paper is attached to the monitor. Since the user's manual can not call these papers. In particular, there is not a word about how to adjust the monitor for a slightly decent display of the picture. I would also understand and forgive when the display has decent factory settings that do not require serious intervention (that's what I wanted to take BenQ for). But this is not our case, unfortunately.
So, the monitor is mounted on the table and connected to the PC video card via HDMI. Turn on.

Monitor. Front-top view

Connection Interfaces
Indicates - already well (bearing in mind the violence over the monitor when the stand is fixed). We look at the screen ... At first glance, optimistic. There are no broken pixels, the white uniformity is visually flawless.
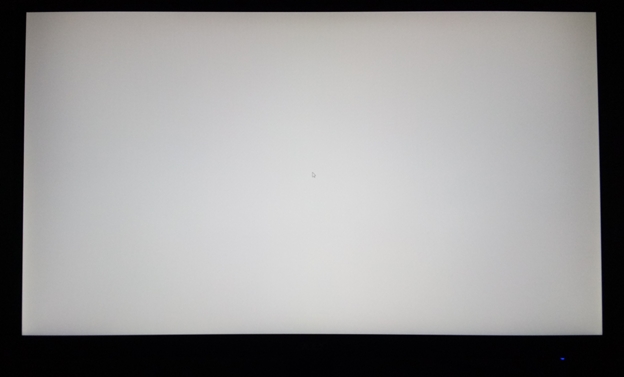
Uniformity of white
On solid black, there is a slight increase in brightness in the lower corners, but it is insignificant. I watched the picture much worse on monitors and a half times more expensive.
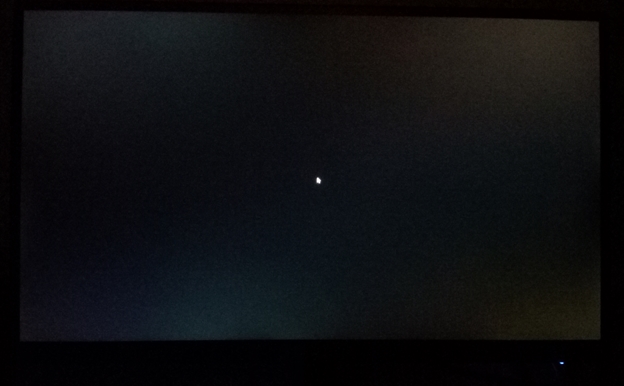
The uniformity of the black
The screen is matte, there is no glare. Sumptuously. A blue diode that signals monitor activity is non-competitive and unobtrusive. Even when blinking in standby mode. Here is the overall offset.
But the color rendition ... By default, she is lame in three legs out of six (the monitor has an adjustment of 6 basic colors). Preset image presets cannot be used in the monitor. They are bad. All, without exception. One mode is worse than the other. So, I was surprised to see how the gray lines of alternating lines in the Total Commander file manager disappeared from the screen when selecting the Graphics display mode. Graphics, bro! The notorious BluLight modes let them make the picture visually “redder”, they do not eliminate problems. The image is unpleasant. It causes pain. In the literal sense of the word - pain in the eyes. In general, on the image quality settings in this monitor, Acer just put the bolt. Big and fat.
Oh yes. Support, the Russian language in the monitor menu is. But as soon as I saw this font ... They can easily torture some adept calligraphy. In general, I immediately switched the menu language back to English, do not judge me.
The OSD control buttons are located on the bottom edge of the screen frame and are hidden from view. But a couple of minutes of getting used to - and I used the keys quite confidently, especially if there are few buttons and all of them are well felt by fingers.
It is necessary to change at least one parameter of the screen menu at your discretion, and the monitor settings automatically switch to User mode. Great, let's go ...
First choose the User or Warm color temperature - they are no different. Choose Cold do not advise. This mode corresponds little to the idea of a cold color temperature, I would rather call it bluish. The abundant blue of everything and everything on the screen would suit the definition of Trash rather than Cold. But User or Warm is getting somewhere in the 6500K area, which is what we need. I stopped at Warm.

The color temperature is warm (Warm).
We proceed to deeper settings. You should go to http://www.lagom.nl/lcd-test/contrast.php and see a test image with a color gradient, like eyelashes on the eyes stand on end: the monitor is not capable of displaying bright shades in green, blue and yellow. Shades just merge.
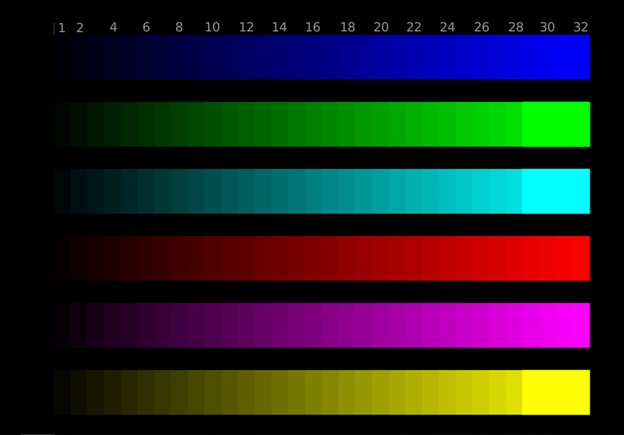
Sad gradient.
Even more clearly, the problem can be seen if you display a test circle with a gradient fill in the TFTtest program. Instead of a uniformly smooth gradient, you will see a large bright spot of light in the middle of the circle. The larger this spot is, the more inadequate the monitor settings are (the problem can be seen on the diagonal gradient fill in the same test, but there it is not so striking).
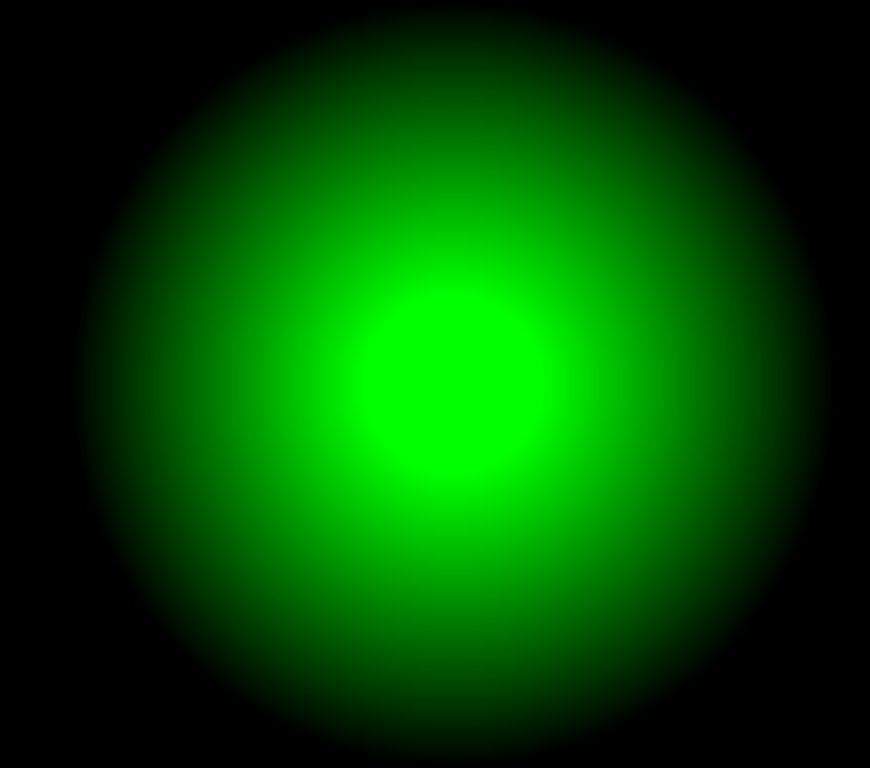

An abnormal gradient on colored circles is a sign of a problem.
At the same time, green and blue were so “toxic” (even in any of the BluLight modes, the whole difference between them is actually changing the overall brightness of the backlight), which “consumed” the eyes in a few minutes. , it was necessary to display an image with a predominance of bright green or blue-blue shades. And this is not only my personal impressions of working behind the monitor, but also the feelings of other people.
To eliminate this glaring disgrace, first of all I lowered the saturation of the blue and yellow colors in the monitor menu until all gradients of these colors appeared on the test scale.
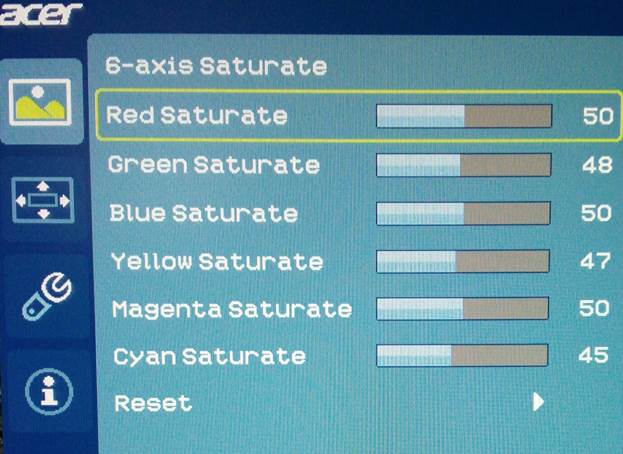
Decrease color saturation
Green saturation did not diminish by more than 2 points, the desired effect here is minimal, and an excessive loss of saturation makes the image more "faded" than we would like. But do not think that the “curve” gradient of green (more precisely, the inability of the monitor to display light shades of green) will remain uncorrected. The basics of setting will help us to correct the situation.
As you know, if the monitor (TV, projector, underline the right) merge bright shades, to blame for the high contrast. Well, we find this parameter in the monitor menu and lower it. At about 33% of the maximum value, the contrast on the screen returns to normal, all shades on color gradients, including green, are distinguishable:
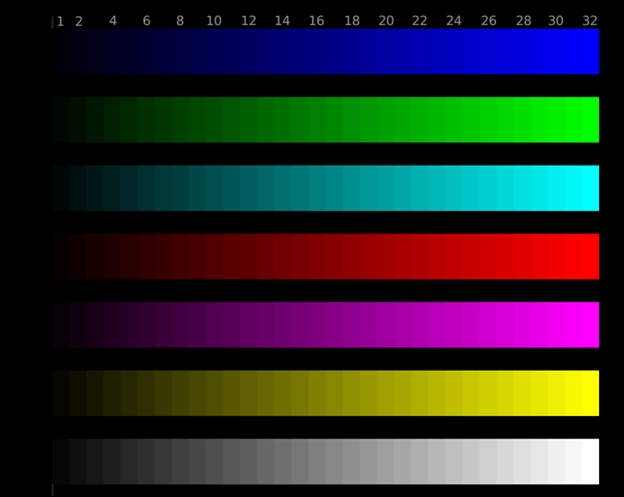
The gradient has returned to normal
And on the shades of gray in the test http://www.lagom.nl/lcd-test/white.php even the brightest halftones 253 and 254 are clearly visible, which can be called an excellent result.

Bright shades of gray on the test image.
So, the bright shades are ready, the gradient on the color circles also naturally returned to normal:
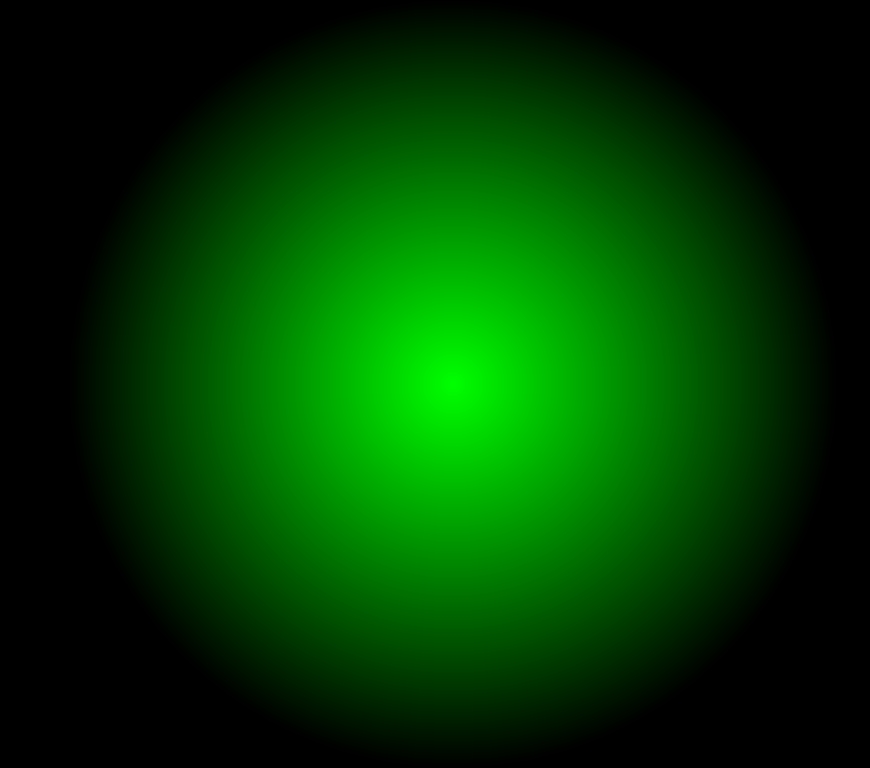
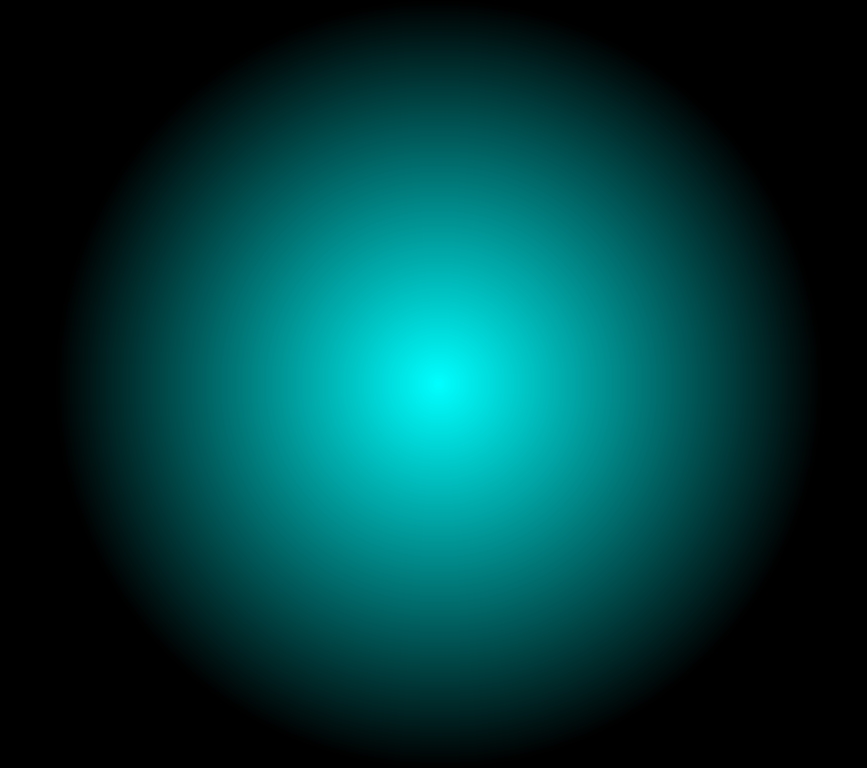
Normal gradient on the color circles
We turn to the dark side of theforce . For the visibility of something in the dark undertones we have brightness. We adjust it until we see the maximum number of “dark shades”, in which the link http://www.lagom.nl/lcd-test/black.php will help us .
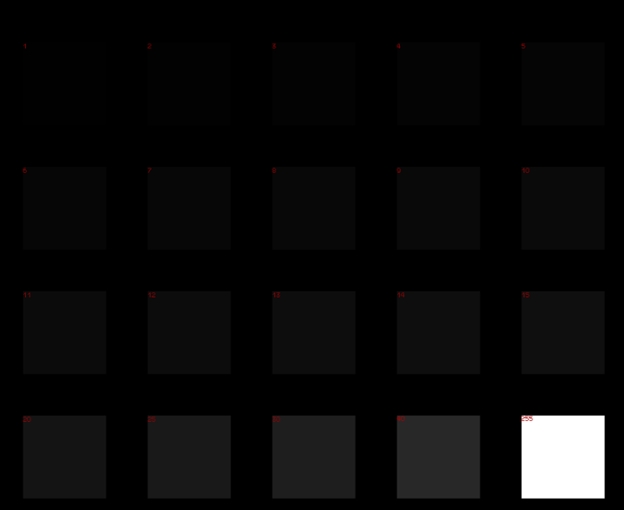
Adjusting the visibility of dark colors with brightness
You can also try setting up the monitor using the image below (taken from https://geekbrains.ru/posts/how_to_setup_monitor ):
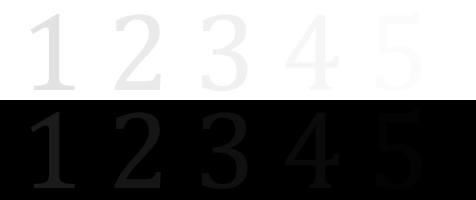
Ideally, you should see all the numbers (from 1 to 5) on the white and black field. The more numbers you can see, the better the monitor setting. It is not always possible to achieve the best result. So, if in the light area on the Acer HA270bid monitor all the numbers are visible (the contrast adjustment is responsible for this), then at any brightness value in the monitor menu on the dark field only the number 4 is visually distinguishable. That is, the result is very good, although not great. Attempting to increase the brightness in the video card driver lightens the picture too much, so it's not our option. Humble and simply set the brightness in the monitor menu to the optimal and eye-strain value of 44% of the maximum. Now you can sit behind the monitor for hours, enjoying the beautiful image and not feeling the “strain” on your eyes.
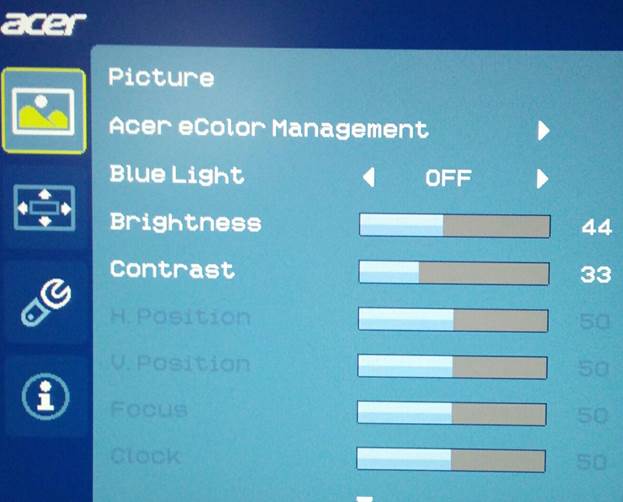
Optimal parameters: brightness 44, contrast 33
By the way, the monitor is our Flicker-Free, that is, without the flicker of the backlight, so you should not be afraid to lower the brightness. Flicker-Free is definitely there, all my attempts to detect flicker were unsuccessful. It is a pity that there is no AMD FreeSync, but too much can not be demanded from a budget monitor either.
Why did you need all this sausage with the settings? The correct settings give us the opportunity to see the image on the screen in the form in which the creator intended it. With details and nuances that do not fade in the dark and do not get lost in a monotonously bright light. This is very important when viewing / editing photos and images, when playing movies, in games, and even with the banal surfing the web. I will try to explain with a clear example. Take this picture (all rights to it belong to the rightful owners, it is taken solely as a visual aid):

Poster of the film “Fantastic Beasts: Crimes of the Green de Wald”
If the screen does not have enough brightness, then the areas indicated (1) will be simply black - you will not notice the folds on the hero's raincoat and you will not see the paving stones on the darkest part of the pavement. At the same time, if the display has a high contrast, the bright areas of the image indicated by (2) will be simply monotonously bright, on which details cannot be discerned.
Well, that's all. After adjustments, my budget monitor began to show a very bad image. I admit, better than I expected from the device for $ 190. I’ll say more, I personally don’t see any fundamental difference between the image displayed on the Acer HA270bid and the Acer Predator X27 monitor, except that the small pixel on the latter causes my eyes to hurt when reading the text from the screen (alas from school), and no I have a video card capable of pulling 4K at 144Hz. But having bought Acer HA270bid instead of Acer Predator X27, and without overpaying a penny for marketing show off, I saved $ 2,860 (for a minute - this is the price of another 15 Acer HA270bid monitors), which is pretty good. What do you think?
If you don’t have the money, but you need to hold on somehow, and you have managed to buy the Acer HA270bid deschmansky 27-inch IPS monitor, do not despair. It is worth not to be lazy to twist its settings - and the monitor will show you a great image. Of course, another purchased copy may differ in optimal parameters from mine, but you probably already understood the direction of “where to dig” ...
+ Greatin matte IPS screen
+ is not shaky design
+ affordable price
- will have to survive the horror during leg attachment
- inadequate default settings image
Display diagonal: 27 "(69 cm)
LCD matrix type: IPS
Pixel size: 0.3144 x 0.3144 mm
Viewing angles (H / V): 178 ° / 178 °
Resolution: 1920 x 1080
Update frequency: 60 Hz
Reaction time matrixes: 4 ms (gray to gray)
Backlight type: LED WLED
Brightness: 250 cd / m²
Contrast: 1000: 1
Screen position adjustment: tilt -5 ~ + 15 °
Video inputs: DVI-D, HDMI, VGA
Support Flicker-Free : yes
Power consumption: 25 / 30W (typical / maximum), sleep - 0.25W, off - 0.22W
Dimensions: 621 x 453.3 x 185.6 mm
Weight: 3.6 kg
Stupidity of choice
On the nose were the New Year holidays, so the budget for the purchase of the display was allocated on a residual basis and turned out to be
First impression: ё
The monitor is packed by the manufacturer in a cardboard box, provided with a carrying handle. The device is not heavy, and the box is not very bulky, so the purchase in the "container" is quite convenient to carry in your hand.
Inside the box, the device is carefully protected by foam. However, be careful and remove the contents from the packaging with the box in a horizontal position and making sure that the monitor is facing down. Otherwise, the elements of the stand and the power supply unit with a crash fall out on the floor, as they are not fixed. Savings on penny tape now in trend.
The package includes a

Power Supply
The wire from the power supply to the monitor is very thin. Make sure that this wire is not able to get pets and try to lay it so that inadvertently does not transmit.
Surprisingly, Acer at the end of 2018 puts a VGA cable into the box with the monitor. Can someone tell them that this connector is hopelessly outdated and in its pure form it has not been on any decent video card for a long time?
But back to the monitor. The mounting options on the VESA bracket are not here. Well, okay. I have never in my life ever seen anyone have a monitor hanging on a VESA bracket. Televisions usually live there. Therefore, out of habit, just hoisting the display on the stand ...
Quickly screwing the base of the stand to the leg, I tried to connect the leg to the monitor. But it was not there! It turned out, fixing the stand - not a trivial task. And requiring remarkable physical strength and extreme caution. Firstly, the mount itself is made so poorly that the grooves on the leg of the stand constantly strive to jump out of the guides on the monitor case with a “dock”. Secondly, in order for the stand to snap into place and the latches lock in, it took a lot of physical effort, which was scary for the monitor itself. I never managed to fix the stand, putting the monitor horizontally. Just putting the display on the floor and strongly pressing the stand on top, somewhere from the 5th attempt, I was lucky enough to "dock" the stand, every second worrying that the thin monitor case is about to crack under the onslaught of my efforts or the flow of swear words. I think Acer hires special mazo engineers. Otherwise, I cannot explain the release of such a fuet in 2018.

The monitor on the stand, side view
But on the leg of the monitor is a monolith! He does not begin to shake and swing, if you inadvertently hook the display itself or push the table. It is very good. For the problem of "jelly vibration," to my surprise, manifested itself in very expensive 27-inch monitors with "cool" supports and prices.
Some useless waste paper is attached to the monitor. Since the user's manual can not call these papers. In particular, there is not a word about how to adjust the monitor for a slightly decent display of the picture. I would also understand and forgive when the display has decent factory settings that do not require serious intervention (that's what I wanted to take BenQ for). But this is not our case, unfortunately.
Second impression: see first
So, the monitor is mounted on the table and connected to the PC video card via HDMI. Turn on.

Monitor. Front-top view

Connection Interfaces
Indicates - already well (bearing in mind the violence over the monitor when the stand is fixed). We look at the screen ... At first glance, optimistic. There are no broken pixels, the white uniformity is visually flawless.
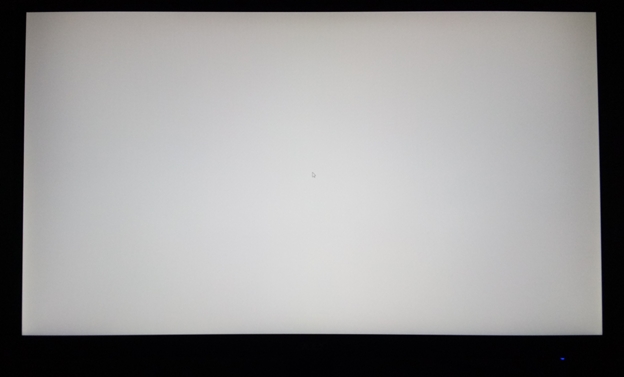
Uniformity of white
On solid black, there is a slight increase in brightness in the lower corners, but it is insignificant. I watched the picture much worse on monitors and a half times more expensive.
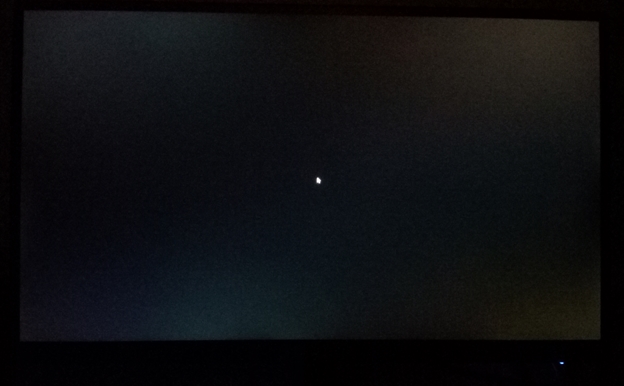
The uniformity of the black
The screen is matte, there is no glare. Sumptuously. A blue diode that signals monitor activity is non-competitive and unobtrusive. Even when blinking in standby mode. Here is the overall offset.
But the color rendition ... By default, she is lame in three legs out of six (the monitor has an adjustment of 6 basic colors). Preset image presets cannot be used in the monitor. They are bad. All, without exception. One mode is worse than the other. So, I was surprised to see how the gray lines of alternating lines in the Total Commander file manager disappeared from the screen when selecting the Graphics display mode. Graphics, bro! The notorious BluLight modes let them make the picture visually “redder”, they do not eliminate problems. The image is unpleasant. It causes pain. In the literal sense of the word - pain in the eyes. In general, on the image quality settings in this monitor, Acer just put the bolt. Big and fat.
Oh yes. Support, the Russian language in the monitor menu is. But as soon as I saw this font ... They can easily torture some adept calligraphy. In general, I immediately switched the menu language back to English, do not judge me.
How to adjust the monitor without the use of a sledgehammer
The OSD control buttons are located on the bottom edge of the screen frame and are hidden from view. But a couple of minutes of getting used to - and I used the keys quite confidently, especially if there are few buttons and all of them are well felt by fingers.
It is necessary to change at least one parameter of the screen menu at your discretion, and the monitor settings automatically switch to User mode. Great, let's go ...
First choose the User or Warm color temperature - they are no different. Choose Cold do not advise. This mode corresponds little to the idea of a cold color temperature, I would rather call it bluish. The abundant blue of everything and everything on the screen would suit the definition of Trash rather than Cold. But User or Warm is getting somewhere in the 6500K area, which is what we need. I stopped at Warm.

The color temperature is warm (Warm).
We proceed to deeper settings. You should go to http://www.lagom.nl/lcd-test/contrast.php and see a test image with a color gradient, like eyelashes on the eyes stand on end: the monitor is not capable of displaying bright shades in green, blue and yellow. Shades just merge.
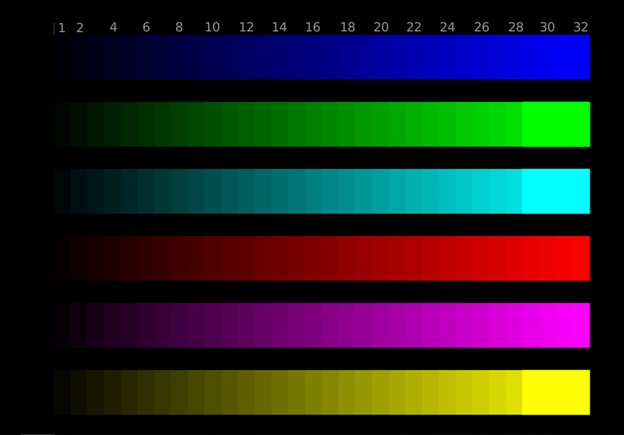
Sad gradient.
Even more clearly, the problem can be seen if you display a test circle with a gradient fill in the TFTtest program. Instead of a uniformly smooth gradient, you will see a large bright spot of light in the middle of the circle. The larger this spot is, the more inadequate the monitor settings are (the problem can be seen on the diagonal gradient fill in the same test, but there it is not so striking).
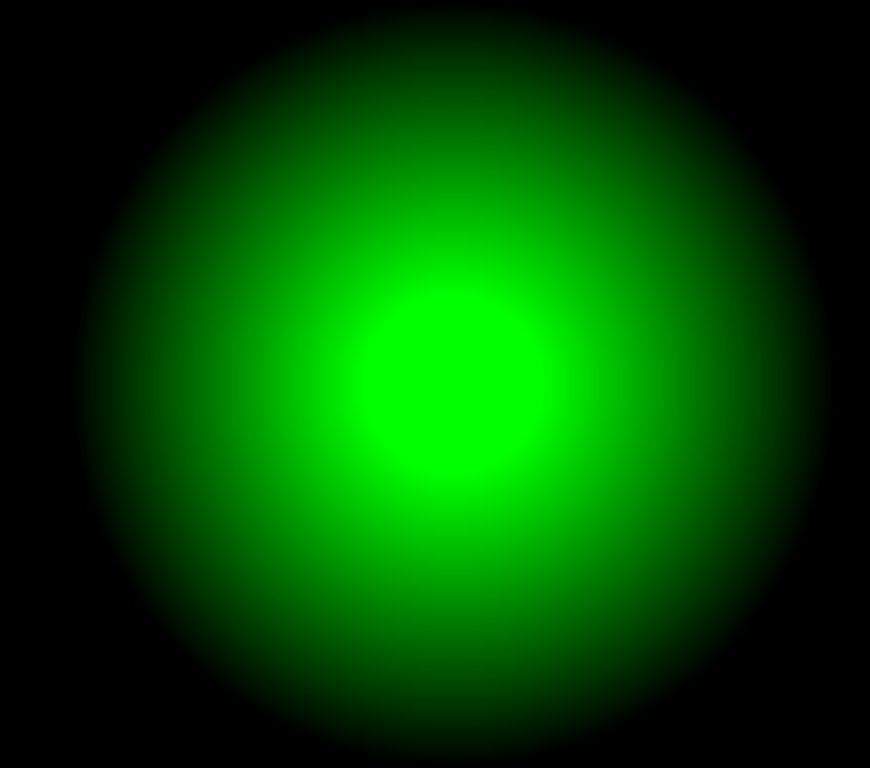

An abnormal gradient on colored circles is a sign of a problem.
At the same time, green and blue were so “toxic” (even in any of the BluLight modes, the whole difference between them is actually changing the overall brightness of the backlight), which “consumed” the eyes in a few minutes. , it was necessary to display an image with a predominance of bright green or blue-blue shades. And this is not only my personal impressions of working behind the monitor, but also the feelings of other people.
To eliminate this glaring disgrace, first of all I lowered the saturation of the blue and yellow colors in the monitor menu until all gradients of these colors appeared on the test scale.
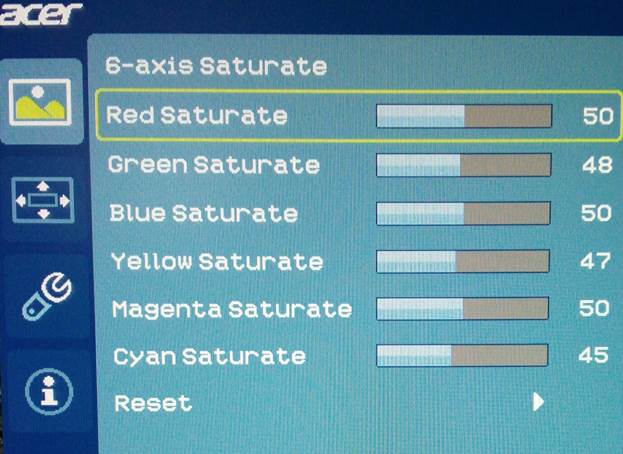
Decrease color saturation
Green saturation did not diminish by more than 2 points, the desired effect here is minimal, and an excessive loss of saturation makes the image more "faded" than we would like. But do not think that the “curve” gradient of green (more precisely, the inability of the monitor to display light shades of green) will remain uncorrected. The basics of setting will help us to correct the situation.
As you know, if the monitor (TV, projector, underline the right) merge bright shades, to blame for the high contrast. Well, we find this parameter in the monitor menu and lower it. At about 33% of the maximum value, the contrast on the screen returns to normal, all shades on color gradients, including green, are distinguishable:
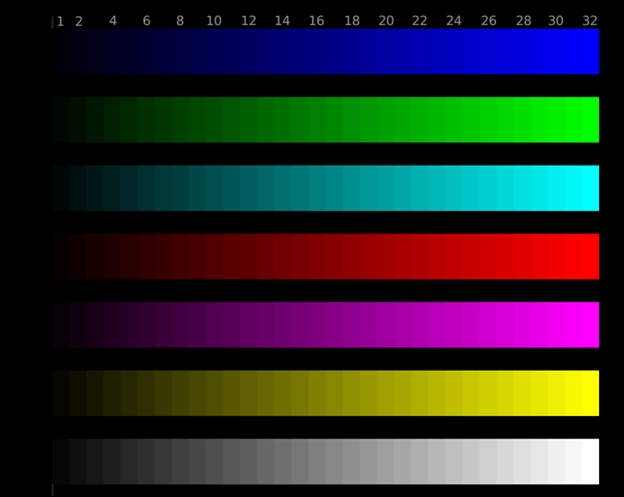
The gradient has returned to normal
And on the shades of gray in the test http://www.lagom.nl/lcd-test/white.php even the brightest halftones 253 and 254 are clearly visible, which can be called an excellent result.

Bright shades of gray on the test image.
So, the bright shades are ready, the gradient on the color circles also naturally returned to normal:
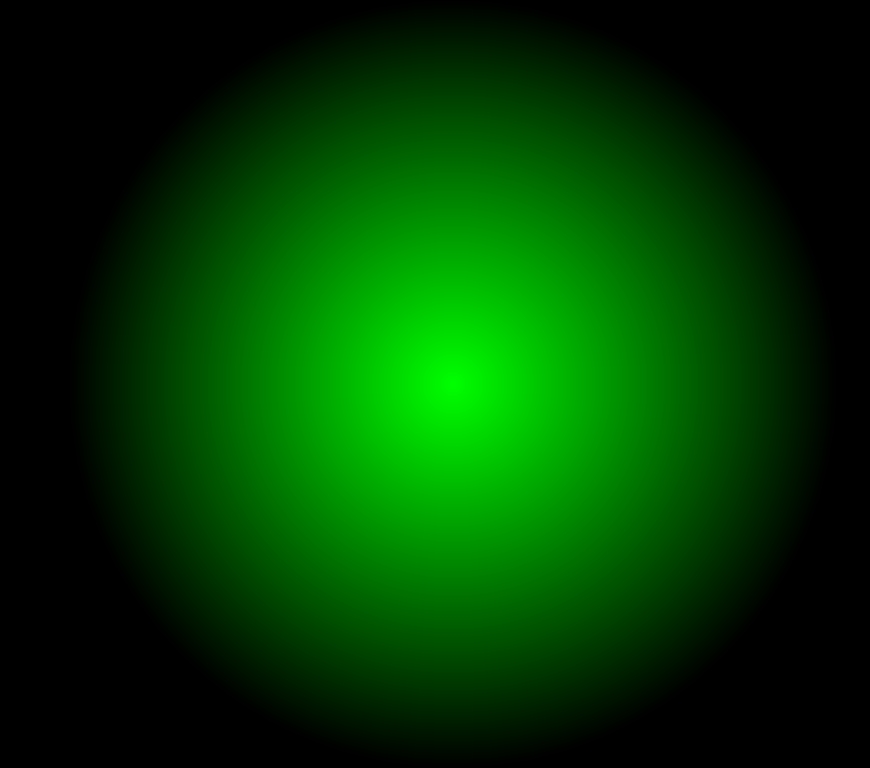
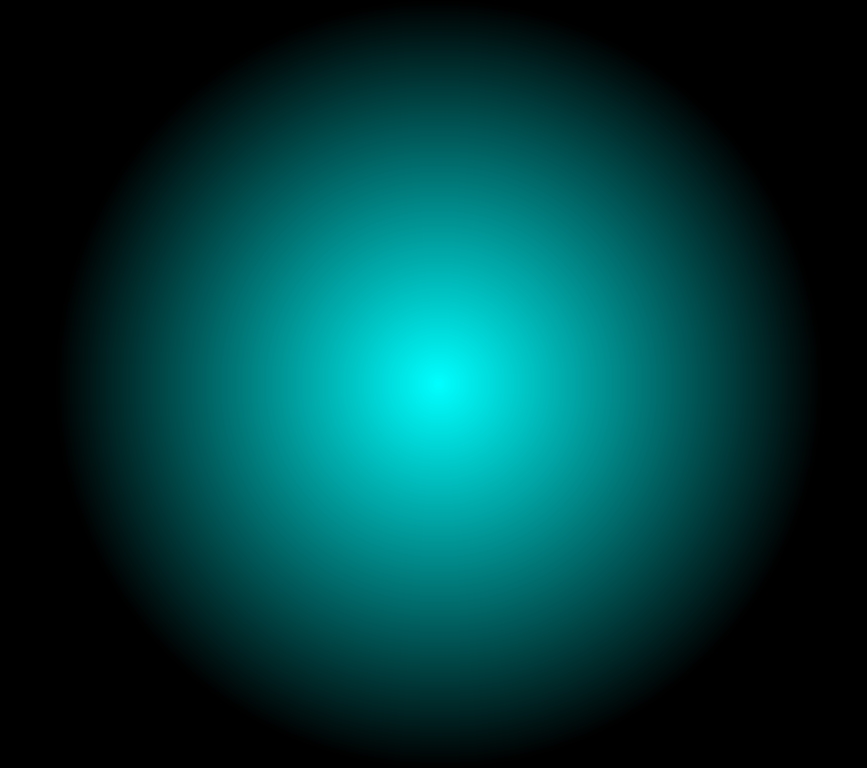
Normal gradient on the color circles
We turn to the dark side of the
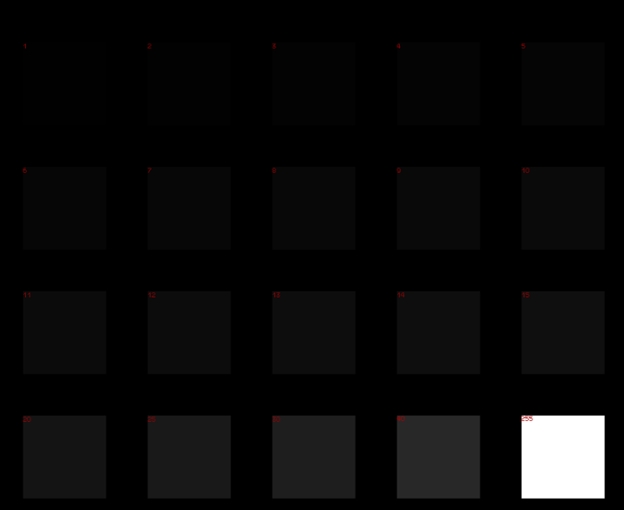
Adjusting the visibility of dark colors with brightness
You can also try setting up the monitor using the image below (taken from https://geekbrains.ru/posts/how_to_setup_monitor ):
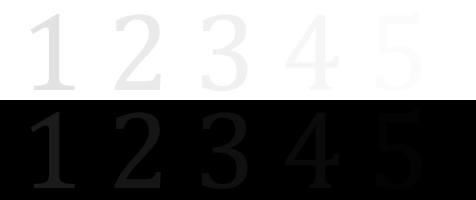
Ideally, you should see all the numbers (from 1 to 5) on the white and black field. The more numbers you can see, the better the monitor setting. It is not always possible to achieve the best result. So, if in the light area on the Acer HA270bid monitor all the numbers are visible (the contrast adjustment is responsible for this), then at any brightness value in the monitor menu on the dark field only the number 4 is visually distinguishable. That is, the result is very good, although not great. Attempting to increase the brightness in the video card driver lightens the picture too much, so it's not our option. Humble and simply set the brightness in the monitor menu to the optimal and eye-strain value of 44% of the maximum. Now you can sit behind the monitor for hours, enjoying the beautiful image and not feeling the “strain” on your eyes.
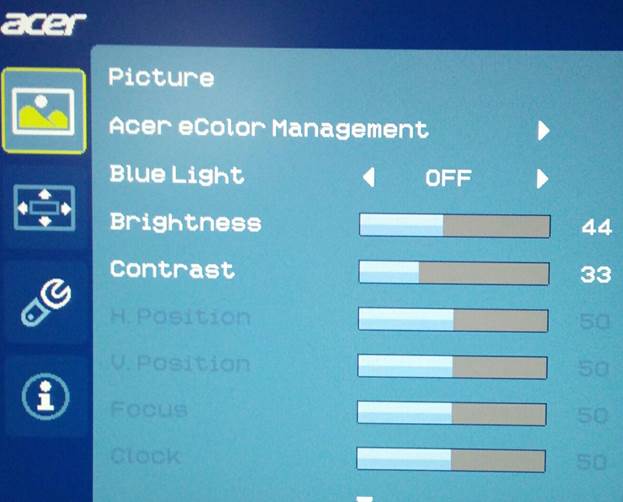
Optimal parameters: brightness 44, contrast 33
By the way, the monitor is our Flicker-Free, that is, without the flicker of the backlight, so you should not be afraid to lower the brightness. Flicker-Free is definitely there, all my attempts to detect flicker were unsuccessful. It is a pity that there is no AMD FreeSync, but too much can not be demanded from a budget monitor either.
Why did you need all this sausage with the settings? The correct settings give us the opportunity to see the image on the screen in the form in which the creator intended it. With details and nuances that do not fade in the dark and do not get lost in a monotonously bright light. This is very important when viewing / editing photos and images, when playing movies, in games, and even with the banal surfing the web. I will try to explain with a clear example. Take this picture (all rights to it belong to the rightful owners, it is taken solely as a visual aid):

Poster of the film “Fantastic Beasts: Crimes of the Green de Wald”
If the screen does not have enough brightness, then the areas indicated (1) will be simply black - you will not notice the folds on the hero's raincoat and you will not see the paving stones on the darkest part of the pavement. At the same time, if the display has a high contrast, the bright areas of the image indicated by (2) will be simply monotonously bright, on which details cannot be discerned.
Well, that's all. After adjustments, my budget monitor began to show a very bad image. I admit, better than I expected from the device for $ 190. I’ll say more, I personally don’t see any fundamental difference between the image displayed on the Acer HA270bid and the Acer Predator X27 monitor, except that the small pixel on the latter causes my eyes to hurt when reading the text from the screen (alas from school), and no I have a video card capable of pulling 4K at 144Hz. But having bought Acer HA270bid instead of Acer Predator X27, and without overpaying a penny for marketing show off, I saved $ 2,860 (for a minute - this is the price of another 15 Acer HA270bid monitors), which is pretty good. What do you think?
Conclusion
If you don’t have the money, but you need to hold on somehow, and you have managed to buy the Acer HA270bid deschmansky 27-inch IPS monitor, do not despair. It is worth not to be lazy to twist its settings - and the monitor will show you a great image. Of course, another purchased copy may differ in optimal parameters from mine, but you probably already understood the direction of “where to dig” ...
Advantages and disadvantages
+ Great
+ is not shaky design
+ affordable price
- will have to survive the horror during leg attachment
- inadequate default settings image
Specifications
Display diagonal: 27 "(69 cm)
LCD matrix type: IPS
Pixel size: 0.3144 x 0.3144 mm
Viewing angles (H / V): 178 ° / 178 °
Resolution: 1920 x 1080
Update frequency: 60 Hz
Reaction time matrixes: 4 ms (gray to gray)
Backlight type: LED WLED
Brightness: 250 cd / m²
Contrast: 1000: 1
Screen position adjustment: tilt -5 ~ + 15 °
Video inputs: DVI-D, HDMI, VGA
Support Flicker-Free : yes
Power consumption: 25 / 30W (typical / maximum), sleep - 0.25W, off - 0.22W
Dimensions: 621 x 453.3 x 185.6 mm
Weight: 3.6 kg
