Home video surveillance and remote viewing over the Internet
Recently, an article about home video surveillance, “Home Video Surveillance,” was published at Geektimes . The author of it was not able to configure the viewing of cameras through the web-interface. I decided to share my experience in this matter. Further, the actual article with pictures about how it is easy and quick to set up at home. I also remembered that I had questions during the setup, in this regard, I decided to paint the entire setup process in more detail. Attention, a lot of pictures.
In order not to break his system by reinstalling, he did everything on a virtual machine, from the very beginning.
What you need:
- A computer with Win7 or higher;
- Software - Securos Lite mentioned in the previous article (downloaded on the manufacturer’s website) and WebView module. And if the first easily downloads on the manufacturer’s website, then hereI don’t remember the link to the second as I searched;
- The camera. Here, of course, everyone should choose based on image quality / price / goals, etc. General recommendations: if the camera has an Onvif sticker, most likely it will start in any software. If the description of the camera on the site, in the documentation, or on the forum says how to get it into VLC, then you can also get video from such a camera with a probability of 99%, at least in Securos there is a mechanism for receiving video images from any camera that are shown in VLC. The difference in HDReady and FullHD decently affects the archive, but if a couple of dozen gigs are free, it is better to take FullHD.
We go to the web interface of the camera, set the network settings (if you have a router at home), login / password, check what it shows in this very interface.
There is nothing complicated here. First, run the first installer. Several times click "Next" and that's it, the program is installed. Postgres also appeared in the installation and removal of programs. We start the second installer (it seems like you can deliver it later), again a couple of times “Next”, you can see how Java and the TomCat server are installed. Tomkat installation is also clicked.
The first thing that confused me was the error message:

You could write in the message what to do. But we know that we need to run from the administrator. In order not to click “run from Administrator” each time, enable this option in the program settings:

I note that those. Support said this has already been fixed in the upcoming release of version 8.7. There will be no need to do anything manually, even if UAC is enabled.
After starting, the Initial Configuration Wizard appears:

In principle, we also click it quickly. The most important thing there is to choose the drive where the archive will be written, the main thing is not to specify it on the SSD. There is also a page where you can manually add cameras, but there is no auto search in it, and then you can call up a more convenient tool for adding cameras. So skip it. Another feature: you can immediately add a remote client, for example, your working computer. I’ll write more about this below, now you can skip it. In general, click to the end, click Finish, and the Monitor appears empty (since we did not add cameras).
Here I will immediately digress: as I understand it, in Sekuros there are 2 built-in tools for working with cameras. They are called Monitor and Media Client. As I understand it, old and new. The old one is more functional (there are more unnecessary buttons for us), the second one is more beautiful, more convenient, and from a working computer, for some reason there are several times less CPU (2% instead of 8%). In general, I recommend immediately replacing the default Monitor created with a Media Client. To do this, call the tree with objects (right-click on the tray icon, show the panel, click on the gear on it).

In it we delete the “Monitor”, get up on the “Desktop”, press create, select “Media Client”.
On the panel we find and click the "IP Device Manager" button. The window of this manager appears. In the lower half there is a search button. He found my Beward himself. The only thing, I immediately manually fixed the model from default to BDSeries. If the camera was not found, then you can manually try to configure it, here I selected ONVIF in the screenshot (half of the cameras now support it, even if there is no such word on the box with the camera, then first of all I recommend trying to configure it as ONVIF). Click "Add", at the top we enter the username / password, click "Apply", close the manager. The camera immediately appears in the media client.
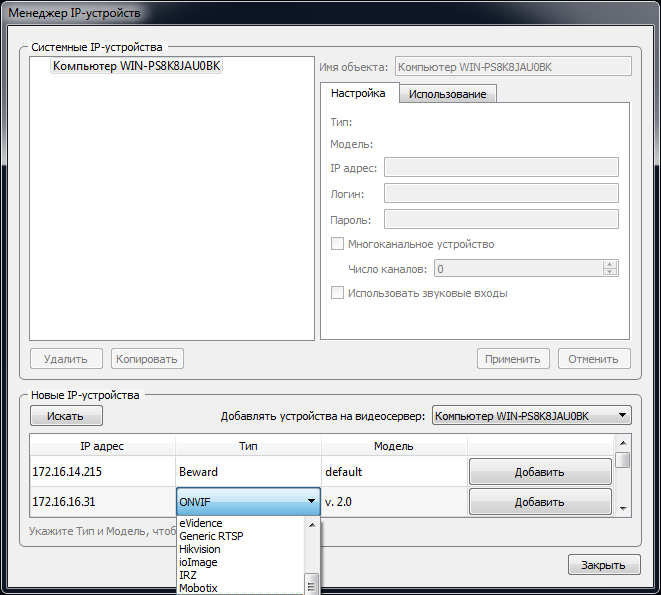
Here, it’s best to immediately check that she writes the archive (put on record in the media client, remove it in a few minutes, go to the archive). If an alarm triangle appears on the “Record” button, then everything is bad, the archive is not written. From personal experience I know that usually this problem occurs when there is not enough disk space. As a result, it turned out that I had a problem because I allocated only 20 gigs of disk for the archive. And since we are setting up a free version of a commercial product, the default settings are probably there for serious systems. Search on the Internet, search for settings in the registry and even a little conversation with those. Support made it possible to find the necessary settings. In 32-bit Windows, this is the HKEY_LOCAL_MACHINE \ SOFTWARE \ ISS \ Xpress \ Niss400 \ Video branch (on a 64-bit system: HKEY_LOCAL_MACHINE \ SOFTWARE \ Wow6432Node \ ISS \ Xpress \ Niss400 \ Video). I set the parameters like this:
Further, to save disk space (so that more history is stored), it is better to immediately turn off the recording and think about how it will be more convenient to put the camera on “guard” (the mode when the archive is written only when there is movement in the image). I first set up a time zone (under the SecurOS Lite object) and two Macros that automatically armed the camera in the morning and disarmed in the evening. Below is an example of setting one of the macros.

But in the end, since I am leaving / coming from home at different times, it turned out to be more convenient for me to manage the recording manually from work, i.e. came to work, put on "guard", came home - "disarmed".
We approached the most interesting. In the object tree we create the WebView Server object, in our settings we add our camera. Next, create a WebView Monitor object under it. In its settings, select our camera (Just click the "All" button).
In principle, that’s all. Further it is supposed to be already looked in the browser. If Tomcat was installed by default, then go to http: // localhost: 8080 / webview. Here I want to immediately declare 2 problems that I had to get around in order for the video to appear. I am writing so that if anyone has them too, then he knows what to do. I had a TFS server on port 8080. At the same time, netstat showed this port as unoccupied. Tomcat stupidly did not start. This was revealed immediately, since a page was opened where TFS was mentioned. I decided by going into the settings of Tomcat and changing the port to an unoccupied 8070. Then there was a funny error 500. Those support told me that I need to check the version of Java. Must be <1.8. (They promised that in future versions Tomkat and Java update for the latest versions had already been planned, that this never happened again). In general, on the Start menu, find the Configure Tomcat shortcut, go to the Java tab and change the path to Java (I had C: \ Program Files \ Java \ jre1.8.0_25 \ bin \ client \ jvm.dll) to C: \ Program Files \ Java \ jre7 \ bin \ client \ jvm.dll and restart the Apache Tomcat 6 service. After that, again open the page in the browser. You should get something like:
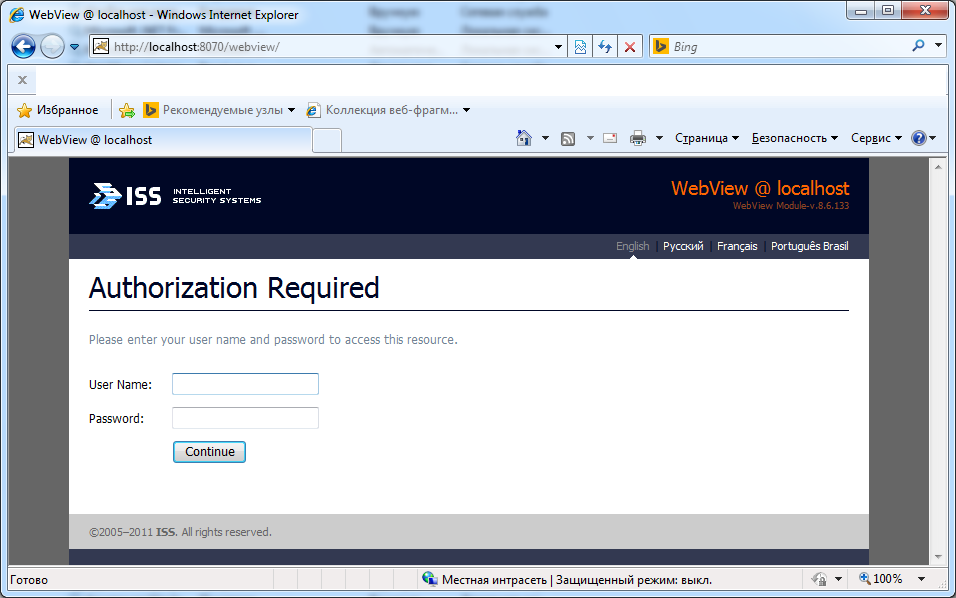
For authorization via the web interface, you can not use the account of the super-user Securos (written due to the insecurity of the password). Therefore, to work further, you must manually create a user. Again, open the object tree, select the SecurOS Lite object, click Create, select the Department in the menu. Under it, we immediately create a user. The name is better to immediately write something adequate, for example, I asked webview. Next, go to the tree User rights -> Advanced user rights in the tree, and in the settings window in the users section, select our user and set a password for him.
Go back to the browser, enter webview / password, click Continue. The monitor selection page appears. We have one, we choose it. If the browser is InternetExplorer, then ActiveX will be offered to install. It is better to put, after installing it, the load on the network decreases sharply (as I understand it, the H.264 stream is chasing the grid). In general, now you can access this web-based interface from any browser (including a mobile one) and watch a video, watch an archive that is written using a motion detector. To arm / disarm the cameras, I used the above macros. The only drawback is that if you use mobile traffic, then a big expense will turn out, on the first vacation, I remember, I watched the camera only in the hotel via WiFi. By the way, this server is also able to deliver compressed video (which consumes little traffic, as through ActiveX in IE) via rtsp. If someone is more advanced and knows how to add rtsp links to VLC, then everything will work, including on smartphones. But this, of course, is an option only for viewing live video, without archive, and without camera control.
Much has been written, but the first time I started it faster when I installed it on a real system (I had no problems with the recording due to the virtual machine, and there were no others), I only remember a pleasant memory of how quickly it worked.
And now I will describe how it works for me now. To work with all this, it turned out to be much more convenient for me to use the client for Windows. I did the following:
- I configured access to work through OpenVPN at home (in fact, I already had it). For those who do not have one in the company, you can use a VPN through TeamViewer. I’m also sure that you can easily configure it via the Internet, but small hacks are needed there (either use static ip or use no-ip). If there are problems, please contact the PM, I will try to help;
- At home in Securos, he created another computer of the type “Operator Workplace”. Under it created a Media Client. I tried the old Monitor, but the difference is very big between them. Media Client loads the processor by an order of magnitude less, more pleasant and convenient;
- at work put Securos, in the "operator workplace" mode. From the same distribution kit, only now we do not quickly click through the pages, but find the page where he asks for the type of installation, in the combo box we select that this is the Operator’s workplace;
- Next, run Securos, enter the IP or name (if this name resolves), click connect. The login can be the same: webview. The Media Client window appears. The only thing that’s bad is that you can only configure it from your home computer. Those. I first made it full screen, it was inconvenient. I had to connect to my home computer using TeamViewer and configure where and how the Media Client should be displayed.
The work algorithm I have now is this. I come to work, in the Media Client I press the “arm” button, before leaving work (or at home) I press to disarm. I quickly look at 4x / 8x / 16x for anything suspicious.
In addition, I set up a “operator's place” for myself on a laptop as well (on vacation I checked whether everything at home was good, and how the flowers watered there). This is more convenient than trying to look at the camera on smart. Here you can think and twist it. Again, for the holidays, as a result, I set up sending notifications to email about the detection of movement in the camera (I also wanted to screw the old SMS phone, but then I realized that for me now it doesn’t matter if SMS was sent or a message on Gmail, anyway a push message appears) . There is documentation, F1 is, you can figure it out. I even figured out how to write simple programs for fun, but it didn’t come in handy for me. Now I want to add a camera to expand the coverage, but my kitchen is very small, so I’m slowly looking at the miracle with a fisheye lens, there is already work with them in the software.
You can configure the web interface, it’s not difficult, if half an evening is not a pity, then everything will work out. If something doesn’t work out on his own, then those. Support helps, which is really surprising for a free product, apparently caring for the brand. Of the pleasant things, there are already a lot of additional goodies (including notifications, tracking performance, working with sound (you need to connect a microphone to the camera, and then when you select a camera in the Media Client, it also comes with sound) and a lot of what I don’t I use it, because I don’t even imagine why I need them (it's like with Photoshop - I use only 5-10 percent of its functionality). I’m glad that technical support promises the appearance of many new goodies that I personally need: still a native client Android (as sometimes everything I still want to look at the phone,
Updated: Understood the new version of the software with the concept of "multi-threading."
I had to configure the camera and a little software. But now the video has become even faster, on 3g - without brakes and lags. If anyone is interested and couldn’t manage to configure it themselves, write in a personal letter, I’ll try to explain everything in detail in the screenshots, which settings should be done on the camera itself through the web interface, and which ones in software.
In order not to break his system by reinstalling, he did everything on a virtual machine, from the very beginning.
What you need:
- A computer with Win7 or higher;
- Software - Securos Lite mentioned in the previous article (downloaded on the manufacturer’s website) and WebView module. And if the first easily downloads on the manufacturer’s website, then hereI don’t remember the link to the second as I searched;
- The camera. Here, of course, everyone should choose based on image quality / price / goals, etc. General recommendations: if the camera has an Onvif sticker, most likely it will start in any software. If the description of the camera on the site, in the documentation, or on the forum says how to get it into VLC, then you can also get video from such a camera with a probability of 99%, at least in Securos there is a mechanism for receiving video images from any camera that are shown in VLC. The difference in HDReady and FullHD decently affects the archive, but if a couple of dozen gigs are free, it is better to take FullHD.
Customize the camera
We go to the web interface of the camera, set the network settings (if you have a router at home), login / password, check what it shows in this very interface.
We put software
There is nothing complicated here. First, run the first installer. Several times click "Next" and that's it, the program is installed. Postgres also appeared in the installation and removal of programs. We start the second installer (it seems like you can deliver it later), again a couple of times “Next”, you can see how Java and the TomCat server are installed. Tomkat installation is also clicked.
First start
The first thing that confused me was the error message:

You could write in the message what to do. But we know that we need to run from the administrator. In order not to click “run from Administrator” each time, enable this option in the program settings:

I note that those. Support said this has already been fixed in the upcoming release of version 8.7. There will be no need to do anything manually, even if UAC is enabled.
After starting, the Initial Configuration Wizard appears:

In principle, we also click it quickly. The most important thing there is to choose the drive where the archive will be written, the main thing is not to specify it on the SSD. There is also a page where you can manually add cameras, but there is no auto search in it, and then you can call up a more convenient tool for adding cameras. So skip it. Another feature: you can immediately add a remote client, for example, your working computer. I’ll write more about this below, now you can skip it. In general, click to the end, click Finish, and the Monitor appears empty (since we did not add cameras).
Here I will immediately digress: as I understand it, in Sekuros there are 2 built-in tools for working with cameras. They are called Monitor and Media Client. As I understand it, old and new. The old one is more functional (there are more unnecessary buttons for us), the second one is more beautiful, more convenient, and from a working computer, for some reason there are several times less CPU (2% instead of 8%). In general, I recommend immediately replacing the default Monitor created with a Media Client. To do this, call the tree with objects (right-click on the tray icon, show the panel, click on the gear on it).

In it we delete the “Monitor”, get up on the “Desktop”, press create, select “Media Client”.
Start the camera
On the panel we find and click the "IP Device Manager" button. The window of this manager appears. In the lower half there is a search button. He found my Beward himself. The only thing, I immediately manually fixed the model from default to BDSeries. If the camera was not found, then you can manually try to configure it, here I selected ONVIF in the screenshot (half of the cameras now support it, even if there is no such word on the box with the camera, then first of all I recommend trying to configure it as ONVIF). Click "Add", at the top we enter the username / password, click "Apply", close the manager. The camera immediately appears in the media client.
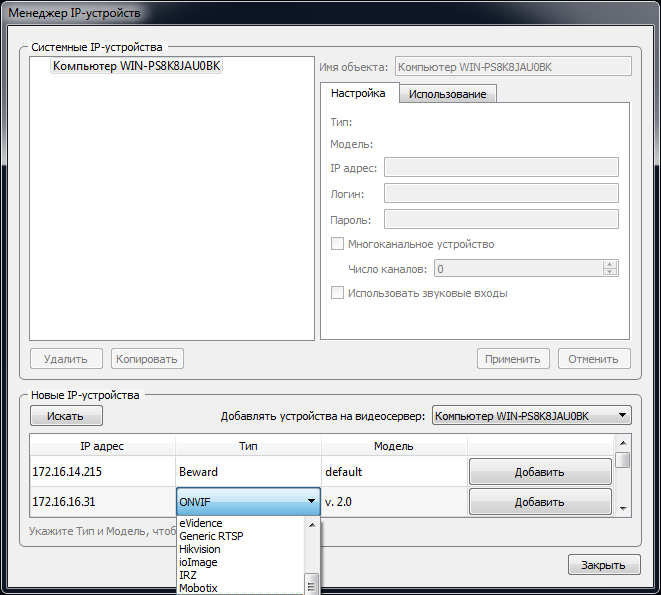
Turn on archive recording
Here, it’s best to immediately check that she writes the archive (put on record in the media client, remove it in a few minutes, go to the archive). If an alarm triangle appears on the “Record” button, then everything is bad, the archive is not written. From personal experience I know that usually this problem occurs when there is not enough disk space. As a result, it turned out that I had a problem because I allocated only 20 gigs of disk for the archive. And since we are setting up a free version of a commercial product, the default settings are probably there for serious systems. Search on the Internet, search for settings in the registry and even a little conversation with those. Support made it possible to find the necessary settings. In 32-bit Windows, this is the HKEY_LOCAL_MACHINE \ SOFTWARE \ ISS \ Xpress \ Niss400 \ Video branch (on a 64-bit system: HKEY_LOCAL_MACHINE \ SOFTWARE \ Wow6432Node \ ISS \ Xpress \ Niss400 \ Video). I set the parameters like this:
Further, to save disk space (so that more history is stored), it is better to immediately turn off the recording and think about how it will be more convenient to put the camera on “guard” (the mode when the archive is written only when there is movement in the image). I first set up a time zone (under the SecurOS Lite object) and two Macros that automatically armed the camera in the morning and disarmed in the evening. Below is an example of setting one of the macros.

But in the end, since I am leaving / coming from home at different times, it turned out to be more convenient for me to manage the recording manually from work, i.e. came to work, put on "guard", came home - "disarmed".
Web Service Setup
We approached the most interesting. In the object tree we create the WebView Server object, in our settings we add our camera. Next, create a WebView Monitor object under it. In its settings, select our camera (Just click the "All" button).
In principle, that’s all. Further it is supposed to be already looked in the browser. If Tomcat was installed by default, then go to http: // localhost: 8080 / webview. Here I want to immediately declare 2 problems that I had to get around in order for the video to appear. I am writing so that if anyone has them too, then he knows what to do. I had a TFS server on port 8080. At the same time, netstat showed this port as unoccupied. Tomcat stupidly did not start. This was revealed immediately, since a page was opened where TFS was mentioned. I decided by going into the settings of Tomcat and changing the port to an unoccupied 8070. Then there was a funny error 500. Those support told me that I need to check the version of Java. Must be <1.8. (They promised that in future versions Tomkat and Java update for the latest versions had already been planned, that this never happened again). In general, on the Start menu, find the Configure Tomcat shortcut, go to the Java tab and change the path to Java (I had C: \ Program Files \ Java \ jre1.8.0_25 \ bin \ client \ jvm.dll) to C: \ Program Files \ Java \ jre7 \ bin \ client \ jvm.dll and restart the Apache Tomcat 6 service. After that, again open the page in the browser. You should get something like:
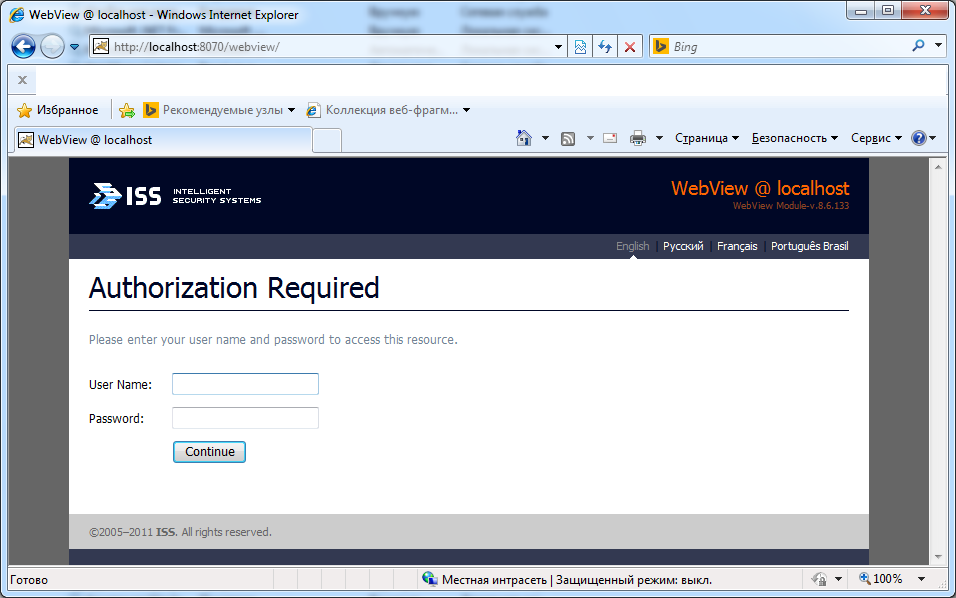
Last steps
For authorization via the web interface, you can not use the account of the super-user Securos (written due to the insecurity of the password). Therefore, to work further, you must manually create a user. Again, open the object tree, select the SecurOS Lite object, click Create, select the Department in the menu. Under it, we immediately create a user. The name is better to immediately write something adequate, for example, I asked webview. Next, go to the tree User rights -> Advanced user rights in the tree, and in the settings window in the users section, select our user and set a password for him.
Go back to the browser, enter webview / password, click Continue. The monitor selection page appears. We have one, we choose it. If the browser is InternetExplorer, then ActiveX will be offered to install. It is better to put, after installing it, the load on the network decreases sharply (as I understand it, the H.264 stream is chasing the grid). In general, now you can access this web-based interface from any browser (including a mobile one) and watch a video, watch an archive that is written using a motion detector. To arm / disarm the cameras, I used the above macros. The only drawback is that if you use mobile traffic, then a big expense will turn out, on the first vacation, I remember, I watched the camera only in the hotel via WiFi. By the way, this server is also able to deliver compressed video (which consumes little traffic, as through ActiveX in IE) via rtsp. If someone is more advanced and knows how to add rtsp links to VLC, then everything will work, including on smartphones. But this, of course, is an option only for viewing live video, without archive, and without camera control.
What happened in the end
Much has been written, but the first time I started it faster when I installed it on a real system (I had no problems with the recording due to the virtual machine, and there were no others), I only remember a pleasant memory of how quickly it worked.
And now I will describe how it works for me now. To work with all this, it turned out to be much more convenient for me to use the client for Windows. I did the following:
- I configured access to work through OpenVPN at home (in fact, I already had it). For those who do not have one in the company, you can use a VPN through TeamViewer. I’m also sure that you can easily configure it via the Internet, but small hacks are needed there (either use static ip or use no-ip). If there are problems, please contact the PM, I will try to help;
- At home in Securos, he created another computer of the type “Operator Workplace”. Under it created a Media Client. I tried the old Monitor, but the difference is very big between them. Media Client loads the processor by an order of magnitude less, more pleasant and convenient;
- at work put Securos, in the "operator workplace" mode. From the same distribution kit, only now we do not quickly click through the pages, but find the page where he asks for the type of installation, in the combo box we select that this is the Operator’s workplace;
- Next, run Securos, enter the IP or name (if this name resolves), click connect. The login can be the same: webview. The Media Client window appears. The only thing that’s bad is that you can only configure it from your home computer. Those. I first made it full screen, it was inconvenient. I had to connect to my home computer using TeamViewer and configure where and how the Media Client should be displayed.
The work algorithm I have now is this. I come to work, in the Media Client I press the “arm” button, before leaving work (or at home) I press to disarm. I quickly look at 4x / 8x / 16x for anything suspicious.
In addition, I set up a “operator's place” for myself on a laptop as well (on vacation I checked whether everything at home was good, and how the flowers watered there). This is more convenient than trying to look at the camera on smart. Here you can think and twist it. Again, for the holidays, as a result, I set up sending notifications to email about the detection of movement in the camera (I also wanted to screw the old SMS phone, but then I realized that for me now it doesn’t matter if SMS was sent or a message on Gmail, anyway a push message appears) . There is documentation, F1 is, you can figure it out. I even figured out how to write simple programs for fun, but it didn’t come in handy for me. Now I want to add a camera to expand the coverage, but my kitchen is very small, so I’m slowly looking at the miracle with a fisheye lens, there is already work with them in the software.
As a result
You can configure the web interface, it’s not difficult, if half an evening is not a pity, then everything will work out. If something doesn’t work out on his own, then those. Support helps, which is really surprising for a free product, apparently caring for the brand. Of the pleasant things, there are already a lot of additional goodies (including notifications, tracking performance, working with sound (you need to connect a microphone to the camera, and then when you select a camera in the Media Client, it also comes with sound) and a lot of what I don’t I use it, because I don’t even imagine why I need them (it's like with Photoshop - I use only 5-10 percent of its functionality). I’m glad that technical support promises the appearance of many new goodies that I personally need: still a native client Android (as sometimes everything I still want to look at the phone,
Updated: Understood the new version of the software with the concept of "multi-threading."
Multi threading
Multi-threading is the ability to simultaneously take 2 or more pictures from the camera, of different resolutions and / or compression levels, and then the ability to control what to do with these streams. Those. for recording to the archive, you can save the picture in good quality (for example, FullHD), and through the network you can send video, say medium resolution.
I had to configure the camera and a little software. But now the video has become even faster, on 3g - without brakes and lags. If anyone is interested and couldn’t manage to configure it themselves, write in a personal letter, I’ll try to explain everything in detail in the screenshots, which settings should be done on the camera itself through the web interface, and which ones in software.
