3CX tech support answers: how to get 3CX user portal credentials and how to change PBX server FQDN
- Tutorial
- Recovery mode
Today we will consider 2 questions that our users often ask:
Since the second question can only be answered by answering the first, we will consider them in order.
The 3CX user portal contains detailed information about the license key, the company the 3CX system is registered for, direct links to download various versions, and a section for changing login credentials. The FQDN of the 3CX server is also indicated here, which you determined during the installation of the system (if you decided to use the FQDN of 3CX). You get the credentials for accessing the portal upon initial registration to download the free version of 3CX . After that, if you decide to purchase a commercial system, it is enough to contact the selected 3CX partner to “upgrade” this key to the commercial version. The key does not change!
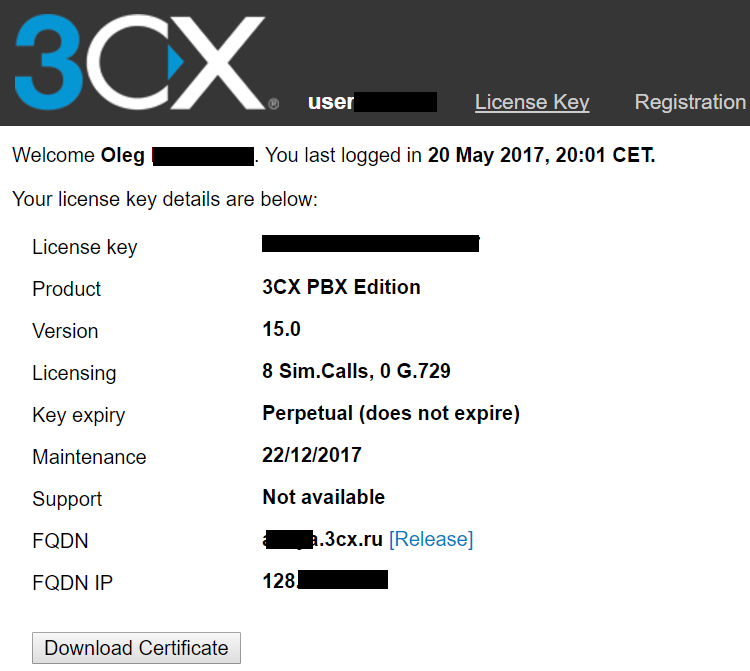
However, sometimes a partner forgets to ask about your free key and immediately orders a new one. In this case, new 3CX user portal credentials are not issued. In addition, for this key you will have to determine the new FQDN server name and reinstall the system.
To avoid these problems, we strongly recommend that your partner give your free 3CX key to upgrade.
The second situation in which you may not have credentials is 3CX upgrade from the previous version. In this case, the existing 3CX key is used to install V15 and no credentials are sent.
The third situation is that you simply lost the e-mail from 3CX with credentials, but you have 3CX installed.
Retrieving or restoring credentials is very simple, but not so obvious:
You can find out the 3CX license key by clicking on the License section on the Home page .
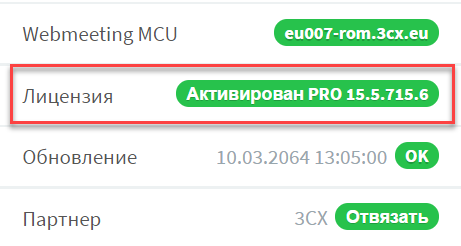
Changing the FQDN may be required in several cases:
To change the FQDN of a 3CX server:
This completes the change to the FQDN of the server and the SSL certificate of Let's Encrypt associated with it .
- How to access the 3CX user portal? Access to the 3CX user portal is necessary in order to find out information about the license or to untie the FQDN of the 3CX server from the license key.
- How to change the FQDN of a 3CX server if I initially selected it incorrectly?
Since the second question can only be answered by answering the first, we will consider them in order.
How to get access credentials in 3CX user portal
The 3CX user portal contains detailed information about the license key, the company the 3CX system is registered for, direct links to download various versions, and a section for changing login credentials. The FQDN of the 3CX server is also indicated here, which you determined during the installation of the system (if you decided to use the FQDN of 3CX). You get the credentials for accessing the portal upon initial registration to download the free version of 3CX . After that, if you decide to purchase a commercial system, it is enough to contact the selected 3CX partner to “upgrade” this key to the commercial version. The key does not change!
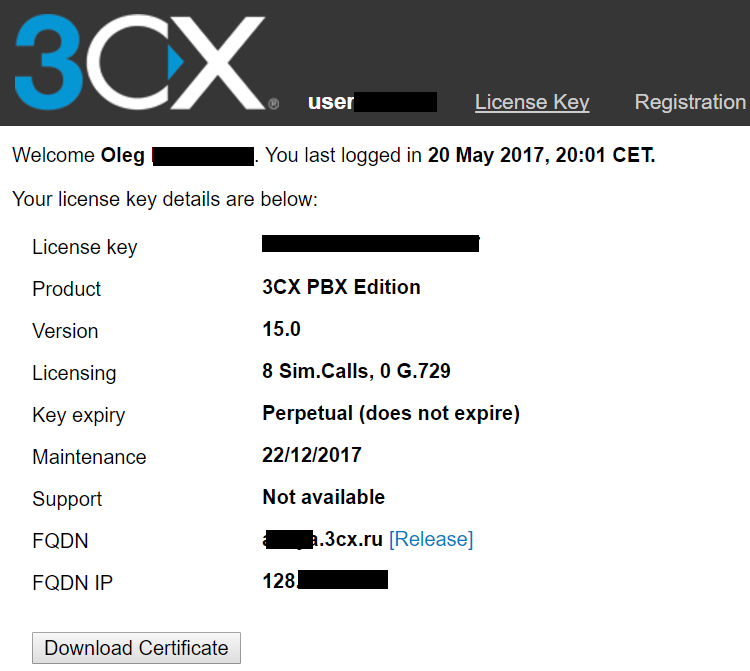
However, sometimes a partner forgets to ask about your free key and immediately orders a new one. In this case, new 3CX user portal credentials are not issued. In addition, for this key you will have to determine the new FQDN server name and reinstall the system.
To avoid these problems, we strongly recommend that your partner give your free 3CX key to upgrade.
The second situation in which you may not have credentials is 3CX upgrade from the previous version. In this case, the existing 3CX key is used to install V15 and no credentials are sent.
The third situation is that you simply lost the e-mail from 3CX with credentials, but you have 3CX installed.
Retrieving or restoring credentials is very simple, but not so obvious:
- Go to the user portal .
- Under the credential entry field, click Reset Password.
- In the window that appears, click I forgot my login.
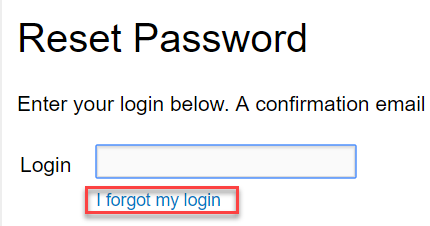
- Next, click I am an end-user with a valid 3CX license key.
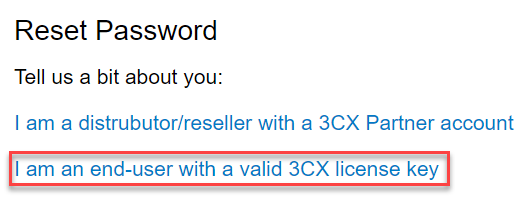
- And enter your license key. Access credentials will be sent to the e-mail address that was specified when activating this license key.

You can find out the 3CX license key by clicking on the License section on the Home page .
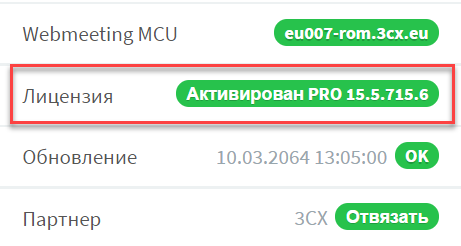
How to change the FQDN of a 3CX server?
Changing the FQDN may be required in several cases:
- You downloaded and tested 3CX, “upgraded” the key to a commercial one, and now you want to deploy the server on the “correct” name, reflecting, for example, the name of your company.
- You used 3CX for a while, but the company name has changed, and this should be reflected in the server name. Or a typo was made when specifying the FQDN.
- You used the FQDN name from 3CX, but decided to switch to your own domain. This case is not considered in this article.
- Quite a common situation. You have downloaded and started using 3CX on your chosen domain name. Then they decided to purchase a commercial key, but did not inform their 3CX partner of their free key. The partner, instead of “upgrading” your key, ordered a new one. Since 3CX binds the FQDN to the license key, you cannot use the new key with the existing name (during installation, the system will inform you that the specified domain name is taken). You also cannot install a new license key into an existing 3CX.
To change the FQDN of a 3CX server:
- Make a backup of the system, without license information.
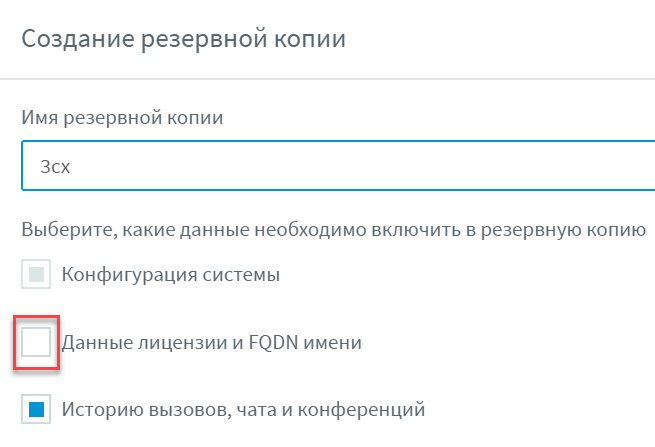
- Go to the user portal with your credentials and untie the current FQDN name from the license key.
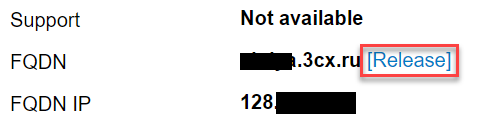
- Uninstall and reinstall 3CX. In the initial setup menu, select the system configuration option. In our case, the setting is used via the web interface.
- Specify the backup file and click Next .
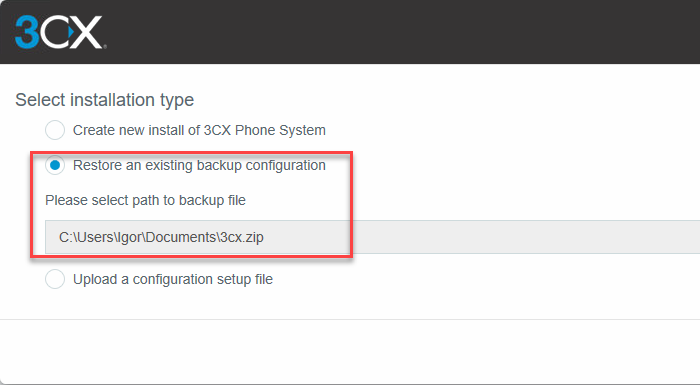
- Enter your license key. This is the key to which you will bind the new FQDN name.
- Select a new FQDN name.

- Setup will register a new FQDN and generate a new SSL certificate request for this FQDN.
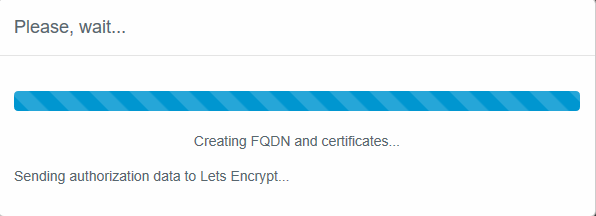
- Complete the 3CX installation for this guide . You only need to confirm the information contained in the backup.
This completes the change to the FQDN of the server and the SSL certificate of Let's Encrypt associated with it .
