Android In-app Billing: from a mobile application to server validation and testing
- Tutorial

Hello! Recently, I was faced with the task of integrating billing into our service, and although initially the task seemed rather simple, as a result it resulted in a month-long study of time, a bunch of nerves and discoveries. The result was an understanding that, despite the huge amount of documentation, not everything can be found by a simple query on Google (and in some places the documentation offers outright nonsense, which I will discuss further).
As a result, billing from Google Play was successfully integrated into our service, validation of purchases and subscriptions on the server side works. To whom it became interesting - welcome to kat: here you will find a complete description of everything from registering purchases in the Google Play management console to working with subscriptions on your backend.
To begin with briefly about the patient. I will take apart the pieces of Google Play In-App Billing V3 as well as the cloud-based Android Publisher API , which will help us both with the validation of purchases and when working with subscriptions. Also, we will not bypass the Google Play Management Console - we will also need it.
Why is this necessary at all?
If you have a client-server application, then without validation on the server you cannot provide protection against piracy. Although you can simply validate the digital signature of the purchase on the server, the request to the Android Publisher API method has some additional features. Firstly, you can get information about the purchase or subscription at any time without reference to the user's device, and secondly, you can get more detailed information about the subscriptions and manage them (cancel, postpone, etc.). For example, if you want to display the date of the next payment as in Google Play Music:

Then you can get it only by requesting the Android Publisher API.
The full flow when integrating billing is as follows:
1. Register the application in the Google Play console and create a shopping list.
2. Integration of Android in-app billing in a mobile application.
3. Validation of purchases and subscriptions on the server.
Part 1: Register the application in the Google Play console and create a shopping list
Go to the Google Play Management Console (if you do not have an account, register it for $ 25) and create your first application. Let's start from the moment when your application is already registered.
1. If your application has not been previously downloaded - sign your application with your release certificate and upload it to closed alpha or beta testing.
All Applications / Your Application / APK / Alpha (Beta) Testing
2. Create a test list and activate it for your chosen type of test (Alpha or Beta).
3. Add to this list the emails of Google accounts that will be tested by billing. For example, your personal email with which you entered Google Play on your device.
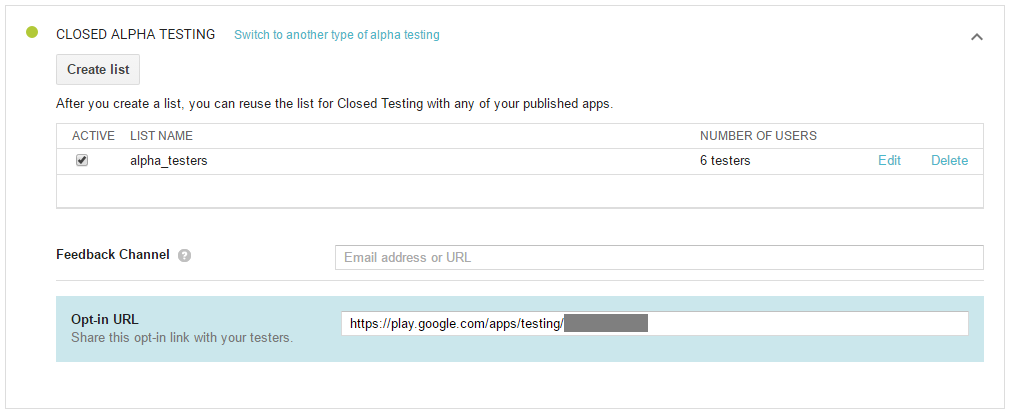
At the bottom there will be an Opt-in URL link: this link needs to be passed to all users who will test billing (and themselves too) and agree to the test. Without this, you will not be able to make purchases in the alpha / beta version.
4. Go to the Settings / Account Details tab , find the LICENSE TESTING section and add the same emails in the Gmail accounts with testing access field as in the last step. Now you can test purchases from these accounts - there will be no charge for them.
You still have to add a payment method - the purchase dialogue itself will require this, however when you readily see the buy button in the application, it will be indicated that this is a test purchase.
5.Add test purchases to your app. To do this, go to All Applications / Your Application / In-app Products and click Add new product . You can add one purchase (Managed product) and one subscription (Subscription). As a product id, you can use something in the style of com.example.myapp_testing_inapp1 and com.example.myapp_testing_subs1 for purchase and subscription, respectively. You must at least add a name and description, set a price for the product, select the country where it is available (you can select all ), to subscribe, also select a period, and activate the product. After that, it will become available after a while.
IMPORTANT:you must publish the application (at least in alpha / beta), otherwise purchases will not work .
Briefly about the types of purchases
1. Managed product (inapp) - a one-time purchase. After the purchase, the user becomes the owner of the purchase forever, but also such a purchase can be “used” (consume) - for example, to accrue some bonuses. After use, the purchase disappears and you can make it again.
2. Subscription (subs) - a subscription. After activation, the user is charged a certain amount of times in a certain period. While the user pays, the subscription is active.
When our purchases are activated, we will be able to get information about them directly in the mobile application (name, description, price in local currency) and also make a purchase.
Part 2: Integrating Android in-app billing in a mobile application
Official documentation
To begin with, we’ll perform some manipulations to work with the billing service in our application.
Copy the file IInAppBillingService.aidl into our project:
Free translation of official documentation
IInAppBillingService.aidl is an Android Interface Definition Language (AIDL) file that defines the interface for interacting with the In-app Billing Version 3. You will use this interface to make billing requests using IPC calls.
To get the AIDL file:
Open the Android SDK Manager .
In the SDK Manager, find and expand the Extras section .
Select Google Play Billing Library .
Click Install packages to complete the installation.
Go to the src / main folder of your project and create a folder called aidl .
Inside this folder, create the com.android.vending.billing package .
Copy the IInAppBillingService.aidl file from the % anroid-sdk% / extras / google / play_billing / folder to the newly created src / main / aidl / com.android.vending.billing package
To get the AIDL file:
Open the Android SDK Manager .
In the SDK Manager, find and expand the Extras section .
Select Google Play Billing Library .
Click Install packages to complete the installation.
Go to the src / main folder of your project and create a folder called aidl .
Inside this folder, create the com.android.vending.billing package .
Copy the IInAppBillingService.aidl file from the % anroid-sdk% / extras / google / play_billing / folder to the newly created src / main / aidl / com.android.vending.billing package
Add permission to the manifest:
And in the place where we are going to make purchases, we will connect to the service:
IInAppBillingService inAppBillingService;
ServiceConnection serviceConnection = new ServiceConnection() {
@Override
public void onServiceConnected(ComponentName name, IBinder service) {
inAppBillingService = IInAppBillingService.Stub.asInterface(service);
}
@Override
public void onServiceDisconnected(ComponentName name) {
inAppBillingService = null;
}
};
@Override
public void onCreate(Bundle savedInstanceState) {
super.onCreate(savedInstanceState);
Intent serviceIntent =
new Intent("com.android.vending.billing.InAppBillingService.BIND");
serviceIntent.setPackage("com.android.vending");
bindService(serviceIntent, serviceConnection, Context.BIND_AUTO_CREATE);
...
}
@Override
public void onDestroy() {
super.onDestroy();
if (serviceConnection != null) {
unbindService(serviceConnection);
}
}
Now you can start working with purchases. We will get a list of our purchases from the service with a description and prices:
class InAppProduct {
public String productId;
public String storeName;
public String storeDescription;
public String price;
public boolean isSubscription;
public int priceAmountMicros;
public String currencyIsoCode;
public String getSku() {
return productId;
}
String getType() {
return isSubscription ? "subs" : "inapp";
}
}
List getInAppPurchases(String type, String... productIds) throws Exception {
ArrayList skuList = new ArrayList<>(Arrays.asList(productIds));
Bundle query = new Bundle();
query.putStringArrayList("ITEM_ID_LIST", skuList);
Bundle skuDetails = inAppBillingService.getSkuDetails(
3, context.getPackageName(), type, query);
ArrayList responseList = skuDetails.getStringArrayList("DETAILS_LIST");
List result = new ArrayList<>();
for (String responseItem : responseList) {
JSONObject jsonObject = new JSONObject(responseItem);
InAppProduct product = new InAppProduct();
// "com.example.myapp_testing_inapp1"
product.productId = jsonObject.getString("productId");
// Покупка
product.storeName = jsonObject.getString("title");
// Детали покупки
product.storeDescription = jsonObject.getString("description");
// "0.99USD"
product.price = jsonObject.getString("price");
// "true/false"
product.isSubscription = jsonObject.getString("type").equals("subs");
// "990000" = цена x 1000000
product.priceAmountMicros =
Integer.parseInt(jsonObject.getString("price_amount_micros"));
// USD
product.currencyIsoCode = jsonObject.getString("price_currency_code");
result.add(product);
}
return result;
}
Using this method, we can download data on available purchases.
// для покупок
List purchases =
getInAppPurchases("inapp", "com.example.myapp_testing_inapp1");
// для продписок
List subscriptions =
getInAppPurchases("subs", "com.example.myapp_testing_subs1");
Now we can get the shopping list and information about them directly from the application. The price will be indicated in the currency in which the user will pay. These methods must be called in the background thread, since the service in the process can download data from Google servers. How to use this data is at your discretion. You can display the prices and names of products from the list, or you can specify the names and prices in the application resources.
Now is the time to buy something!
private static final int REQUEST_CODE_BUY = 1234;
public static final int BILLING_RESPONSE_RESULT_OK = 0;
public static final int BILLING_RESPONSE_RESULT_USER_CANCELED = 1;
public static final int BILLING_RESPONSE_RESULT_SERVICE_UNAVAILABLE = 2;
public static final int BILLING_RESPONSE_RESULT_BILLING_UNAVAILABLE = 3;
public static final int BILLING_RESPONSE_RESULT_ITEM_UNAVAILABLE = 4;
public static final int BILLING_RESPONSE_RESULT_DEVELOPER_ERROR = 5;
public static final int BILLING_RESPONSE_RESULT_ERROR = 6;
public static final int BILLING_RESPONSE_RESULT_ITEM_ALREADY_OWNED = 7;
public static final int BILLING_RESPONSE_RESULT_ITEM_NOT_OWNED = 8;
public static final int PURCHASE_STATUS_PURCHASED = 0;
public static final int PURCHASE_STATUS_CANCELLED = 1;
public static final int PURCHASE_STATUS_REFUNDED = 2;
public void purchaseProduct(InAppProduct product) throws Exception {
String sku = product.getSku();
String type = product.getType();
// сюда вы можете добавить произвольные данные
// потом вы сможете получить их вместе с покупкой
String developerPayload = "12345";
Bundle buyIntentBundle = inAppBillingService.getBuyIntent(
3, context.getPackageName(),
sku, type, developerPayload);
PendingIntent pendingIntent = buyIntentBundle.getParcelable("BUY_INTENT");
startIntentSenderForResult(pendingIntent.getIntentSender(),
REQUEST_CODE_BUY, new Intent(), Integer.valueOf(0), Integer.valueOf(0),
Integer.valueOf(0), null);
}
@Override
public void onActivityResult(int requestCode, int resultCode, Intent data) {
super.onActivityResult(requestCode, resultCode, data);
if (requestCode == REQUEST_CODE_BUY) {
int responseCode = data.getIntExtra("RESPONSE_CODE", -1);
if (responseCode == BILLING_RESPONSE_RESULT_OK) {
String purchaseData = data.getStringExtra("INAPP_PURCHASE_DATA");
String dataSignature = data.getStringExtra("INAPP_DATA_SIGNATURE");
// можете проверить цифровую подпись
readPurchase(purchaseData);
} else {
// обрабатываем ответ
}
}
}
private void readPurchase(String purchaseData) {
try {
JSONObject jsonObject = new JSONObject(purchaseData);
// ид покупки, для тестовой покупки будет null
String orderId = jsonObject.optString("orderId");
// "com.example.myapp"
String packageName = jsonObject.getString("packageName");
// "com.example.myapp_testing_inapp1"
String productId = jsonObject.getString("productId");
// unix-timestamp времени покупки
long purchaseTime = jsonObject.getLong("purchaseTime");
// PURCHASE_STATUS_PURCHASED
// PURCHASE_STATUS_CANCELLED
// PURCHASE_STATUS_REFUNDED
int purchaseState = jsonObject.getInt("purchaseState");
// "12345"
String developerPayload = jsonObject.optString("developerPayload");
// токен покупки, с его помощью можно получить
// данные о покупке на сервере
String purchaseToken = jsonObject.getString("purchaseToken");
// далее вы обрабатываете покупку
...
} catch (Exception e) {
...
}
}
I would also like to say about dataSignature. An example of its verification is here , but if your purchase is validated on the server, then this is an extra step.
It may also be useful to get information about already completed purchases:
private void readMyPurchases() throws Exception {
readMyPurchases("inapp"); // для покупок
readMyPurchases("subs"); // для подписок
}
private void readMyPurchases(String type) throws Exception {
String continuationToken = null;
do {
Bundle result = inAppBillingService.getPurchases(
3, context.getPackageName(), type, continuationToken);
if (result.getInt("RESPONSE_CODE", -1) != 0) {
throw new Exception("Invalid response code");
}
List responseList = result.getStringArrayList("INAPP_PURCHASE_DATA_LIST");
for (String purchaseData : responseList) {
readPurchase(purchaseData);
}
continuationToken = result.getString("INAPP_CONTINUATION_TOKEN");
} while (continuationToken != null);
}
This also needs to be done from the background thread. This will return the list of purchases that we made earlier. You can also get a list of active subscriptions.
The next step is to use the purchase. This means that you accrue something to the user for the purchase, and the purchase itself disappears, giving such an opportunity to make a purchase again.
private void consumePurchase(String purchaseToken) throws Exception {
int result = inAppBillingService.consumePurchase(GooglePlayBillingConstants.API_VERSION,
context.getPackageName(), purchaseToken);
if (result == GooglePlayBillingConstants.BILLING_RESPONSE_RESULT_OK) {
// начисляем бонусы
...
} else {
// обработка ошибки
...
}
}
After that, you will no longer be able to read the purchase data - it will not be available through getPurchases () .
Here our possibilities for using billing directly on the device end.
Part 3: Validation of purchases and subscriptions on the server
This is the most interesting part that I fought for the longest. All examples will be in java, for which Google provides a ready-made library for working with its services.
Libraries for other languages can also be searched here . The documentation for the Google Publisher API is here , in the context of the current task, we are interested in Purchases.products and Purchases.subscriptions .
In fact, the main problem that I encountered is a description of the authorization method . Even by the very description, it looks like the fifth leg of a horse, but the problem is not that it does not work, but that it is fundamentally not faithfulfor our task. The request to connoisseurs not to throw stones at me: OAuth is designed to work with client resources, in our case, the backend service calls for billing data from our own application.
And here IAM (Identy Access Management) comes to the rescue. We need to create a project in the Google Cloud Console and go to the Credentials tab , select Create credentials → Service account key .
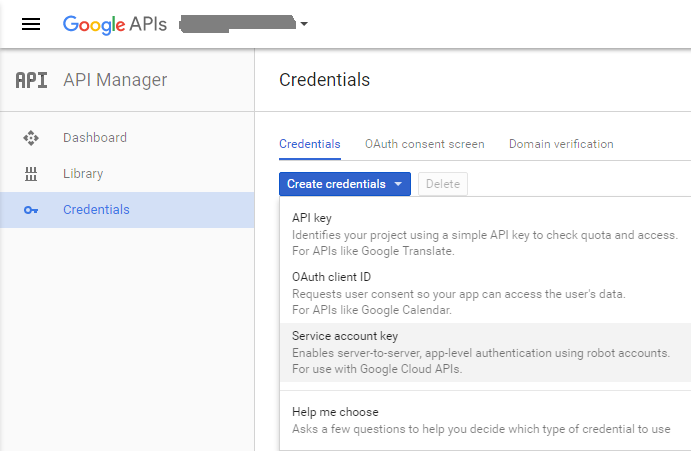
Fill in the data as shown in the picture:
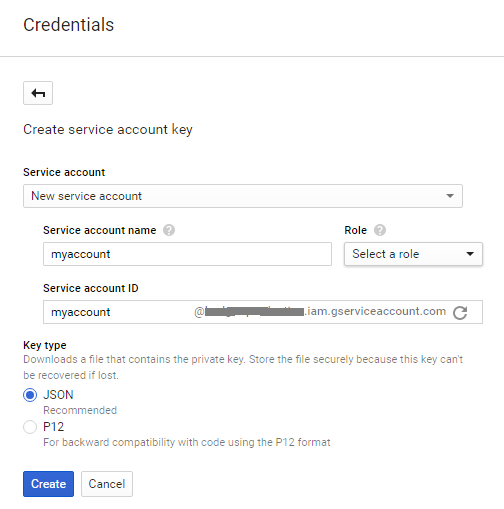
Service account: New service account
Service account name: name for choice
Role: do not choose, you do not need it now
Key type: JSON
Click Create . A window will pop up with a warning Service account has no role . Agrees, select CREATE WITHOUT ROLE . You will automatically download a JSON file with data for authorization of the account. Save this file - in the future it will be needed in order to log in to Google-services.
File example
{
"type": "service_account",
"project_id": "project-name",
"private_key_id": "1234567890abcdef1234567890abcdef",
"private_key": "-----BEGIN PRIVATE KEY-----\XXXXX.....XXXXX\n-----END PRIVATE KEY-----\n",
"client_email": "myaccount@project-name.iam.gserviceaccount.com",
"client_id": "12345678901234567890",
"auth_uri": "https://accounts.google.com/o/oauth2/auth",
"token_uri": "https://accounts.google.com/o/oauth2/token",
"auth_provider_x509_cert_url": "https://www.googleapis.com/oauth2/v1/certs",
"client_x509_cert_url": "https://www.googleapis.com/robot/v1/metadata/x509/myaccount%40project-name.iam.gserviceaccount.com"
}
Now we return to the Credentials tab of our project and see the list of Service account keys below . On the right is the Manage service accounts button - click on it and see:

myaccount@project-name.iam.gserviceaccount.com - this is the id of our account. Copy it and go to the Google Play Developer Console → Settings → User Accounts & Rights and select Invite new user .
Fill in the data.
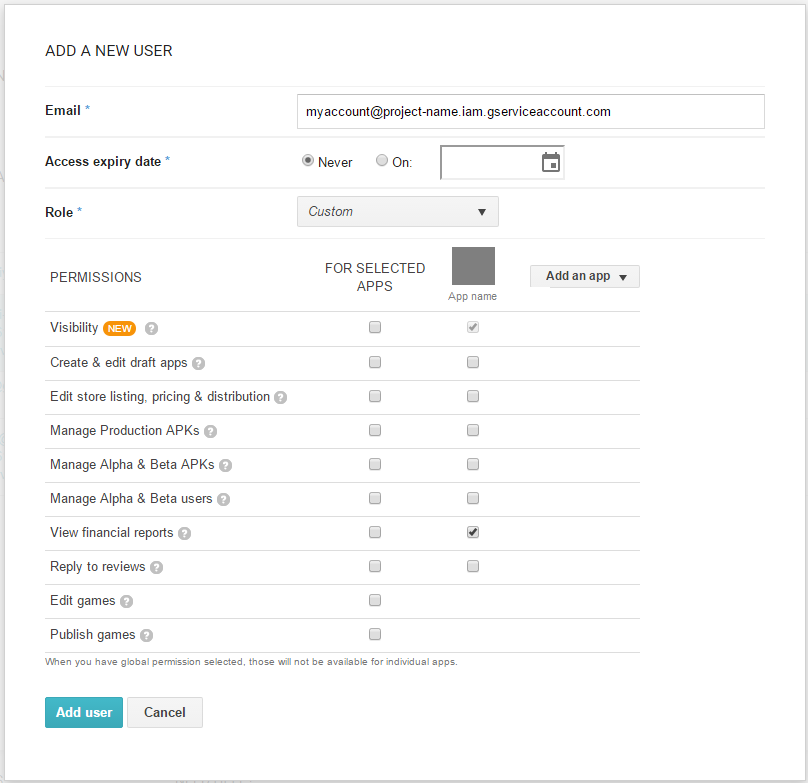
We paste the account id into the Email field , add our application and put a checkmark in front of View financial reports .
Click Send Invitation. Now we can use our JSON file for authorization and the Google API and access to the data of purchases and subscriptions of our application.
The next step is to activate the Google Play Developer API for our project. Go to the Google Developer Console → Library and look for the Google Play Developer API . Open it and click Enable .
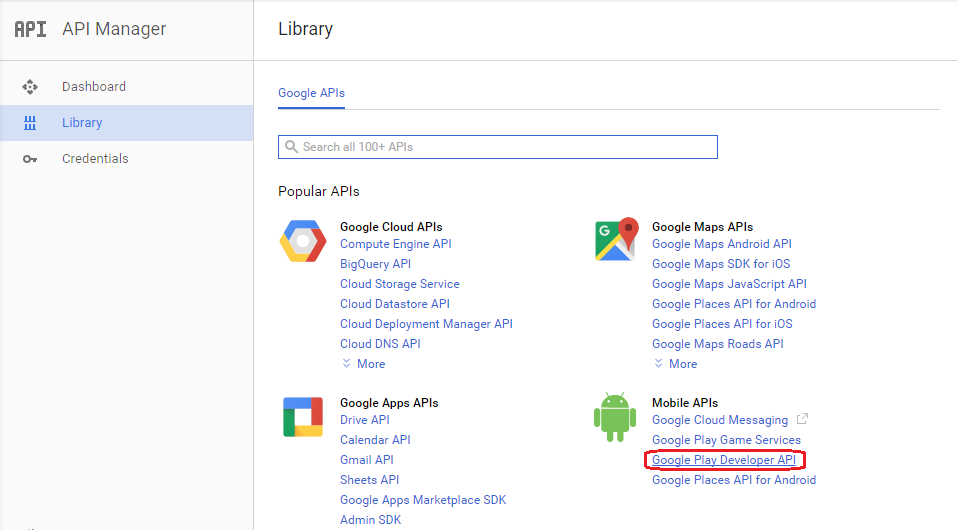
The last step is to go to the Google Play Developer Console → Settings → API Access .
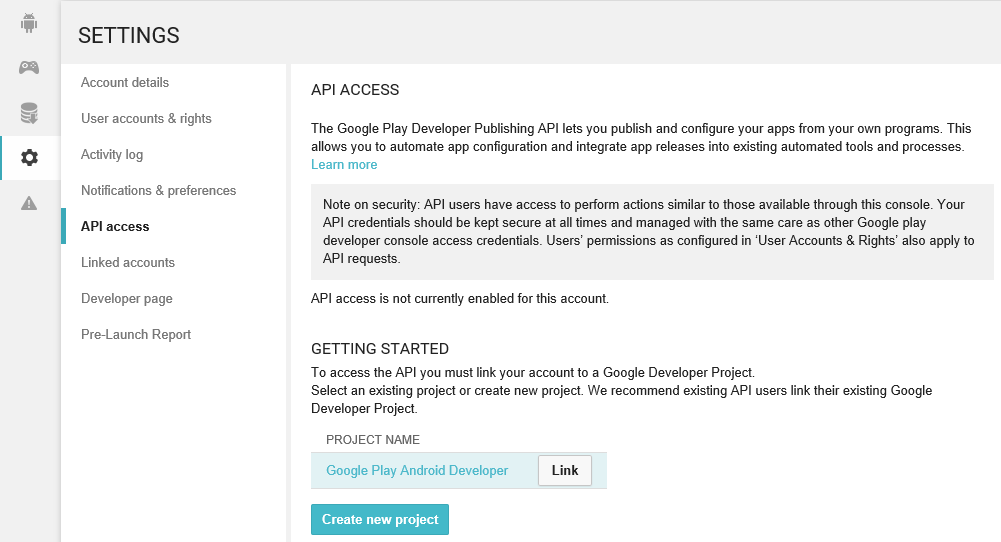
In the list we find our project (in the picture above it is Google Play Android Developer, but there should be the name of your project) and click Link .
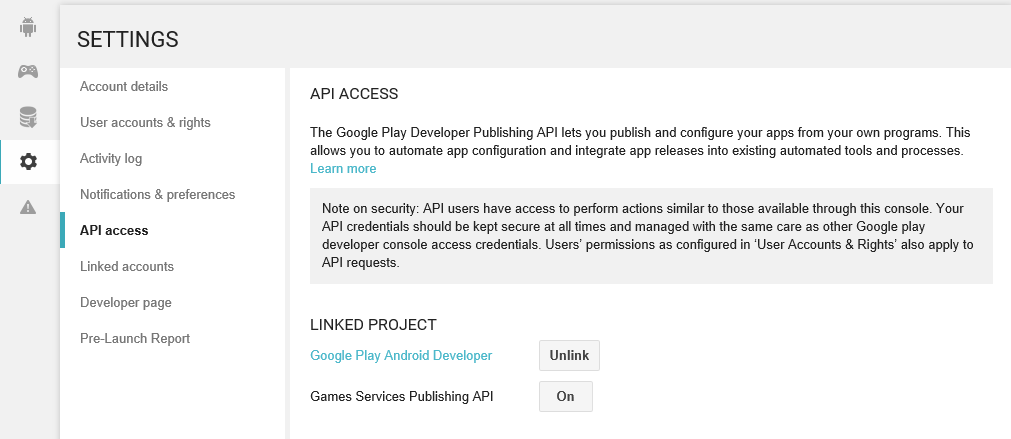
Now let's move on to the development of the server side
How you will store the JSON file with the private data of the IAM account will be left to your discretion. Import the Google Play Developer API into your project ( mavencentral ) and implement the check.
Purchase data must be sent from our application to the server. The actual implementation of the verification on the server looks like this:
import com.google.api.client.googleapis.auth.oauth2.GoogleCredential;
import com.google.api.client.googleapis.javanet.GoogleNetHttpTransport;
import com.google.api.client.http.HttpTransport;
import com.google.api.client.json.jackson2.JacksonFactory;
import com.google.api.services.androidpublisher.AndroidPublisher;
import com.google.api.services.androidpublisher.AndroidPublisherScopes;
import com.google.api.services.androidpublisher.model.ProductPurchase;
import com.google.api.services.androidpublisher.model.SubscriptionPurchase;
import java...
public class GooglePlayService {
private final Map androidPublishers = new HashMap<>();
private String readCredentialsJson(String packageName) {
// здесь надо прочитать данные из JSON-файла и вернуть их
...
}
private AndroidPublisher getPublisher(String packageName) throws Exception {
if (!androidPublishers.containsKey(packageName)) {
String credentialsJson = readCredentialsJson(packageName);
InputStream inputStream = new ByteArrayInputStream(
credentialsJson.getBytes(StandardCharsets.UTF_8));
HttpTransport transport = GoogleNetHttpTransport.newTrustedTransport();
GoogleCredential credential = GoogleCredential.fromStream(inputStream)
.createScoped(Collections.singleton(
AndroidPublisherScopes.ANDROIDPUBLISHER));
AndroidPublisher.Builder builder = new AndroidPublisher.Builder(
transport, JacksonFactory.getDefaultInstance(), credential);
AndroidPublisher androidPublisher = builder.build();
androidPublishers.put(packageName, androidPublisher);
}
return androidPublishers.get(packageName);
}
public ProductPurchase getPurchase(String packageName,
String productId,
String token)
throws Exception {
AndroidPublisher publisher = getPublisher(packageName);
AndroidPublisher.Purchases.Products.Get get = publisher
.purchases().products().get(packageName, productId, token);
return get.execute();
}
public SubscriptionPurchase getSubscription(String packageName,
String productId,
String token)
throws Exception {
AndroidPublisher publisher = getPublisher(packageName);
AndroidPublisher.Purchases.Subscriptions.Get get = publisher
.purchases().subscriptions().get(packageName, productId, token);
return get.execute();
}
}
Thus, we get the opportunity to receive data about our purchase directly from Google, so the need to verify the signature disappears. Moreover, for subscriptions you can get much more information than directly through IInAppBilligService in the mobile application.
As request parameters we need:
- packageName - application package name (com.example.myapp)
- productId - product identifier (com.example.myapp_testing_inapp1)
- token - a unique purchase token that you received in the mobile application:
String purchaseToken = jsonObject.getString("purchaseToken");
Details on ProductPurchase and SubscriptionPurchase are described in the documentation, we will not dwell on them.
Instead of a conclusion
At first, the seemingly simple task of integrating billing into our service turned into a journey through documentation, googling and powerlessness (OAuth, you are beautiful ), since there is not a word about using IAM for access purposes in the documentation. Seriously, they offer to hammer in the hands of the cooked-up URL in your browser, add origin for a redirect in the project management console, and all this in order to get a one-time token that you need to transfer to the server with your hands, and then use the entire OAuth flow for gain access to billing data. This is not to mention that if you do not have time to use refresh-token, then you will have to get a new token - with your hands. Agree - this sounds like complete nonsense for a backend service that should work without human intervention.
I hope this article helps someone save a little time and nerves.
