Plesk 12.5 Hosting Control Panel Overview
Recently there was an update of the popular hosting control panel Odin Plesk 12.5. The user interface has been significantly improved in this version and security features have been added, including Server Shield Plus and MagicSpam. Server administrators will appreciate the updated interface design (including for mobile devices), simplifying user interaction and access to recovery tools.
If you use classic hosting and you no longer have the capabilities and speed, Plesk will help you get the usual hosting interface on the VPS or in the cloud , as well as many useful additional features for automating site maintenance and security.
What makes Plesk 12.5 different?It has become really more convenient and easier. Even if you tried Plesk before and use something else, we highly recommend looking at this version. The difference, as they say, is obvious. We give out a trial version of the cloud server at the end of the article so that you can test the new Plesk. In this article, we will learn more about the new features of Plesk 12.5 and consider the process of updating Plesk from the previous version and the process of installing Plesk on a clean server.
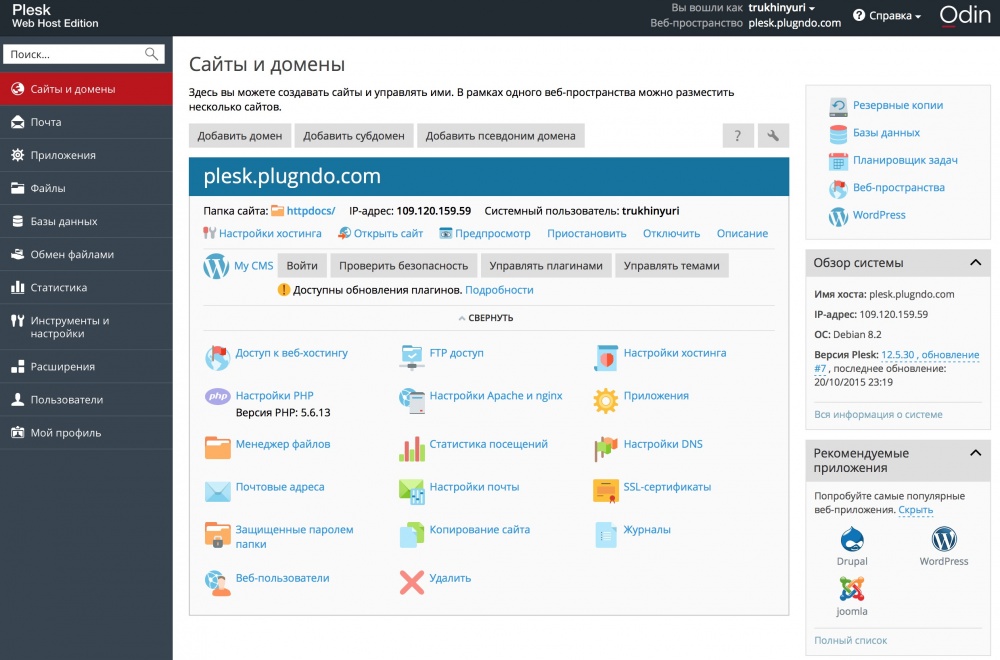
Among the new features of Plesk 12.5 are:
Among the supported software are: Debian 8, CloudLinux 7, RHEL 7, CentOS7, Apache 2.4 (MPM event), MariaDB 10, PostgreSQL 9.4, the full set of PHP versions (5.2-5.6), phpMyAdmin 4.4.9, ProFTPD 1.3. 5a, Passenger 5.0.10, Dovecot 2.2.18, Courier 4.16.1, Postfix 2.11.5, Roundcube 1.1.2, Nginx 1.9.2, Fail2ban 0.9.2, MySQL 5.5.41, and so on.
If you access Plesk from a mobile device, you will see an adapted control panel interface. Now something urgent can be done directly from the phone or from the tablet.
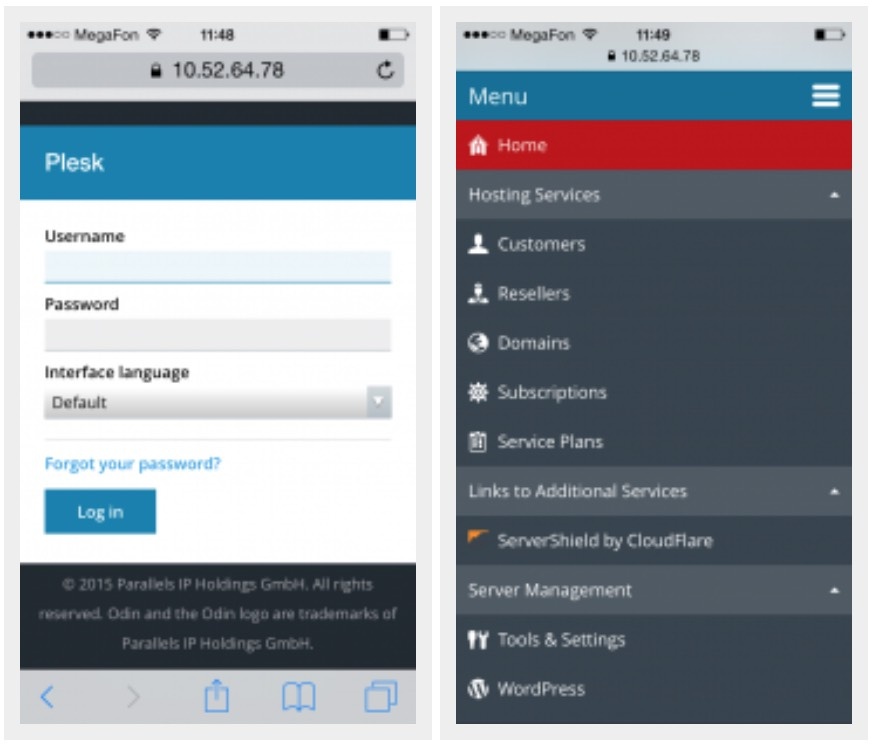
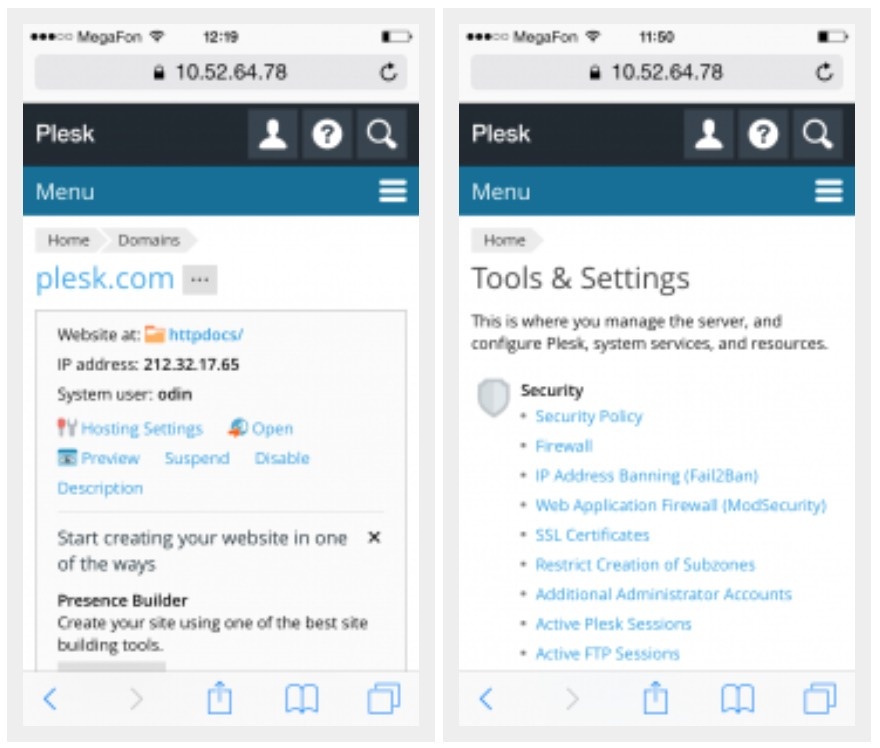
Plesk 12.5 has significantly redesigned backups. The most long-awaited change is support for incremental backups. Incremental backups are made much faster and take up less disk space.
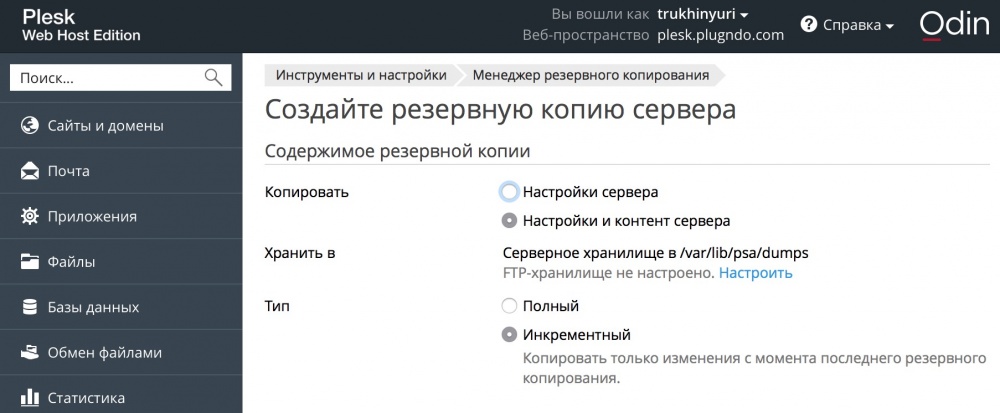
In an ideal world, programs do not crash, databases always remain consistent, file storages do not degrade, but Plesk works in the real world, where all this can happen. Therefore, plesk has built-in self-healing tools that automatically look for and fix problems. In Plesk 12.5, these tools can be used “out of the box” for both Linux and Windows.
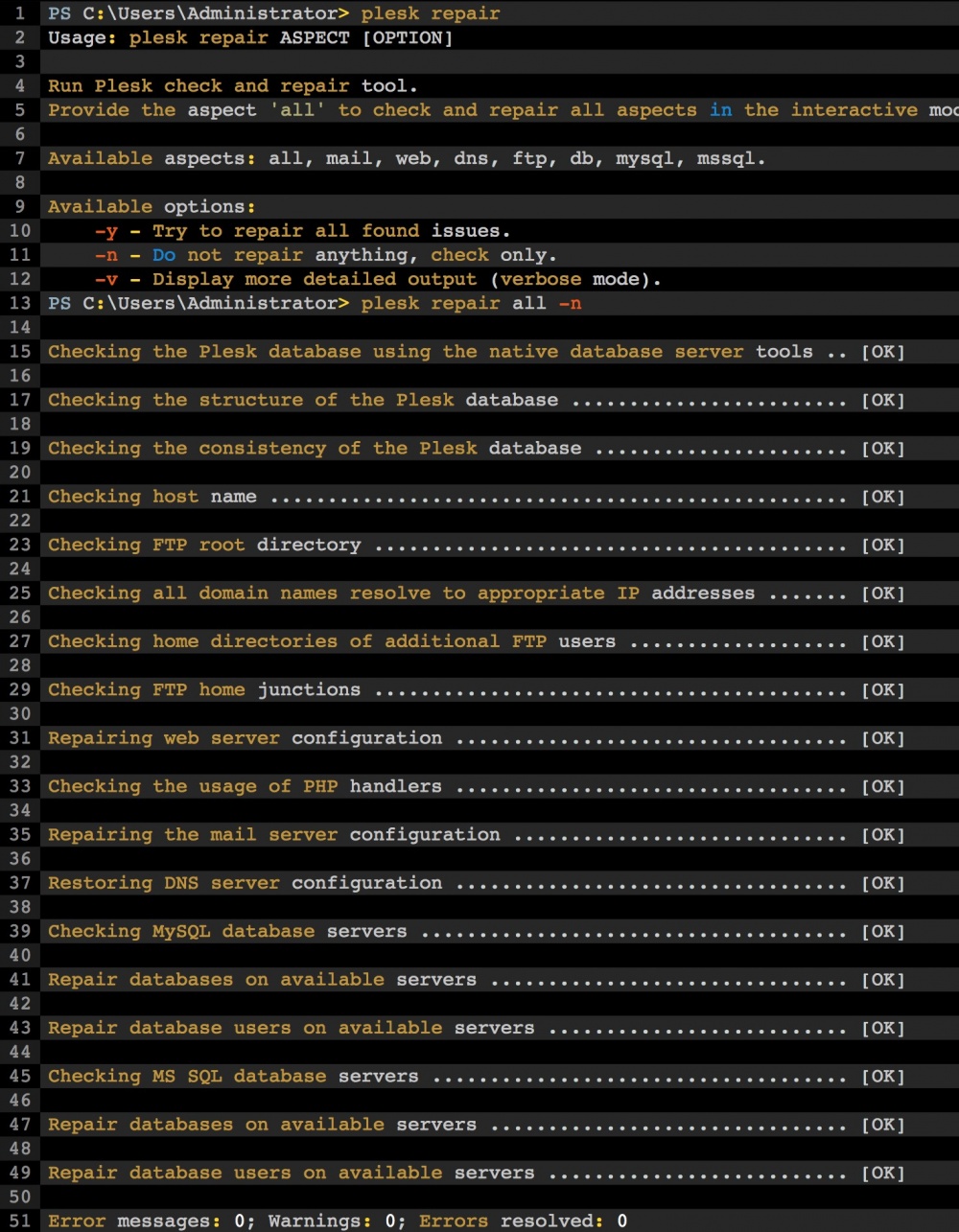
Previously, Plesk already had support for various versions of PHP, and it was installed with different versions of PHP in the kit. Now you can manage all these versions of PHP from the Plesk control panel: enable and disable PHP handlers, edit php.ini and change the settings for PHP extensions.
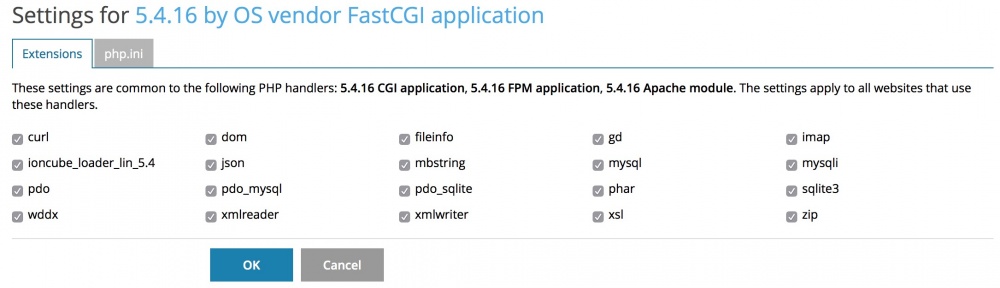
A very small feature that makes the life of users easier. Perhaps all PHP developers created a single line PHP file
, ran it and then forgot to remove it. If you want to view hosting information, just click on the link.
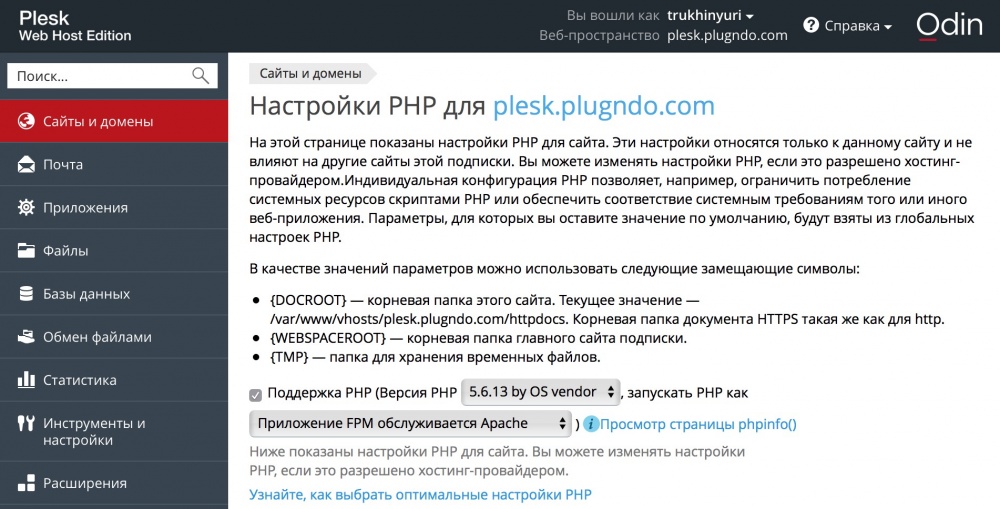
Plesk guarantees that the file will be deleted after you look at it.
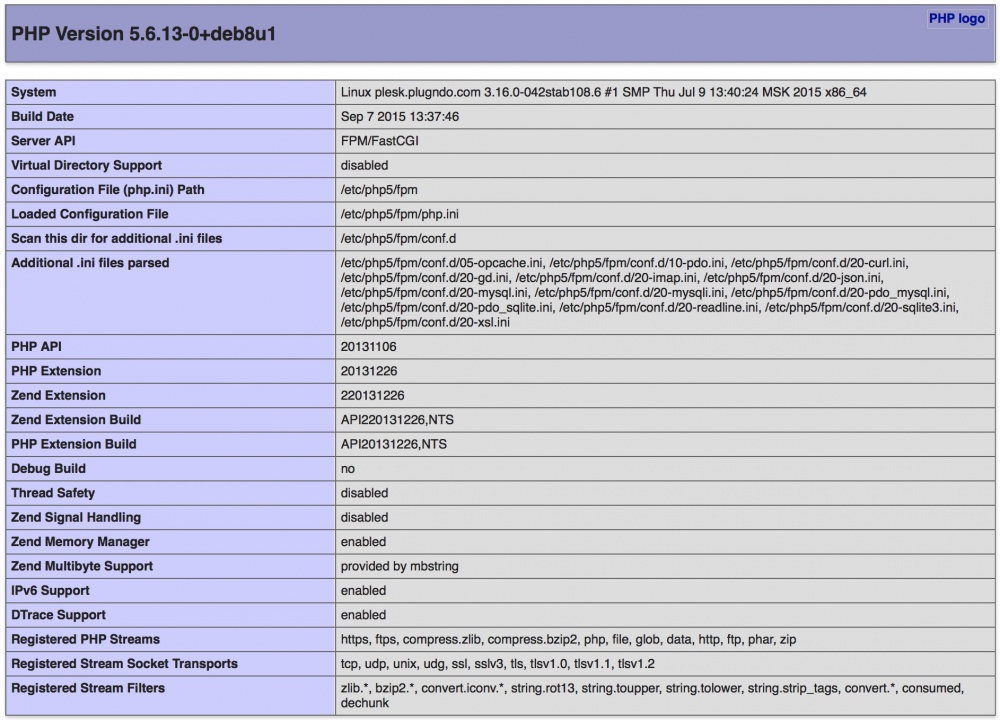
Using the code editor, you can quickly fix small errors on the site.
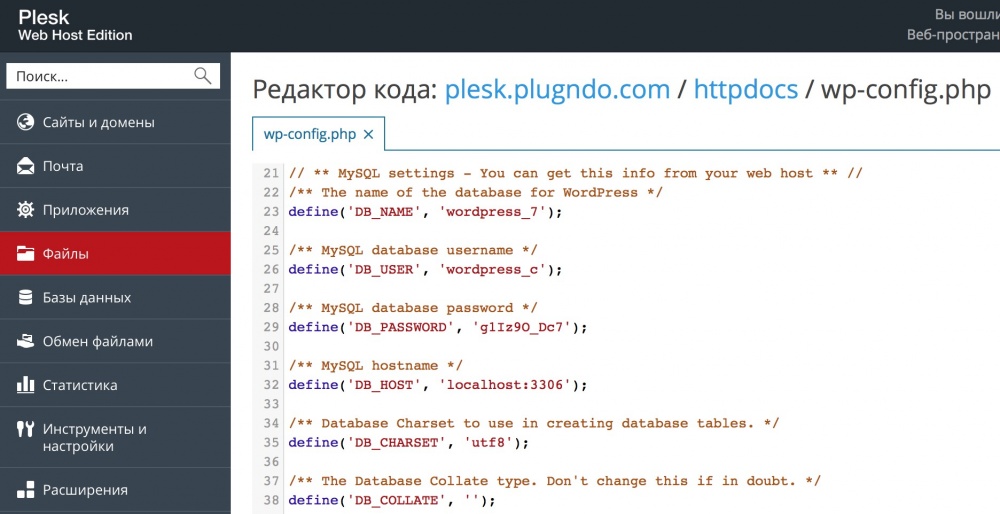
Viewing logs in real time when messages can be filtered will help you find errors in sites.
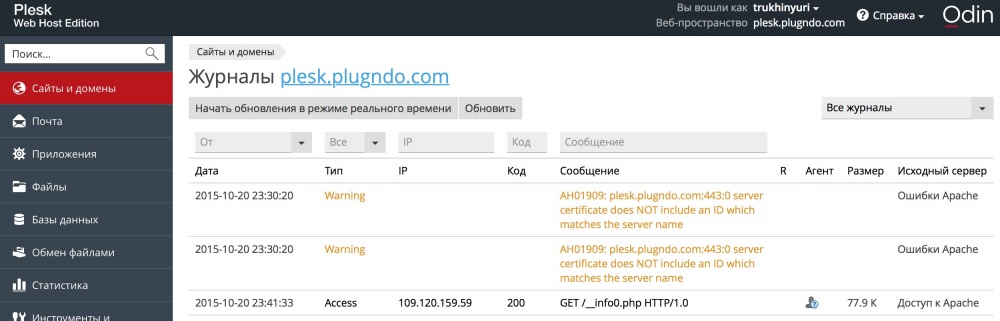
If you are already using Plesk, go to Tools & Settings > Updates and Upgrades Settings and select the Early Adopters Release update channel .
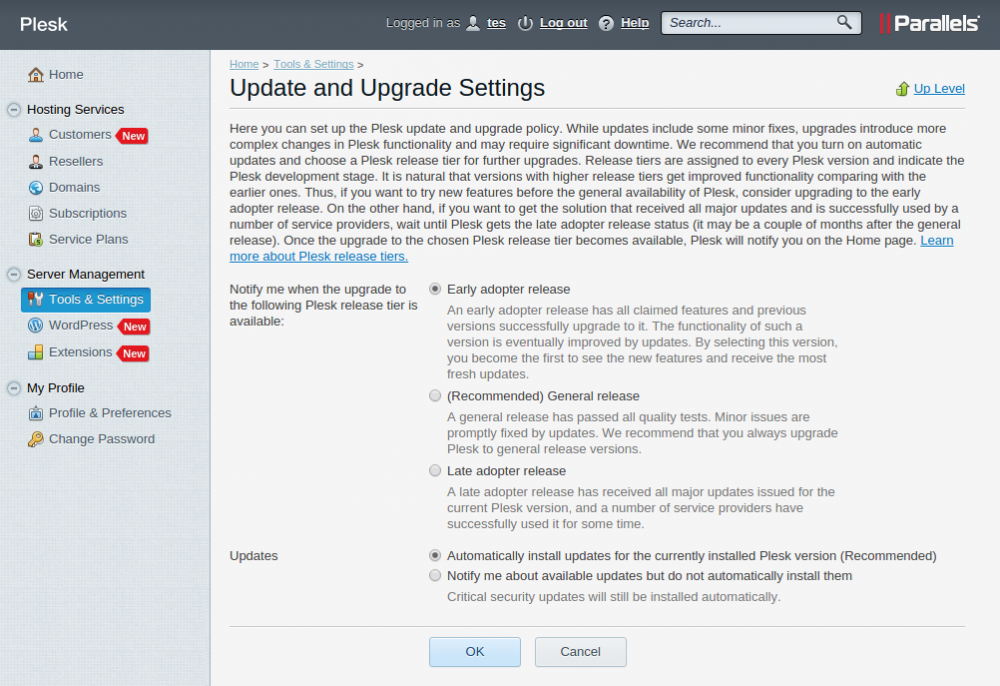
Then go to Tools & Settings > Updates and Upgrades and upgrade to the latest version of Plesk 12.5.
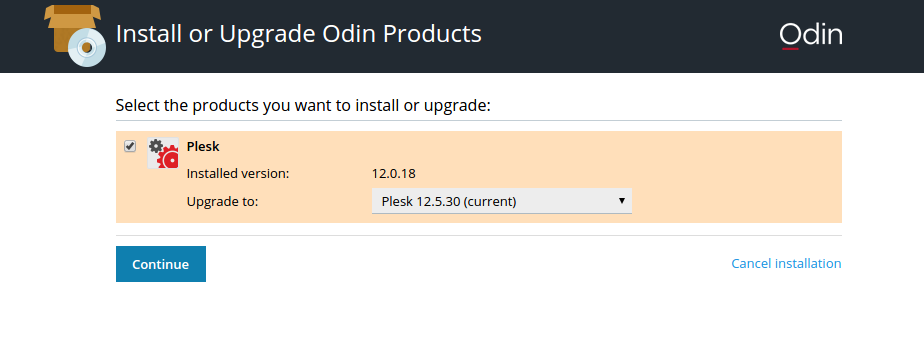
After the upgrade, you can take full advantage of Plesk 12.5.
For installation, you need a server with Debian 8. You can use the InfoboxCloud cloud or VPS from Infobox . The cloud allows you to change the amount of resources (CPU, Ram, Storage) available to servers at any time and pay only for allocated resources. VPS is more economical if you know exactly how many resources are needed for your server for a month.
Now that you have a VPS or cloud server, connect to it via SSH .
In the DNS A record, direct the domain where our first site will be located to the dedicated server IP address.

On the server, update the OS and install curl:
If you want to install Plesk without unnecessary questions in the normal configuration, enter the command:
After the installation is complete, you can open the Plesk web interface at:
You will see the login window. For the first login, use the login and password of the server administrator, which you use to access via SSH.

You will see a license agreement. Accept it by clicking “Accept”.

Choose how you will use Plesk.

You will be prompted to make a default interface selection. If you are hosting your own customer sites or your own sites, select “Power User View”. If you want to give your users access to Plesk, select “Service Provider View”.

Now you need to specify the domain name for the server that will be used for management. To do this, in any of your service domains, direct A – record to the dedicated ip – address of the server in DNS. Specify this domain when configuring Plesk.
Verify that the Default IP address matches the server’s dedicated IP address. The second address in the list is the address on the internal network. Also set an administrator password so that you do not use the root – password from the server to log in. In this case, the username for entering Plesk will be “admin”.

Provide administrator contact information.

Plesk will ask you to enter a license key or order a 14-day free trial.
If you need to receive a Plesk trial key, it is available at this link .
After entering the key, you will need to add a system user to access the web space via FTP and SSH.

Plesk has been successfully installed and configured. You already have access to the first site on the domain that you directed to the server with Plesk.

Go to the Tools & Settings section and in the Plesk Apperance group select Languages.

Select Russian language and click “Make default”.

Exit the control panel and enter it again.

Now the default language is Russian.

In this article, we looked at some of the new features of Plesk 12.5, the upgrade process from the previous version, and the installation process on a clean server. In the following articles, we will continue to look at Plesk with real-world use cases.
Already now you can try Plesk 12.5 for free in the InfoboxCloud cloud . To do this, write to us by email your name and the desired region of the cloud: Moscow, St. Petersburg or Amsterdam. The trial is valid for 14 days.
If you cannot leave comments on Habré, write to us in the Community .
Successful work!
If you use classic hosting and you no longer have the capabilities and speed, Plesk will help you get the usual hosting interface on the VPS or in the cloud , as well as many useful additional features for automating site maintenance and security.
What makes Plesk 12.5 different?It has become really more convenient and easier. Even if you tried Plesk before and use something else, we highly recommend looking at this version. The difference, as they say, is obvious. We give out a trial version of the cloud server at the end of the article so that you can test the new Plesk. In this article, we will learn more about the new features of Plesk 12.5 and consider the process of updating Plesk from the previous version and the process of installing Plesk on a clean server.
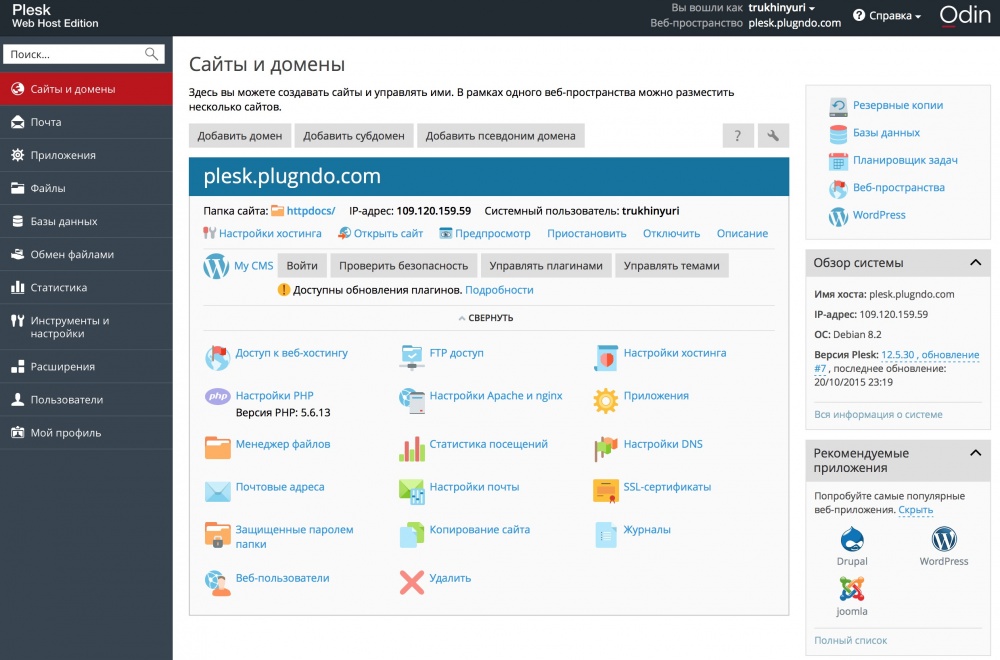
New opportunities
Among the new features of Plesk 12.5 are:
- Key Feature Enhancements: The new interface makes it easier for users to deploy and manage websites from a single platform. In particular, the process of setting up PHP and databases has been improved, incremental backups have been added. Improved migration tools make it easier to upgrade from older versions or migrate from cPanel.
- Enhanced Support : Plesk Servers have become easier to support for users with little experience configuring servers.
- Self-healing tools : Many problems are now fixed automatically without the need to contact technical support.
- It’s easier to maintain dozens and hundreds of sites : With the built-in toolbox for Wordpress, you can manage themes and extensions for many installations at the same time.
- Sidekick.pro : an extension to help you become familiar with new features without contacting support. Built-in manuals teach the user step-by-step through tasks using text, voice, and visual cues.
- Updated security with the ability to add Server Shield Plus : CloudFlare Web Application Firewall stops threats before they reach the server, works at the network level, does not require installation and any additional hardware or software. Also, MagicSpam is now included in the e-mail security package.
Among the supported software are: Debian 8, CloudLinux 7, RHEL 7, CentOS7, Apache 2.4 (MPM event), MariaDB 10, PostgreSQL 9.4, the full set of PHP versions (5.2-5.6), phpMyAdmin 4.4.9, ProFTPD 1.3. 5a, Passenger 5.0.10, Dovecot 2.2.18, Courier 4.16.1, Postfix 2.11.5, Roundcube 1.1.2, Nginx 1.9.2, Fail2ban 0.9.2, MySQL 5.5.41, and so on.
Mobile Support
If you access Plesk from a mobile device, you will see an adapted control panel interface. Now something urgent can be done directly from the phone or from the tablet.
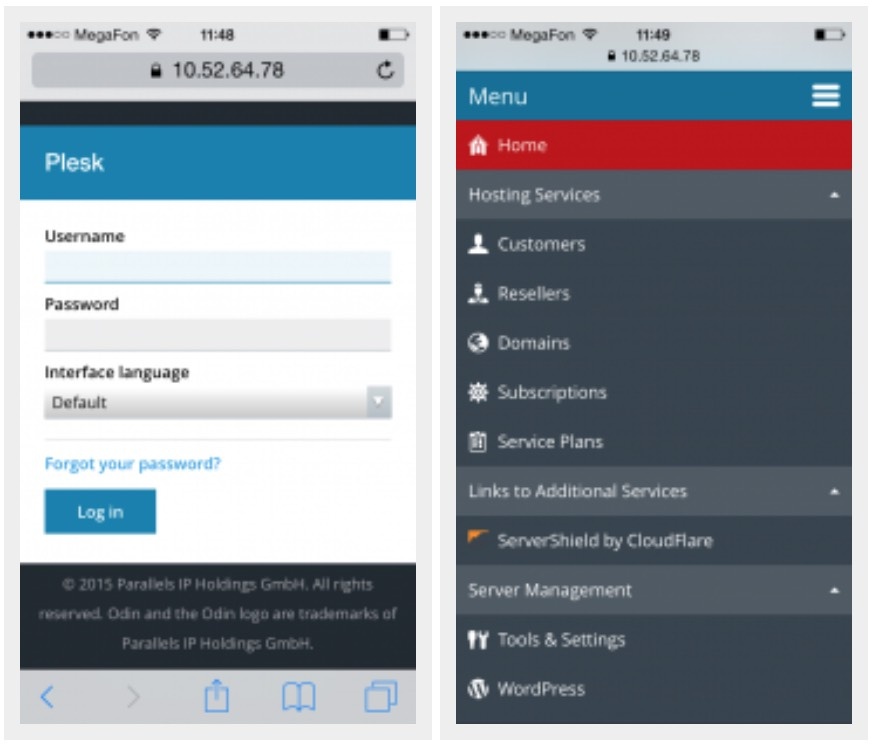
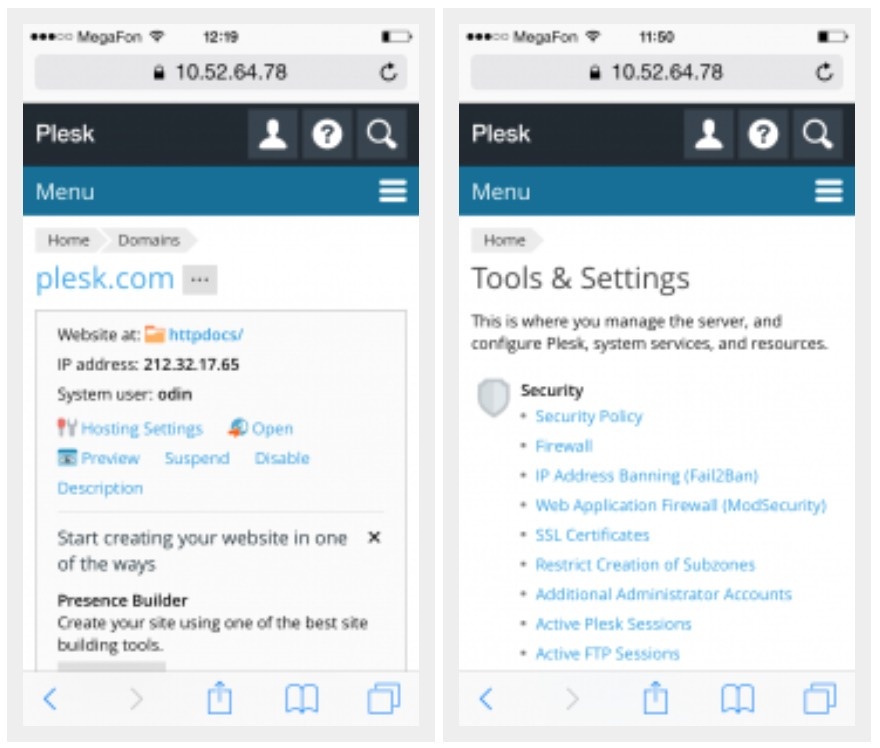
Recycled Backup
Plesk 12.5 has significantly redesigned backups. The most long-awaited change is support for incremental backups. Incremental backups are made much faster and take up less disk space.
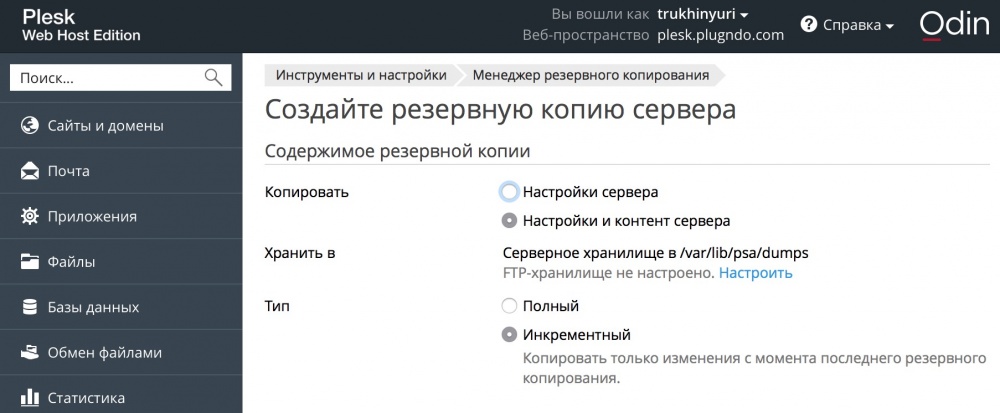
Self healing
In an ideal world, programs do not crash, databases always remain consistent, file storages do not degrade, but Plesk works in the real world, where all this can happen. Therefore, plesk has built-in self-healing tools that automatically look for and fix problems. In Plesk 12.5, these tools can be used “out of the box” for both Linux and Windows.
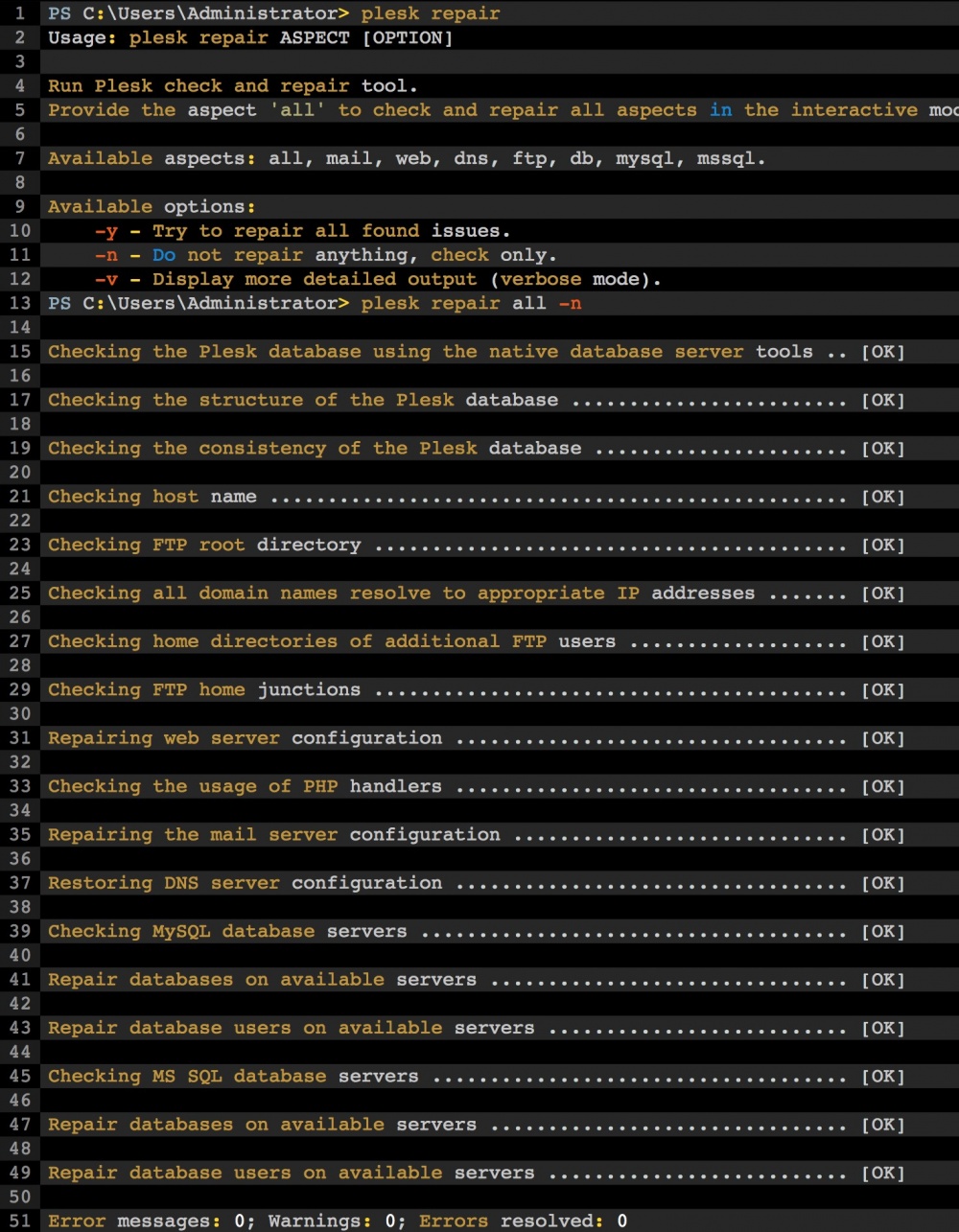
Setting up different versions of PHP from the control panel
Previously, Plesk already had support for various versions of PHP, and it was installed with different versions of PHP in the kit. Now you can manage all these versions of PHP from the Plesk control panel: enable and disable PHP handlers, edit php.ini and change the settings for PHP extensions.
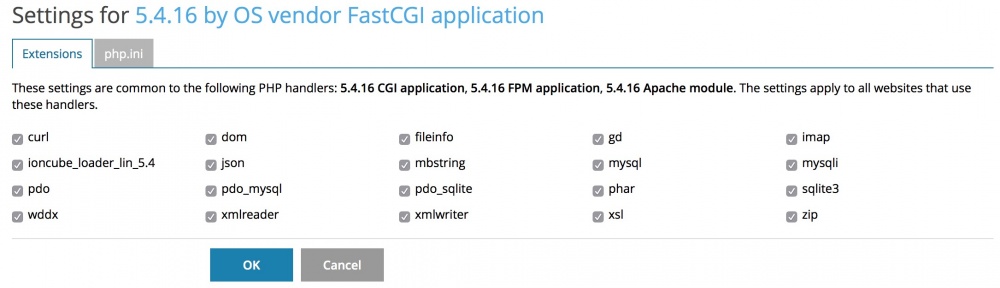
PHPInfo
A very small feature that makes the life of users easier. Perhaps all PHP developers created a single line PHP file
, ran it and then forgot to remove it. If you want to view hosting information, just click on the link.
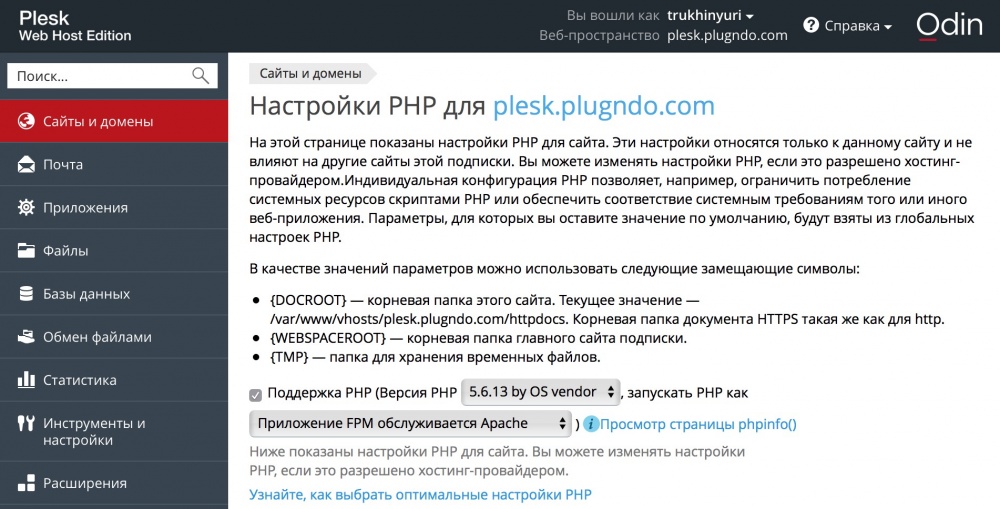
Plesk guarantees that the file will be deleted after you look at it.
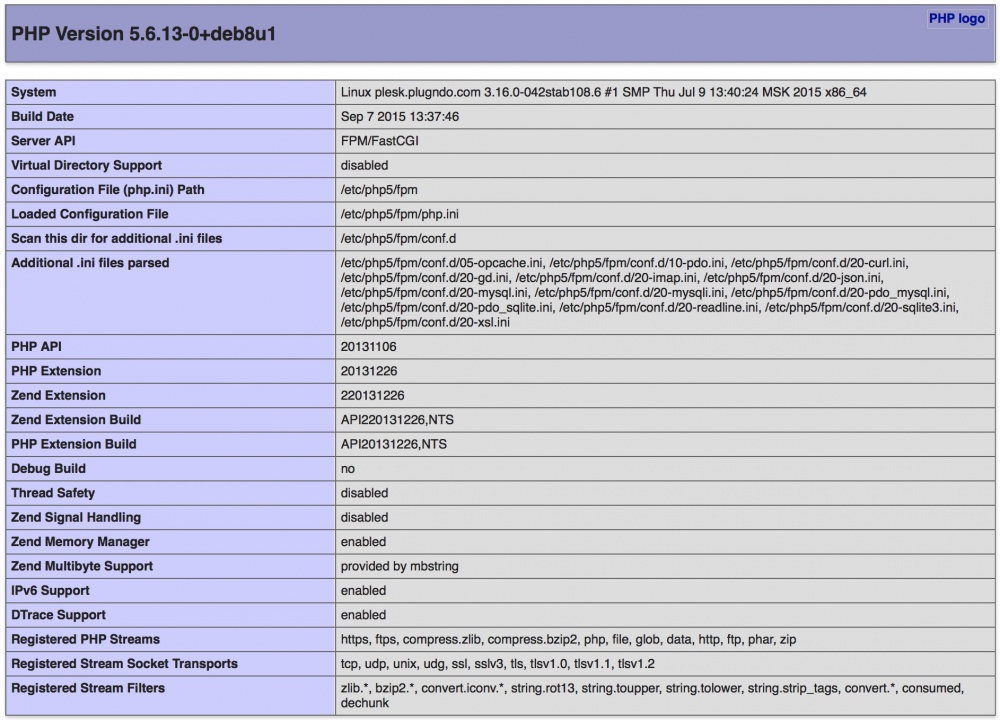
Code editor
Using the code editor, you can quickly fix small errors on the site.
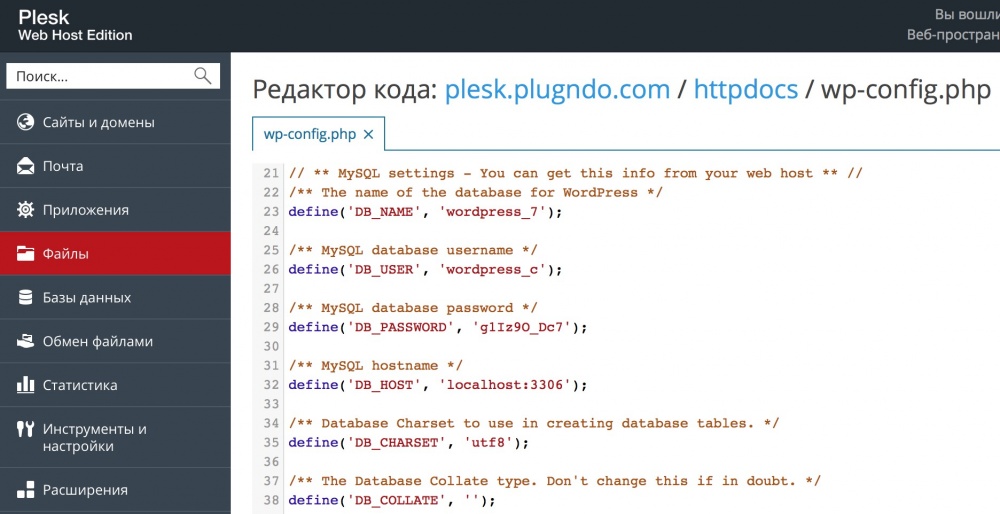
Ability to view logs in real time
Viewing logs in real time when messages can be filtered will help you find errors in sites.
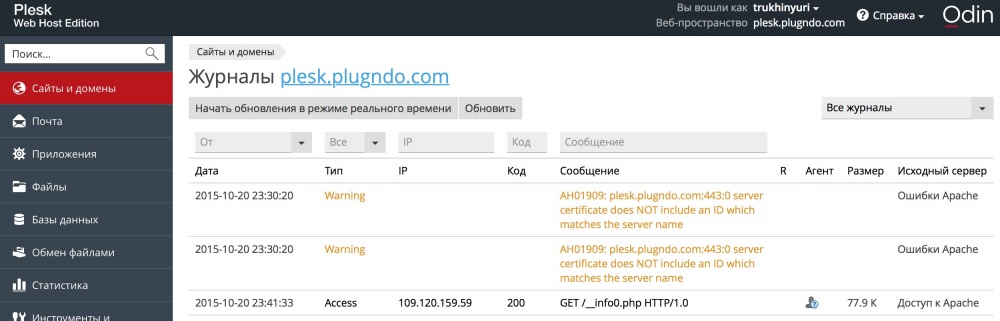
Update to Plesk 12.5
If you are already using Plesk, go to Tools & Settings > Updates and Upgrades Settings and select the Early Adopters Release update channel .
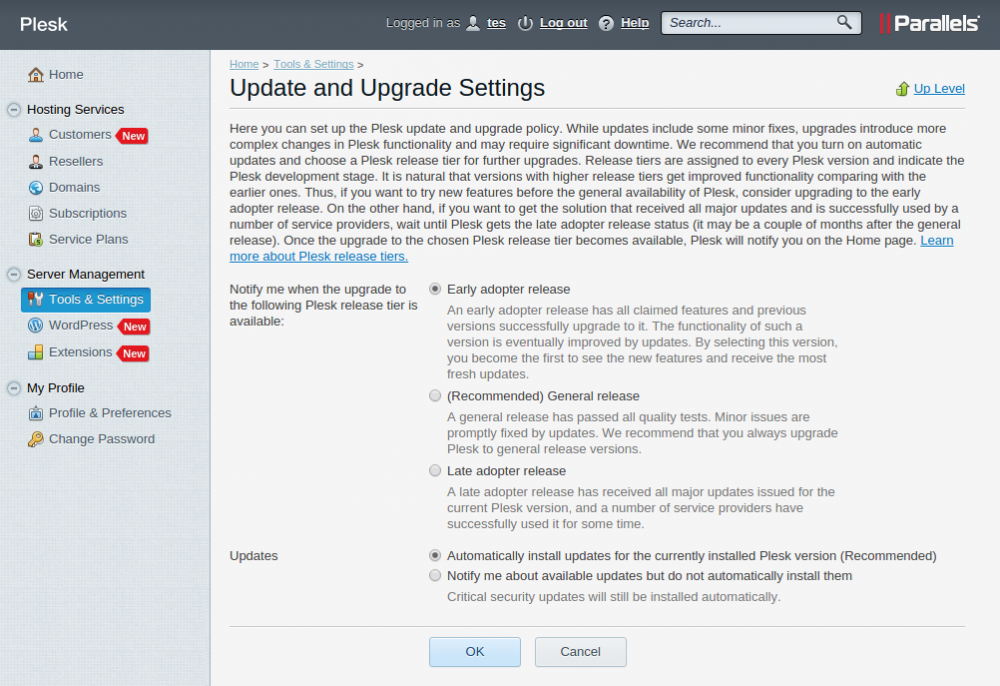
Then go to Tools & Settings > Updates and Upgrades and upgrade to the latest version of Plesk 12.5.
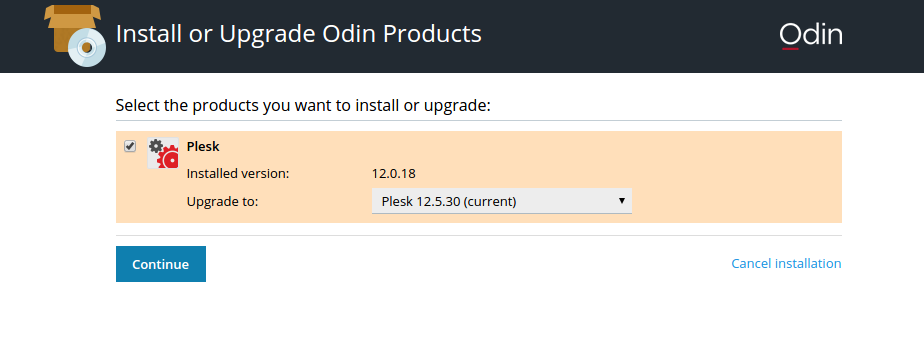
After the upgrade, you can take full advantage of Plesk 12.5.
Server creation
For installation, you need a server with Debian 8. You can use the InfoboxCloud cloud or VPS from Infobox . The cloud allows you to change the amount of resources (CPU, Ram, Storage) available to servers at any time and pay only for allocated resources. VPS is more economical if you know exactly how many resources are needed for your server for a month.
How to create a cloud server
After ordering the cloud, go to the control panel and click " New Server ".
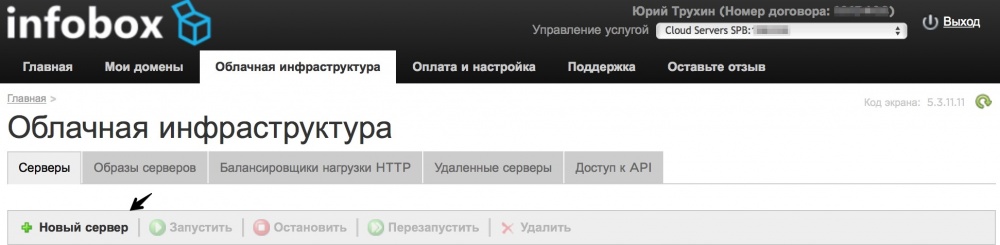
As the user name of the server, specify the domain on which your first site will be located. Set the required amount of resources to the server. Do not forget to set at least 1 public ip – address to the server and sufficient network speed and click “Next”.
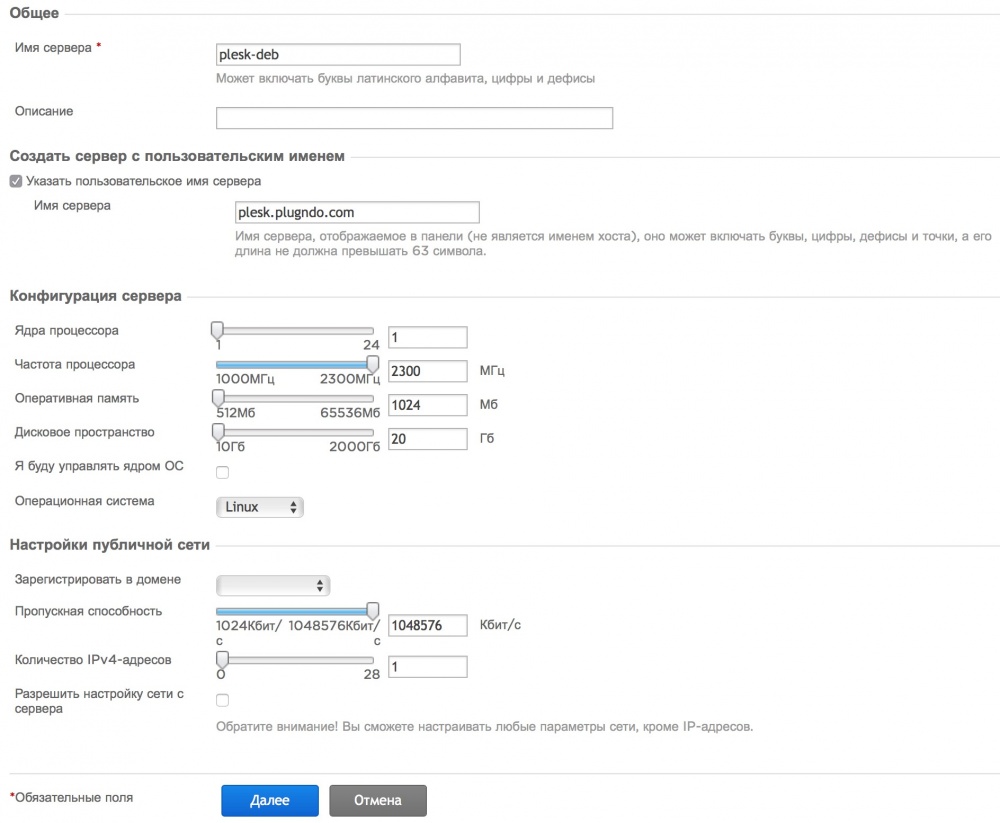
Select Debian 8 OS and click Next.
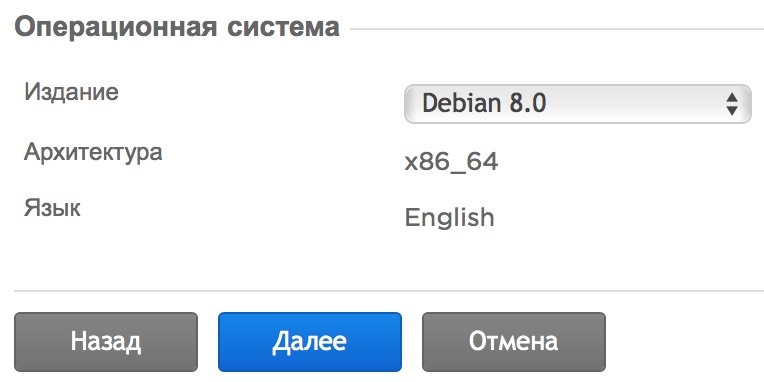
Now just confirm your selections by clicking Finish. You will receive data by e-mail to access the server.
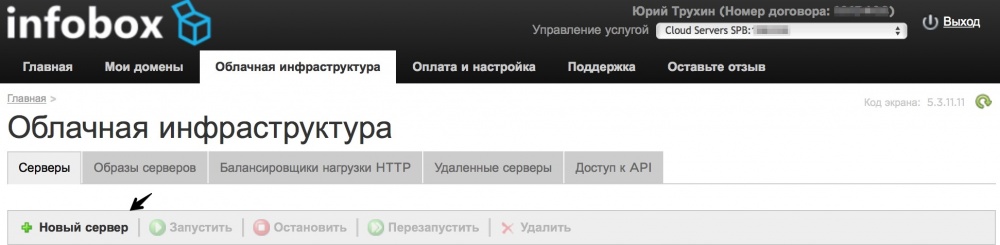
As the user name of the server, specify the domain on which your first site will be located. Set the required amount of resources to the server. Do not forget to set at least 1 public ip – address to the server and sufficient network speed and click “Next”.
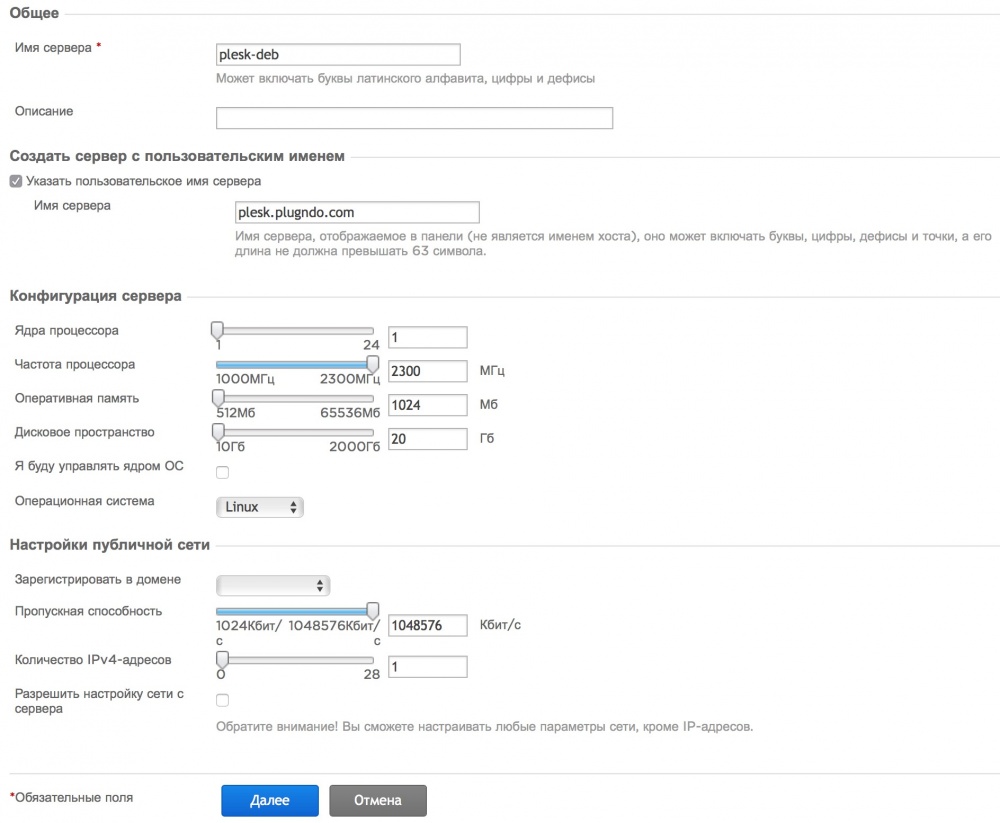
Select Debian 8 OS and click Next.
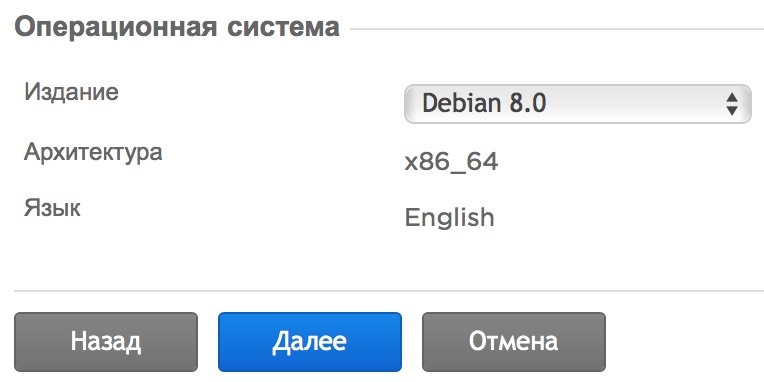
Now just confirm your selections by clicking Finish. You will receive data by e-mail to access the server.
Now that you have a VPS or cloud server, connect to it via SSH .
Install Plesk 12.5
In the DNS A record, direct the domain where our first site will be located to the dedicated server IP address.

On the server, update the OS and install curl:
apt-key update && apt-get update && apt-get -y upgrade && apt-get install -y curlIf you want to install Plesk without unnecessary questions in the normal configuration, enter the command:
bash <(curl -s autoinstall.plesk.com/one-click-installer)Install Plesk in Manual Mode
Start the Plesk installation with the command:
You will be asked to read the license agreement. To continue, enter “N” and press “Enter.”


bash <(curl -s autoinstall.plesk.com/plesk-installer)You will be asked to read the license agreement. To continue, enter “N” and press “Enter.”

- You will be asked to choose where to install Plesk from. We will install it from the official Odin server. To do this, enter N and press Enter .
- You will be informed that the product will be installed in / root / parallels. N > Enter .
- You will be prompted to configure an HTTP proxy. N > Enter .
- And finally we will be asked: what product do you want to install. 1 > Enter .
- Now you need to select the product version. N > Enter
- Do we want to make Odin products better? Yes > Enter
- Next, you will be prompted to select which Plesk components to install. You can select Full to explore all the possibilities. 3 > Enter . N > Enter .

- The maximum Plesk installation takes up 2.7 GB of disk space. If this is too much for you, press P> Enter and select a different installation option. If appropriate, press N> Enter.
- The last step is for experienced users to choose which packages to install from the complete set. If you do not know what you need, press N > Enter .
After the installation is complete, you can open the Plesk web interface at:
https://имя_домена:8443You will see the login window. For the first login, use the login and password of the server administrator, which you use to access via SSH.

You will see a license agreement. Accept it by clicking “Accept”.

Choose how you will use Plesk.

You will be prompted to make a default interface selection. If you are hosting your own customer sites or your own sites, select “Power User View”. If you want to give your users access to Plesk, select “Service Provider View”.

Now you need to specify the domain name for the server that will be used for management. To do this, in any of your service domains, direct A – record to the dedicated ip – address of the server in DNS. Specify this domain when configuring Plesk.
Verify that the Default IP address matches the server’s dedicated IP address. The second address in the list is the address on the internal network. Also set an administrator password so that you do not use the root – password from the server to log in. In this case, the username for entering Plesk will be “admin”.

Provide administrator contact information.

Plesk will ask you to enter a license key or order a 14-day free trial.
How to order a Plesk license key
In the InfoboxCloud control panel on the main page, click "Order a new service."

Select the "License rental" section.

Add the necessary edition to the basket. Editions were compared in the Plesk 12 review .

Accept the terms of the contract and click "Place an order"

After the order, you will receive a Plesk key to your email.


Select the "License rental" section.

Add the necessary edition to the basket. Editions were compared in the Plesk 12 review .

Accept the terms of the contract and click "Place an order"

After the order, you will receive a Plesk key to your email.

If you need to receive a Plesk trial key, it is available at this link .
After entering the key, you will need to add a system user to access the web space via FTP and SSH.

Plesk has been successfully installed and configured. You already have access to the first site on the domain that you directed to the server with Plesk.

Turn on the Russian language by default
Go to the Tools & Settings section and in the Plesk Apperance group select Languages.

Select Russian language and click “Make default”.

Exit the control panel and enter it again.

Now the default language is Russian.

Conclusion
In this article, we looked at some of the new features of Plesk 12.5, the upgrade process from the previous version, and the installation process on a clean server. In the following articles, we will continue to look at Plesk with real-world use cases.
Already now you can try Plesk 12.5 for free in the InfoboxCloud cloud . To do this, write to us by email your name and the desired region of the cloud: Moscow, St. Petersburg or Amsterdam. The trial is valid for 14 days.
If you cannot leave comments on Habré, write to us in the Community .
Successful work!
