Deploying Oracle Database 12c on Windows Server in the InfoboxCloud Cloud
And as if they were telling us: “I am an oracle,
When I broadcast, let the dog not bark!”
Shakespeare.
So began one of the chapters in the Oracle Database 6 Administrator Guide.
You can not talk about the significance of this database in a large corporate sector - this is the de facto standard. Our users actively use Oracle technology to solve production problems and work with enterprise databases. InfoboxCloud is great for this task. The cloud allows you to concentrate on work, and not on server maintenance, increasing the availability, reliability and security of the production process.

In this article, we will look at the process of installing Oracle Database 12c on Windows Server 2008 R2 in the cloud.on one server. Deploying cluster configurations and performance testing will be discussed in future articles.
Creating a cloud server
To create a cloud server, you need to access InfoboxCloud. After that, go to the control panel and create a cloud server. To install the Oracle database on Windows, we recommend using a server with at least 4 GB of RAM and at least 35 GB of disk space. In the "operating system" section, select "Windows." Do not forget to select a public ip – address for the client and set a sufficient network speed.
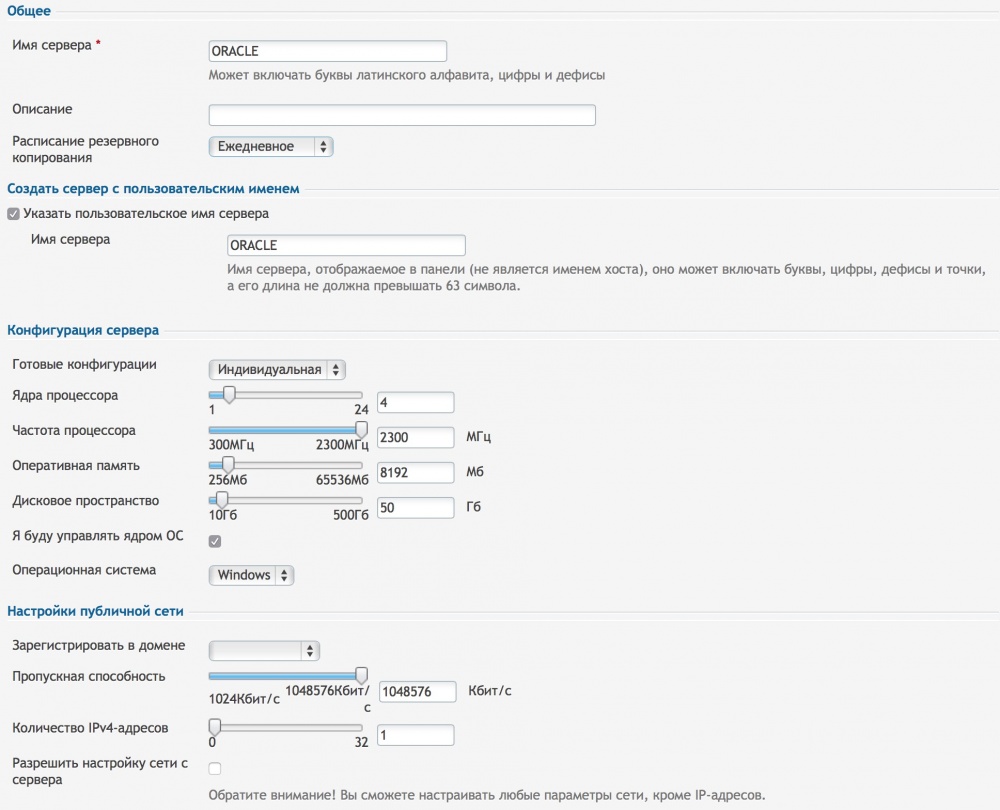
In the next step, select the Windows Server 2008 R2 operating system and complete the server creation.

You will receive RDP access data by email. Connect to the server .
Install Oracle Database 12C
In order to be able to upload files using Internet Explorer in Windows Server 2008R2, you need to run “Server Manager” and select “Configure IE ESC”.
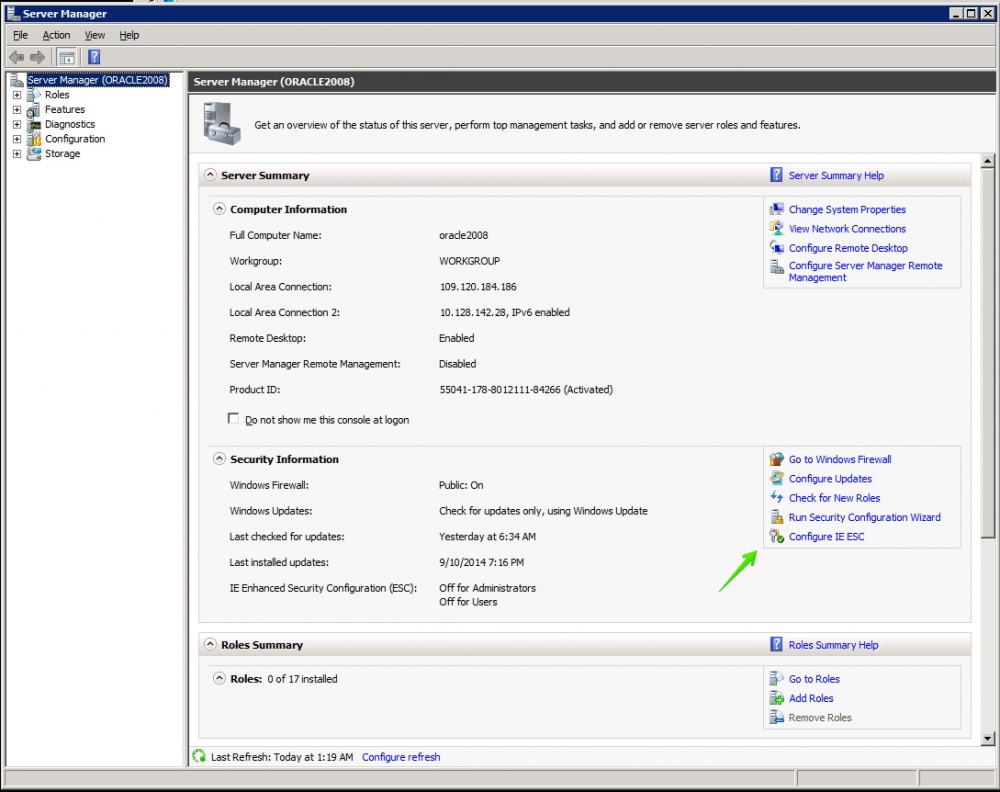
Then you need to disable advanced security settings for all categories of users.
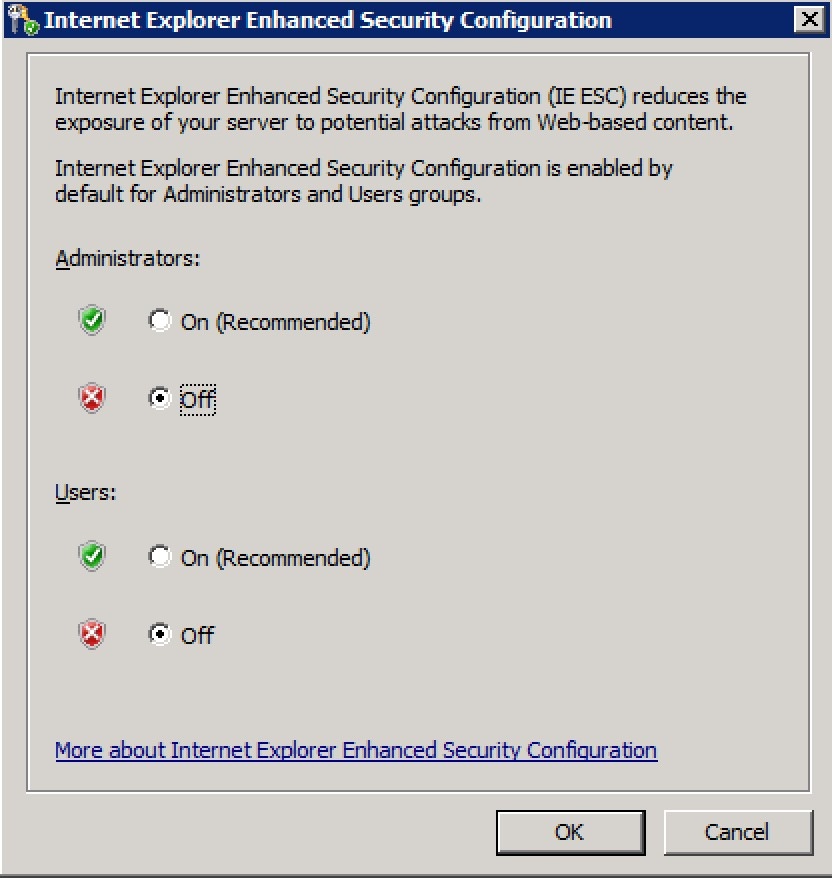
Download the required database distribution from the Oracle Technology Network . In this article, we review the Enterprise edition. The installation process for other editions is not significantly different. To download, you need to set the consent flag with the Accept license agreement and click on each of the links. You will be prompted to enter your Oracle account information. If you do not already have an Oracle account, you will be prompted to create one.
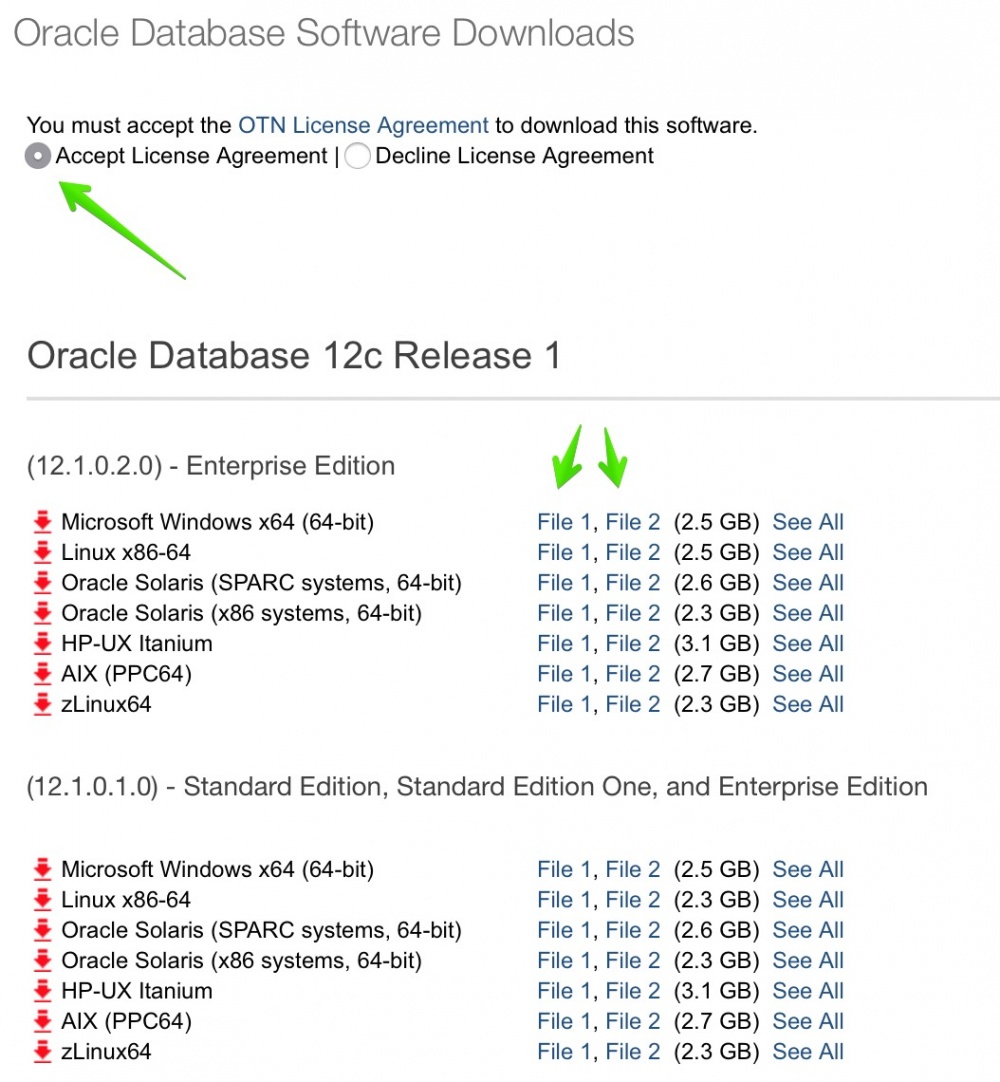
Unzip each of the installer archive files into the same directory.
Then go to the database folder of the unzipped folder and run setup to start the installation.
Enter your email address and click “Next”.
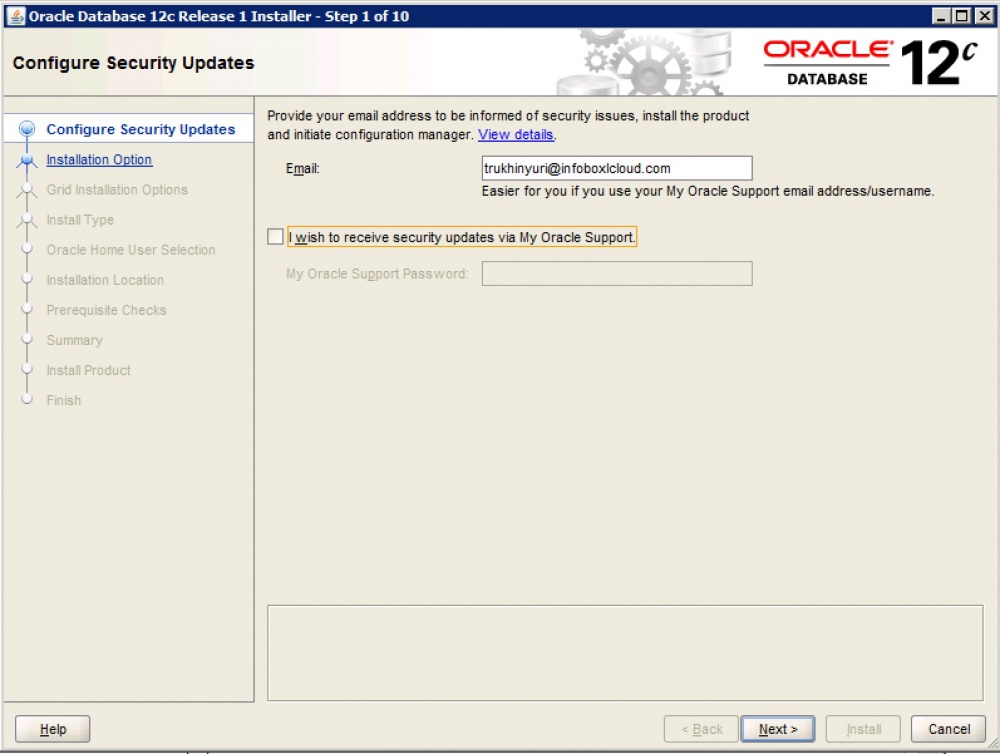
Select "Create and configure a database" and click "Next."
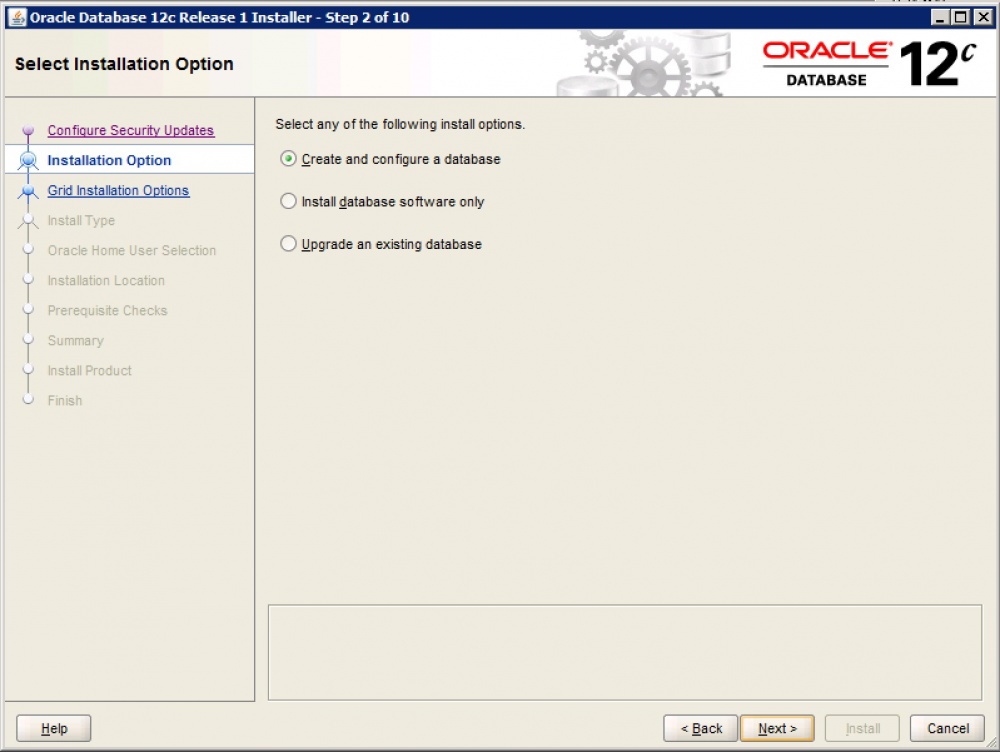
If you use the development base, in the next step you can select the “Desktop Class” item and the installation process will be simplified. If you use the base for industrial use, select “Server Class”.
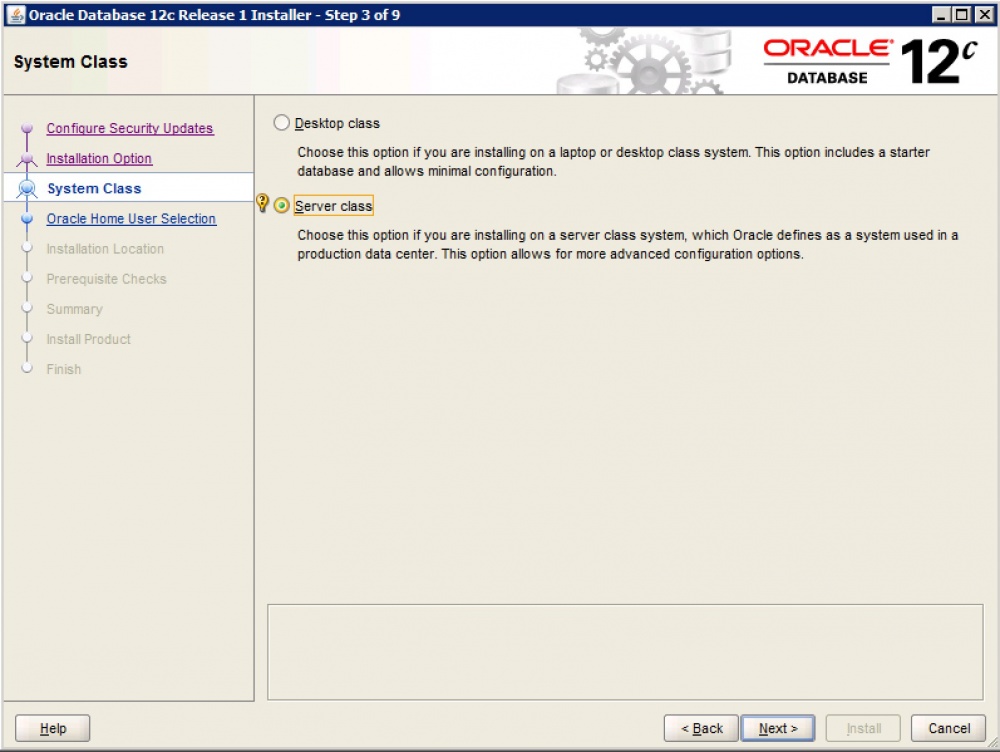
In this article we do not consider the possibility of clustering, so you need to select the option “Single instance database installation”.
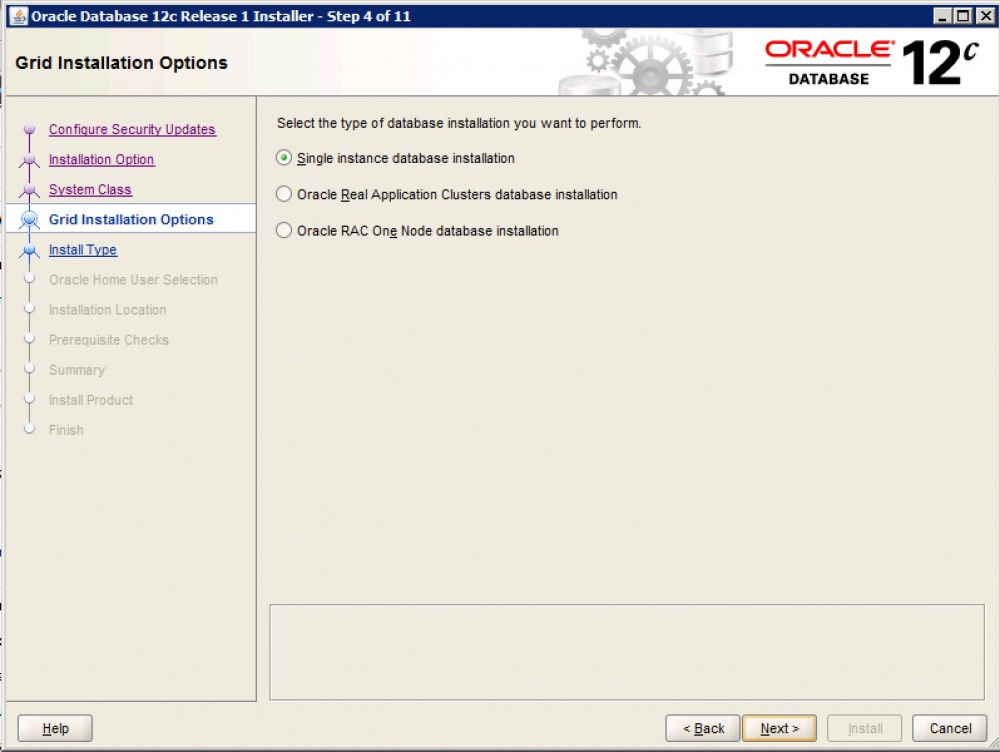
In the next step, select Typical Database Installation.
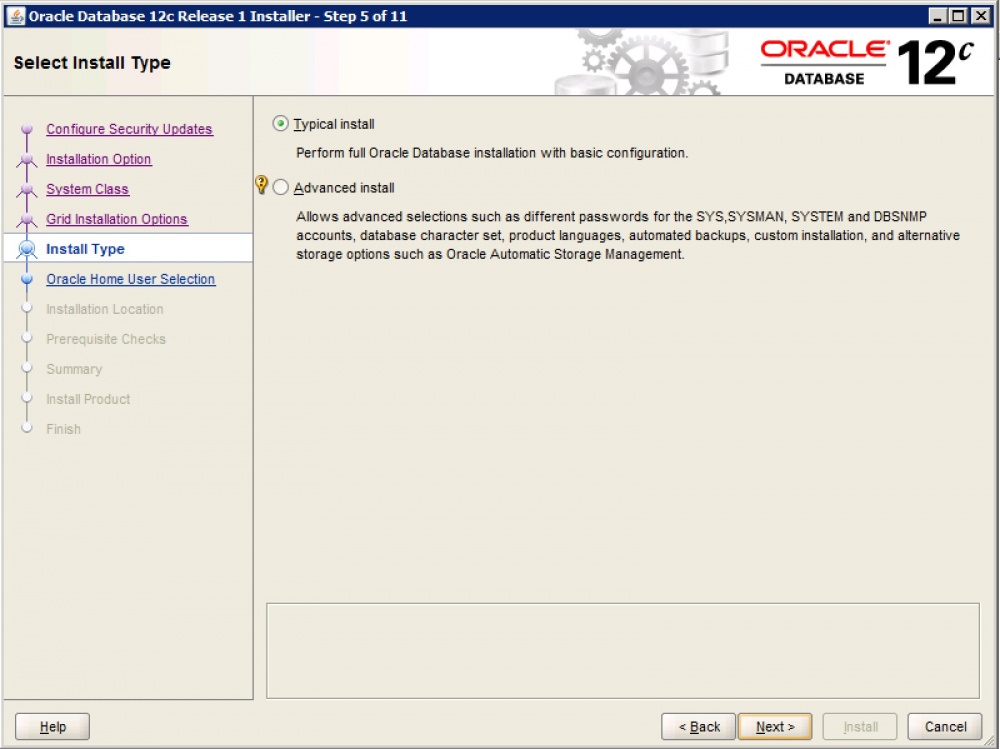
Now you need to create a user in Windows to run Oracle services. Select "Create New Windows User", enter the username and password of the user to create.
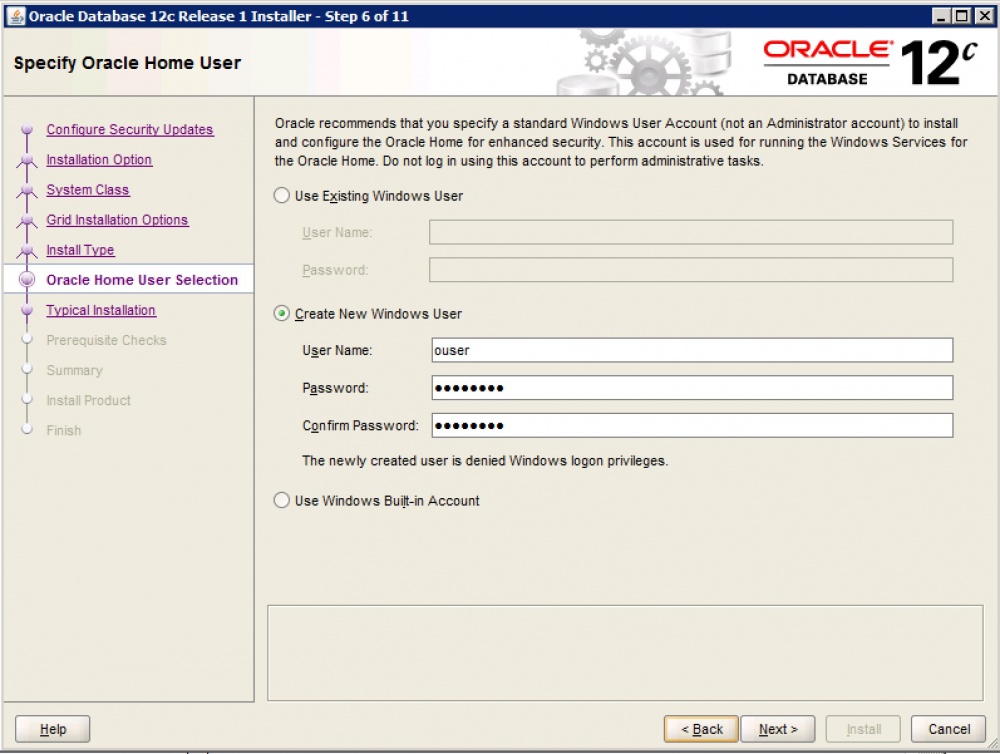
In the next step, specify the paths for installing the DBMS, specify the password of the database administrator and click “Next”.
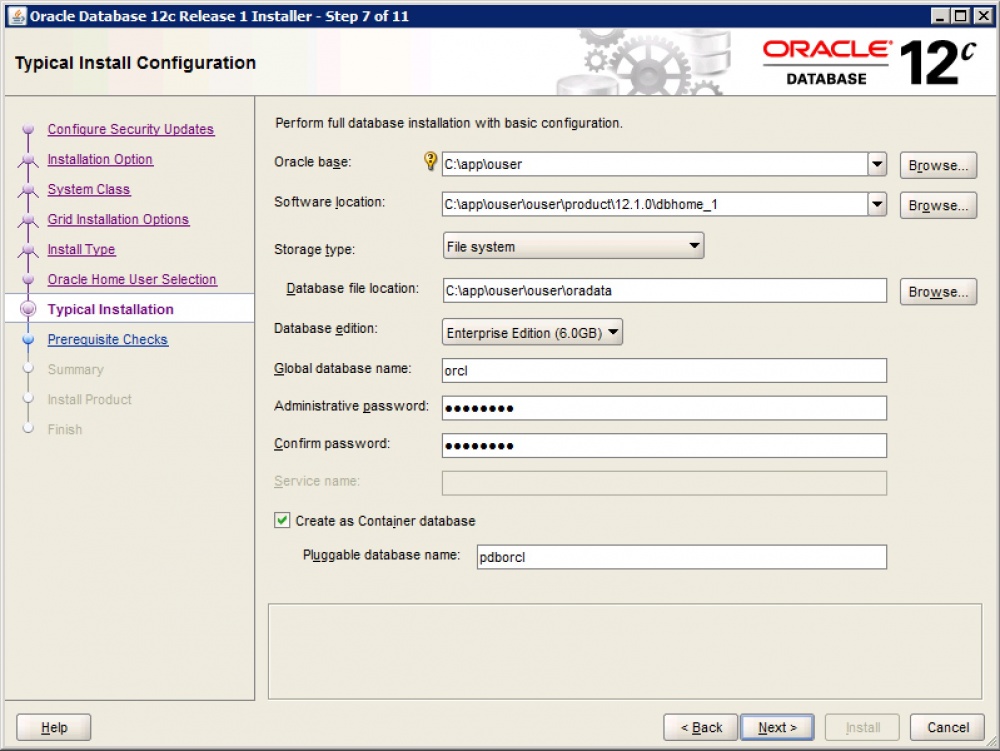
The automated preparation for installation process begins.
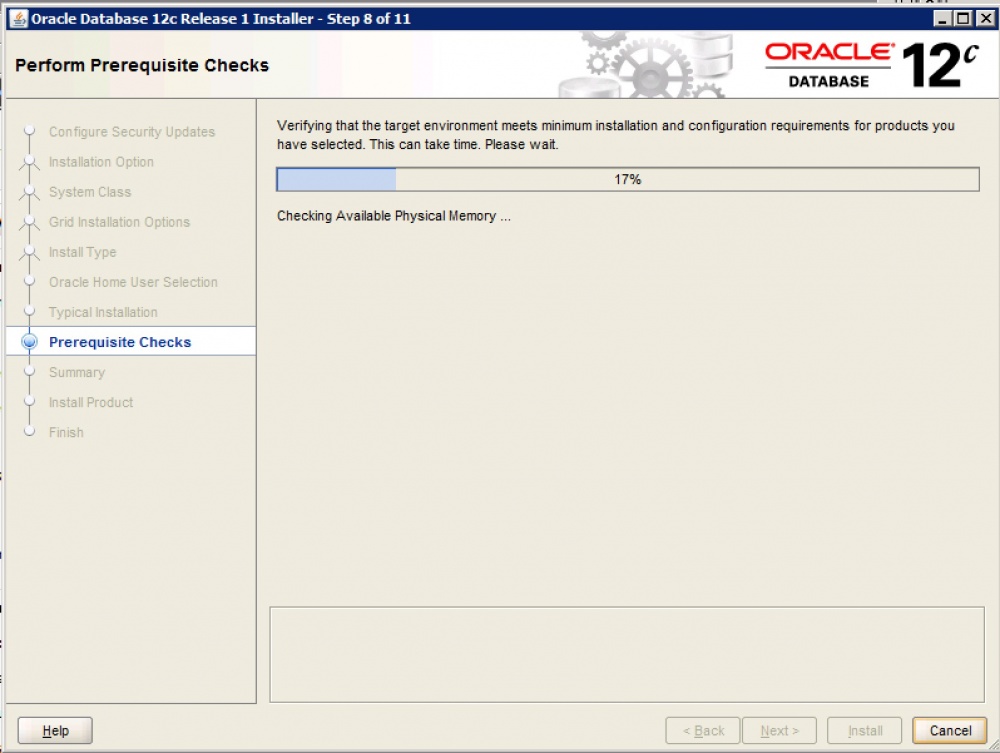
Click “Install” to start the installation.
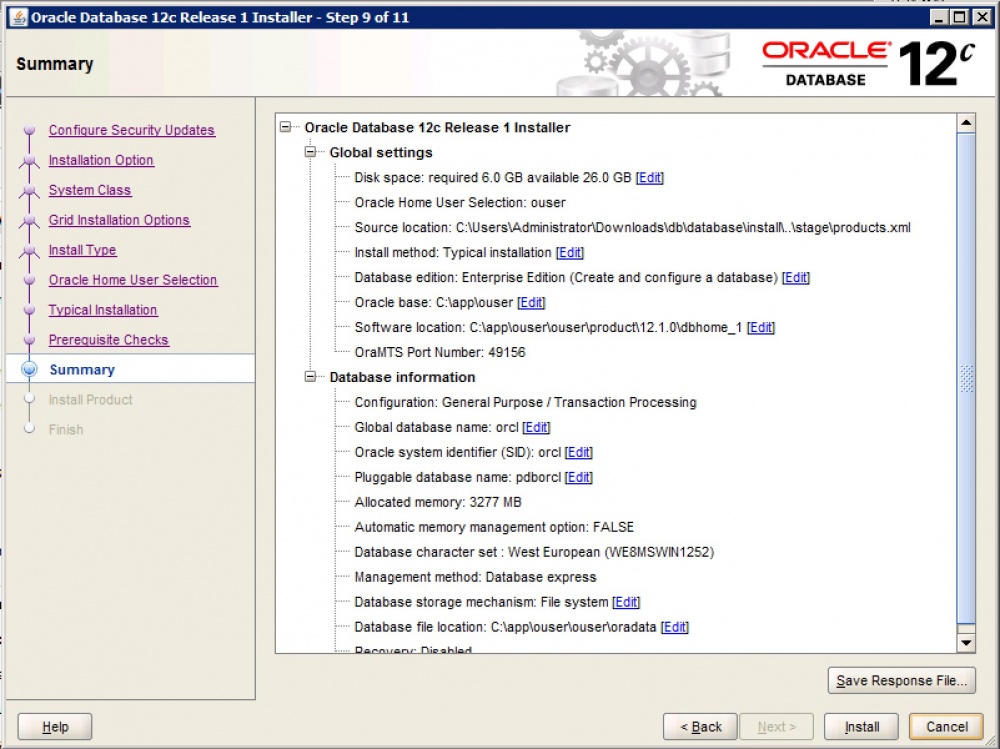
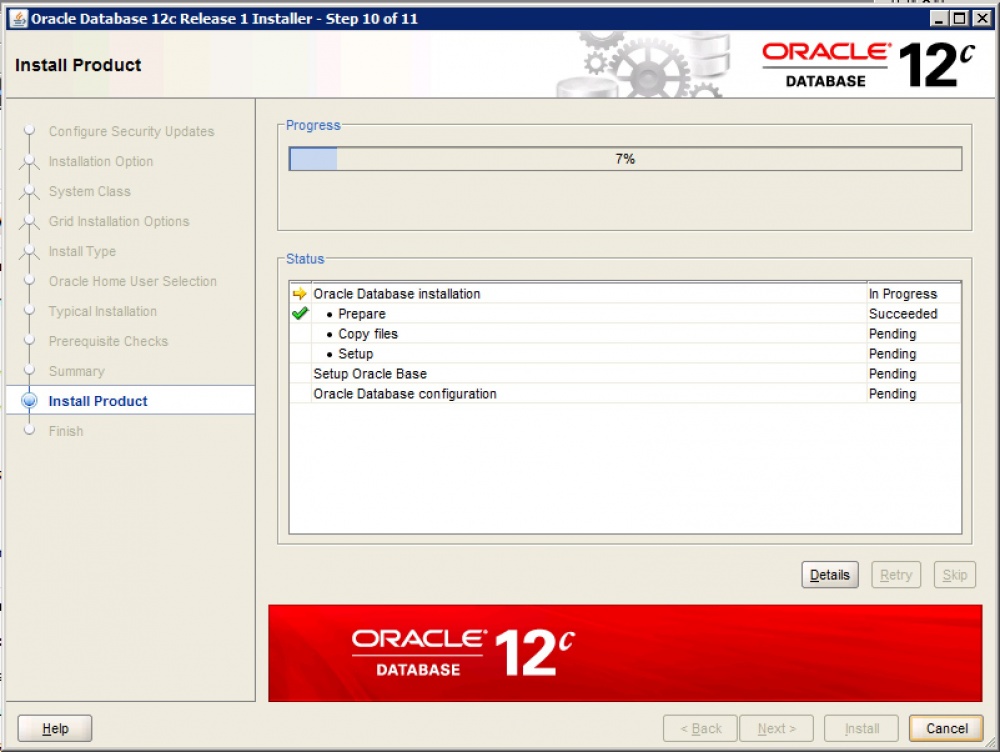
After some time, the installation will be completed.
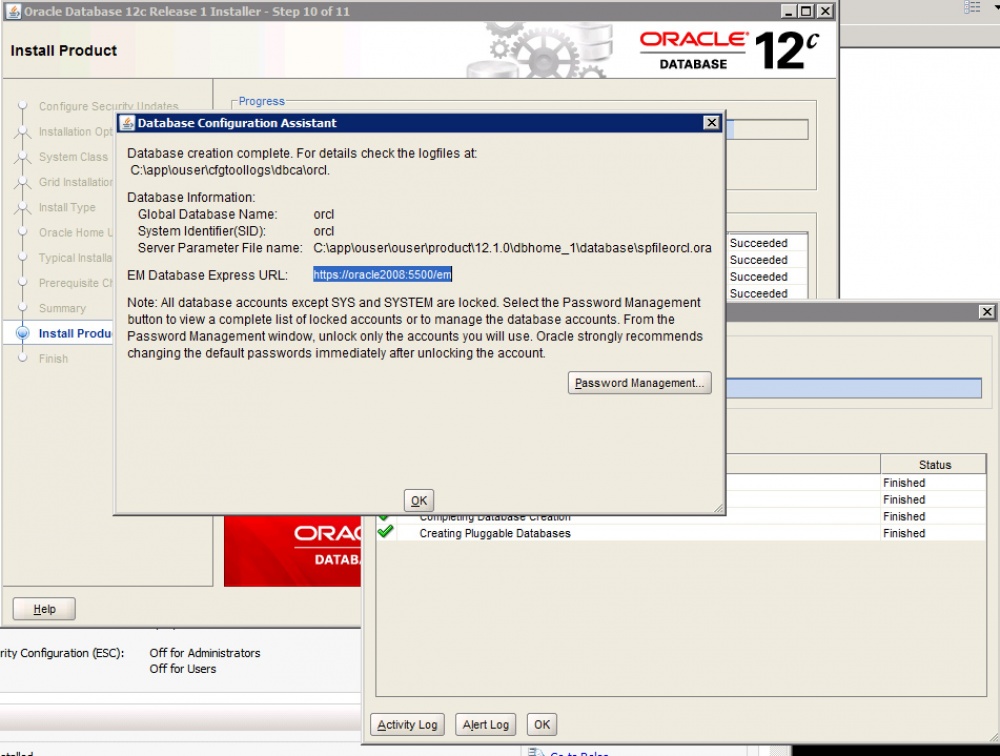
You can set a password right there and unlock the necessary accounts by clicking “Password Management”.
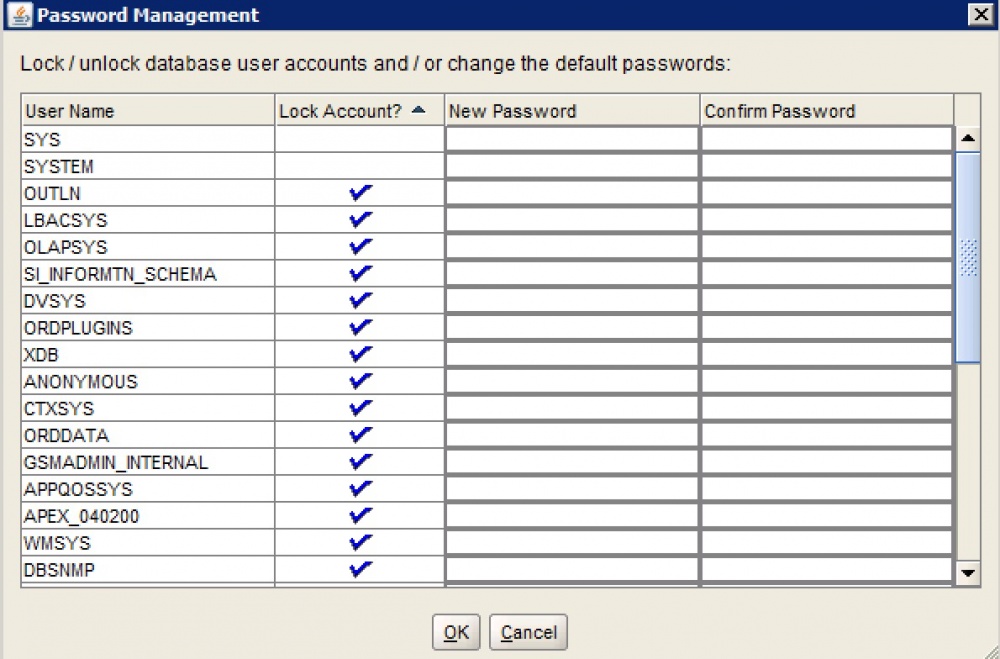
Now the Oracle database is fully installed.
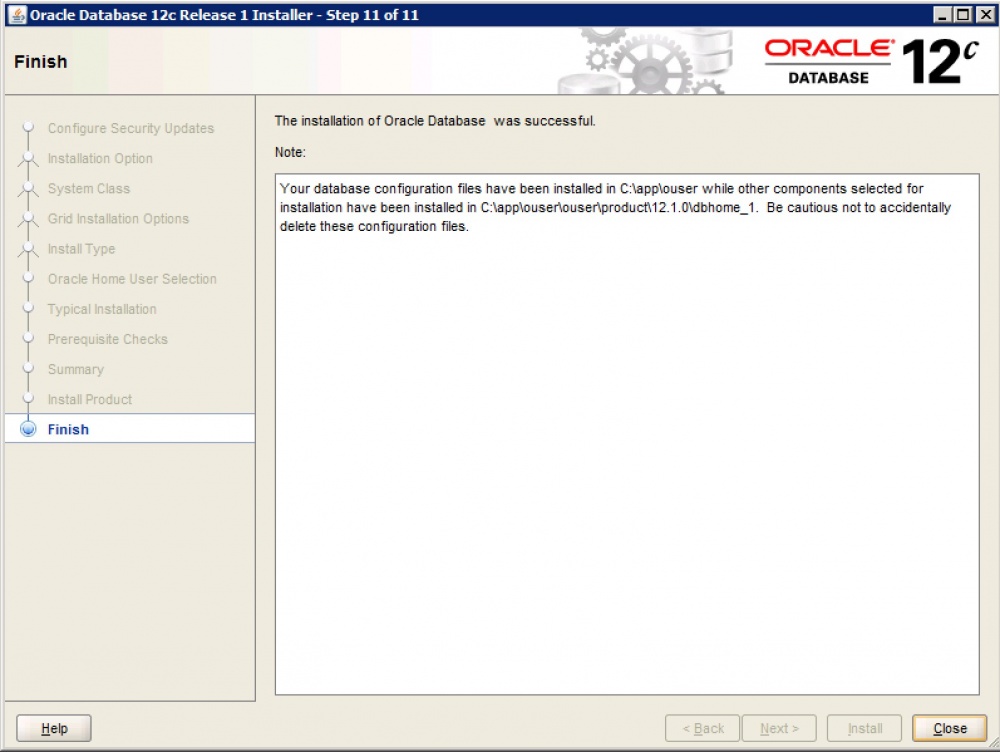
You can enter the SQLPLUS command line utility:
sqlplus / as sysdba
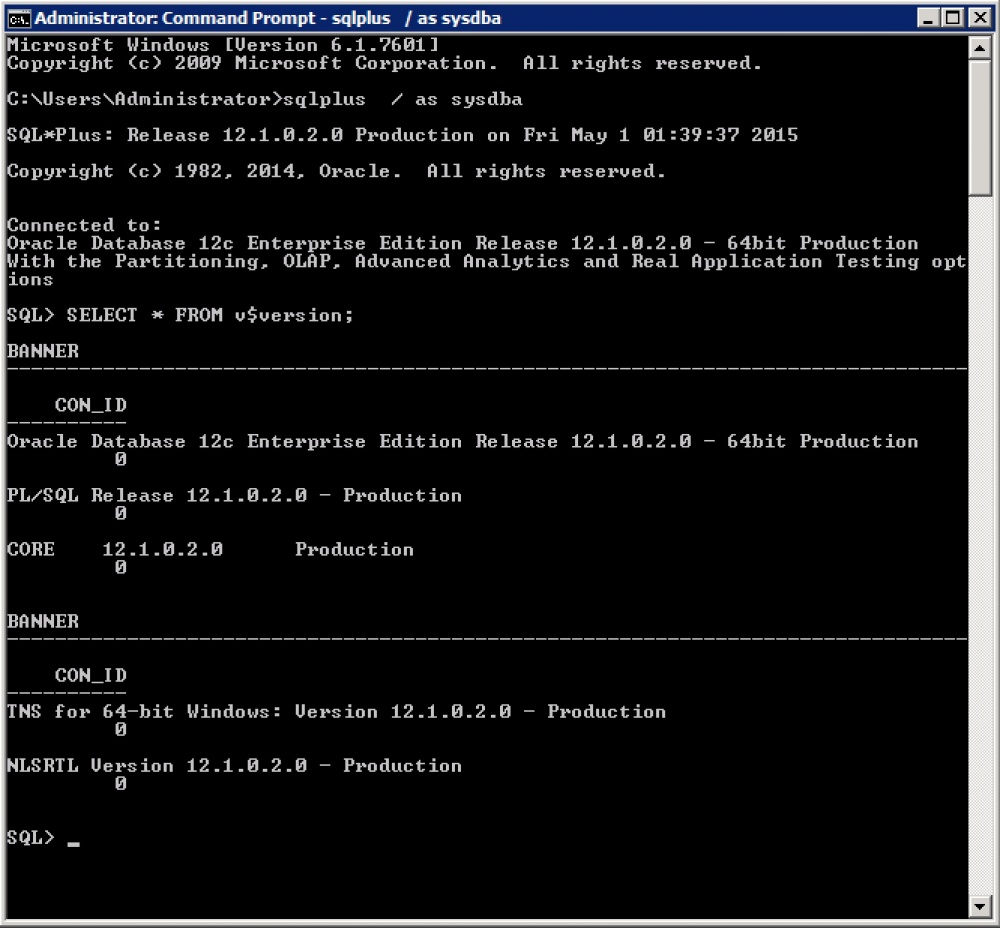
If at the installation stage you did not set a password for the required user, you can do this through SQLPLUS like this:
alter user SYS identified by "newpassword";
where newpassword is your new password.
You can also connect locally to the database through SQL Developer (Start -> Oracle - OraDB12Home1 -> Application Development -> SQL Developer).
Click "+" to create a new connection.
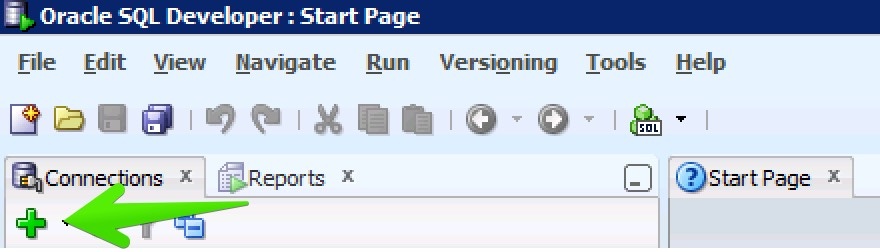
Set the settings shown in the screenshot below and click “Connect”.
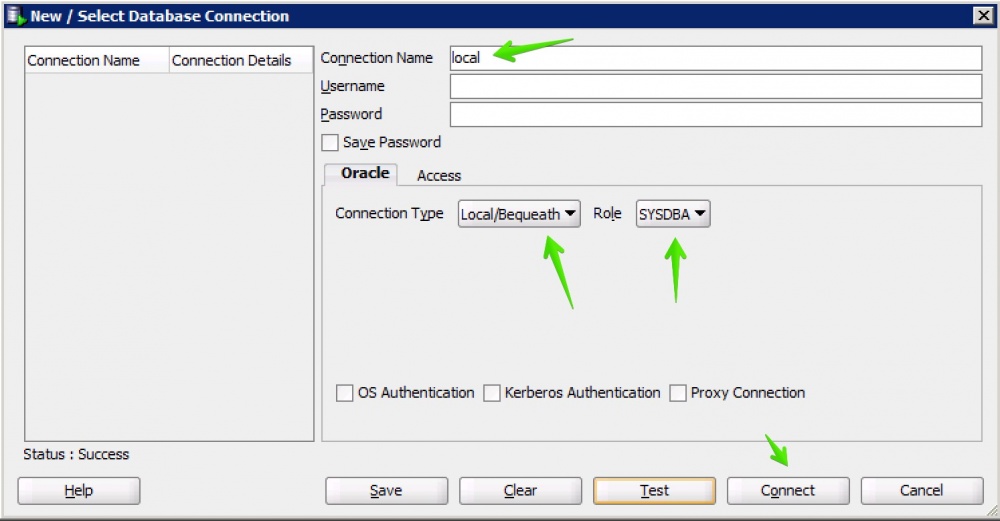
Connection established successfully. You can enter a request for verification.
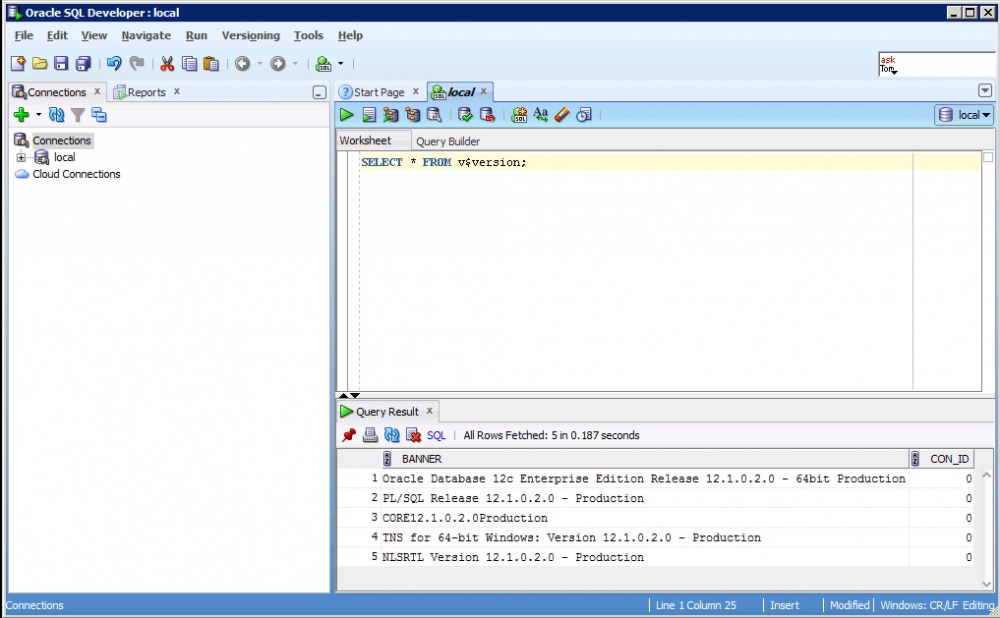
To log in to Oracle Enterprise Manager, use the address:
https://localhost:5500/em
In the process, enable the use of a self-issued certificate and install Adobe Flash Player (unchecking the installation of other third-party software offered by Adobe).
For access, you can use the SYS login and password that we set earlier.
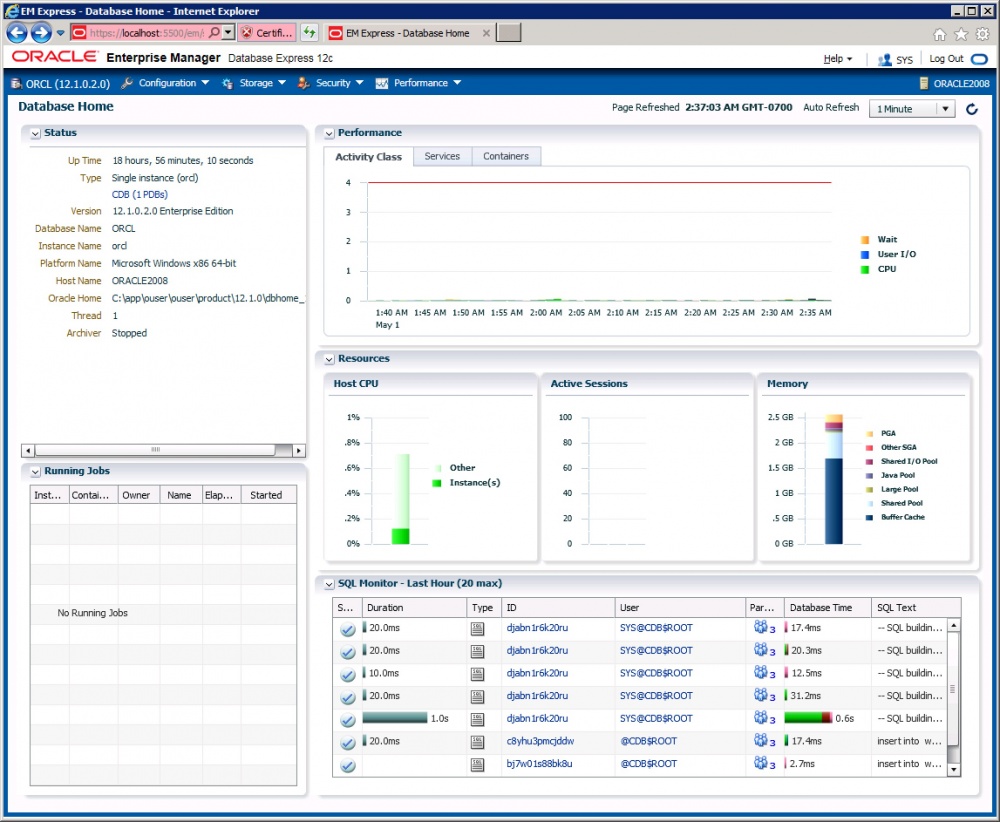
Thus, we successfully installed the Oracle database on a cloud server in InfoboxCloud . If you find a mistake in the article or if you have a question, please write to us in the PM or by email . If you cannot leave comments on Habré - write in InfoboxCloud Community .
Successful work!
