Meet Evernote 5 for Windows
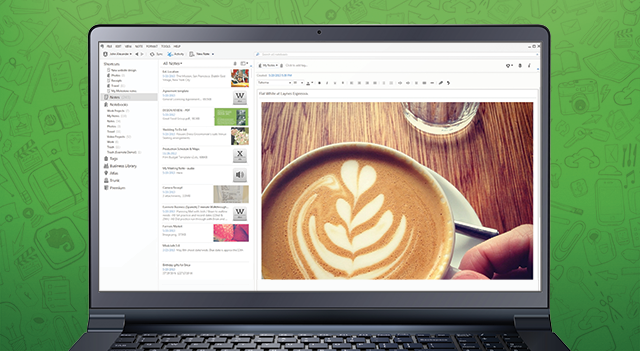
Let me introduce you the new Evernote 5 for Windows, which took more than a year to work. As a result, the application received more than 100 new features and a redesigned interface.
Download Evernote 5 for Windows.
Auto-update of the app will happen next week.
New look
Over the years that have passed since the first launch of Evernote for Windows, a lot has changed in the world of application design. In Evernote 5, we used a modern aesthetic approach to creating an interface that would look organically on all versions of Windows. Getting rid of redundant elements, we simplified the process of viewing and creating notes.
Quick work
Simple and intuitive appearance is not the only aspect that allows you to work faster with Evernote. We also added new features that will help you quickly move to the right materials.
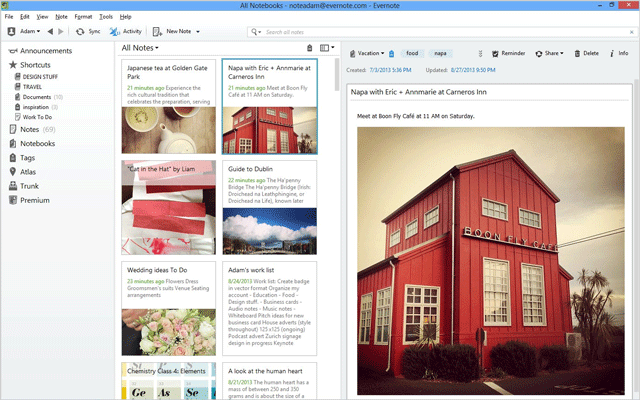
Shortcuts
At the top of the left pane is a shortcut area. They allow you to quickly access frequently used items. Just drag a note, notepad (personal or Evernote Business), or tags to this area. Shortcuts are great for conveniently navigating notes on the agenda of regular meetings, large work or personal projects, planning a trip, etc. There is no need to use the search every time or scroll through the list of notes in search of an entry.
Improved note organization
Under the labels you will see sections of notes, notebooks and tags. Select the one you need, click on it, and the right panel will switch to the corresponding viewing mode. It seems to us that such a mapping allows us to better focus on the current task. However, if you prefer to see a full list of notebooks or notes in the left pane, you can simply right-click and open them using the corresponding menu item.
Our Evernote Business users will also be able to switch between viewing personal and corporate notebooks and tags, as well as quickly create business notebooks from personal ones.
Reminders
Reminders - these are just three functions combined into one. By clicking on the alarm icon, you will add the selected entry to the list of reminders at the top of the list of notes. The notes in this list of reminders can be moved, thereby setting the desired priority. And, of course, you can add the date and time of the reminders to make sure that the tasks contained in the notes are completed on time .

Reminders are well suited for personal and team projects. When you share a notebook with friends and colleagues, they can subscribe to reminders in that notebook. In this case, they will receive notifications of the approaching deadlines for completing tasks in a particular note.
Improved Notes
One of the biggest changes you'll notice in Evernote 5 is the approach to displaying notes in a list. By clicking on the notes section in the left pane, you will see in a single list all notes that you have access to. This includes not only the notes you created, but also those contained in personal and business notebooks that you have been granted access to. The advantage of this approach is to have before your eyes everything you need without unnecessary steps. If desired, you can sort notes or filter stored in shared notebooks.
Card View
The new card view mode displays notes in the form of square cards, which give a visual representation of the contents of the notes when viewing the list, especially if there are images in the notes. You can switch between different viewing modes using the drop-down list in the upper left corner of the notes panel.
Editing notes
A revised markup editor now surrounds a note with a border to better emphasize the information contained in it. For short notes, the frame is located directly below the content so that you can clearly see where the recording ends. Double-clicking on a note in the list will open it in a separate window for easier reading and editing.
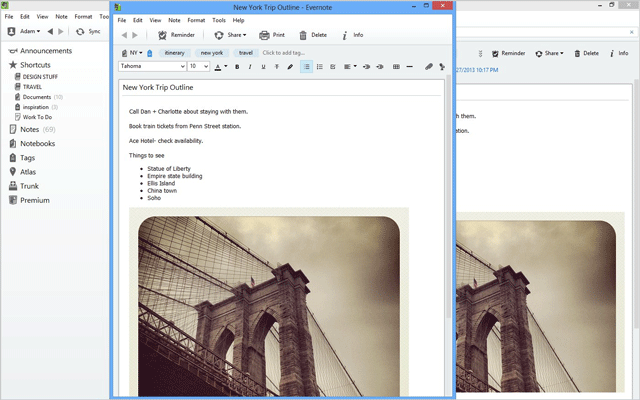
Premium Feature: Related Notes
We put together a separate team to make notes smarter. The premium feature of similar notes is one of the projects of this team. When you start typing in a note, or just looking at it, Evernote examines your account and notes in collaborative notepads looking for notes that might be similar or somehow related to the current note. As soon as Evernote finds something, the result appears below the note. With similar notes, you don’t have to waste time re-working, which you or someone on your team might already have done a couple of years ago.
Smarter Search
Another major innovation in Evernote 5 was the improvement of the search function.
- Search Tips: As you type in your query, Evernote offers options based on notes in your account.
- Search in shared notebooks: you now have the opportunity to search on notebooks that you have been granted access to.
- Saved Query Shortcuts: You can add a saved search query to the shortcut bar.
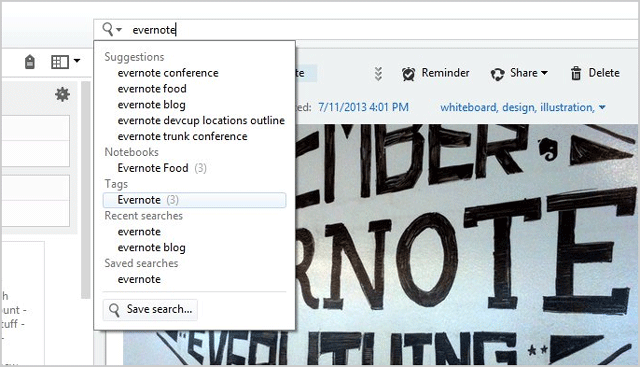
Map notes
When you use Evernote on your phone, tablet or some computers, the application adds location information to the notes you create. Using the Atlas view, you will see these notes on a world map.
Download Evernote 5 for Windows.
Auto-update of the app will happen next week.
