Flashing the NAS-2502 NAS from Edimax via the console cable
Once I decided to upgrade NAS with non-native firmware. Well, the firmware was for the same hardware, only released by another manufacturer.
I found a discussion of this storage on the IXBT forum, went from it to the Polish site, where I took the firmware, which, according to all reviews, works with iron many times better than the native one.
I took the firmware from here , there this piece of hardware is called MZK-NAS02SG.
When flashing there was a bummer. The server precipitated and the firmware download hung. After waiting a while and rebooting the server with magic keys (RELEASE + COPY - 5 sec), I got hemorrhoids - the server died.
It turned out such a good brick with two one and a half terabyte disks and absolutely useless.
I climbed onto the Internet and did not find any information on how to reflash this device anyway. Fortunately, I came across a post on the comteh.com forum in which the user Virus_58 himself fell into the same situation. From him, I received a Chinese document that said how to sew a device. Half of the document was in Chinese, the second in English, which in general helped.
So, the first thing we need to do is disassemble our brick. It’s not an easy task, you can’t do without broken locks, so we sort out who can.
Somewhere on an English site a credit card was mentioned, but something didn’t work out for me.
Pictures are not quite relevant, because cut from the same Chinese document, but in principle are no different from what I saw when connected to the console. In my case, the difference lies only in the bootloader version and firmware name.
To connect to the console I used the cable from the LG-1100 phone, it looks something like this:

A distinctive feature of these cables is that they have a “box” in which the controller is located. The cable is not mine, I took it from a friend. Therefore, it was already prepared: the phone jack was cut off and the wires are marked (black - GND, white - Tx, blue - Rx), the rest are not needed.
You can use any USB-COM controller that provides a transition of the supply voltage level to 3.3V.
!!! IMPORTANT!!!
Do not stick directly into the computer's COM port - burn. The COM port of the PC is 5 V.
!!! IMPORTANT!!!
After disassembling, we see 4 pins at the top of our server’s motherboard. If you look from the front side, the pinout will be as follows: o1 o2:

o3 o4
o1 - connect the Rx cable
o2 - connect the GND cable
o3 - connect the Tx cable
o4 - do not touch.
Open the console (I did it through PuTTY)
COM5 - your COM port number
Speed 19200
Data bits - 8
Stop bits - 1
Parity - None
Flow Control - Xon / Xoff
Connect. If everything is correct, then when you turn on the server in the console, infa will begin to pour.
Note: I had several times when I turned on the console that the server was screaming wildly. It was decided by turning off the server, connecting Rx + GND first, and then connecting the Tx wires neatly. I also pulled out the cable from the USB port. Under what specific circumstances this happened - I did not notice, but the problem was on the part of the cable and its controller.
Press ctrl + c, the menu pops up:
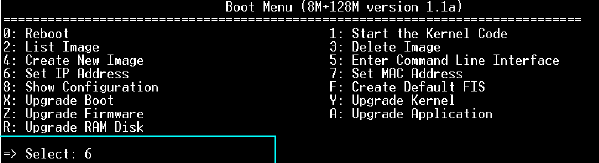
At this step, configure the address - select 6.
Enter 192.168.1.5
We connect the gateway to the PC with an Ethernet cable. On the PC we set the address 192.168.1.111.
We start the TFTP server (I used TFTPD, because it is the simplest and easiest available at the moment).
We throw our image with firmware into the root folder of the server. I will omit the TFTPD setting, because can be found on the internet without any problems.
After these preparations, we return to the console.
Updating the bootloader (if not required, proceed to the next step):
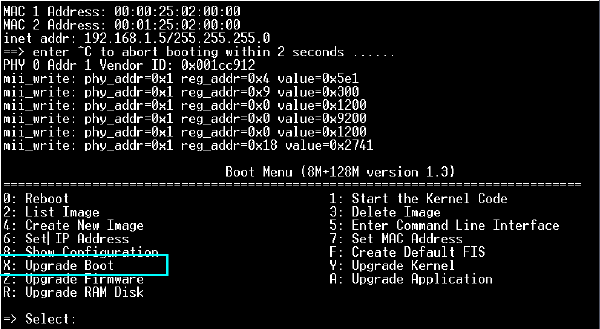
Select: X
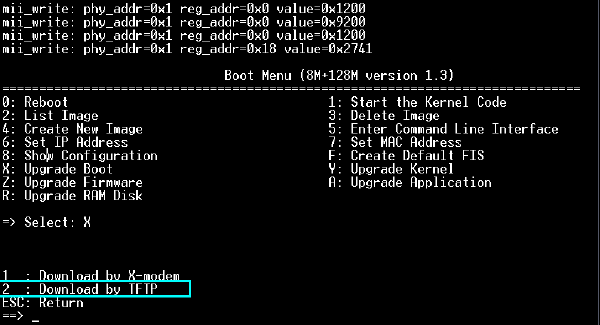
Select the 2nd item, because we have a TFTP server raised and the necessary files are on it:
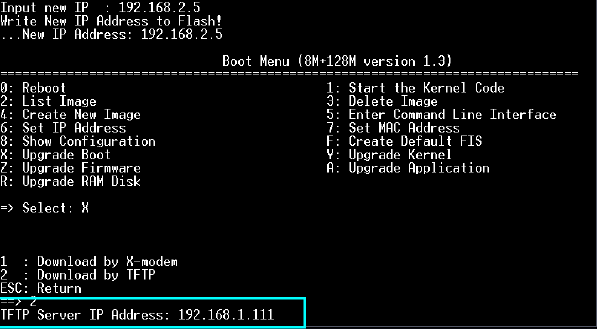
Enter the address of our TFTP server, in this case it is 192.168.1.111:

Specify the name of the bootloader image, then press Enter and wait while watching the process.
I did not need to change the bootloader, because I have version 1.4, so I only needed to restore the firmware.
So in no case do we press Z: or A:
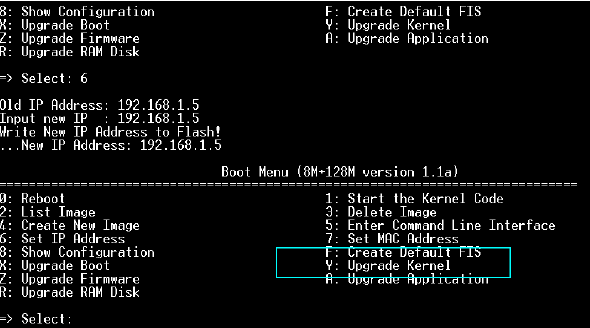
We select the item Y: Upgrade Kernel
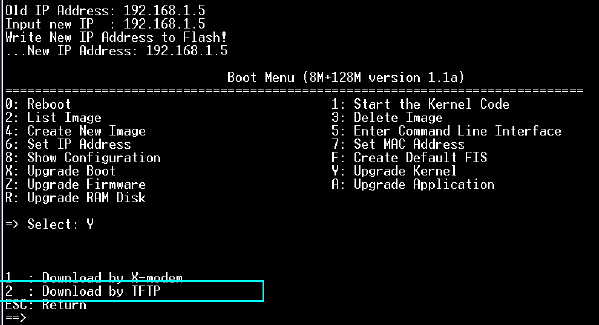
We select the download via TFTP: We
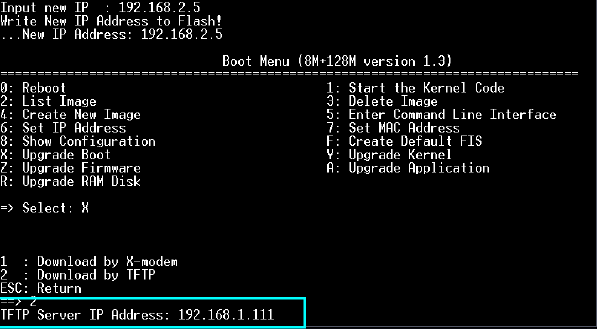
indicate the address of the TFTP server. In our case, 192.168.1.111. After that, a prompt will pop up to indicate the name of the file with the image. We indicate. You can copy, register with your hands - as you like more.
It is necessary to make sure that the name of the file with the firmware is entered correctly and after that press Enter and observe the process.
It is possible to track whether the download has passed on the TFTP server or not.
After the firmware is completed, the server will reboot. If not, reboot it.
Upon completion of the download, we will see in the message that the http server is waiting for connections. If this does not happen, then you need to reset the firmware to the factory settings - hold the Release and Copy buttons for at least 5 seconds. If you watch in the console, the server will inform you about erasing the settings and go to reboot.
After that, everything started up for me, which I also wish you.
I hope someone helps.
I found a discussion of this storage on the IXBT forum, went from it to the Polish site, where I took the firmware, which, according to all reviews, works with iron many times better than the native one.
I took the firmware from here , there this piece of hardware is called MZK-NAS02SG.
When flashing there was a bummer. The server precipitated and the firmware download hung. After waiting a while and rebooting the server with magic keys (RELEASE + COPY - 5 sec), I got hemorrhoids - the server died.
It turned out such a good brick with two one and a half terabyte disks and absolutely useless.
I climbed onto the Internet and did not find any information on how to reflash this device anyway. Fortunately, I came across a post on the comteh.com forum in which the user Virus_58 himself fell into the same situation. From him, I received a Chinese document that said how to sew a device. Half of the document was in Chinese, the second in English, which in general helped.
So, the first thing we need to do is disassemble our brick. It’s not an easy task, you can’t do without broken locks, so we sort out who can.
Somewhere on an English site a credit card was mentioned, but something didn’t work out for me.
Pictures are not quite relevant, because cut from the same Chinese document, but in principle are no different from what I saw when connected to the console. In my case, the difference lies only in the bootloader version and firmware name.
1st step
To connect to the console I used the cable from the LG-1100 phone, it looks something like this:

A distinctive feature of these cables is that they have a “box” in which the controller is located. The cable is not mine, I took it from a friend. Therefore, it was already prepared: the phone jack was cut off and the wires are marked (black - GND, white - Tx, blue - Rx), the rest are not needed.
You can use any USB-COM controller that provides a transition of the supply voltage level to 3.3V.
!!! IMPORTANT!!!
Do not stick directly into the computer's COM port - burn. The COM port of the PC is 5 V.
!!! IMPORTANT!!!
2nd step
After disassembling, we see 4 pins at the top of our server’s motherboard. If you look from the front side, the pinout will be as follows: o1 o2:

o3 o4
o1 - connect the Rx cable
o2 - connect the GND cable
o3 - connect the Tx cable
o4 - do not touch.
3rd step
Open the console (I did it through PuTTY)
COM5 - your COM port number
Speed 19200
Data bits - 8
Stop bits - 1
Parity - None
Flow Control - Xon / Xoff
Connect. If everything is correct, then when you turn on the server in the console, infa will begin to pour.
Note: I had several times when I turned on the console that the server was screaming wildly. It was decided by turning off the server, connecting Rx + GND first, and then connecting the Tx wires neatly. I also pulled out the cable from the USB port. Under what specific circumstances this happened - I did not notice, but the problem was on the part of the cable and its controller.
Flash Block Size = 65536
Storlink SL351x Boot Loader [Linux], version 1.0.9
Built by linux, 10:50:46, Aug 6 2008
Processor: SL3516c2
CPU Rate: 300000000
AHB Bus Clock: 150MHz Ratio: 2/1
MAC 1 Address : 00: 00: 25: 02: 00: 00
MAC 2 Address: 00: 01: 25: 02: 00: 00
inet addr: 192.168.1.5/255.255.255.0
==> enter ^ C to abort booting within 2 seconds ...
Press ctrl + c, the menu pops up:
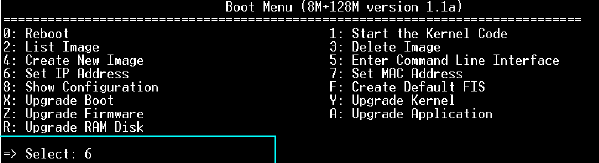
At this step, configure the address - select 6.
Enter 192.168.1.5
4th step
We connect the gateway to the PC with an Ethernet cable. On the PC we set the address 192.168.1.111.
We start the TFTP server (I used TFTPD, because it is the simplest and easiest available at the moment).
We throw our image with firmware into the root folder of the server. I will omit the TFTPD setting, because can be found on the internet without any problems.
After these preparations, we return to the console.
5th step
Updating the bootloader (if not required, proceed to the next step):
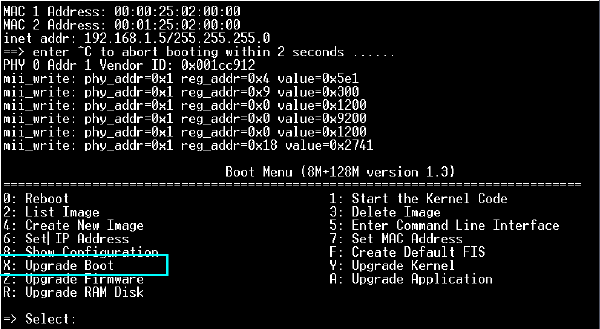
Select: X
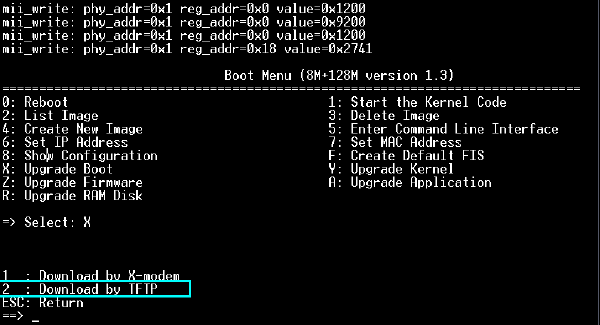
Select the 2nd item, because we have a TFTP server raised and the necessary files are on it:
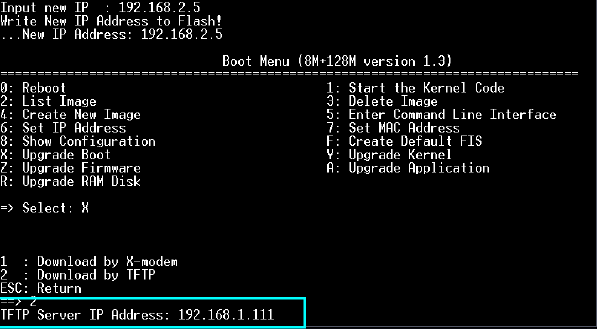
Enter the address of our TFTP server, in this case it is 192.168.1.111:

Specify the name of the bootloader image, then press Enter and wait while watching the process.
6th step
I did not need to change the bootloader, because I have version 1.4, so I only needed to restore the firmware.
!!!
The Chinese manual highlights:
Don’t select “Z: Upgrade Firmware” or “A: Upgrade Application” to upgrade
firmware.
!!!
So in no case do we press Z: or A:
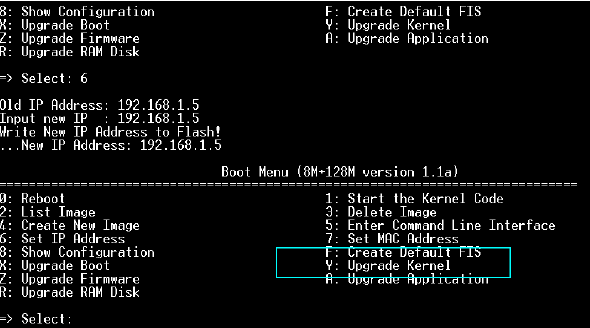
We select the item Y: Upgrade Kernel
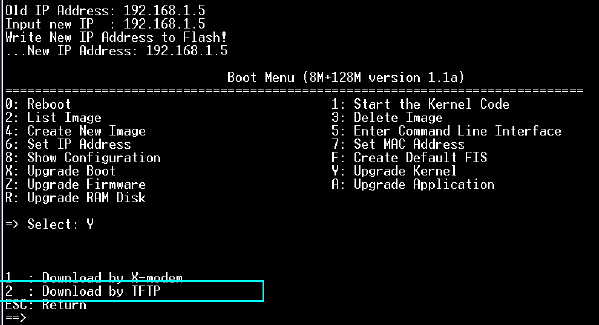
We select the download via TFTP: We
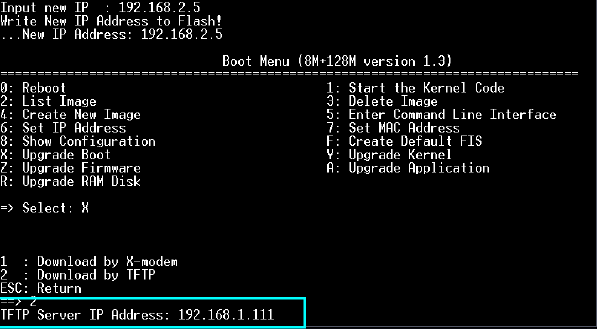
indicate the address of the TFTP server. In our case, 192.168.1.111. After that, a prompt will pop up to indicate the name of the file with the image. We indicate. You can copy, register with your hands - as you like more.
It is necessary to make sure that the name of the file with the firmware is entered correctly and after that press Enter and observe the process.
It is possible to track whether the download has passed on the TFTP server or not.
After the firmware is completed, the server will reboot. If not, reboot it.
Upon completion of the download, we will see in the message that the http server is waiting for connections. If this does not happen, then you need to reset the firmware to the factory settings - hold the Release and Copy buttons for at least 5 seconds. If you watch in the console, the server will inform you about erasing the settings and go to reboot.
After that, everything started up for me, which I also wish you.
I hope someone helps.
