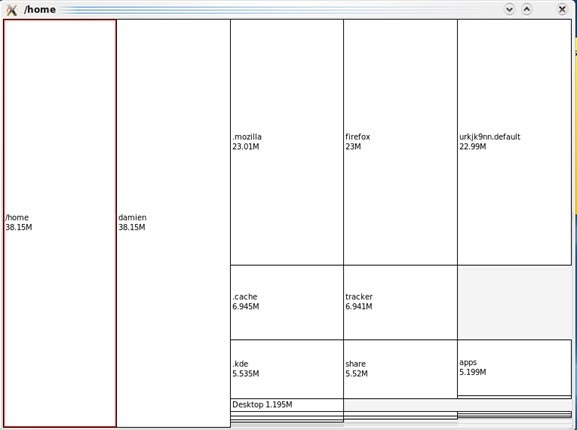6 Linux hard drive analysis applications
- Transfer
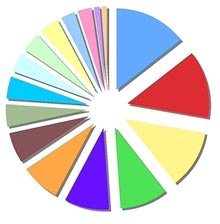 You recently bought a terabyte screw, but when you try to install a new program, the message “Your disk is full” appears. Common situation?
You recently bought a terabyte screw, but when you try to install a new program, the message “Your disk is full” appears. Common situation? When buying a hard drive, I usually try to take the largest one, so that there is where to place the entire collection of videos and music, as well as the ability to install and test any software. However, I noticed that no matter how large the hard drive is, the free space on it runs out quickly. If you have the same problem, then it's time to analyze the loading of the hard drive and remove all unnecessary.
Further down the text, several ways to do this on Linux.
Command line
If you are a true Linuxoid, the easiest and fastest way is to use the “df” command on the command line. Just type:
df –hin the terminal, and it will show you the percentage of the hard disk load.

As can be seen from the above screenshot, the method can only serve as a quick view of the available disk space and is definitely not the most convenient for analyzing the hard disk.
Baobab
Most Linux distributions with Gnome (in particular, Ubuntu) use Baobab as the default application for viewing the disk. This is a wonderful application that can split and analyze the structure of data storage on the hard disk to the last folder. Just specify the folders necessary for scanning, and as a result you will get a pie chart showing the amount of space occupied by each file.
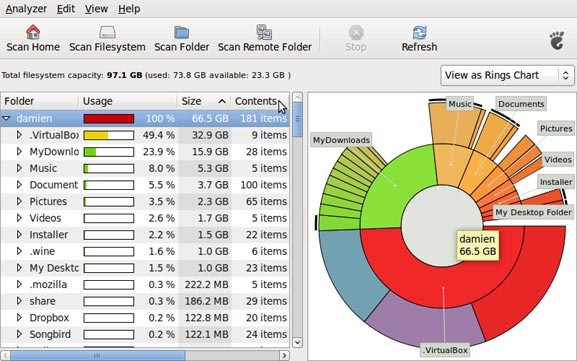
KDirStat and GdMap
If you used WinDirStat on Windows, then you will agree that this is a very convenient application that allows you to analyze and optimize your disk space. However, few people know that WinDirStat is actually a clone of KDirStat . KDirStat has the same functionality as WinDirStat (or maybe vice versa), except that it is intended for use on Linux. Although KDirStat was designed for KDE, it is also compatible with any X11 window manager.
KDirStat displays your folders / files as rectangles. The larger the file size, the larger the rectangle. This allows you to quickly browse through the file system, and it is easy to determine which folder / file takes up a lot of hard disk space.

Gd Map is the equivalent of KDirStat for Gnome, except that it does not display the tree structure of folders, and does not allow you to erase the hard drive.
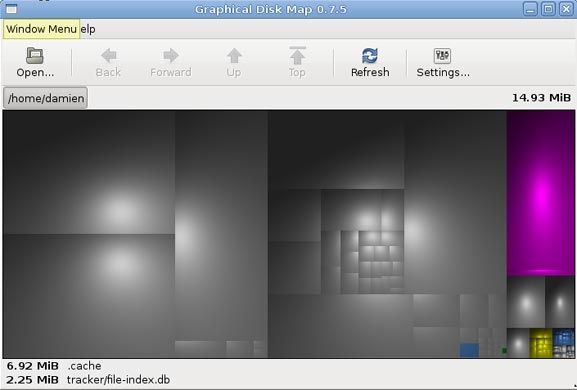
Filelight
Like Baobab, Filelight creates an interactive map of concentric, segmented rings to help visualize disk usage on your computer. You can easily zoom in to the desired folders by clicking on the corresponding ring segment.

Philesight
Philesight is an implementation of Filelight as a web application that can be run on a remote server that does not have a graphical interface. Philesight uses the command line to generate PNG files in the browser and includes CGI scripts to navigate the file system. One of its features is a colorful rainbow of concentric rings, which makes it very pleasant to look at.
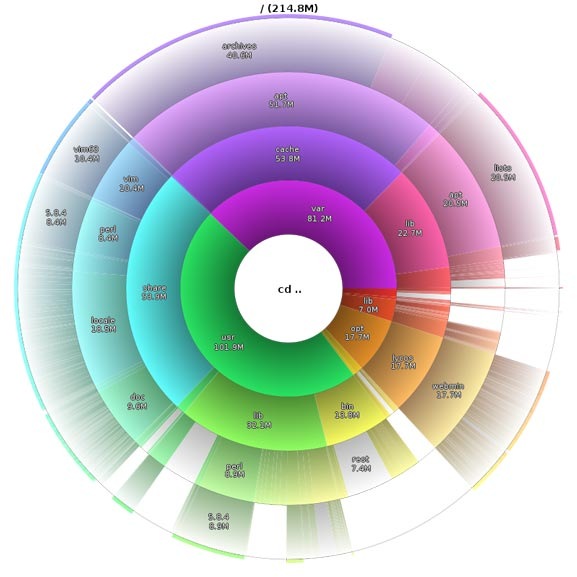
xdiskusage
xdiskusage is a small program that displays the file system hierarchically, from left to right, in rectangular shapes, with sizes corresponding to the size of the files. If you scan the home folder, there will be a rectangle on the left that displays the entire home folder, and on the right all the files inside it.
You can easily zoom in / out the desired folders by double-clicking on the corresponding rectangle.