Using Visio to Create Workflows
- Tutorial
Workflows are an important and almost indispensable component of the portal on SharePoint, they are the basis of workflow and many other business processes. Unsurprisingly, there are systems like Nintex trying to expand and complement the capabilities of standard workflows.
Based on my experience with Nintex, I can say that this system is not without drawbacks: high cost, periodic errors, general system slow-moving (although this is common for all SharePoint) - all this forces me to use a regular workflow mechanism. However, Nintex has an important advantage - the visualization of the circuit and the current state of the process. Thanks to this, the creation of workflows is simplified, and even people who are far enough from programming (content managers, business intelligence, etc.) can create them. In SharePoint 2010, there is a similar ability to create a workflow based on a visual layout using Visio 2010 and SharePoint Designer 2010.
A new template has appeared in Visio 2010 - Microsoft SharePoint Workflow (present only in the Visio Premium Edition). The schema obtained from this template can be exported to Designer for further work.
So, open Visio and look for a template in the Flowchart category.
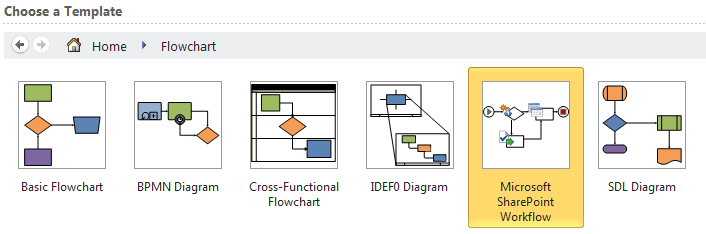
After the template is opened, the elements of the diagram will be located on the left - conditions, actions, the beginning and the end (only “quick” actions are shown in the screenshot, in general there are much more):
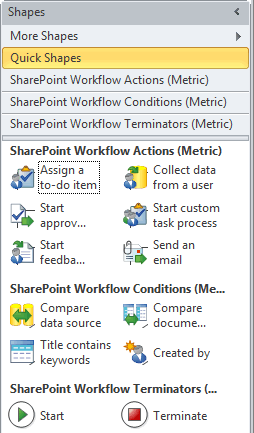
Now we think over the logic of the business process and draw up the diagram using the necessary elements. For example, I made the simplest business reconciliation process:
Of course, it’s hard to take it in words, so I’ll immediately give a ready-made diagram of the workflow:
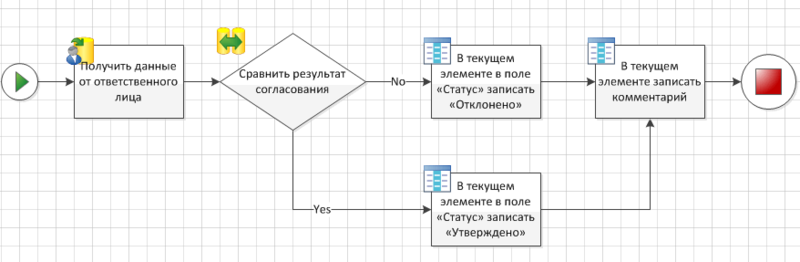
There is nothing complicated in creating a diagram, just imagine the logic of the business process. The captions to the elements are quite clear, the pictograms do not let you get confused. After creating, export the process to a file for SharePoint Designer:
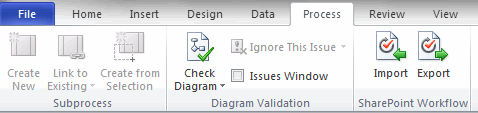
Open Designer, connect to the desired site, go to the Workflows folder. On the ribbon, click the “Import from Visio” button and indicate the file with the saved circuit. We write the name of the workflow and the list to which we attach it (in this case, “Inbox”). Designer will generate the code and comments for it, we just need to indicate the fields where to get the data from (specifically, in this case I had some small problems due to the use of a field like Lookup, but usually it's simple):
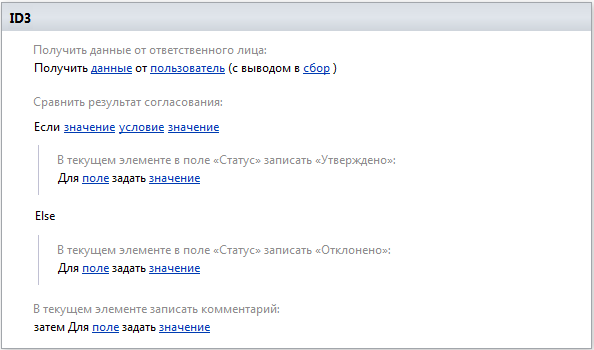
After finalizing the workflow, go to the settings. There we indicate the necessary launch condition (start automatically when the item is created), and also tick the option “Show workflow visualization on status page” (you need to activate the capabilities of SharePoint Server Enterprise on the site collection). This is exactly what it takes to create workflows specifically in Visio. Now we’ll go to the site, create any item in the Inbox list, go to the task list and complete the task, and then open the workflow status window:

So, we see a pretty nice diagram of the workflow, which marks all the stages passed. If the process stopped at any stage (for example, waiting for approval from us), then this would also be noted in the diagram. Thanks to this, each user will be able to see at what stage of coordination his request is.
As a result, I will cite the positive and negative aspects of using Visio to create workflows (in my subjective opinion).
Pros:
Minuses:
Based on my experience with Nintex, I can say that this system is not without drawbacks: high cost, periodic errors, general system slow-moving (although this is common for all SharePoint) - all this forces me to use a regular workflow mechanism. However, Nintex has an important advantage - the visualization of the circuit and the current state of the process. Thanks to this, the creation of workflows is simplified, and even people who are far enough from programming (content managers, business intelligence, etc.) can create them. In SharePoint 2010, there is a similar ability to create a workflow based on a visual layout using Visio 2010 and SharePoint Designer 2010.
Creating a schema in Visio
A new template has appeared in Visio 2010 - Microsoft SharePoint Workflow (present only in the Visio Premium Edition). The schema obtained from this template can be exported to Designer for further work.
So, open Visio and look for a template in the Flowchart category.
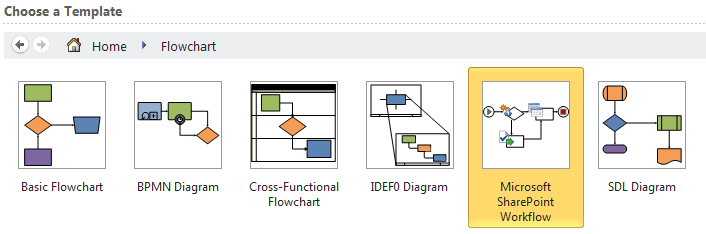
After the template is opened, the elements of the diagram will be located on the left - conditions, actions, the beginning and the end (only “quick” actions are shown in the screenshot, in general there are much more):
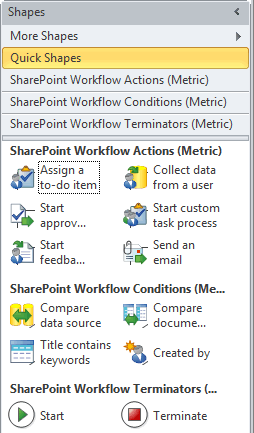
Now we think over the logic of the business process and draw up the diagram using the necessary elements. For example, I made the simplest business reconciliation process:
- There are 2 lists - “Inbox” and “Responsible”
- in the list of "Responsible" are the categories of requests (proposal / question / complaint, etc.) and the relevant responsible persons
- the user creates an item in the inbox and indicates the category
- the workflow finds the person responsible for this category and creates a task for it
- the responsible person responds to the task, and the status of the request in the Inbox list changes
Of course, it’s hard to take it in words, so I’ll immediately give a ready-made diagram of the workflow:
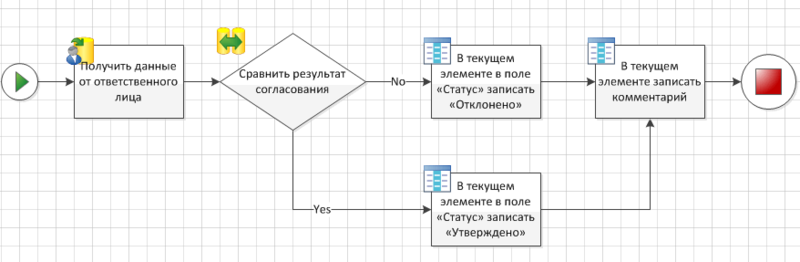
There is nothing complicated in creating a diagram, just imagine the logic of the business process. The captions to the elements are quite clear, the pictograms do not let you get confused. After creating, export the process to a file for SharePoint Designer:
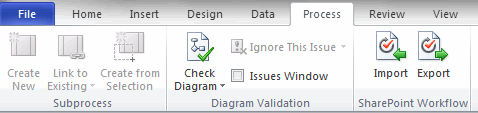
Binding a process to data in SharePoint Designer
Open Designer, connect to the desired site, go to the Workflows folder. On the ribbon, click the “Import from Visio” button and indicate the file with the saved circuit. We write the name of the workflow and the list to which we attach it (in this case, “Inbox”). Designer will generate the code and comments for it, we just need to indicate the fields where to get the data from (specifically, in this case I had some small problems due to the use of a field like Lookup, but usually it's simple):
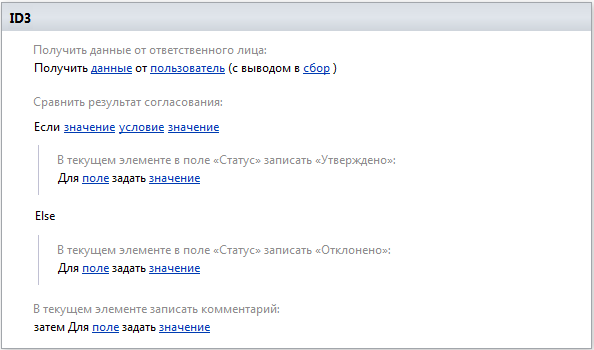
After finalizing the workflow, go to the settings. There we indicate the necessary launch condition (start automatically when the item is created), and also tick the option “Show workflow visualization on status page” (you need to activate the capabilities of SharePoint Server Enterprise on the site collection). This is exactly what it takes to create workflows specifically in Visio. Now we’ll go to the site, create any item in the Inbox list, go to the task list and complete the task, and then open the workflow status window:

So, we see a pretty nice diagram of the workflow, which marks all the stages passed. If the process stopped at any stage (for example, waiting for approval from us), then this would also be noted in the diagram. Thanks to this, each user will be able to see at what stage of coordination his request is.
Conclusion
As a result, I will cite the positive and negative aspects of using Visio to create workflows (in my subjective opinion).
Pros:
- Easy to create, no need to be a programmer
- The user can easily see and understand the status of the request.
Minuses:
- Requires SharePoint Enterprise Server and Visio Premium
