What's new in Windows 10 October 2018 Update
Today we talk about updating Windows 10 October 2018 Update . In addition, we present innovations in Office 365, To-Do and Outlook.com. These updates have been designed to help you make the most of your time at work, at home and at all other times. More under the cut!

This article is on our news portal.
It has never been so important for people to have tools designed for all life, since it is precisely today that the boundaries of work and personal life have become very blurred. Whether you're balancing work and personal life, running a family farm or building your career and continuing education, we hear from you that, above all, you need more time and tools for the most important things.
No more searching for a phone to write a message. And you can finally stop sending yourself photos by mail. With the new application Your Phone app you will get instant access to your photos on your Android phone and texts on your computer. Take a photo on your Android phone and watch it on your PC. You can also drag photos from your phone to your PC. And you can also copy, edit or draw on the photo directly from your PC. Write personal messages to your friends or in a group by typing them on the keyboard - Your Phone application allows you to view, send and receive SMS from your Android phone on your PC. Android OS 7.0 and later versions are compatible with Your Phone application. The app will also help you connect the iPhone with the PC. Below is a demo video,
IPhone users can browse the websites on their phone, and then instantly send the selected page to their computer to start from where they left off. You can then read, watch, or search for content using all the advantages of a large screen. When the phone is connected, continuing to work on the PC is only one step away from you.
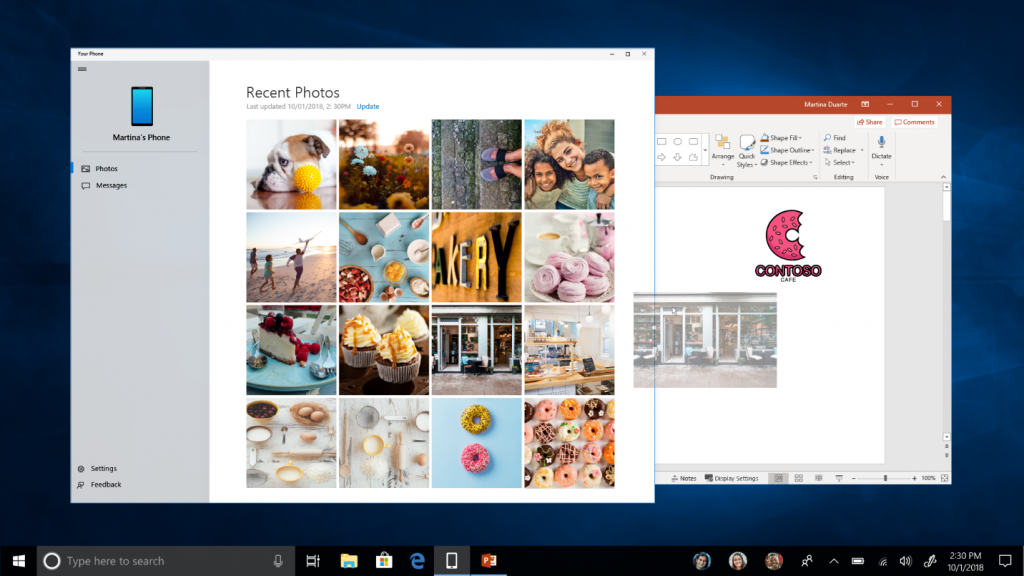
For faster access to the contents of your phone, attach the application Your Phone to the desktop or taskbar. You can also find it in the list of all applications in the Start menu or by pressing the Windows key and entering the name of the application Your Phone in the search bar.
In April, we introduced the Timeline for Windows 10 PCs. The purpose of the application is to help avoid the frustrations we face when looking at emails and file folders in search of a missing document. Timeline helps you easily find important on all your devices. You can also select the desired actions — even if it was on an iOS or Android device — on your Windows PC when you are ready to return to it.
Now, the Timeline application from your PC will be available on your phone so that you can go back in time and find the files and websites that you used on your phone, computer or tablet. You can return to the point where you left off, whenever that happens. Easily travel through time, using scrolling to find the files that you worked on earlier today or this week. Share your actions or at any time remove them from a particular day or hour. An evaluation version is available for Android starting today through the Microsoft Launcher app, an evaluation version for iPhone will be available soon.
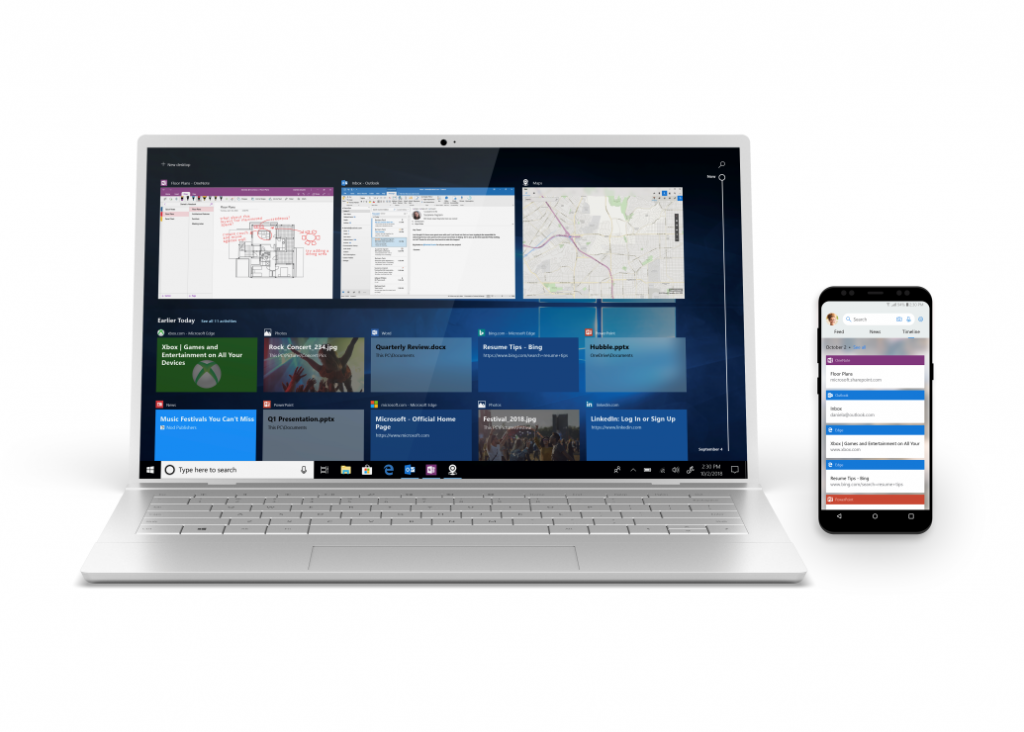
PowerPoint is a powerful tool for visually telling your story, and Word is a canvas for organizing ideas and collaborating on them. Whether you are creating a concept, teaching or writing an article, it’s now easier to demonstrate your ideas with new Inking and AI-based 3D capabilities that will help you find creative flow and create beautiful content.
For the past few years, we have been fulfilling our mission of transforming Office and using AI to simplify daily tasks. In June, we demonstrated a new, fresh design of our Office applications, and just last month we announced new AI-based features for Excel and PowerPoint. We will be happy to show you what else is new.
Most PowerPoint and Word updates will be available to Office 365 subscribers on Windows today. The ink to Designer feature will appear in the following months. 3D Embedded Animations will first be available to members of the Office insiders program and will be available for public access in the coming months. Smart Art text and icons will also be available for PowerPoint Online and Mac.
Our To-Do Planner application helps you manage, prioritize, and perform the most important tasks of the day. To help you keep track of tasks using the most convenient mode for you, today we present the opportunity to update your tasks using the Ink function. With a digital pen and a Windows-based device with a touchscreen, simply add the task to your list using the Ink function, and cross out it when finished. If you log in to the application using your Microsoft account, your tasks will be synchronized with the To-Do application on iOS, Android or Windows, as well as the Internet.

More than a year ago, we updated Outlook.com to get millions of users a simpler, smarter, and personalized email account. Today we present two more updates that will allow you to monitor the implementation of tasks and better interact with your favorite brands.
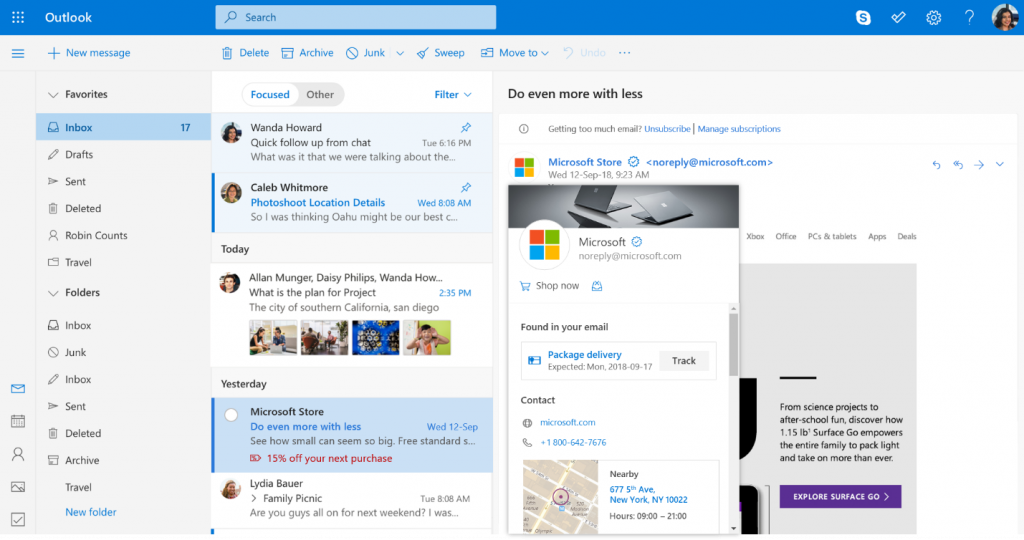
You can update Snip & Sketch (previously presented as part of Windows Ink Workspace called Screen Sketch) in Microsoft Store. Now it will appear in the list when you press Alt + Tab. You can also set the window size, the application even supports multiple windows.
Simple cutting out just a step away from you. We heard that you want to be able to quickly cut and share a screenshot, and we make it possible! Now pressing the Windows key + Shift + S will take you to the cut toolbar - use it to cut a rectangle, a freer shape or a full screen, and this cut fragment will fall into your clipboard. If you only need him, you can take it from there.
But suppose you need more. Immediately after the cut, you will receive an offer to go to the Snip & Sketch application, where you can add annotations and share content.
But there is more! Is the Windows key combination + Shift + S too long to remember? We added intro options:
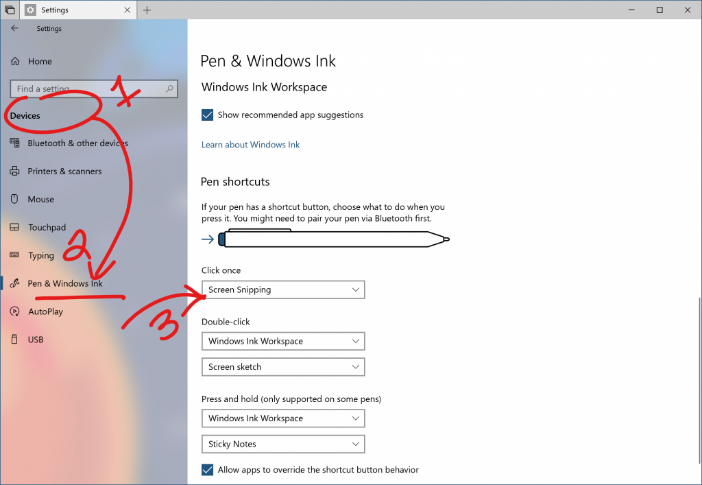
Note on the Snipping Tool: as part of the consolidation process and the upgrade of our shipping costs to Windows, when you upgrade your PC to the October 2018 Update, you will see a comment about this in the Snipping Tool.
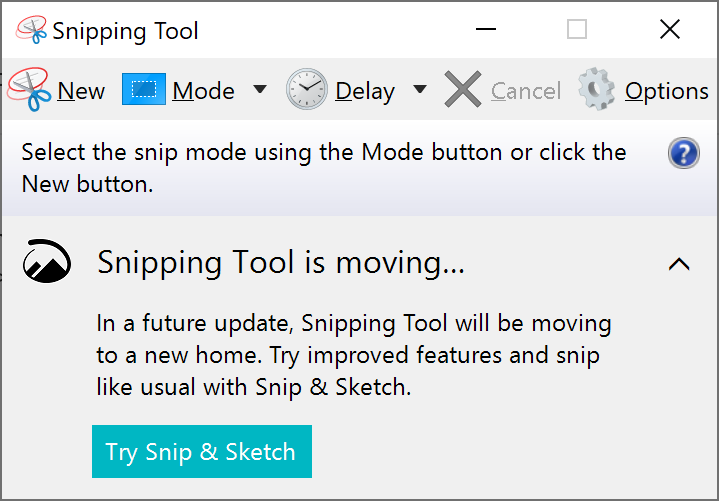
Note: The Snipping Tool service is still available and will continue to be so until our data and user reviews indicate that there is no need to save both versions.
There are more ways to improve readability, an improved Microsoft Edge appearance / design is available, and more customization options:

Learning tools are becoming more diverse: under the learning tools available in the form of Reading, you can easily add topics. Choose the theme color that is most comfortable for you.
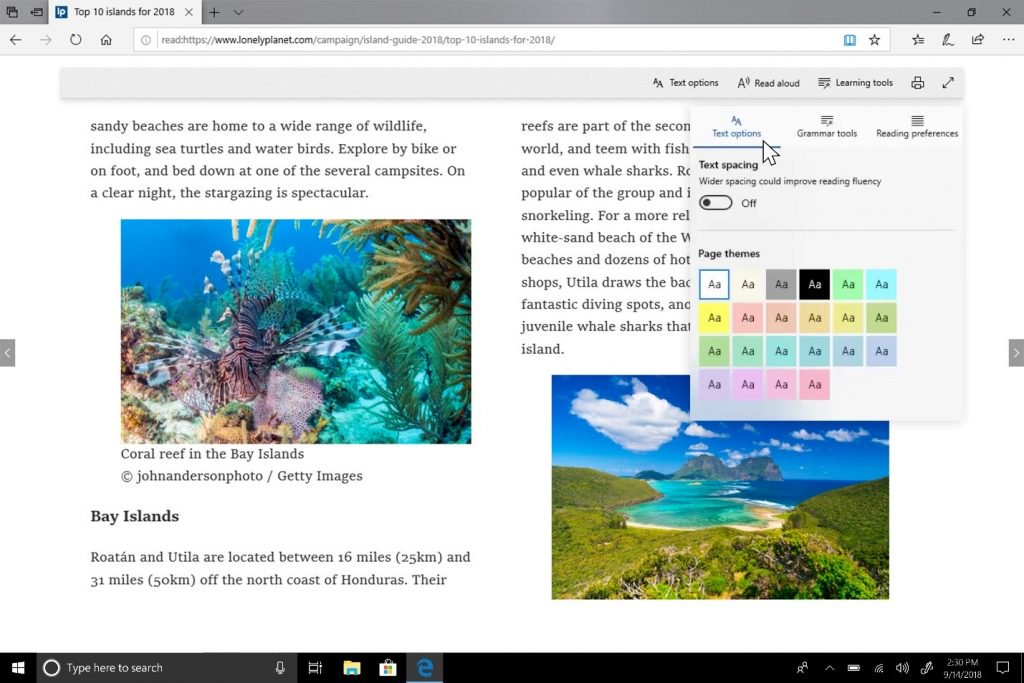
Grammar checking tools: Now you can divide words into syllables and highlight parts of speech, such as nouns, verbs, and adjectives. You can not only select a part of speech, but also change the color or turn on the indicator directly above the selected area to make it easier to determine the part of speech.
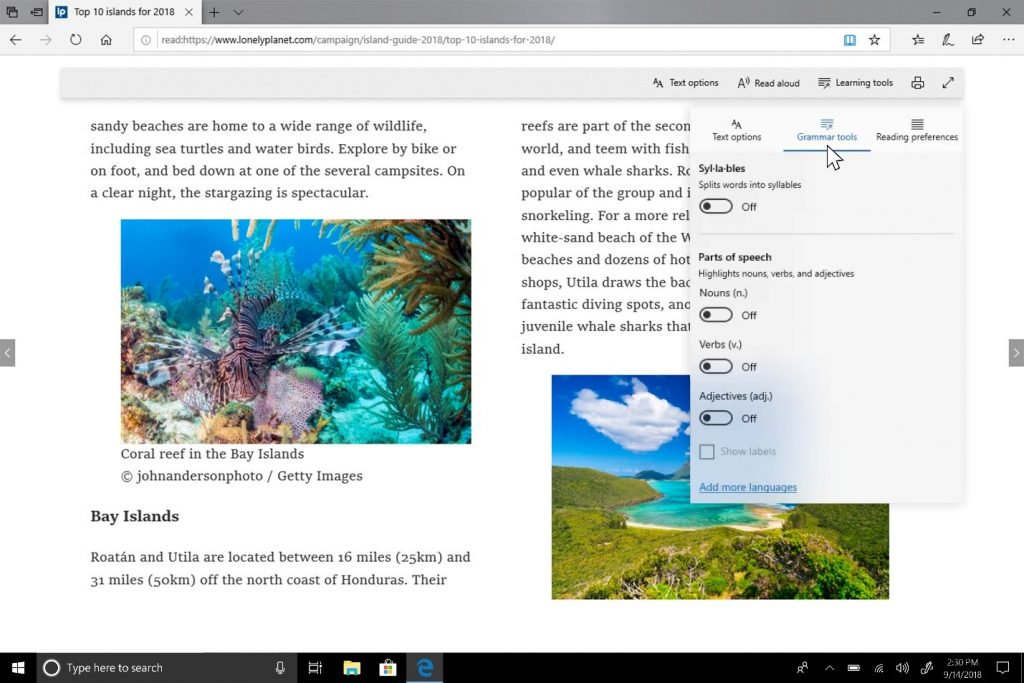
Linear focus: helps to improve concentration when reading, highlighting one, three or five lines.

As soon as you set your preferences, you can scroll down the page and the focus line will move as you read.

Search for word definitions in Reading View for web pages, TIF and PDF files: we added a new dictionary function so you can find keyword definitions when you read an article or document, even online. Simply select at least one word to see the definition appearing above the selected line.
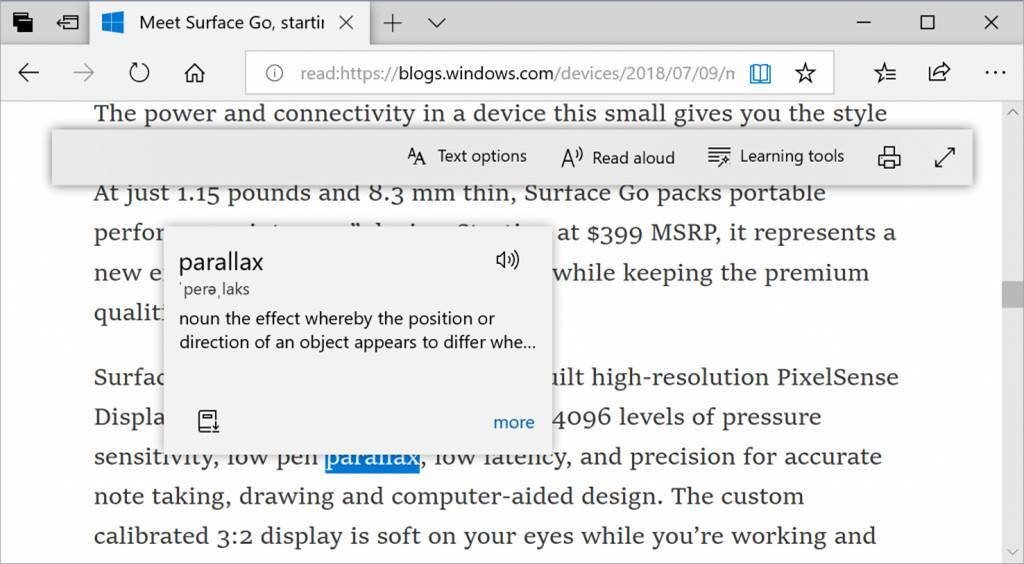
You can also choose to read the word out loud to hear the correct pronunciation or to get more information from the definition. You can also choose whether the definitions will appear and in which types of content they will appear on the General tab of the Microsoft Edge settings menu.
Improved toolbar options: the PDF toolbar can now be triggered when you hover your mouse over the top of the screen, that is, the tools have become more accessible. The toolbar opens with a PDF document in Microsoft Edge. Now it shows text descriptions of icons so that they can be quickly understood. New features such as Add Notes make these handy tools available when needed.

Attach / detach PDF toolbar: the toolbar can be pinned above documents, with all PDF tools easily accessible when needed. You can also detach the toolbar to dive into reading. If the toolbar is not detached, it will disappear by itself - just move the mouse cursor to the top of the page to return it.

Improved rendering: now you will see fewer white pages moving through PDF files.
New design improvements: As we continue to reveal how Microsoft Edge uses the Fluent Design System for a more natural and rewarding user experience, you may notice some panel changes. In the October 2018 update, we add a new depth effect to highlight the active tabs.
Revised menu design and options: we heard your opinion that Microsoft Edge settings were too complex for one page. In this release, we simplify navigation through the Settings, put frequently performed actions forward and in the center, and provide more options for your own settings. Menu options are now organized into groups, with icons and keyboard shortcuts for each (where appropriate). Click the "..." button in the top right corner of Microsoft Edge to find out what's new.
Customize the toolbar for Microsoft Edge: by clicking "..." on the toolbar, you will find a modified menu that puts the main commands in the center, such as "New Window" and "New Private Window". We also added the ability to customize which icons appear on the Microsoft Edge toolbar — you can remove them all to make the view more accurate, or add as many as you like to your favorite features at your fingertips.
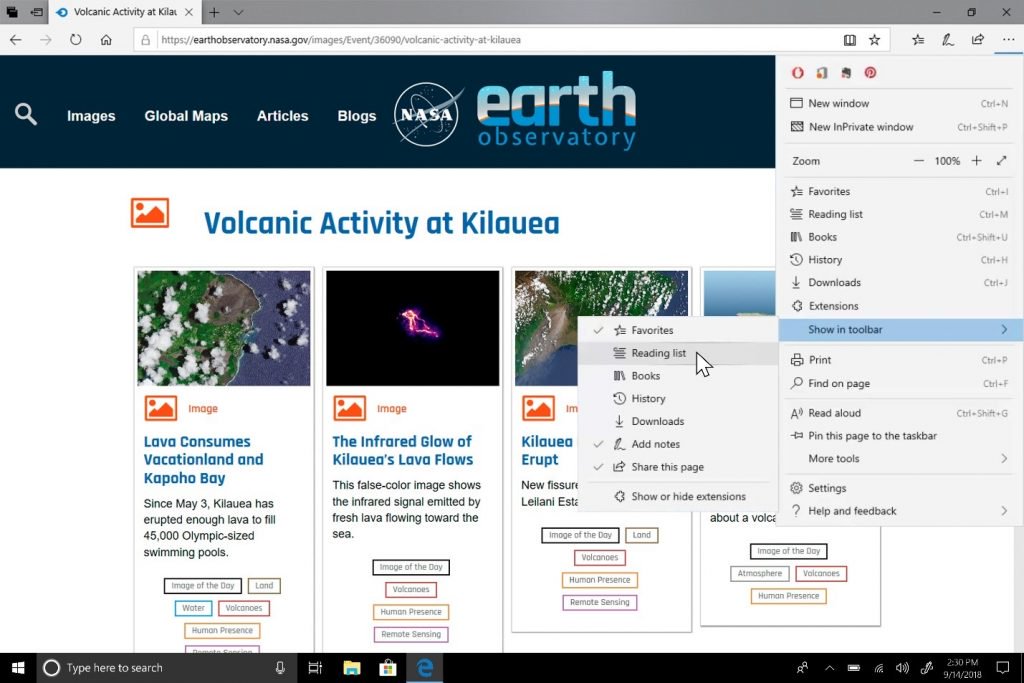
See your key files in the Jump List: now you can see your favorite sites in the Jump List on the Windows taskbar or in the Start menu. Right-click on the Microsoft Edge icon to see a list of the most frequently visited sites. Click the right button on a specific text to remove it from the list.
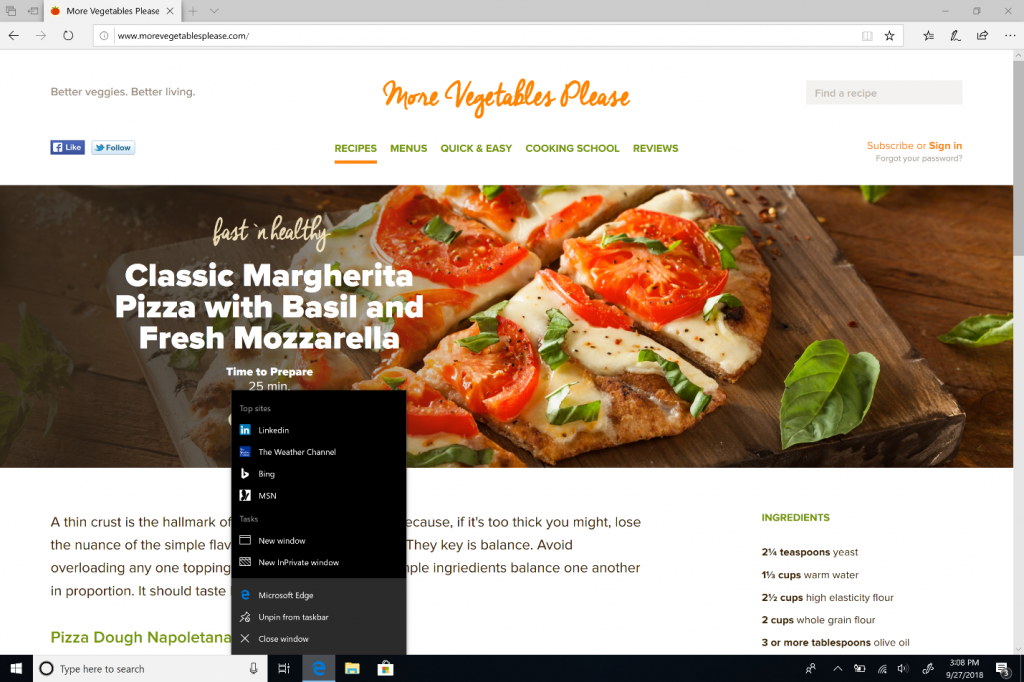
Do more with the Downloads panel: we added the options “Show in folder” and “Copy link” in the menu that opens with the right click on the file in the Downloads panel.
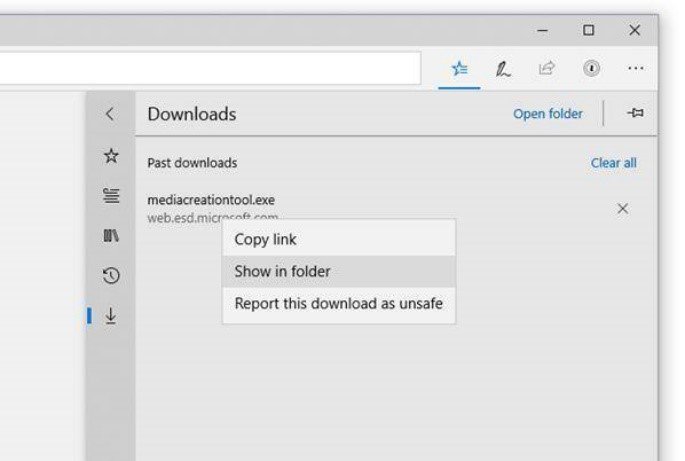
Last (but not least): with the update October Update The settings will be divided into sub-pages into categories, with clearly organized options and less clutter on each page. Especially for the convenience of users, new features of the Settings in Microsoft Edge.
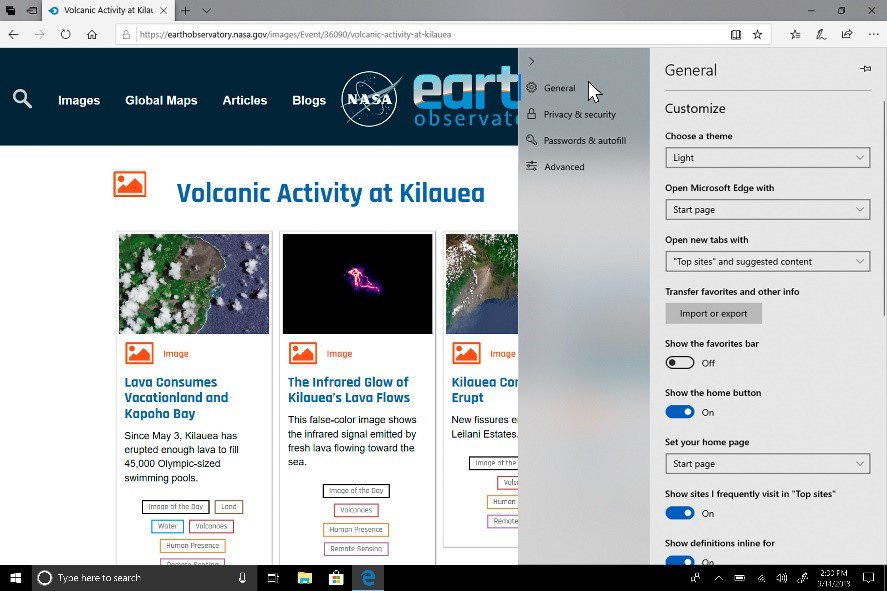
Web Authentication API: Microsoft Edge now includes unparalleled support for the new Web Authentication API (or WebAuthN ). Web Authentication is an open, scalable and interoperable solution to simplify authentication, which replaces passwords with more reliable credentials associated with the device. Implementing this programming interface in Microsoft Edge allows you to use Windows Hello (PIN or biometric data) and external authenticators , such as FIDO2 security keys or FIDO U2F, for secure authentication on web sites.
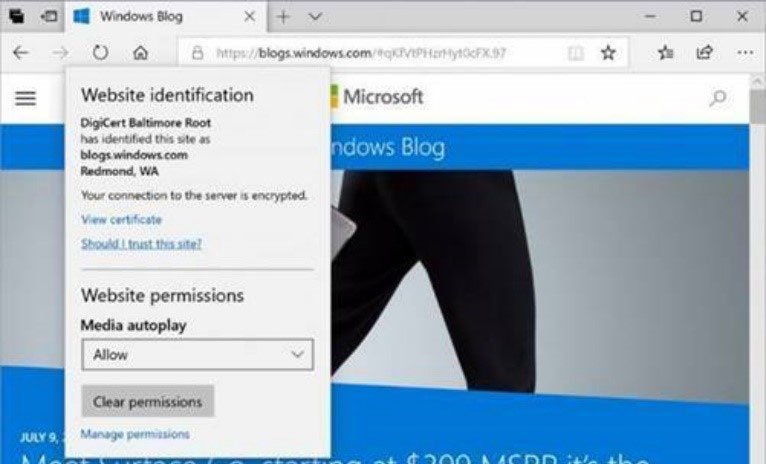
Microsoft WebDriver is now a feature on demand: we have made Microsoft WebDriver a feature on demand (Feature on Demand, FoD), so it is now easier to get the version that fits your device. You can install WebDriver by turning on Developer Mode or by going to Settings (Apps)> Apps> Apps & functions> Manage optional features and install as a standalone application.
New Microsoft Edge Group Policy: The Microsoft Edge team introduced new group policies and MDM settings for IT administrators to manage Microsoft Edge. New policies include on / off full-screen mode, printing, the Favorites panel and download history; prevent certificate certificate bypass; configure the Home button and launch options; settings of the quick access page and the URL button “Home” and control permissions. Learn more about the new Microsoft Edge policy.
Users can control video playback on websites: in the October 2018 Update, we added a new setting in Microsoft Edge that allows websites to be allowed or denied to automatically play videos. You can find this setting in the Advanced settings section> Automatic media playback (Media autoplay), with the ability to customize the behavior according to your preferences:
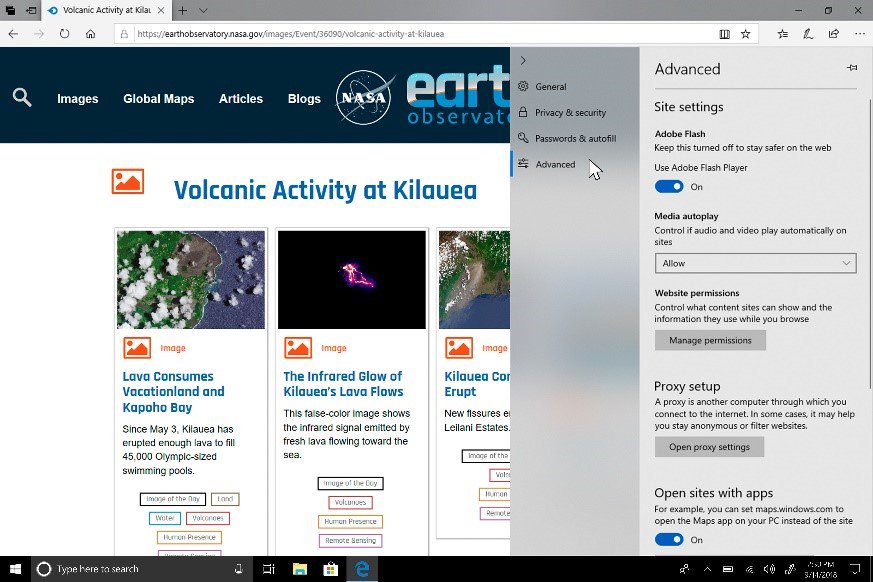
If you select “Allow” (Allow), the site can play the video when you first access it from the active tab. When you select the "Limit" option, sites can automatically play the video without sound, so that it does not turn on suddenly; when a user clicks on a page in any part of it, automatic playback for that domain starts again while the tab is open. If you select “Block” (Block), the site cannot automatically play the video if you do not turn on the video content yourself.
Users can enable or block automatic playback at any time, or change the permission to automatically play for each site individually by clicking on the information icon or the lock icon to the left of the address bar and selecting “Manage permissions” to start.
Removing the XSS filter: we remove the XSS filter in Microsoft Edge in the October 2018 Update. Our users will continue to be protected by modern standards such as Content Security Policy , which provides more powerful, efficient and secure mechanisms to protect against attacks with the introduction of content with a high degree of compatibility with modern browsers .
The SwiftKey keyboard provides more accurate automatic fixes and hints while exploring your writing style — including meaningful words, phrases, and emoji. The program is available for Android and iOS, and starting from October 2018 Update, SwiftKey will be used to enter text in Windows on the touch keyboard for texts in English (US), English (United Kingdom), French (France), German (Germany), Italian (Italy), Spanish (Spain), Portuguese (Brazil) or Russian.
Windows is now sharing with you the analytical conclusions about how AI helps to efficiently print texts. If you use a standard keyboard on Windows, there are many features in the input functionality that use AI and machine learning to help you work more efficiently. Some examples include auto-correcting your spelling mistakes, predictive hints for the next word before typing, suggesting words in the input process so you don’t have to type the whole word, and a display of the number of words written is caused by swiping on the keyboard (yes, You have not tried, try now).
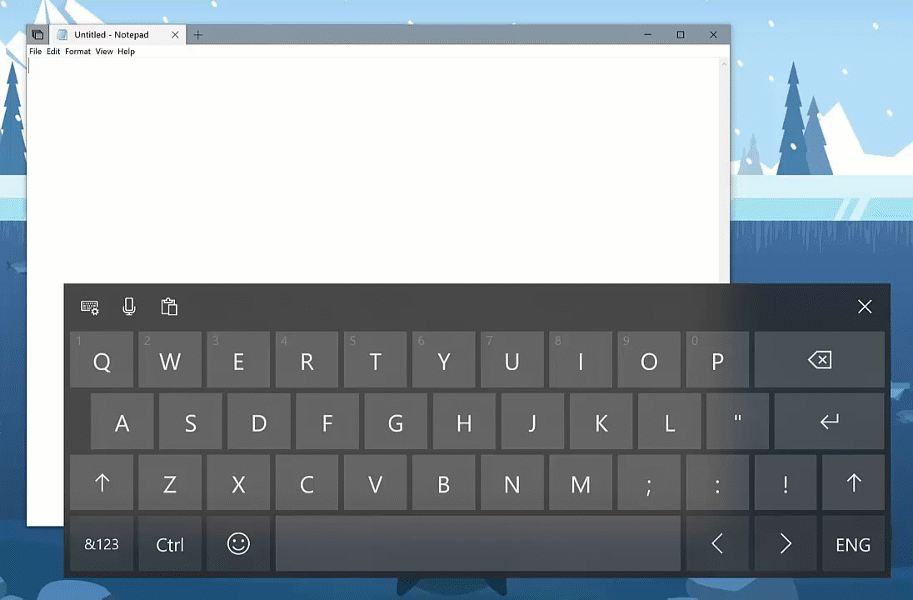
Windows now shows statistics for each of these functions. Go to Settings> Devices> Typing and click on the “View typing insights” link to see them.
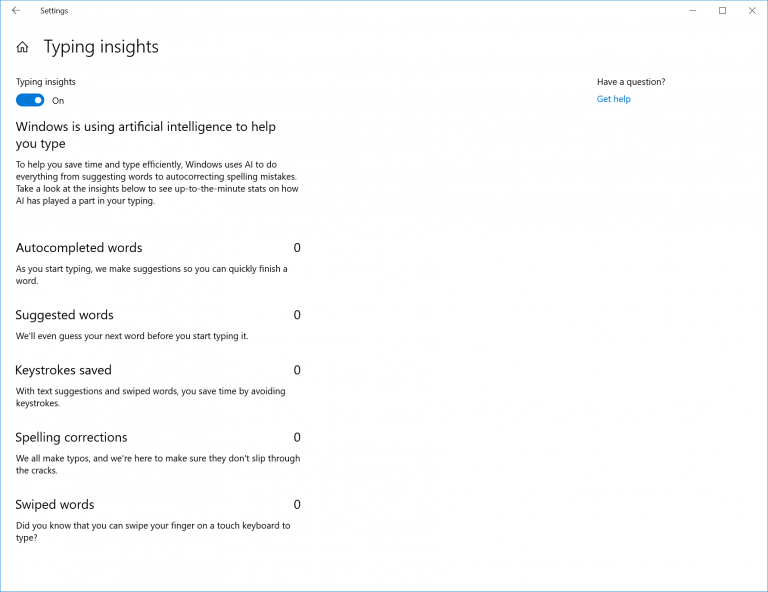
If you want to leave a review, use this form .
We all have to copy and paste texts many times a day. But what if we need to copy a few fragments over and over? How to copy content from several of your devices? Working on this issue, we brought the clipboard to a new level. Just press the Windows key + V, and you will get acquainted with our new clipboard.
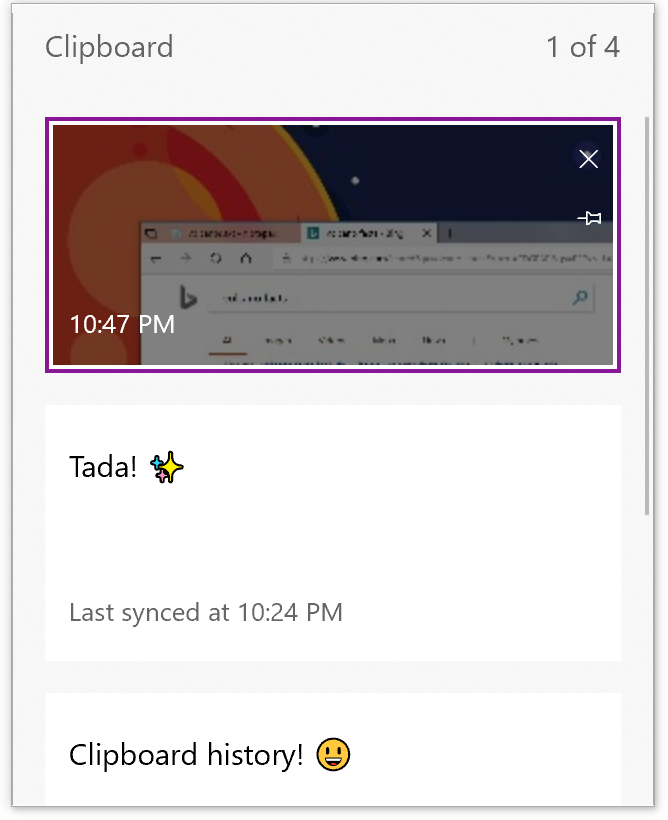
You can not only insert fragments from the history stored in the buffer, but also attach elements that you use all the time. This story is moved using the same technology as in the Timeline, which means you can access the clipboard from any PC after installing the update October 2018 Update or higher.
Go to the new settings page to enable this functionality, using the path Settings (Settings)> System (System)> Clipboard (Clipboard).
The moving text in the clipboard is supported only for content of less than 100 KB. Now clipboard history supports plain text, HTML and images less than 1 MB.
In Unicode 11, 157 new emoji appeared, and they are now available in the October 2018 Update. The set includes superheroes, red-haired characters, softball, pirate flag and llama. You can go to them on the Emoji panel (Windows keys + U) or by using the touch keyboard.
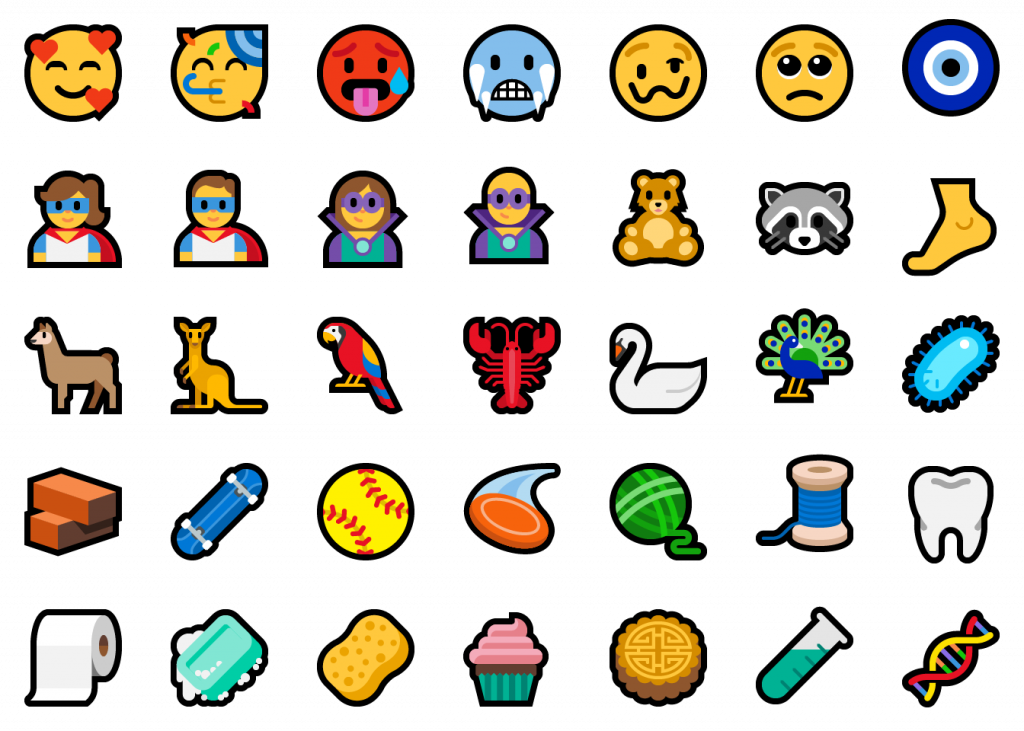
When you receive the October 2018 Update, you will also see changes to existing emodics, such as:
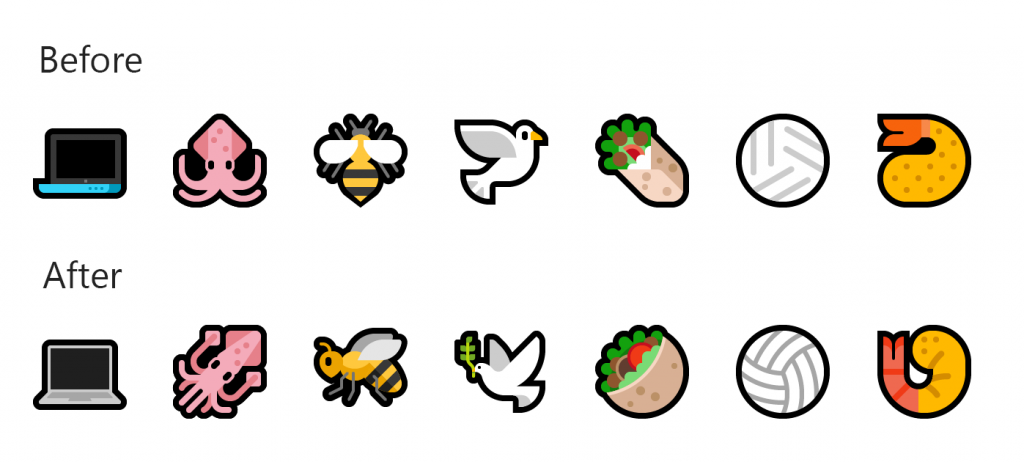
Our ninja cats also received changes - can you notice the difference?
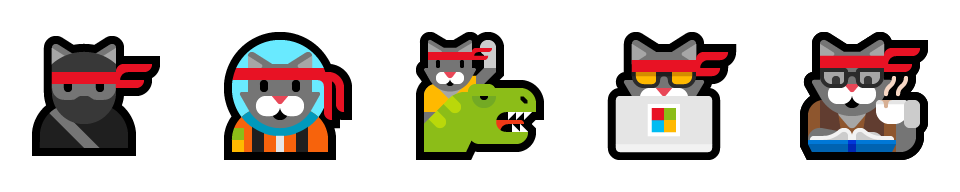
If you want to leave feedback about our emoji or about the process of entering emoji, please let us know! We will be happy for them.
The Emoji panel is now available for more than 190 locales.
We added the ability to name folders for tiles. To create such a folder in the Start menu, simply drag one tile onto another, hold it for a second, then release it. Continue dragging as many tiles as you like into the folder. Expanding the folder, you will see an option to specify the name.
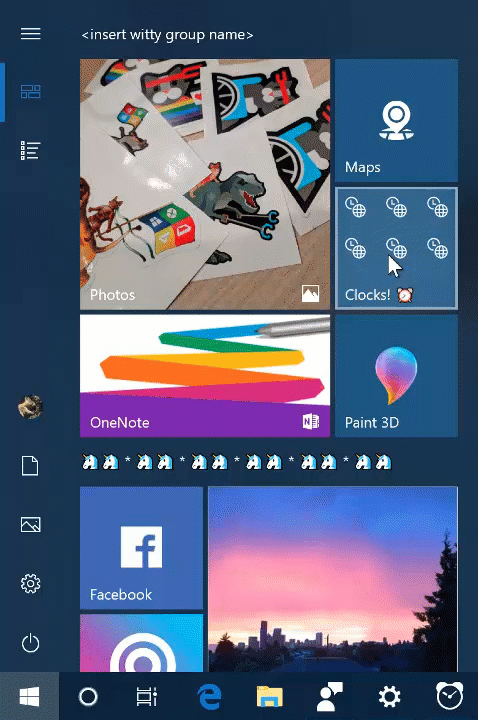
Thank you for the positive feedback about the web preview that we added last year. We are happy to share with you information about new Search improvements:
We redesigned the main screen so that you can access the content faster. Save time and press the keys less while looking through the files you’ve recently opened in the “Start where you left off” section. Refine your search with a filter to quickly find content on your PC and in the cloud. Improvements to search in the cloud include the ability to search emails from Outlook.com and documents from OneDrive.
We have expanded the possibilities of previewing, including applications, documents, emails, contacts and much more. The preview saves you time and gives you the information you need, speeding up the beginning and ending of work.
Use a preview of the search results to:
We will gradually update and improve Search functionality and add new features. Follow our news!
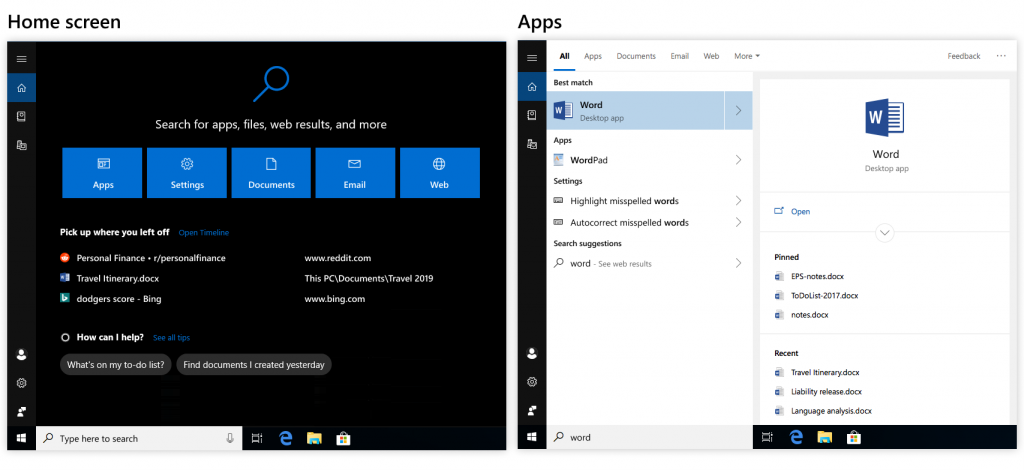
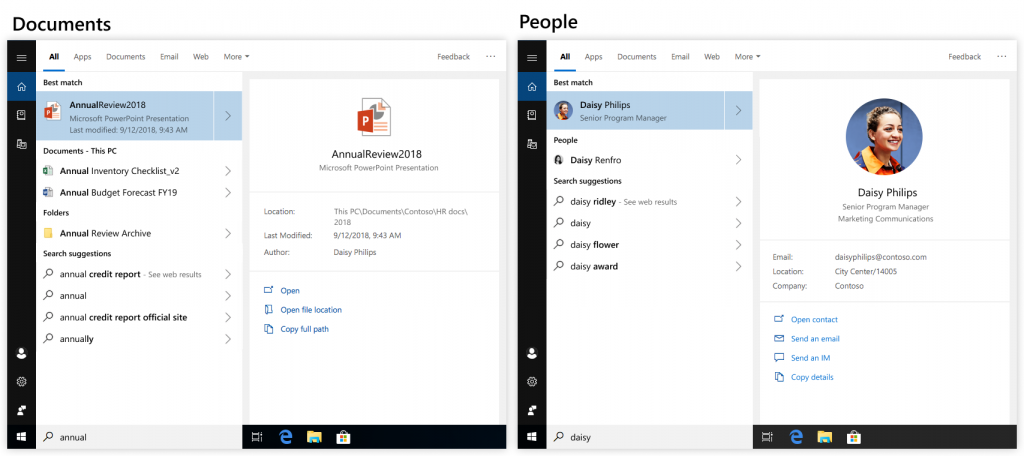
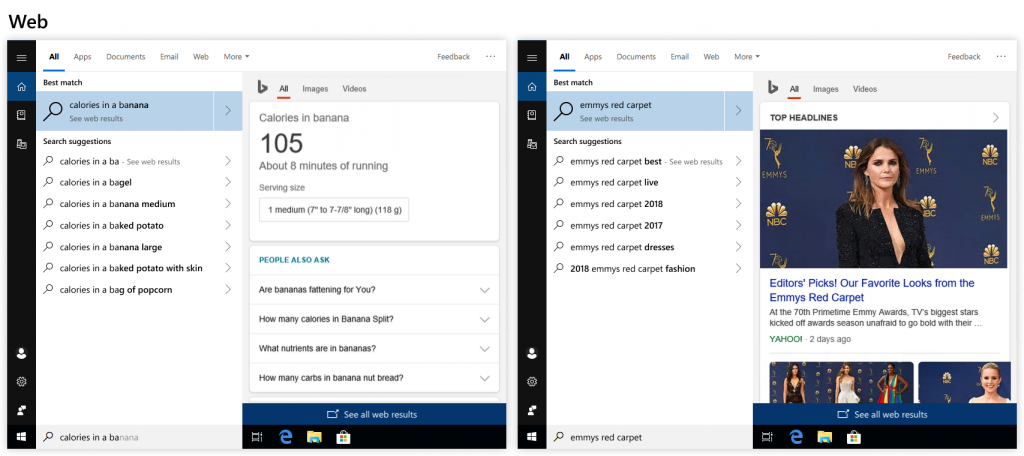
Now you can find past or future events using a search by name, geolocation, participants or words in the body of the event. Events that match your criteria will be clearly visible in the calendar, while the rest will be darkened so that you can quickly find what you need.
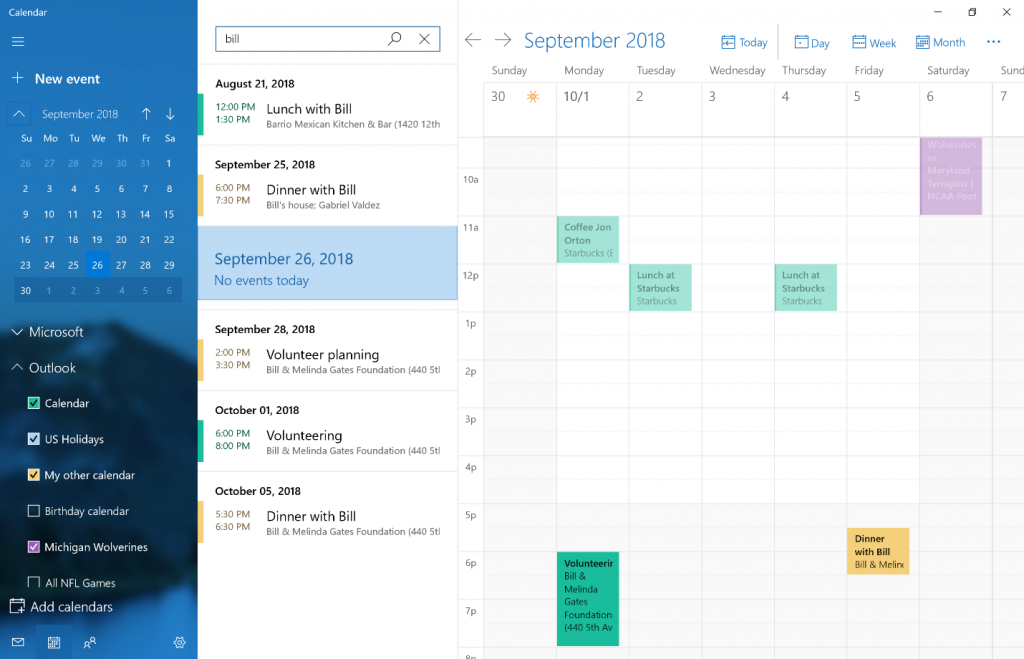
Search works for Outlook.com and Office 365 accounts.
How many times when you plunged into an exciting virtual reality, you suddenly had to quickly look at someone nearby, take a drink, a phone or a keyboard, or maybe you needed to find a surface to put a game controller?
You probably clumsily fumbled around, removing the headset, which can look very funny if you have a game controller in your hands.
But today the inconvenience is a thing of the past, because you can now look at the physical reality around using the Flashlight function without having to remove the headset! With the release of Windows Update 10 October 2018 Update, you can open a portal to your real world at any time via the Start menu, using a keyboard shortcut or a voice command. So you run a pass-through video with a low delay value from the camera connected to your game controller. This is a convenient and intuitive solution, and you do not need to leave the virtual world.
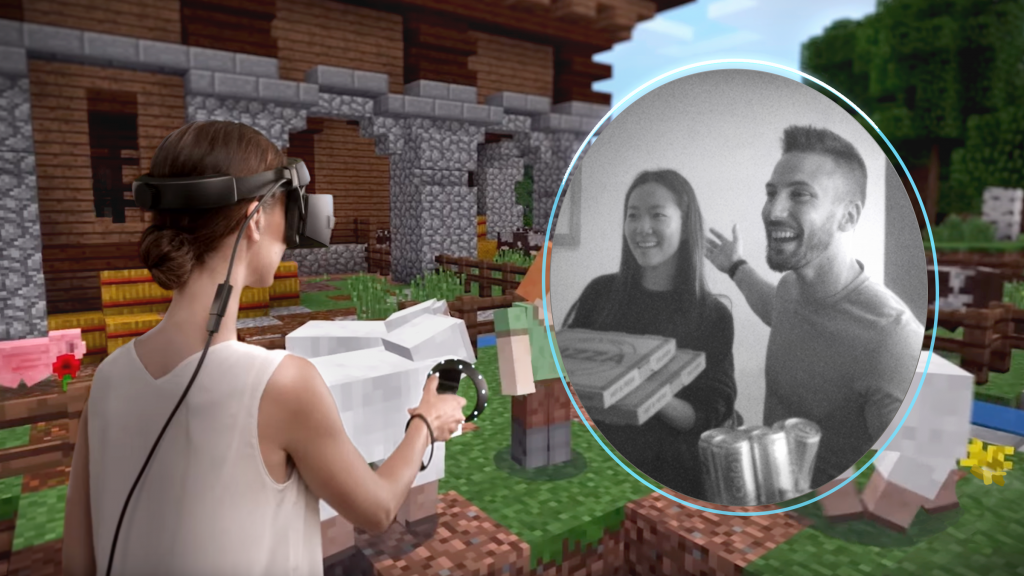
Flashlight finally allows you to connect physical and virtual reality. Try and tell us what you think!
Using applications with the immersive effect, you can “go home”, watch the time or launch the Mixed Reality Capture tools: photos, videos and others using Quick Actions. To enable Quick actions in a dive effect application, simply press the Windows key.
Now you can hear the sound of your built-in speakers when Mixed Reality Portal (MRP) is turned off, and the sound from a headset or built-in headphones when the mixed reality portal is turned on. Close all applications, including MRP, and go to Settings (> Mixed reality)> Enable audio and speech When the mixed reality portal is enabled, play audio on the desktop (Audio Mixing Reality). Portal is running mirror headset audio to desktop ”). You will now hear audio from both headphones and built-in speakers when the mixed reality portal is turned on.
With the release of the October 2018 Update Update in Windows, it will no longer be necessary for the physical monitor to be connected while Mixed Reality is running in the case of PC backpacks. The initial installation of WMR in the mixed reality portal and unlocking the PC on the login screen still requires the initial connection of the monitor. However, you can configure audiologin to not log in afterwards. Using Windows Mixed Reality while standing requires the installation of limiters in the room.
We have added new features to the game panel:
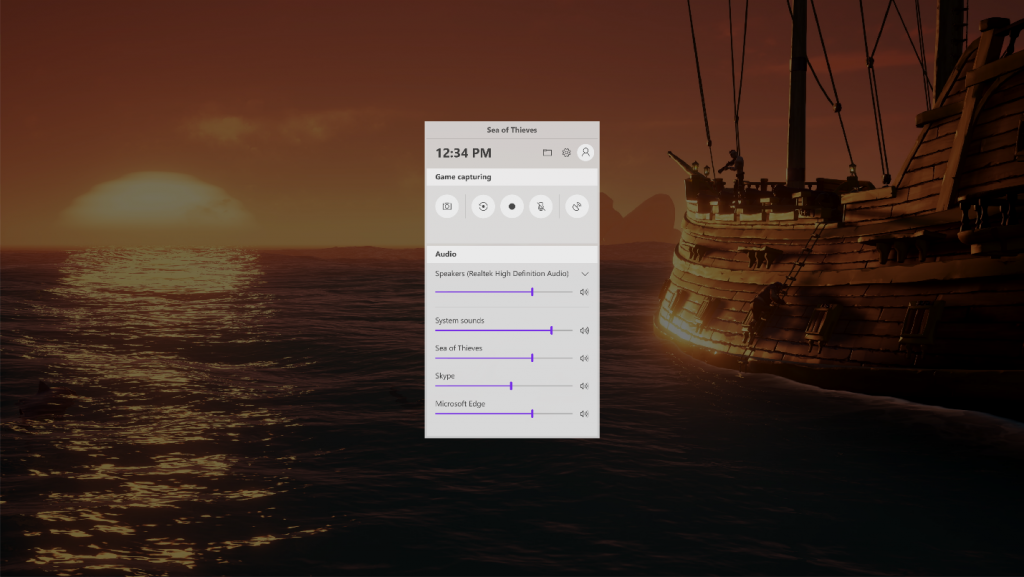
Fewer pauses in the game: based on the feedback from gamers, we have simplified the operation of the Game Mode. Now it is automatically turned on for all games using the switch in Windows Settings. Game mode blocks the installation of drivers and Windows Update activity, such as notifications about rebooting, during the game. You may also notice an improvement in game speed with a more stable FPS parameter, but this depends on the particular game and system.
This Skype for Windows 10 update enables Windows 10 users to enjoy the benefits of all the latest Skype features on all devices and platforms - iOS, Android, Mac and Windows. But only in Windows 10, you can now use the Share Feature to quickly share content directly with your Skype contacts. If you are browsing Microsoft Edge pages or looking for a document in Explorer and find what you want to share, there is no need to turn on Skype.
Here's what else you can do in Skype for Windows 10:

If you choose to automatically install updates on your Windows 10 device, you do not need to do anything — these new features will be available to you automatically through the Microsoft Store updates. As usual, we invite you to join our Skype community and send your feedback by opening the settings and selecting “Help & Feedback”.
Microsoft Forms is a simple and compact tool for creating surveys and quizzes. Millions of people have used Forms since its launch for educational and commercial organizations. Today we are expanding the audience of the evaluation version of Forms and include all users in it. With Forms, you can easily create polls, run them and analyze the results from virtually anywhere, on any device and at any time. With real-time answers and automatically generated popularity ratings, Forms will allow you to quickly evaluate results and choose the right next steps. To get started, you can sign up for a free Microsoft account here.
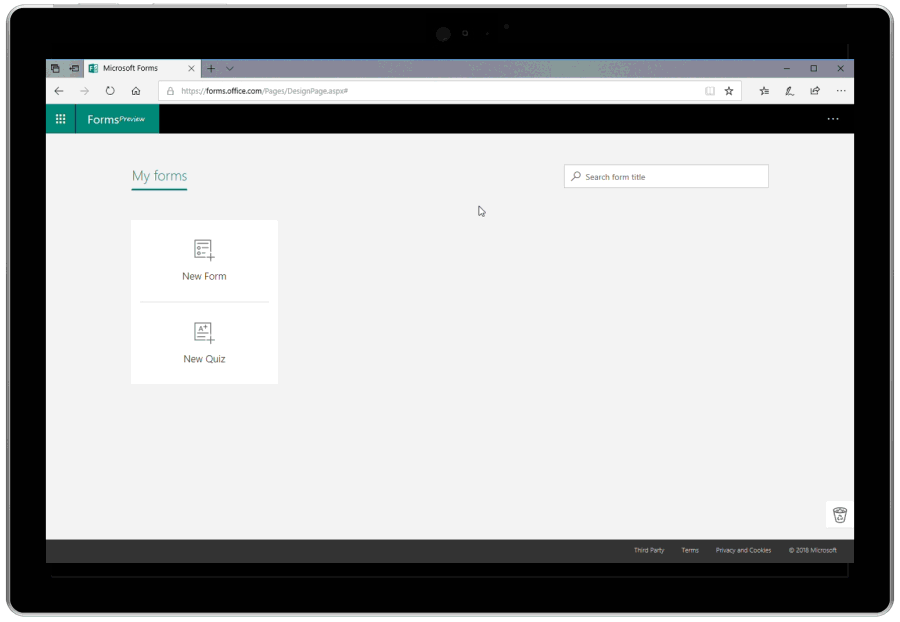
With the Microsoft Font Maker application, you can use a digital pen to create your own font based on the features of your handwriting - the application is currently available in the Microsoft Store, and we will be happy to hear your feedback! Install the fonts you created to personalize everything you do.

Now the application can be used to create an English font.
With the October 2018 Update, users of Azure Active Directory, Active Directory and Windows Hello for Business can use biometrics for remote desktop authentication.
This feature works with a Windows Hello PIN, but does not work with a regular PIN.
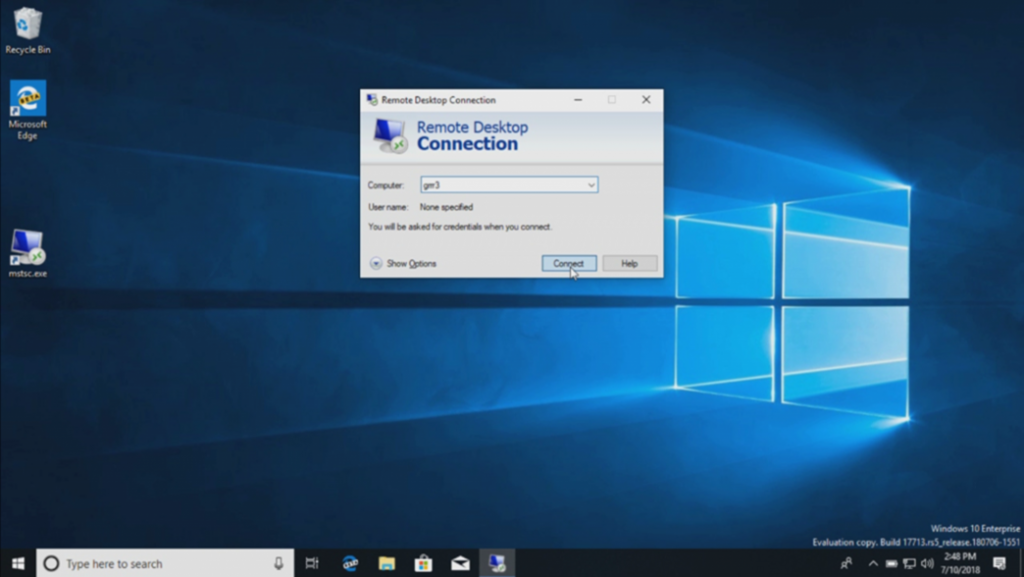
To get started, download a remote desktop connection (mstsc.exe), type the name of the computer you want to connect to, and click Connect.
Since you are using Windows Hello for Business, Windows remembers how you log in to your account and automatically selects Windows Hello for Business to authenticate you in the RDP session, but you can click More choices to choose an alternate login option.
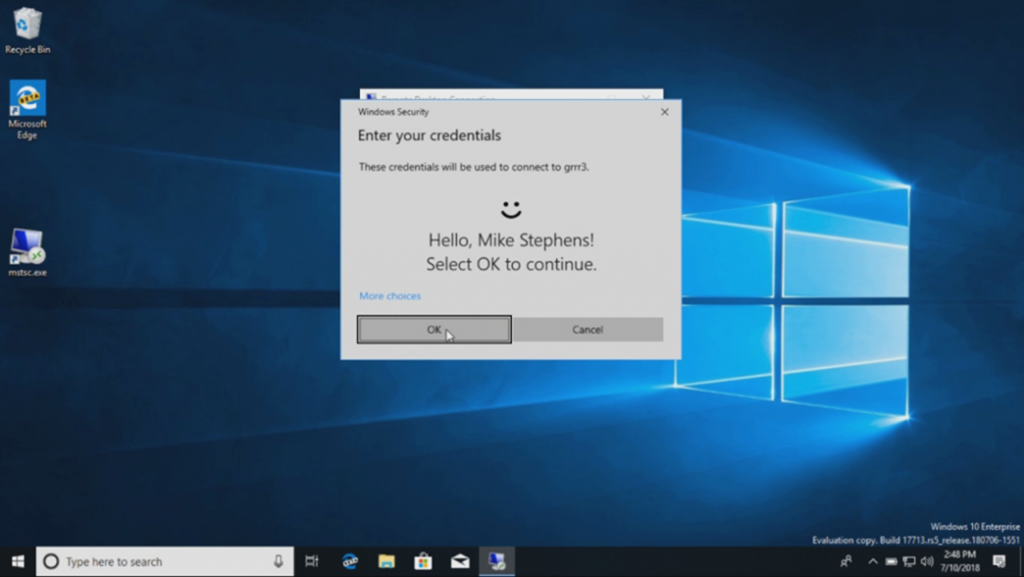
In this example, Windows uses face recognition to authenticate with the RDP session and connect to Windows Server 2016 Hyper-V. You can continue to use Windows Hello for Business in a remote session, but you will need to enter your PIN.

Until now, authorization in Windows only supported personal data integrated into ADFS or other providers that support the WS-Fed protocol. We are introducing “web authentication”, a new way to log into a Windows PC. Web authentication provides authorization in Windows for providers that are not integrated into ADFS (for example, SAML).
To enable web authentication:
1. Connect Azure AD to your Windows PC (Note: Web authentication is the only supported authentication method on PCs connected to Azure AD).

2. Set the following policies to enable web authentication (Policy CSP / Authentication / EnableWebSignIn).
3. On the lock screen, select web authentication in the Sign-in options.
4. Click on the Sign In button to continue.
Do you have shared PCs at work? Do you want to log into your account on a PC faster? Starting from the October 2018 Update, we are introducing “Fast Sign-in” (Fast Sign-in), which allows users to instantly log in to their shared PC account with Windows 10.
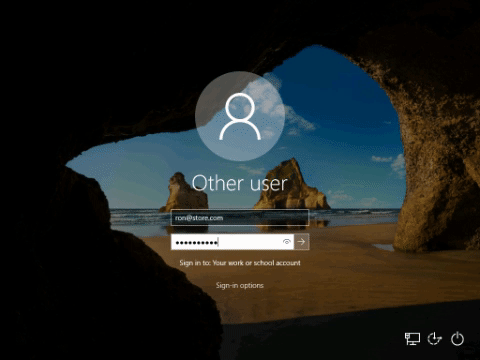
To enable Fast Sign-in (Fast Sign-in):
To enter the application as usual, use the icon on the taskbar. Windows Security allows you to manage all of your security options, including Windows Defender antivirus and Windows Defender firewall.
It’s easier to navigate existing threats: we heard your feedback and continued to improve the Virus & threat protection section. We changed the location of the current threats area (Current threats area), which displays all the threats that require your actions. You can quickly take action against threats by starting right from this screen.

Improved controlled access to folders: controlled access to folders may not allow malicious and destructive software to change your personal files. Sometimes the applications that you normally use can be blocked by making changes to shared folders, such as Document and Images, and we heard feedback and made it easier for you to give permissions to recently blocked applications and stay productive using this great function.
To allow a recently blocked application to make changes to protected folders, open the Virus & threat protection section, then click Ransomware protection and allow the application to access the protected folders. Then you can press the “Plus” key to open the application access, and you will be able to add recently blocked applications. This will open a list where you can choose which blocked items to trust to make changes. Or you can search for the application manually as before.

A more complete overview of your security: we continue to work on how other applications you have installed are shown in the Windows Security application. This is a new page called Security providers. Click Manage providers to see a list of all security service providers (including antivirus, firewalls and web protection) whose solutions are installed on your device. Here you can easily open the suppliers' applications or get more information on how to solve the problem they reported to you through the Windows Security application.

It also means that you will see more links to other security applications within the Windows Security application. For example, if you open the Firewall & network protection section, you will see firewall applications that are installed on your device for each type of firewall (domain, private and public networks).
Evaluating the state of a new device: in the “Device performance & health” section, we added new assessments of the temporary Windows service. If we determine that the time on your device is not synchronized with our temporary services or that the time synchronization service is not working, we will help you to turn it on again.
We heard your feedback, and when you install Windows 10 October 2018 Update, you will see that we have updated “Windows Security” (Windows Security) to include elements of Fluent Design that you know and love. You will also notice that we have changed the location and content of the application and now the categories on the main page dynamically change if more space is needed for additional information. Last but not least, we also updated the app tiles panel, and now it will use the accent color if you enabled this option in the Color Settings.

You can add specific rules for WSL processes in the Windows Defender firewall, just like for any Windows process. In addition, the Windows Defender firewall now supports notifications for WSL processes. In particular, when the Linux tool wants to allow access to a port from the outside (for example, SSH or a web server like nginx), the Windows Defender firewall will offer to allow access in the same way as it would for the Windows process as soon as the port starts accepting connections.
The Windows Security Center (WSC) service now requires anti-virus products to run as a secure process. Products that do not yet meet this requirement cannot be present in the Windows Security interface, and Windows Defender antivirus will continue to work along with these products.
Windows Defender Application Guard introduced a new Windows Security user interface in the October 2018 Update. Individual users can now set and configure their Windows Defender Application Guard settings in the Windows Security application without having to change the registration key or Group Policy settings. In addition, corporate-managed users will be able to check their settings to see what configuration the administrator has set for their devices, and to better understand the behavior of the Application Guard of Windows Defender. As long as the device meets the minimum requirements, these settings will be visible in Windows Security. Find out the details here (in English).
To test it yourself, go to the “Windows Security” application and select “App & browser control”.
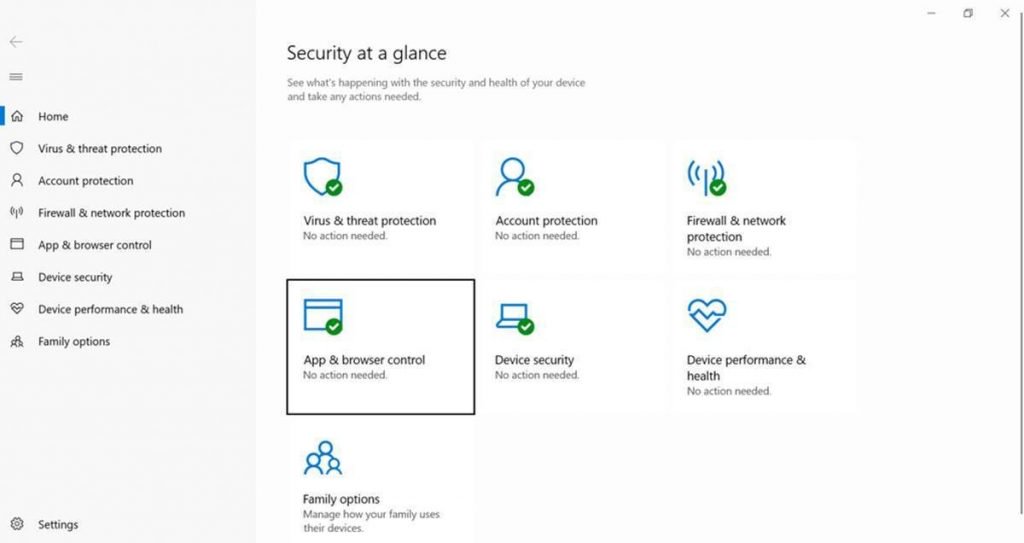
In isolated navigation mode, select Install Windows Defender Application Guard. After installation, restart the device (for independent users only).

To view or change the settings for Application Guard, select “Change Application Guard Settings”.


The October 2018 Update update in the Account Protection section of the Windows Security Center now identifies paired devices that are tracked for dynamic blocking. In cases where several devices are connected to the PC, this user interface indicator will help you to easily determine which device is being monitored to block your PC when you leave.
You can find out more about the benefits of protecting your account from the video available on the page under the link “Learn more about protecting your account.”
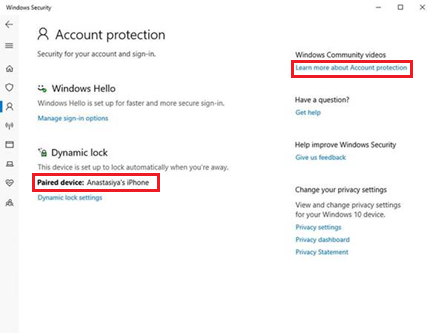
You can enter the Ease of Access settings by going to Settings (Settings)> Free Access (Ease of Access).
Now go to Settings (Settings)> Free Access (Ease of Access)> Display (Display) in the update of October 2018 Update, you will see a new option “Make everything bigger”. This slider will change the size of the text in the system, in Win32 applications and universal applications of the Windows platform.
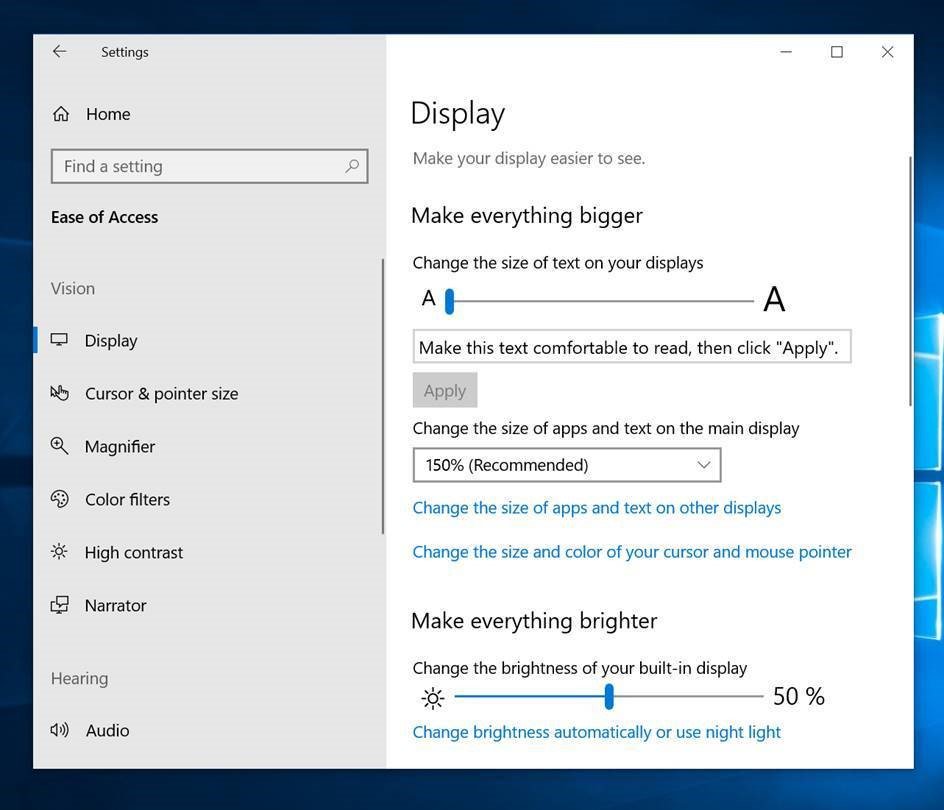
This means that you can now make the text larger in the Start menu, Explorer, Settings, and so on, without having to change the whole system scale.
Choose where to leave the mouse cursor: we heard your reviews, in which you ask us to find a way to keep the cursor in the center of the screen in full-screen mode (Full-Screen mode), and with the update of October 2018 Update we make this possible. This option in Settings> Free Access (Ease of Access)> Magnifier (Magnifier)> Keep Your Mouse ...> In the center of the screen (Centered on the screen) makes it easier to track and use the mouse, which is especially useful when high magnification.
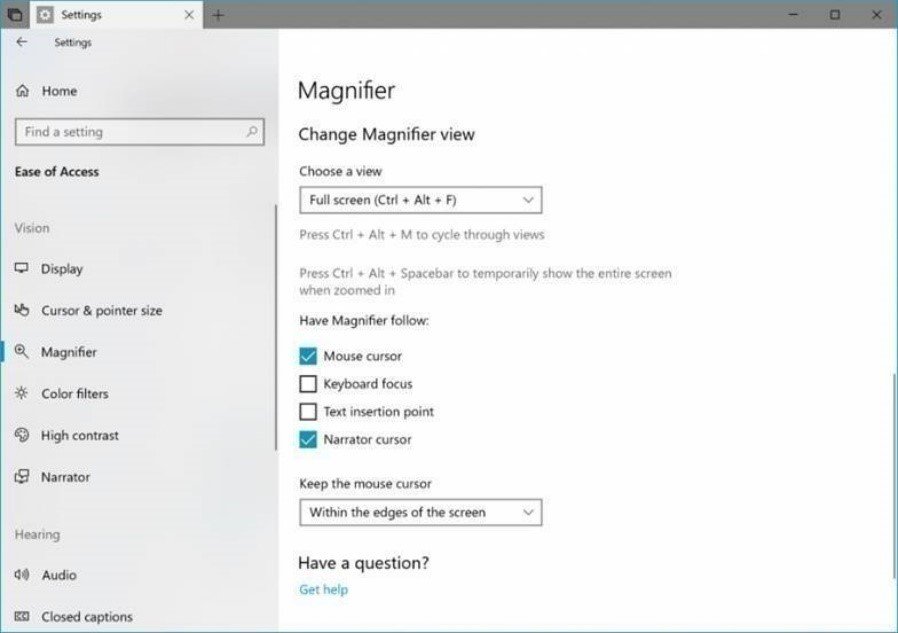
More options to increase: you also asked for more zoom options, so we added two new increases: 5% and 10%.
Select commands in the Scan mode of the Narrator: the mode of scanning the Screen Narrator supports the selection of content in Microsoft Edge, Word, Outlook, Mail and most text files. The standard Shift-select command can be used along with Control + A to select the entire document. Caps + Shift + Down Arrow is used to pronounce selected text. For a complete list of select commands, see the Screen Narrator command list by pressing Caps + F1. Select the content and copy it to the clipboard by pressing Control + C. The formatting will also be saved.
Standard keyboard layout for Narrator: Narrator now comes with a new keyboard layout, which screen reader users are familiar with. To learn more about these changes, seedocument New keyboard layout Screen Narrator.
Auto-Reading Dialogs: The Narrator will now automatically read the contents of the dialog boxes in the foreground. The function is intended for the Narrator to read the name of the dialog box, the main elements inside it and the static text, if present, at the top of the window. For example, if you are trying to close a document in Word with unsaved changes, the Screen Narrator will say the Microsoft Word header, the main button “Save” and the static text inside the dialog box.
Improving the Keyboard Narrator's keyboard: we added the re-action command in Scan Mode and pronouncing the selected command.

This article is on our news portal.
It has never been so important for people to have tools designed for all life, since it is precisely today that the boundaries of work and personal life have become very blurred. Whether you're balancing work and personal life, running a family farm or building your career and continuing education, we hear from you that, above all, you need more time and tools for the most important things.
New features in Windows and Office
Your Phone application
No more searching for a phone to write a message. And you can finally stop sending yourself photos by mail. With the new application Your Phone app you will get instant access to your photos on your Android phone and texts on your computer. Take a photo on your Android phone and watch it on your PC. You can also drag photos from your phone to your PC. And you can also copy, edit or draw on the photo directly from your PC. Write personal messages to your friends or in a group by typing them on the keyboard - Your Phone application allows you to view, send and receive SMS from your Android phone on your PC. Android OS 7.0 and later versions are compatible with Your Phone application. The app will also help you connect the iPhone with the PC. Below is a demo video,
IPhone users can browse the websites on their phone, and then instantly send the selected page to their computer to start from where they left off. You can then read, watch, or search for content using all the advantages of a large screen. When the phone is connected, continuing to work on the PC is only one step away from you.
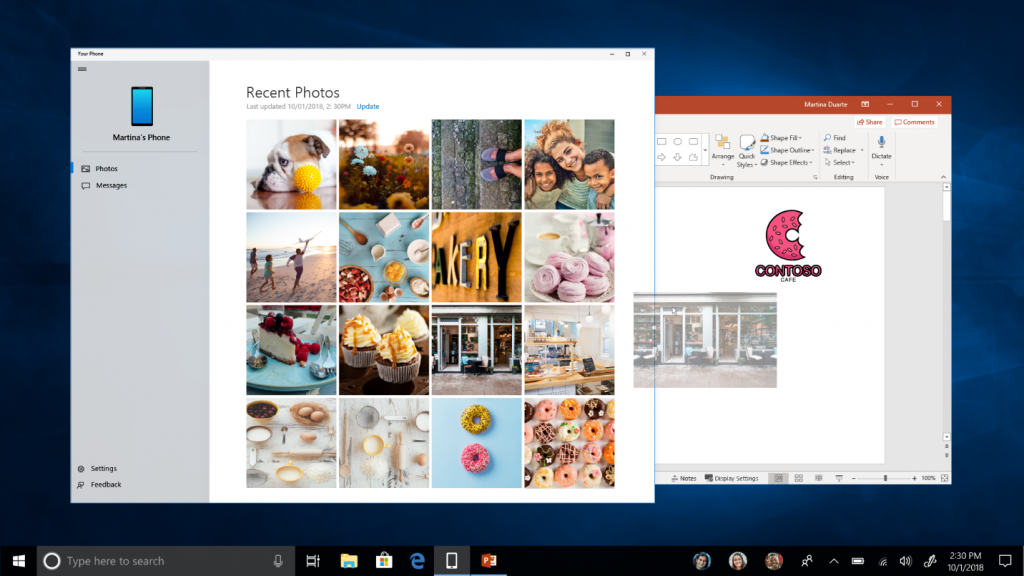
For faster access to the contents of your phone, attach the application Your Phone to the desktop or taskbar. You can also find it in the list of all applications in the Start menu or by pressing the Windows key and entering the name of the application Your Phone in the search bar.
Timeline on the phone
In April, we introduced the Timeline for Windows 10 PCs. The purpose of the application is to help avoid the frustrations we face when looking at emails and file folders in search of a missing document. Timeline helps you easily find important on all your devices. You can also select the desired actions — even if it was on an iOS or Android device — on your Windows PC when you are ready to return to it.
Now, the Timeline application from your PC will be available on your phone so that you can go back in time and find the files and websites that you used on your phone, computer or tablet. You can return to the point where you left off, whenever that happens. Easily travel through time, using scrolling to find the files that you worked on earlier today or this week. Share your actions or at any time remove them from a particular day or hour. An evaluation version is available for Android starting today through the Microsoft Launcher app, an evaluation version for iPhone will be available soon.
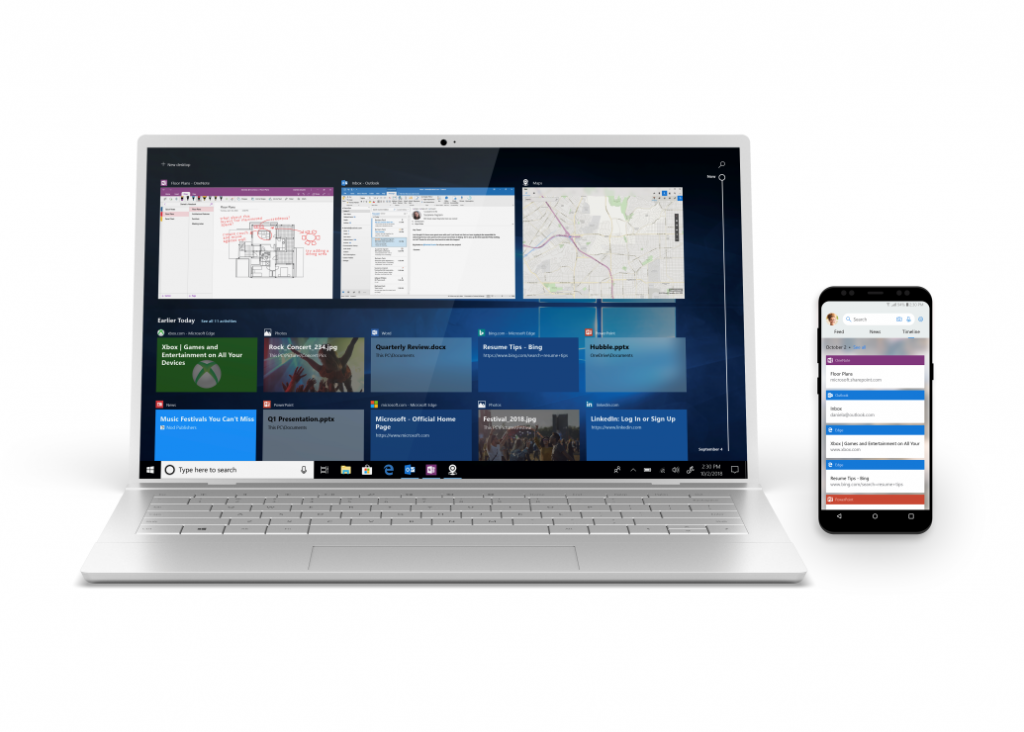
Inking and 3D in PowerPoint and Word
PowerPoint is a powerful tool for visually telling your story, and Word is a canvas for organizing ideas and collaborating on them. Whether you are creating a concept, teaching or writing an article, it’s now easier to demonstrate your ideas with new Inking and AI-based 3D capabilities that will help you find creative flow and create beautiful content.
- Some people prefer to first sketch their ideas. We took this into account, and now you can sketch ideas, and we use artificial intelligence (AI) to transform them into perfectly formatted slides. A handwritten list will turn into perfectly formatted text. Or, if you draw a flowchart or diagram, you can write words and draw forms, and PowerPoint instantly converts them into text and fixed forms.
- Our design tool for Power Point Designer based on AI is getting smarter. Now Designer can recommend the design of slides based on handwritten material. Or, if you prefer typing, Designer can take a simple block of text, understand the context using AI, and then suggest ideas using icons and Smart Art. To provide even more design options, we add 350 new icons to our library.
- We add inline animation of 3D models in PowerPoint and Word. New 3D animation effects will help everyone quickly and easily add motion and animation to slides and documents. To give you even more creative flexibility, we also added over 30 new animated 3D models.
- If you like the flexibility of editing Word documents using a digital pen, we also have some good news for you. Using the Ink Editor, you can already do such things as deleting and selecting text. Today, we are adding new pen movements that make editing the document from start to finish easier, including adding line breaks, inserting new words, and splitting and merging words.
For the past few years, we have been fulfilling our mission of transforming Office and using AI to simplify daily tasks. In June, we demonstrated a new, fresh design of our Office applications, and just last month we announced new AI-based features for Excel and PowerPoint. We will be happy to show you what else is new.
Most PowerPoint and Word updates will be available to Office 365 subscribers on Windows today. The ink to Designer feature will appear in the following months. 3D Embedded Animations will first be available to members of the Office insiders program and will be available for public access in the coming months. Smart Art text and icons will also be available for PowerPoint Online and Mac.
Microsoft To – Do
Our To-Do Planner application helps you manage, prioritize, and perform the most important tasks of the day. To help you keep track of tasks using the most convenient mode for you, today we present the opportunity to update your tasks using the Ink function. With a digital pen and a Windows-based device with a touchscreen, simply add the task to your list using the Ink function, and cross out it when finished. If you log in to the application using your Microsoft account, your tasks will be synchronized with the To-Do application on iOS, Android or Windows, as well as the Internet.

Outlook.com
More than a year ago, we updated Outlook.com to get millions of users a simpler, smarter, and personalized email account. Today we present two more updates that will allow you to monitor the implementation of tasks and better interact with your favorite brands.
- The new Task functionality in Outlook.com will help you manage tasks without interrupting your work or leaving your inbox. Using the power of the To-Do application, you can create tasks by dragging letters into your to-do list. Or easily set a schedule by dragging a task into the calendar. After that, your tasks will be tied to the To-Do application.
- Is your inbox full of offers and brand news? Today we are launching a new Outlook.com feature to help you get through the information noise and easier to interact with your favorite brands. Brands can now get a verification icon to make it easier for you to identify “legitimate” messages in your inbox. And with new profile cards, you will have quick access to contact information, delivery data, bookings, store addresses, and so on. You can also easily see which subscriptions you have subscribed to, and cancel one-click subscriptions using the new subscription portal. And finally, we have simplified the search for proposals in your inbox: you can view the details of the proposal directly in the list of messages so that you do not have to open the letter. These new features will be available to Outlook users.
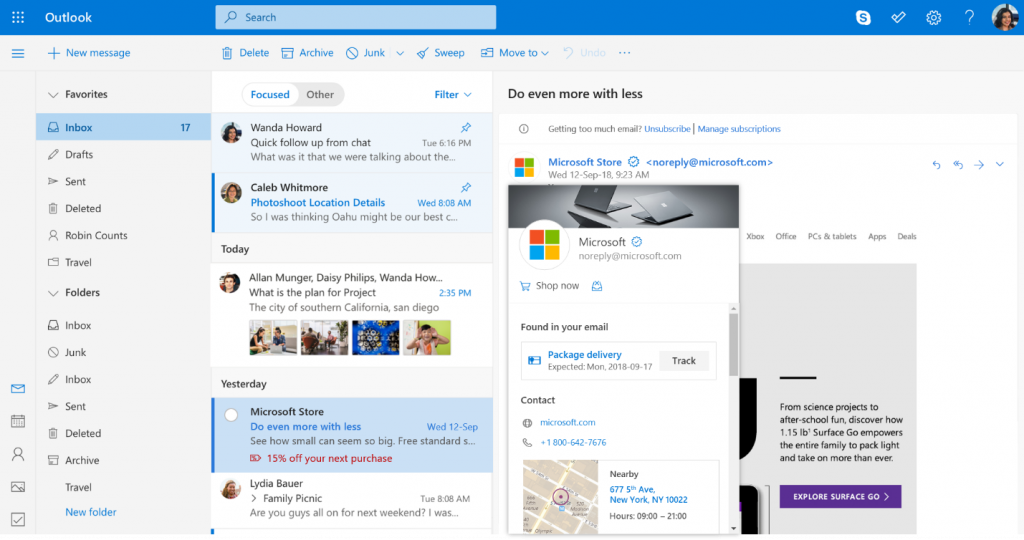
Snip & Sketch (formerly known as Screen Sketch) is now an application.
You can update Snip & Sketch (previously presented as part of Windows Ink Workspace called Screen Sketch) in Microsoft Store. Now it will appear in the list when you press Alt + Tab. You can also set the window size, the application even supports multiple windows.
Simple cutting out just a step away from you. We heard that you want to be able to quickly cut and share a screenshot, and we make it possible! Now pressing the Windows key + Shift + S will take you to the cut toolbar - use it to cut a rectangle, a freer shape or a full screen, and this cut fragment will fall into your clipboard. If you only need him, you can take it from there.
But suppose you need more. Immediately after the cut, you will receive an offer to go to the Snip & Sketch application, where you can add annotations and share content.
But there is more! Is the Windows key combination + Shift + S too long to remember? We added intro options:
- Just a button with a pen icon. If you have a digital pen, go to the Pen & Windows Ink settings - you will see that screen cutting can now be done in one click. This will direct you directly to the cutout section below.
- Click Print Screen. You've already heard it: just one button! It is not activated by default, so go to Keyboard Settings, where you will see a new option: “Use the button to enable screen cut”. Open Settings and enter the “screenshot” request to go to the desired page.
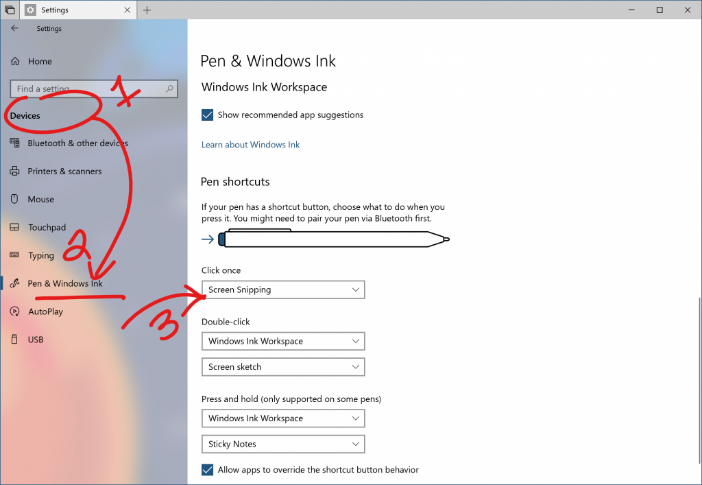
- Click the quick action button in the Control Station with the caption: "Cutting the Screen." It will appear as soon as you update the system, and if suddenly it is not there, you can always turn it on in the Notification Center.
Note on the Snipping Tool: as part of the consolidation process and the upgrade of our shipping costs to Windows, when you upgrade your PC to the October 2018 Update, you will see a comment about this in the Snipping Tool.
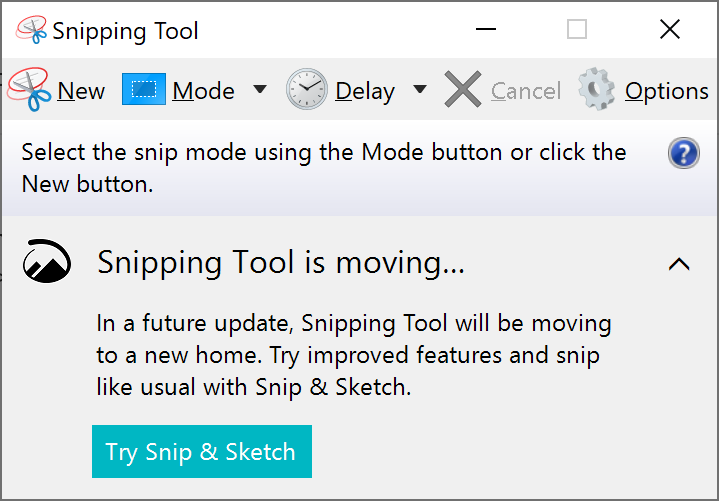
Note: The Snipping Tool service is still available and will continue to be so until our data and user reviews indicate that there is no need to save both versions.
Other Windows and Office updates
General improvements in Microsoft Edge
There are more ways to improve readability, an improved Microsoft Edge appearance / design is available, and more customization options:
- Learning Tools: Microsoft Edge is the only browser with built-in Microsoft learning tools (Microsoft Learning Tools) that help you focus.
- Themes: Choose a theme or color that you like best.
- Grammar checking tools: mark parts of speech with different colors.
- Focus: as a ruler card, this feature highlights the lines of text that helps focus and be attentive.
- Offline dictionary: highlight the word and the definition will appear automatically.

Learning tools are becoming more diverse: under the learning tools available in the form of Reading, you can easily add topics. Choose the theme color that is most comfortable for you.
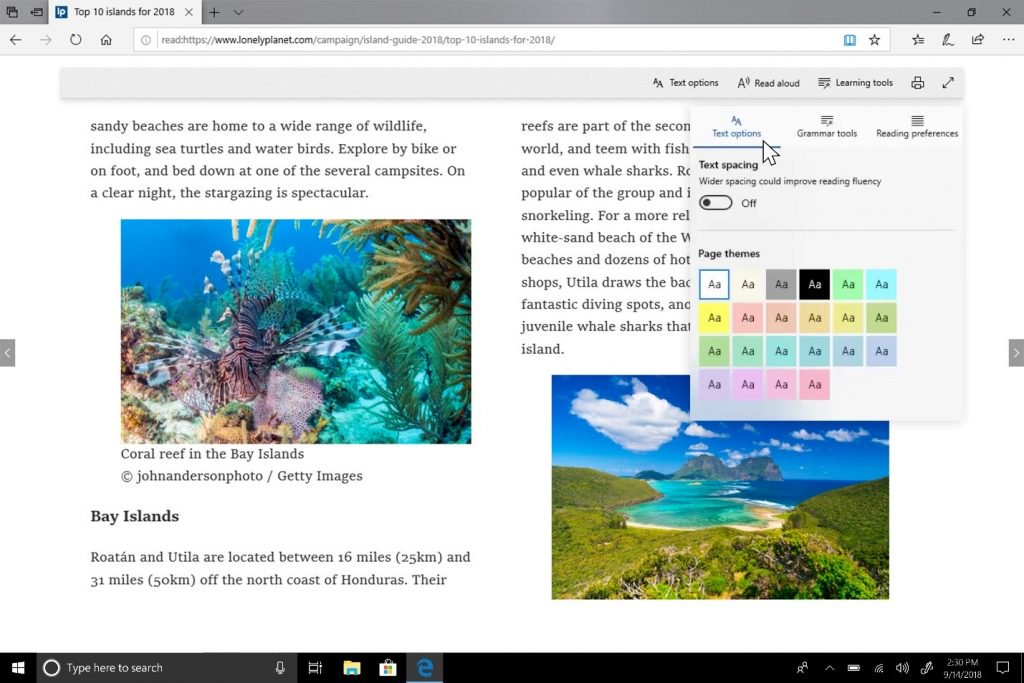
Grammar checking tools: Now you can divide words into syllables and highlight parts of speech, such as nouns, verbs, and adjectives. You can not only select a part of speech, but also change the color or turn on the indicator directly above the selected area to make it easier to determine the part of speech.
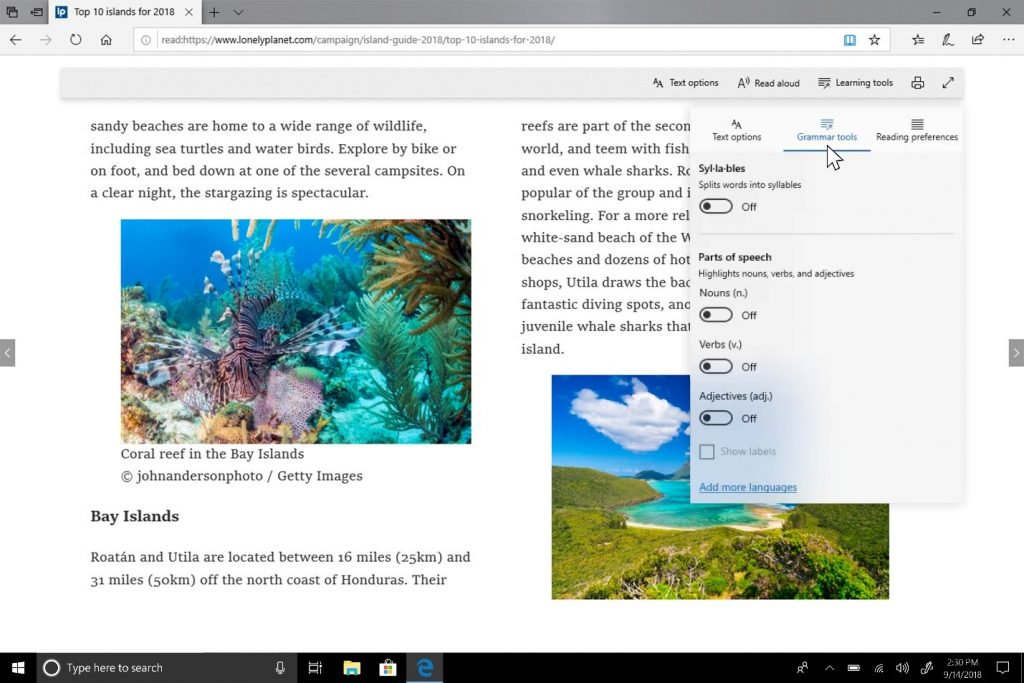
Linear focus: helps to improve concentration when reading, highlighting one, three or five lines.

As soon as you set your preferences, you can scroll down the page and the focus line will move as you read.

Search for word definitions in Reading View for web pages, TIF and PDF files: we added a new dictionary function so you can find keyword definitions when you read an article or document, even online. Simply select at least one word to see the definition appearing above the selected line.
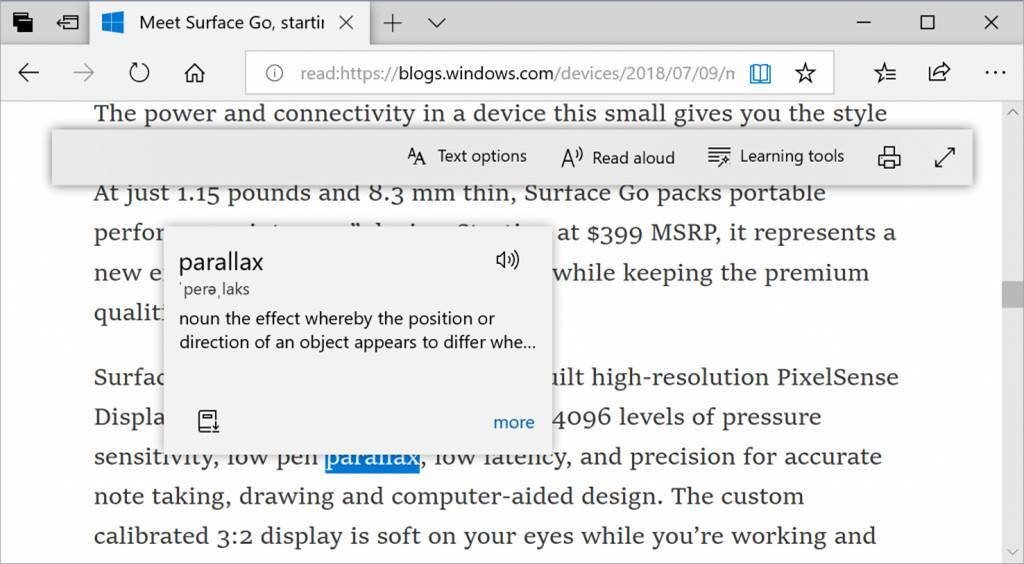
You can also choose to read the word out loud to hear the correct pronunciation or to get more information from the definition. You can also choose whether the definitions will appear and in which types of content they will appear on the General tab of the Microsoft Edge settings menu.
Microsoft Edge PDF enhancements
Improved toolbar options: the PDF toolbar can now be triggered when you hover your mouse over the top of the screen, that is, the tools have become more accessible. The toolbar opens with a PDF document in Microsoft Edge. Now it shows text descriptions of icons so that they can be quickly understood. New features such as Add Notes make these handy tools available when needed.

Attach / detach PDF toolbar: the toolbar can be pinned above documents, with all PDF tools easily accessible when needed. You can also detach the toolbar to dive into reading. If the toolbar is not detached, it will disappear by itself - just move the mouse cursor to the top of the page to return it.

Improved rendering: now you will see fewer white pages moving through PDF files.
New design improvements: As we continue to reveal how Microsoft Edge uses the Fluent Design System for a more natural and rewarding user experience, you may notice some panel changes. In the October 2018 update, we add a new depth effect to highlight the active tabs.
Revised menu design and options: we heard your opinion that Microsoft Edge settings were too complex for one page. In this release, we simplify navigation through the Settings, put frequently performed actions forward and in the center, and provide more options for your own settings. Menu options are now organized into groups, with icons and keyboard shortcuts for each (where appropriate). Click the "..." button in the top right corner of Microsoft Edge to find out what's new.
Customize the toolbar for Microsoft Edge: by clicking "..." on the toolbar, you will find a modified menu that puts the main commands in the center, such as "New Window" and "New Private Window". We also added the ability to customize which icons appear on the Microsoft Edge toolbar — you can remove them all to make the view more accurate, or add as many as you like to your favorite features at your fingertips.
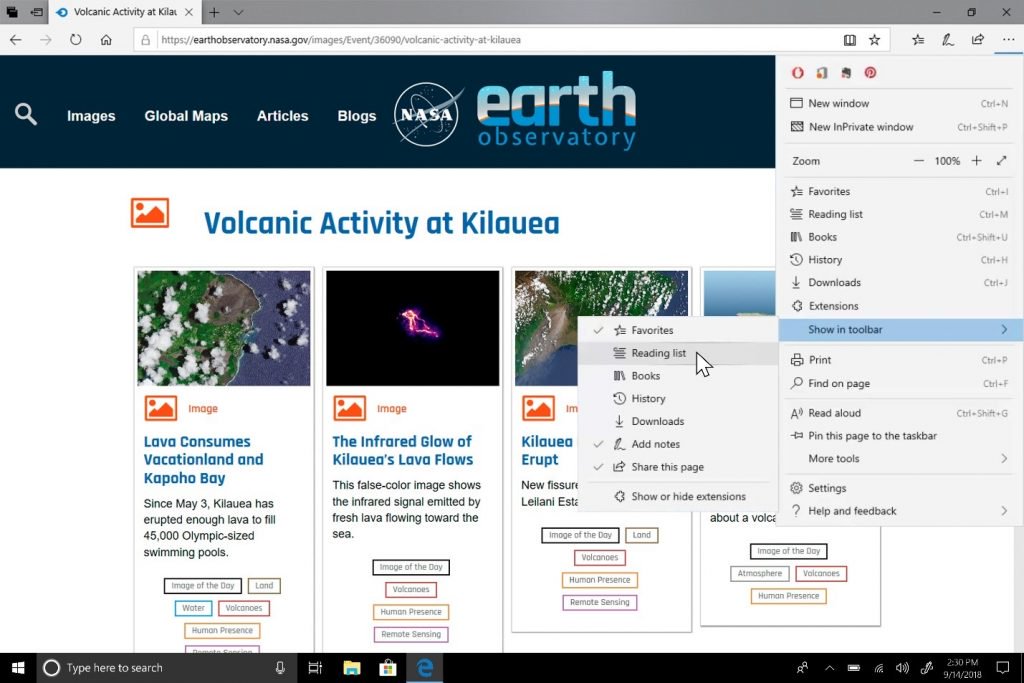
See your key files in the Jump List: now you can see your favorite sites in the Jump List on the Windows taskbar or in the Start menu. Right-click on the Microsoft Edge icon to see a list of the most frequently visited sites. Click the right button on a specific text to remove it from the list.
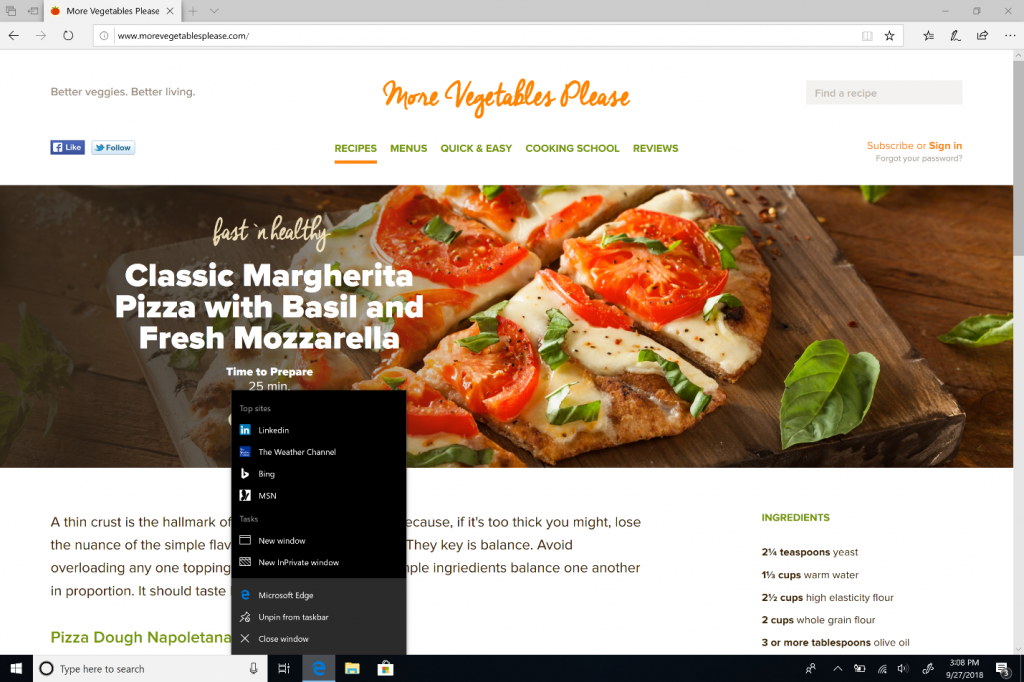
Do more with the Downloads panel: we added the options “Show in folder” and “Copy link” in the menu that opens with the right click on the file in the Downloads panel.
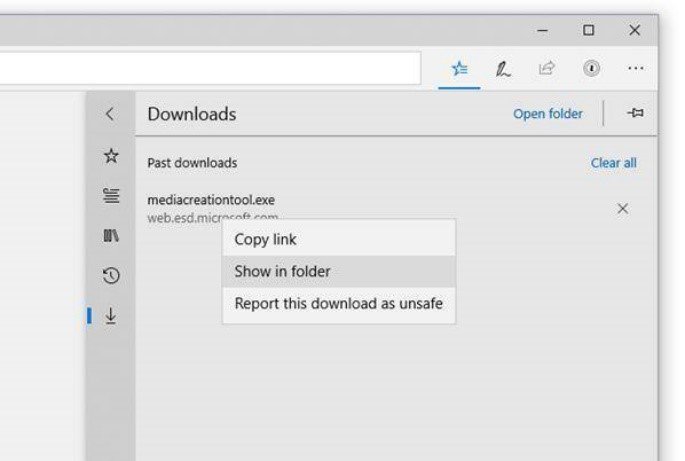
Last (but not least): with the update October Update The settings will be divided into sub-pages into categories, with clearly organized options and less clutter on each page. Especially for the convenience of users, new features of the Settings in Microsoft Edge.
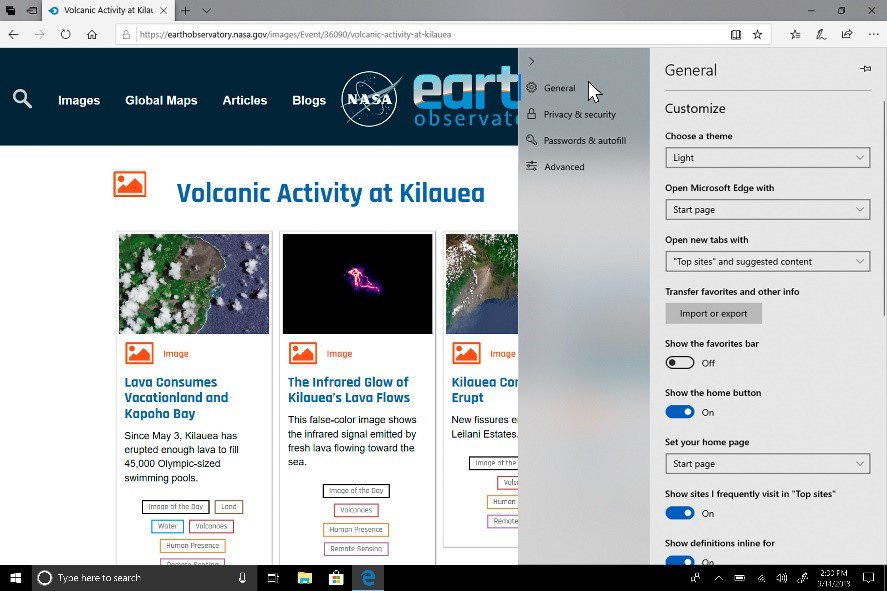
Microsoft Edge Platform and Enterprise Management Updates
Web Authentication API: Microsoft Edge now includes unparalleled support for the new Web Authentication API (or WebAuthN ). Web Authentication is an open, scalable and interoperable solution to simplify authentication, which replaces passwords with more reliable credentials associated with the device. Implementing this programming interface in Microsoft Edge allows you to use Windows Hello (PIN or biometric data) and external authenticators , such as FIDO2 security keys or FIDO U2F, for secure authentication on web sites.
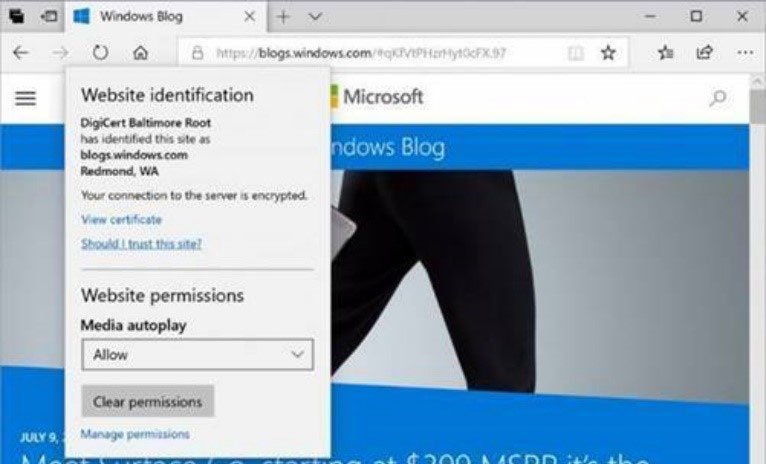
Microsoft WebDriver is now a feature on demand: we have made Microsoft WebDriver a feature on demand (Feature on Demand, FoD), so it is now easier to get the version that fits your device. You can install WebDriver by turning on Developer Mode or by going to Settings (Apps)> Apps> Apps & functions> Manage optional features and install as a standalone application.
New Microsoft Edge Group Policy: The Microsoft Edge team introduced new group policies and MDM settings for IT administrators to manage Microsoft Edge. New policies include on / off full-screen mode, printing, the Favorites panel and download history; prevent certificate certificate bypass; configure the Home button and launch options; settings of the quick access page and the URL button “Home” and control permissions. Learn more about the new Microsoft Edge policy.
Users can control video playback on websites: in the October 2018 Update, we added a new setting in Microsoft Edge that allows websites to be allowed or denied to automatically play videos. You can find this setting in the Advanced settings section> Automatic media playback (Media autoplay), with the ability to customize the behavior according to your preferences:
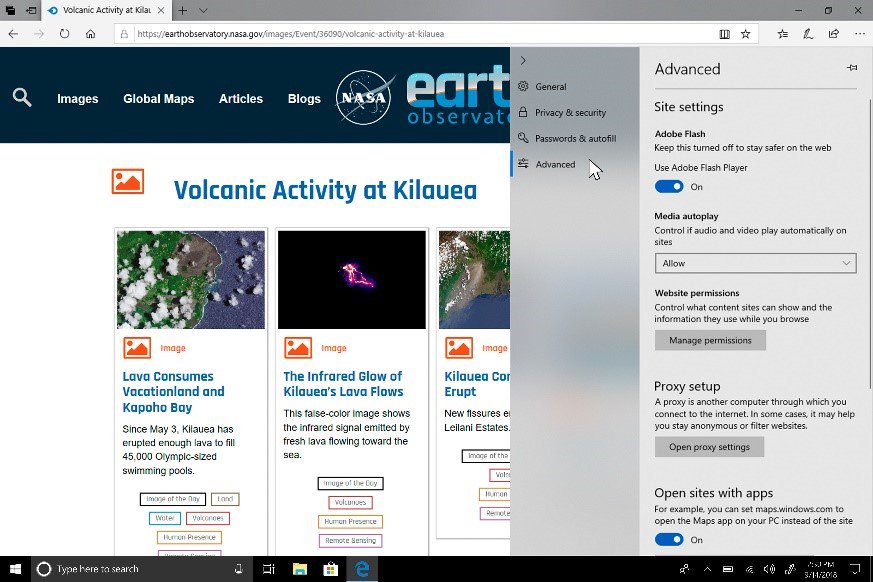
If you select “Allow” (Allow), the site can play the video when you first access it from the active tab. When you select the "Limit" option, sites can automatically play the video without sound, so that it does not turn on suddenly; when a user clicks on a page in any part of it, automatic playback for that domain starts again while the tab is open. If you select “Block” (Block), the site cannot automatically play the video if you do not turn on the video content yourself.
Users can enable or block automatic playback at any time, or change the permission to automatically play for each site individually by clicking on the information icon or the lock icon to the left of the address bar and selecting “Manage permissions” to start.
Removing the XSS filter: we remove the XSS filter in Microsoft Edge in the October 2018 Update. Our users will continue to be protected by modern standards such as Content Security Policy , which provides more powerful, efficient and secure mechanisms to protect against attacks with the introduction of content with a high degree of compatibility with modern browsers .
SwiftKey intelligence is now in Windows
The SwiftKey keyboard provides more accurate automatic fixes and hints while exploring your writing style — including meaningful words, phrases, and emoji. The program is available for Android and iOS, and starting from October 2018 Update, SwiftKey will be used to enter text in Windows on the touch keyboard for texts in English (US), English (United Kingdom), French (France), German (Germany), Italian (Italy), Spanish (Spain), Portuguese (Brazil) or Russian.
Windows is now sharing with you the analytical conclusions about how AI helps to efficiently print texts. If you use a standard keyboard on Windows, there are many features in the input functionality that use AI and machine learning to help you work more efficiently. Some examples include auto-correcting your spelling mistakes, predictive hints for the next word before typing, suggesting words in the input process so you don’t have to type the whole word, and a display of the number of words written is caused by swiping on the keyboard (yes, You have not tried, try now).
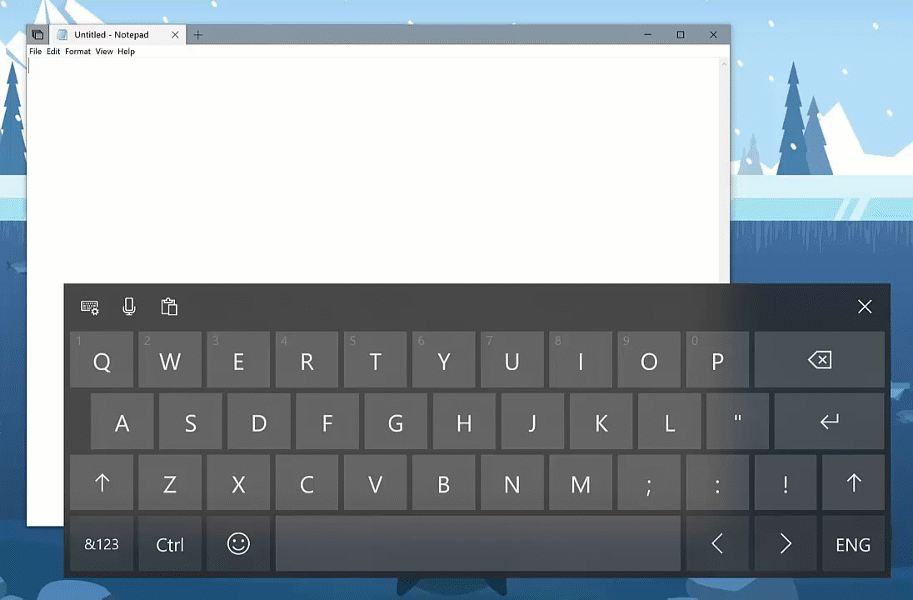
Windows now shows statistics for each of these functions. Go to Settings> Devices> Typing and click on the “View typing insights” link to see them.
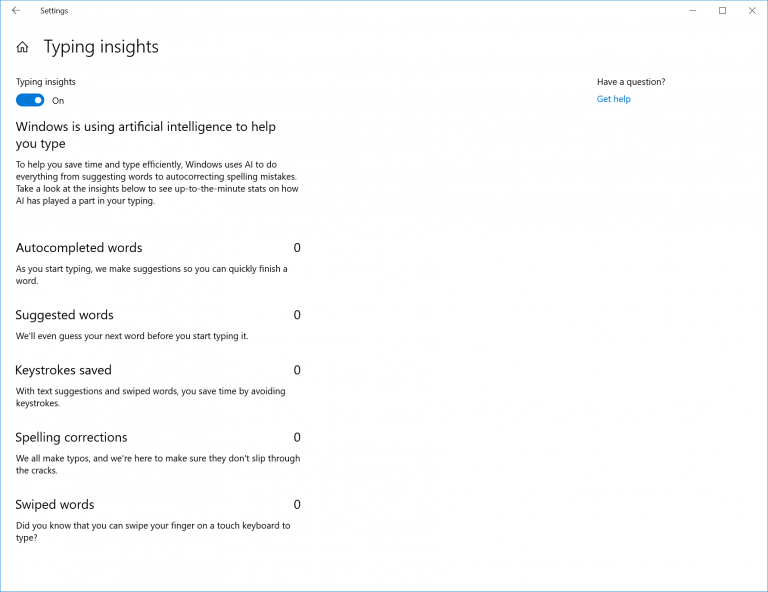
If you want to leave a review, use this form .
Meet the new clipboard! (Cloud Clipboard)
We all have to copy and paste texts many times a day. But what if we need to copy a few fragments over and over? How to copy content from several of your devices? Working on this issue, we brought the clipboard to a new level. Just press the Windows key + V, and you will get acquainted with our new clipboard.
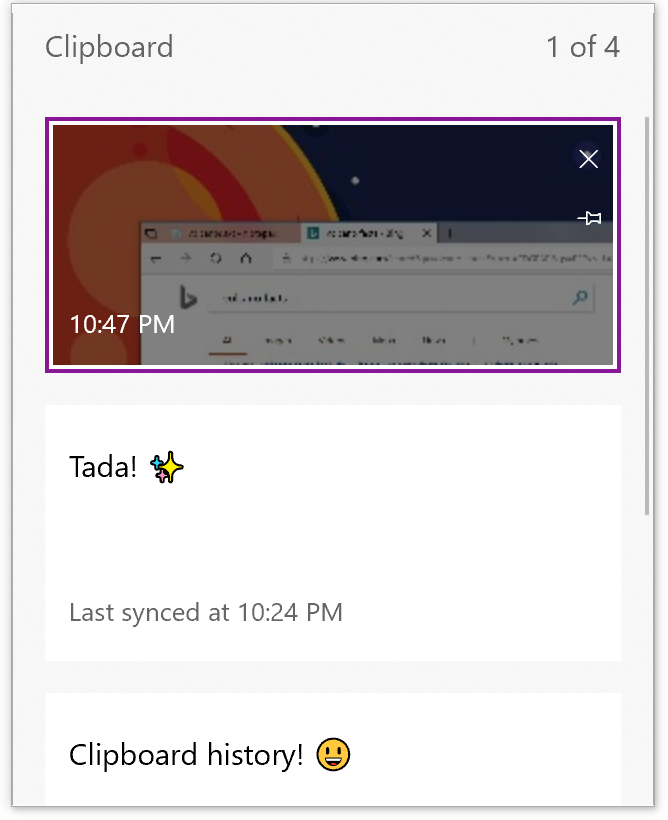
You can not only insert fragments from the history stored in the buffer, but also attach elements that you use all the time. This story is moved using the same technology as in the Timeline, which means you can access the clipboard from any PC after installing the update October 2018 Update or higher.
Go to the new settings page to enable this functionality, using the path Settings (Settings)> System (System)> Clipboard (Clipboard).
The moving text in the clipboard is supported only for content of less than 100 KB. Now clipboard history supports plain text, HTML and images less than 1 MB.
And here is emoji 11
In Unicode 11, 157 new emoji appeared, and they are now available in the October 2018 Update. The set includes superheroes, red-haired characters, softball, pirate flag and llama. You can go to them on the Emoji panel (Windows keys + U) or by using the touch keyboard.
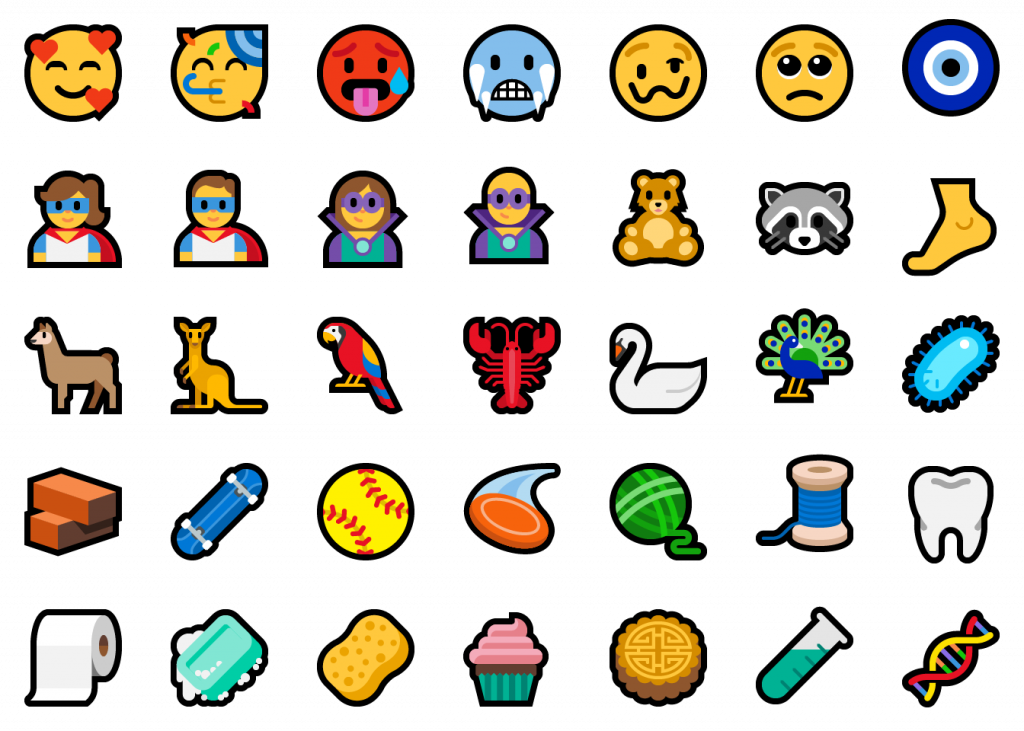
When you receive the October 2018 Update, you will also see changes to existing emodics, such as:
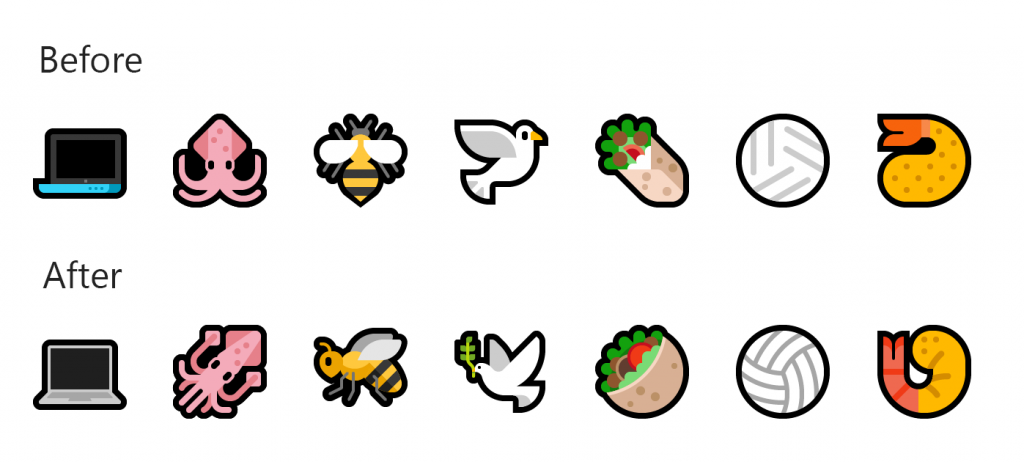
Our ninja cats also received changes - can you notice the difference?
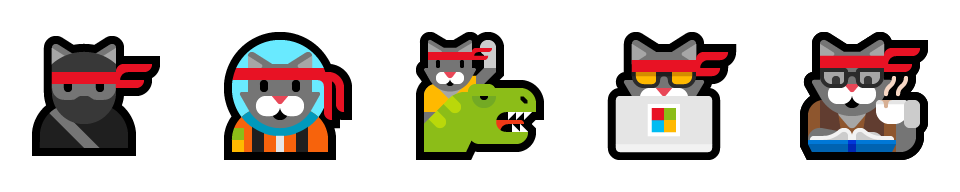
If you want to leave feedback about our emoji or about the process of entering emoji, please let us know! We will be happy for them.
The Emoji panel is now available for more than 190 locales.
Folder names for tiles in the Start menu
We added the ability to name folders for tiles. To create such a folder in the Start menu, simply drag one tile onto another, hold it for a second, then release it. Continue dragging as many tiles as you like into the folder. Expanding the folder, you will see an option to specify the name.
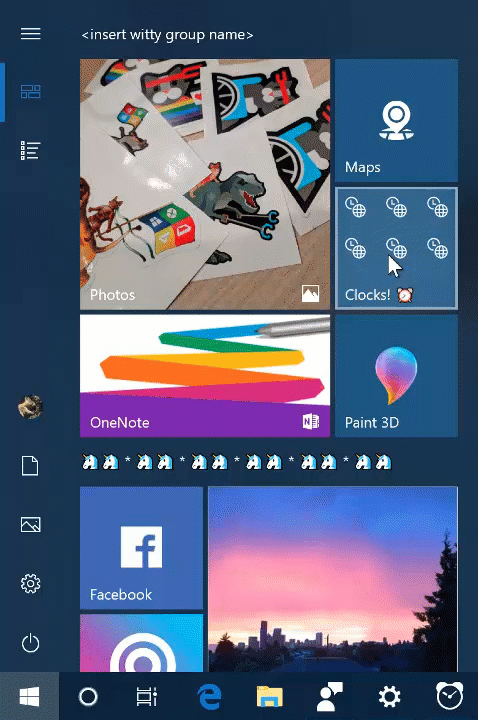
Search Improvement
Save time with search previews
Thank you for the positive feedback about the web preview that we added last year. We are happy to share with you information about new Search improvements:
Superior Home Screen
We redesigned the main screen so that you can access the content faster. Save time and press the keys less while looking through the files you’ve recently opened in the “Start where you left off” section. Refine your search with a filter to quickly find content on your PC and in the cloud. Improvements to search in the cloud include the ability to search emails from Outlook.com and documents from OneDrive.
Preview all search results
We have expanded the possibilities of previewing, including applications, documents, emails, contacts and much more. The preview saves you time and gives you the information you need, speeding up the beginning and ending of work.
Use a preview of the search results to:
- Go back to what you did with the quick access feature to the latest files. Simply search for an application to select a file from a list of recent documents, such as a Word document or a remote session session.
- Quickly start performing tasks using quick action in the preview. Create appointments in Outlook, send instant messages, run PowerShell as an administrator, open file locations and more.
- Easily sort files by location, date last modified and by author.
- Get online search results, such as quick answers, news and websites, without opening a browser. To search by video or image, select the option at the top of the preview.
We will gradually update and improve Search functionality and add new features. Follow our news!
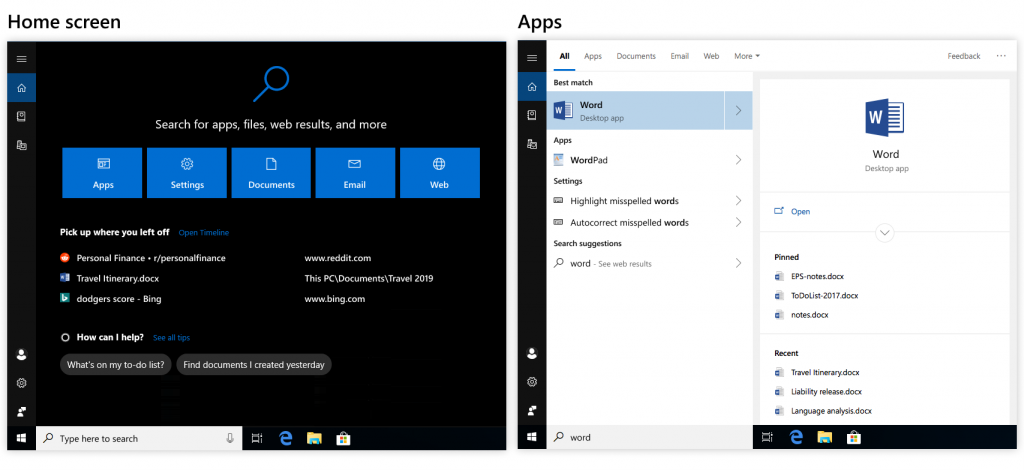
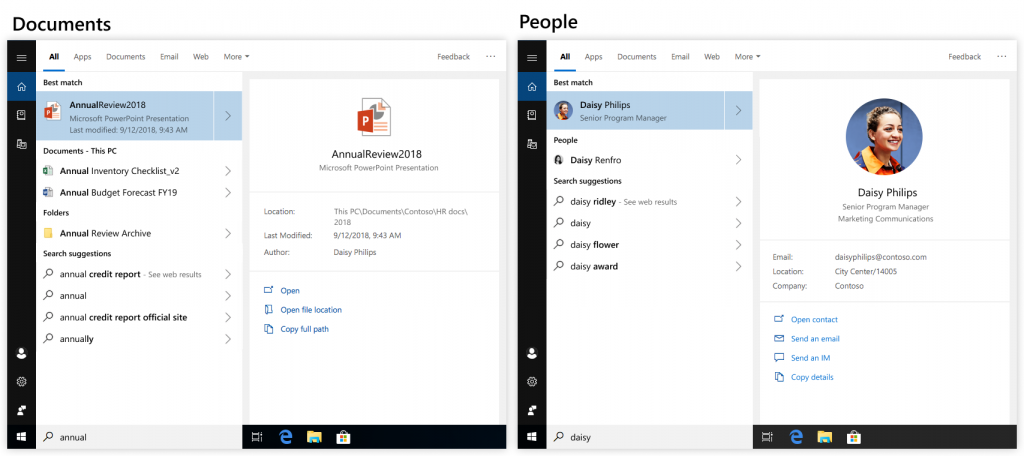
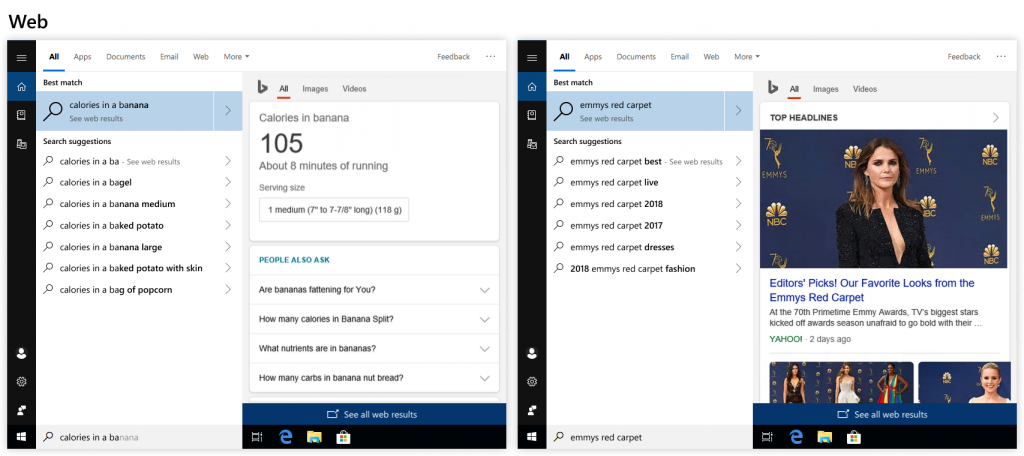
Search is now available in the Calendar application for Windows 10!
Now you can find past or future events using a search by name, geolocation, participants or words in the body of the event. Events that match your criteria will be clearly visible in the calendar, while the rest will be darkened so that you can quickly find what you need.
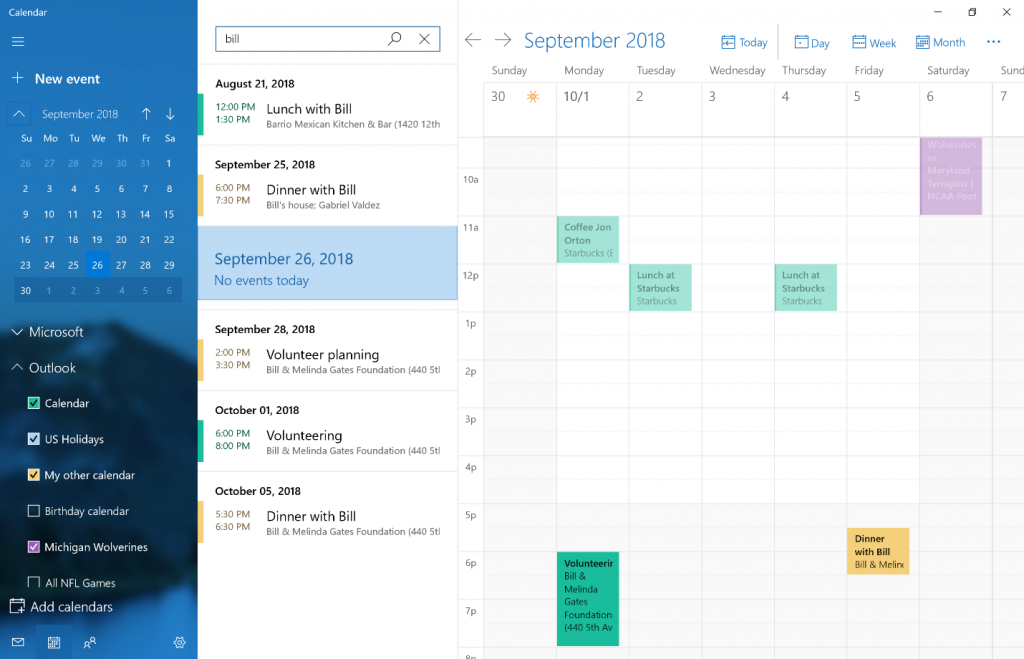
Search works for Outlook.com and Office 365 accounts.
Mixed reality enhancements
Introducing Mixed Reality Flashlight
How many times when you plunged into an exciting virtual reality, you suddenly had to quickly look at someone nearby, take a drink, a phone or a keyboard, or maybe you needed to find a surface to put a game controller?
You probably clumsily fumbled around, removing the headset, which can look very funny if you have a game controller in your hands.
But today the inconvenience is a thing of the past, because you can now look at the physical reality around using the Flashlight function without having to remove the headset! With the release of Windows Update 10 October 2018 Update, you can open a portal to your real world at any time via the Start menu, using a keyboard shortcut or a voice command. So you run a pass-through video with a low delay value from the camera connected to your game controller. This is a convenient and intuitive solution, and you do not need to leave the virtual world.
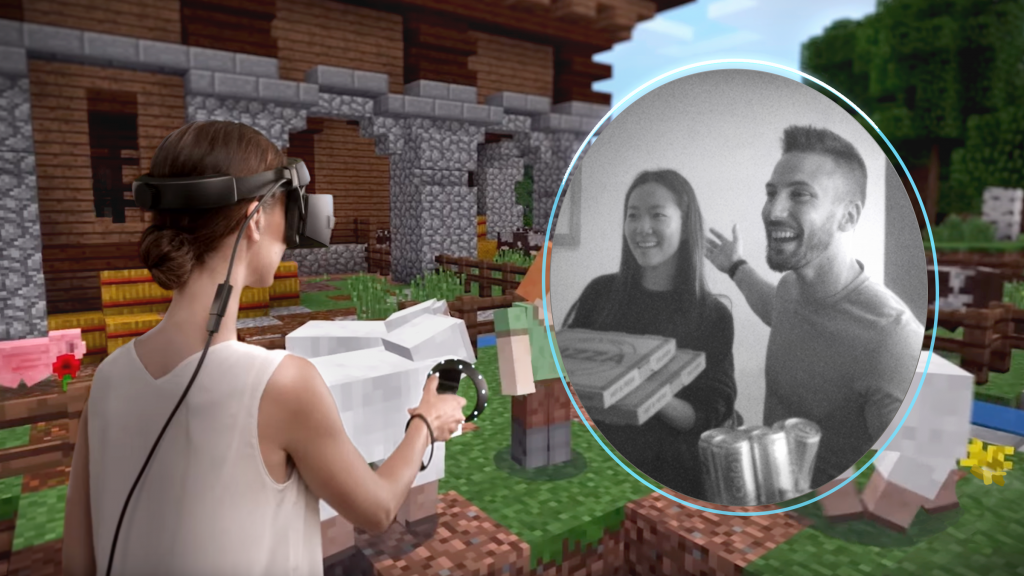
Flashlight finally allows you to connect physical and virtual reality. Try and tell us what you think!
Introducing Quick Actions
Using applications with the immersive effect, you can “go home”, watch the time or launch the Mixed Reality Capture tools: photos, videos and others using Quick Actions. To enable Quick actions in a dive effect application, simply press the Windows key.
Broadcast audio to headset and built-in speakers simultaneously
Now you can hear the sound of your built-in speakers when Mixed Reality Portal (MRP) is turned off, and the sound from a headset or built-in headphones when the mixed reality portal is turned on. Close all applications, including MRP, and go to Settings (> Mixed reality)> Enable audio and speech When the mixed reality portal is enabled, play audio on the desktop (Audio Mixing Reality). Portal is running mirror headset audio to desktop ”). You will now hear audio from both headphones and built-in speakers when the mixed reality portal is turned on.
Other improvements for Windows users Mixed Reality
With the release of the October 2018 Update Update in Windows, it will no longer be necessary for the physical monitor to be connected while Mixed Reality is running in the case of PC backpacks. The initial installation of WMR in the mixed reality portal and unlocking the PC on the login screen still requires the initial connection of the monitor. However, you can configure audiologin to not log in afterwards. Using Windows Mixed Reality while standing requires the installation of limiters in the room.
- We also made some adjustments to the mixed reality shooting tools in the October 2018 Update so that the recording could be stopped directly from the Start menu.
Improvements for PC gaming
Game Panel Improvements
We have added new features to the game panel:
- Modified design: clearer, minimalist.
- New audio control tools: With the new audio control panel, you can better manage your individual audio channels without having to leave the game.
- The game panel is now an application: access to the Game panel has become easier than ever - from the desktop, from applications, from the Start menu and from the Taskbar.
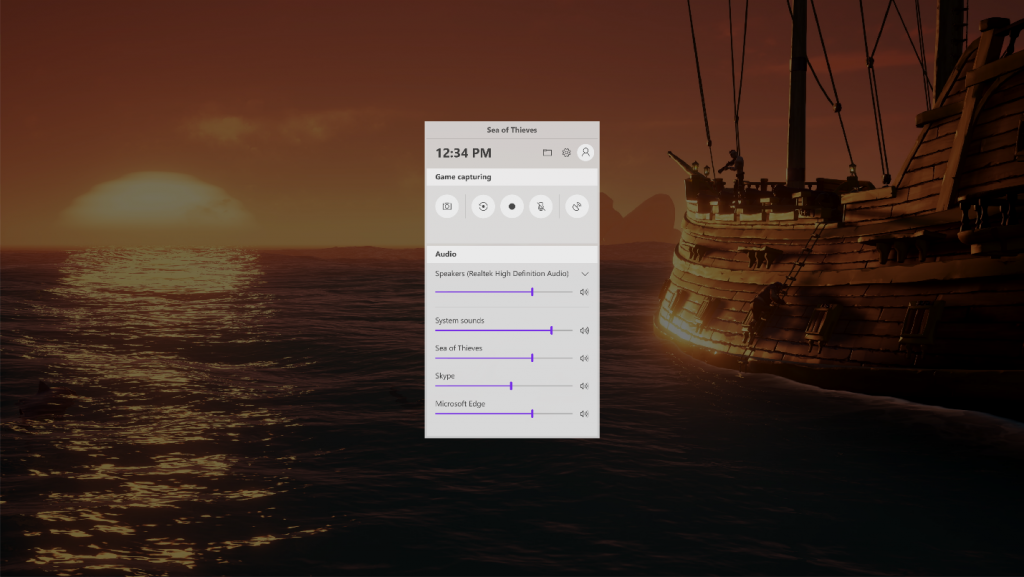
Game Mode Improvements
Fewer pauses in the game: based on the feedback from gamers, we have simplified the operation of the Game Mode. Now it is automatically turned on for all games using the switch in Windows Settings. Game mode blocks the installation of drivers and Windows Update activity, such as notifications about rebooting, during the game. You may also notice an improvement in game speed with a more stable FPS parameter, but this depends on the particular game and system.
Essential application updates
Big Skype Update for Windows 10
This Skype for Windows 10 update enables Windows 10 users to enjoy the benefits of all the latest Skype features on all devices and platforms - iOS, Android, Mac and Windows. But only in Windows 10, you can now use the Share Feature to quickly share content directly with your Skype contacts. If you are browsing Microsoft Edge pages or looking for a document in Explorer and find what you want to share, there is no need to turn on Skype.
Here's what else you can do in Skype for Windows 10:
- Call recording - with call recording, you can save conversations in chat rooms and return to them later, so that you don’t forget anything important. Conversations are stored in the cloud, so you do not need to worry about the speed of your device or the free space for recording.
- Confidential conversations - talk on Skype, send messages, images, audio and video files in the end-to-end encryption mode. The content in the chat is encrypted to keep your information confidential.
- Topics - you can customize the look of your posts. Change their color to make the chat more festive, or stick to classic colors during business negotiations.
- And much more - archive conversations, turn off the interlocutors in group chat, use the @ icon for mentions and much more.

If you choose to automatically install updates on your Windows 10 device, you do not need to do anything — these new features will be available to you automatically through the Microsoft Store updates. As usual, we invite you to join our Skype community and send your feedback by opening the settings and selecting “Help & Feedback”.
Microsoft Forms
Microsoft Forms is a simple and compact tool for creating surveys and quizzes. Millions of people have used Forms since its launch for educational and commercial organizations. Today we are expanding the audience of the evaluation version of Forms and include all users in it. With Forms, you can easily create polls, run them and analyze the results from virtually anywhere, on any device and at any time. With real-time answers and automatically generated popularity ratings, Forms will allow you to quickly evaluate results and choose the right next steps. To get started, you can sign up for a free Microsoft account here.
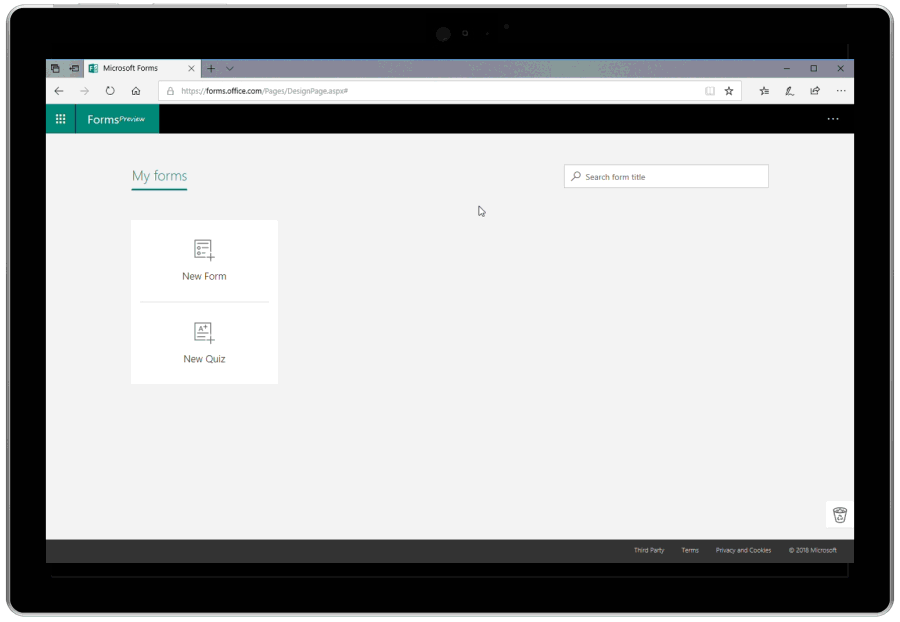
Microsoft Font Maker Application
With the Microsoft Font Maker application, you can use a digital pen to create your own font based on the features of your handwriting - the application is currently available in the Microsoft Store, and we will be happy to hear your feedback! Install the fonts you created to personalize everything you do.

Now the application can be used to create an English font.
Security
Remote Desktop with Windows Hello Biometrics
With the October 2018 Update, users of Azure Active Directory, Active Directory and Windows Hello for Business can use biometrics for remote desktop authentication.
This feature works with a Windows Hello PIN, but does not work with a regular PIN.
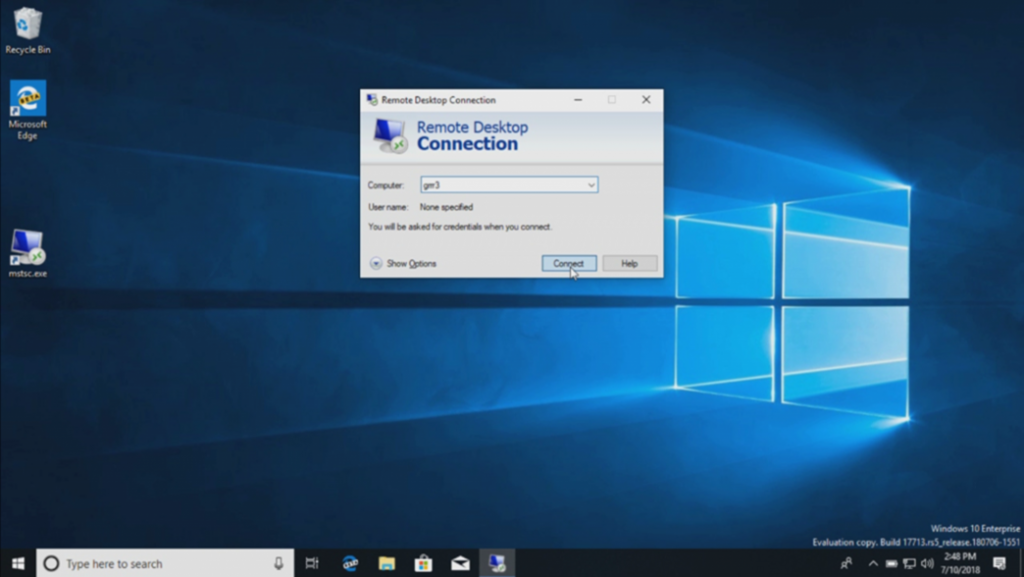
To get started, download a remote desktop connection (mstsc.exe), type the name of the computer you want to connect to, and click Connect.
Since you are using Windows Hello for Business, Windows remembers how you log in to your account and automatically selects Windows Hello for Business to authenticate you in the RDP session, but you can click More choices to choose an alternate login option.
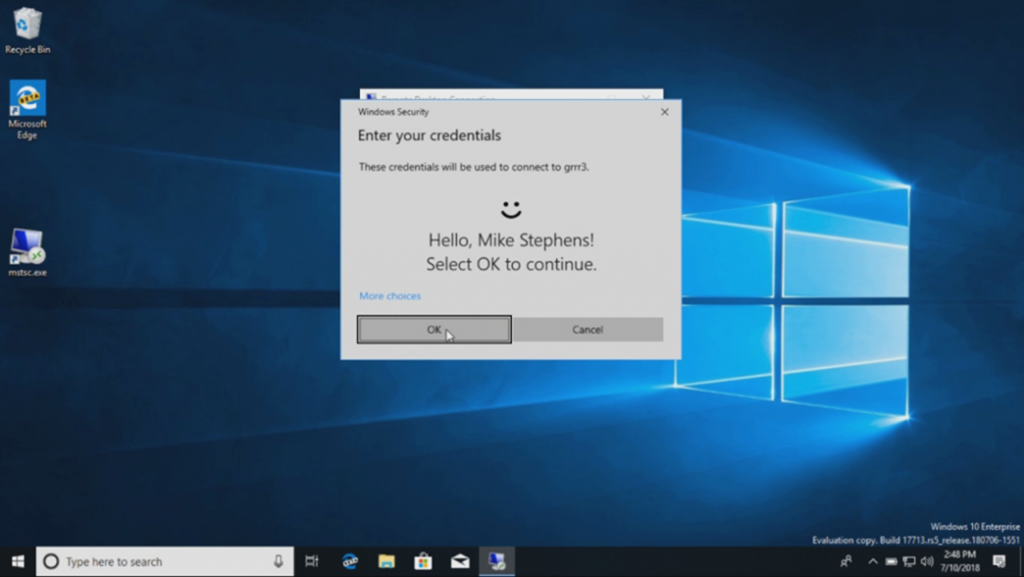
In this example, Windows uses face recognition to authenticate with the RDP session and connect to Windows Server 2016 Hyper-V. You can continue to use Windows Hello for Business in a remote session, but you will need to enter your PIN.

Windows 10 Web Authentication
Until now, authorization in Windows only supported personal data integrated into ADFS or other providers that support the WS-Fed protocol. We are introducing “web authentication”, a new way to log into a Windows PC. Web authentication provides authorization in Windows for providers that are not integrated into ADFS (for example, SAML).
To enable web authentication:
1. Connect Azure AD to your Windows PC (Note: Web authentication is the only supported authentication method on PCs connected to Azure AD).

2. Set the following policies to enable web authentication (Policy CSP / Authentication / EnableWebSignIn).
3. On the lock screen, select web authentication in the Sign-in options.
4. Click on the Sign In button to continue.
Accelerated login to Windows 10 shared PCs
Do you have shared PCs at work? Do you want to log into your account on a PC faster? Starting from the October 2018 Update, we are introducing “Fast Sign-in” (Fast Sign-in), which allows users to instantly log in to their shared PC account with Windows 10.
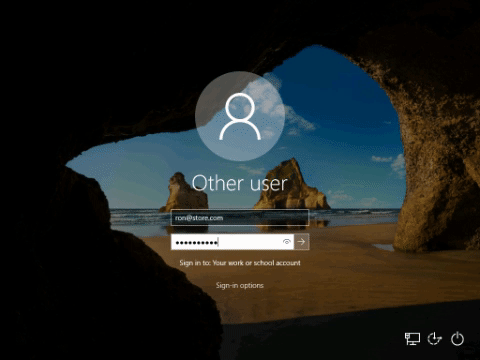
To enable Fast Sign-in (Fast Sign-in):
- Install guest access or sharing on a shared Windows 10 PC.
- Set the required policies to enable fast login (Policy CSP / Authentication / EnableFastFirstSignIn).
- With enabled policies, log in to your shared PC and experience the difference.
The Windows Defender Security Center is now called Windows Security.
To enter the application as usual, use the icon on the taskbar. Windows Security allows you to manage all of your security options, including Windows Defender antivirus and Windows Defender firewall.
General improvements in Windows security
It’s easier to navigate existing threats: we heard your feedback and continued to improve the Virus & threat protection section. We changed the location of the current threats area (Current threats area), which displays all the threats that require your actions. You can quickly take action against threats by starting right from this screen.

Improved controlled access to folders: controlled access to folders may not allow malicious and destructive software to change your personal files. Sometimes the applications that you normally use can be blocked by making changes to shared folders, such as Document and Images, and we heard feedback and made it easier for you to give permissions to recently blocked applications and stay productive using this great function.
To allow a recently blocked application to make changes to protected folders, open the Virus & threat protection section, then click Ransomware protection and allow the application to access the protected folders. Then you can press the “Plus” key to open the application access, and you will be able to add recently blocked applications. This will open a list where you can choose which blocked items to trust to make changes. Or you can search for the application manually as before.

A more complete overview of your security: we continue to work on how other applications you have installed are shown in the Windows Security application. This is a new page called Security providers. Click Manage providers to see a list of all security service providers (including antivirus, firewalls and web protection) whose solutions are installed on your device. Here you can easily open the suppliers' applications or get more information on how to solve the problem they reported to you through the Windows Security application.

It also means that you will see more links to other security applications within the Windows Security application. For example, if you open the Firewall & network protection section, you will see firewall applications that are installed on your device for each type of firewall (domain, private and public networks).
Evaluating the state of a new device: in the “Device performance & health” section, we added new assessments of the temporary Windows service. If we determine that the time on your device is not synchronized with our temporary services or that the time synchronization service is not working, we will help you to turn it on again.
Windows Security app updated in Fluent Design style
We heard your feedback, and when you install Windows 10 October 2018 Update, you will see that we have updated “Windows Security” (Windows Security) to include elements of Fluent Design that you know and love. You will also notice that we have changed the location and content of the application and now the categories on the main page dynamically change if more space is needed for additional information. Last but not least, we also updated the app tiles panel, and now it will use the accent color if you enabled this option in the Color Settings.

Windows Defender Firewall now supports Windows Subsystem for Linux Processes (WSL)
You can add specific rules for WSL processes in the Windows Defender firewall, just like for any Windows process. In addition, the Windows Defender firewall now supports notifications for WSL processes. In particular, when the Linux tool wants to allow access to a port from the outside (for example, SSH or a web server like nginx), the Windows Defender firewall will offer to allow access in the same way as it would for the Windows process as soon as the port starts accepting connections.
Antivirus products requiring startup as a secure process
The Windows Security Center (WSC) service now requires anti-virus products to run as a secure process. Products that do not yet meet this requirement cannot be present in the Windows Security interface, and Windows Defender antivirus will continue to work along with these products.
Windows Defender Application Guard Improvements
Windows Defender Application Guard introduced a new Windows Security user interface in the October 2018 Update. Individual users can now set and configure their Windows Defender Application Guard settings in the Windows Security application without having to change the registration key or Group Policy settings. In addition, corporate-managed users will be able to check their settings to see what configuration the administrator has set for their devices, and to better understand the behavior of the Application Guard of Windows Defender. As long as the device meets the minimum requirements, these settings will be visible in Windows Security. Find out the details here (in English).
To test it yourself, go to the “Windows Security” application and select “App & browser control”.
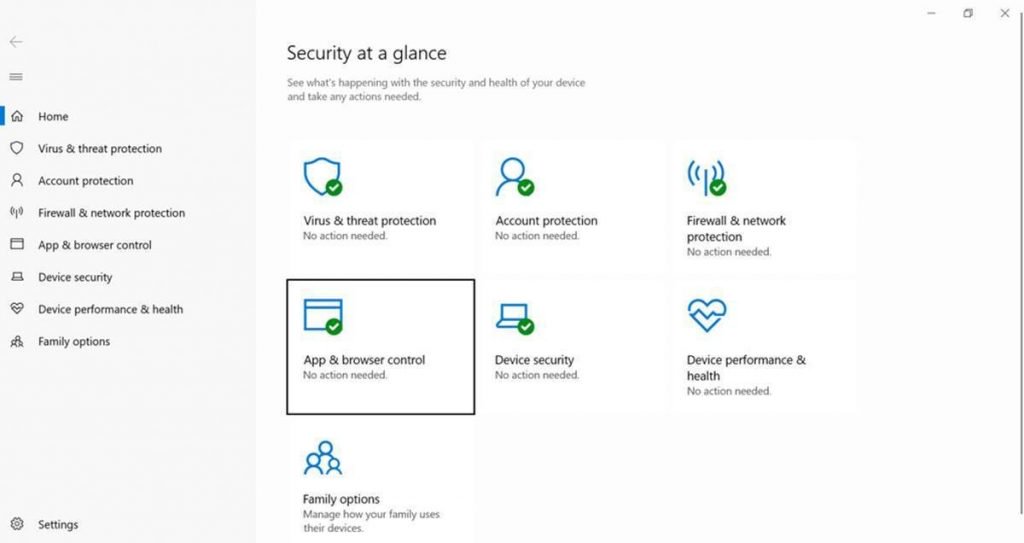
In isolated navigation mode, select Install Windows Defender Application Guard. After installation, restart the device (for independent users only).

To view or change the settings for Application Guard, select “Change Application Guard Settings”.


Improved Windows account security
The October 2018 Update update in the Account Protection section of the Windows Security Center now identifies paired devices that are tracked for dynamic blocking. In cases where several devices are connected to the PC, this user interface indicator will help you to easily determine which device is being monitored to block your PC when you leave.
You can find out more about the benefits of protecting your account from the video available on the page under the link “Learn more about protecting your account.”
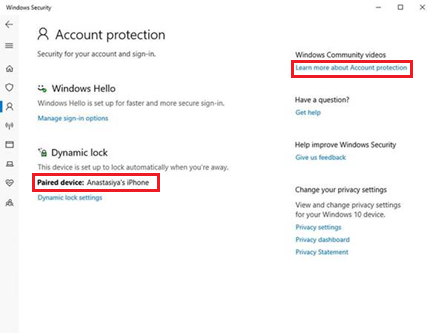
Improving free access (special features)
You can enter the Ease of Access settings by going to Settings (Settings)> Free Access (Ease of Access).
Make the text larger
Now go to Settings (Settings)> Free Access (Ease of Access)> Display (Display) in the update of October 2018 Update, you will see a new option “Make everything bigger”. This slider will change the size of the text in the system, in Win32 applications and universal applications of the Windows platform.
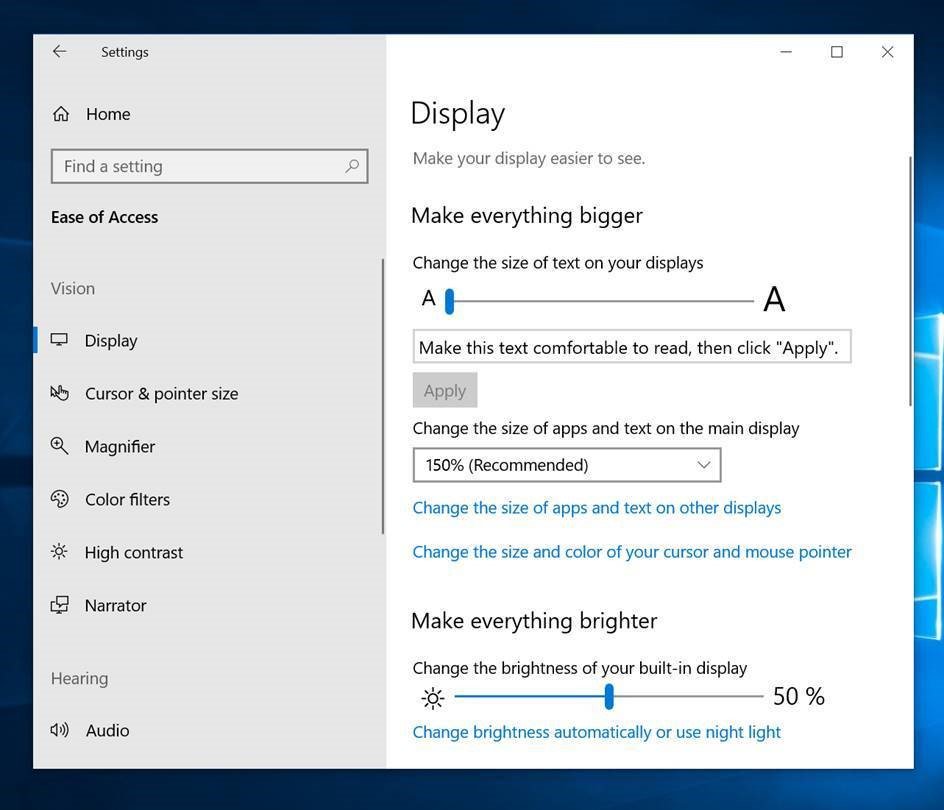
This means that you can now make the text larger in the Start menu, Explorer, Settings, and so on, without having to change the whole system scale.
Magnifier Enhancement
Choose where to leave the mouse cursor: we heard your reviews, in which you ask us to find a way to keep the cursor in the center of the screen in full-screen mode (Full-Screen mode), and with the update of October 2018 Update we make this possible. This option in Settings> Free Access (Ease of Access)> Magnifier (Magnifier)> Keep Your Mouse ...> In the center of the screen (Centered on the screen) makes it easier to track and use the mouse, which is especially useful when high magnification.
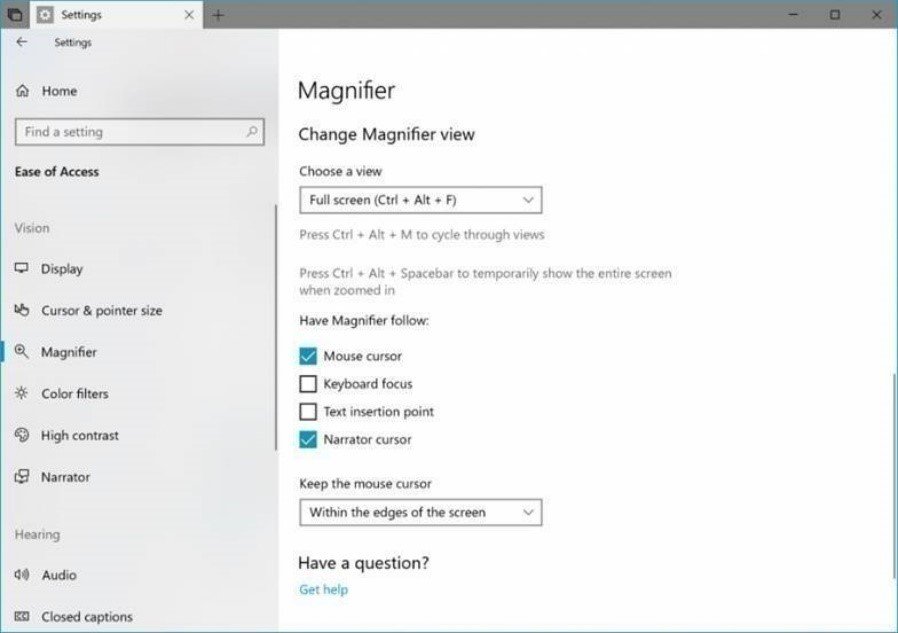
More options to increase: you also asked for more zoom options, so we added two new increases: 5% and 10%.
Narrator Improvement
Select commands in the Scan mode of the Narrator: the mode of scanning the Screen Narrator supports the selection of content in Microsoft Edge, Word, Outlook, Mail and most text files. The standard Shift-select command can be used along with Control + A to select the entire document. Caps + Shift + Down Arrow is used to pronounce selected text. For a complete list of select commands, see the Screen Narrator command list by pressing Caps + F1. Select the content and copy it to the clipboard by pressing Control + C. The formatting will also be saved.
Standard keyboard layout for Narrator: Narrator now comes with a new keyboard layout, which screen reader users are familiar with. To learn more about these changes, seedocument New keyboard layout Screen Narrator.
Auto-Reading Dialogs: The Narrator will now automatically read the contents of the dialog boxes in the foreground. The function is intended for the Narrator to read the name of the dialog box, the main elements inside it and the static text, if present, at the top of the window. For example, if you are trying to close a document in Word with unsaved changes, the Screen Narrator will say the Microsoft Word header, the main button “Save” and the static text inside the dialog box.
Improving the Keyboard Narrator's keyboard: we added the re-action command in Scan Mode and pronouncing the selected command.
