Kensington Expert Mouse Trackball Review
Kensington is mainly known for its anti-theft locks, but in addition it also releases several other interesting products. I have long wanted to move from a mouse to a trackball, and now, finally, this miracle reached me - Kensington Expert Mouse.

The main advantage of the trackball in ergonomics is that the hand naturally rests on the stand and does not require curved movements of the hand during work, which helps to avoid tunnel syndrome (my colleague had such a disease that required an unpleasant operation). This is about the difference between a classic and an ergonomic keyboard. In addition, it is more convenient to move the mouse pointer from the left to the right borders of the monitor, especially at high resolution. In my case, the total screen resolution is quite large - 4960 x 1600, in addition, I work in LabVIEW, where almost all the code is intensively drawn with the mouse, so the trackball is justified.
Kensington Expert Mouse is not a new product; it has been available for about five years. The package includes the actual trackball, wrist rest, and a couple of pieces of paper. TrackBall Works software must be downloaded from the Kensington website.
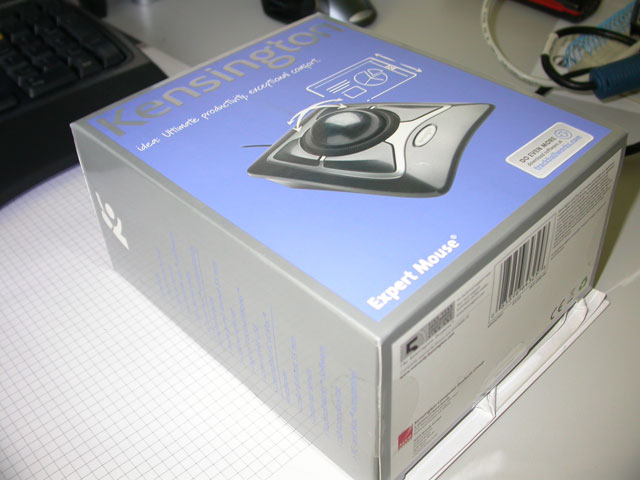
The Kensington trackball is a massive stand with four buttons (they can be reassigned as convenient), a scrolling ring (cannot be reassigned) and a ball lying between the buttons. The ball is not fixed in any way - it can be easily removed from the recess. The first impression is that the trackball is actually quite rather big. Perhaps for a miniature female pen, it does not fit. My paws are pretty big and a big ball is just that. Logitech trackballs have noticeably smaller balls. Here it is in comparison with the Logitech MX 1000 mouse, which I used for several years:

Immediately after connecting, the trackball is not detected in any way (well, I have it anyway). For the cursor to start running around the screen, I had to download and install the driver. The driver installer does not require rebooting the computer, which is nice.
In general, a trackball in this design requires little getting used to. The fact is that the left and right buttons are at the bottom, and not at the top. I tried to reassign them “in the mouse style”, under the index and ring fingers, but this is inconvenient to work with. It is much more convenient to press them with your thumb and little finger. The remaining three fingers rotate the ball. When moving from the border to the border of the screen, it is convenient to twist the ball with the palm of your hand. The undoubted advantage of the trackball is the ability to press the button without touching the ball, so when pressed, the cursor is guaranteed to not move. This is convenient, for example, for taking snapshots of the screen area or other precision actions - accuracy to the pixel is ensured. At first, it’s a little inconvenient to rotate the ball without releasing the button (well, for example, to highlight text or objects on the screen), but this is a matter of habit.
I would rate the workmanship somewhere at "four with a minus." It is clear that made in China, but the design is quite solid. However, on a flat surface, he sways slightly on four legs, so a couple of pieces of paper had to be put under one of them. Secondly, the scrolling ring has a slight backlash and spins with a kind of “plastic” noise. Why it was not to put a penny Teflon ring - is unclear. This is not a reason to return the toy, but it leaves an unpleasant aftertaste. Moreover, the product is not very cheap. Plastic, too, could be “rubberized,” as is now fashionable.
Now let's move on to the software. The setup program is very simple - there are only four tabs. She hangs in the tray. Two applications are loaded in memory, occupying a little more than thirty megabytes of memory. In the setup program, on the first tab, you can reassign the buttons:
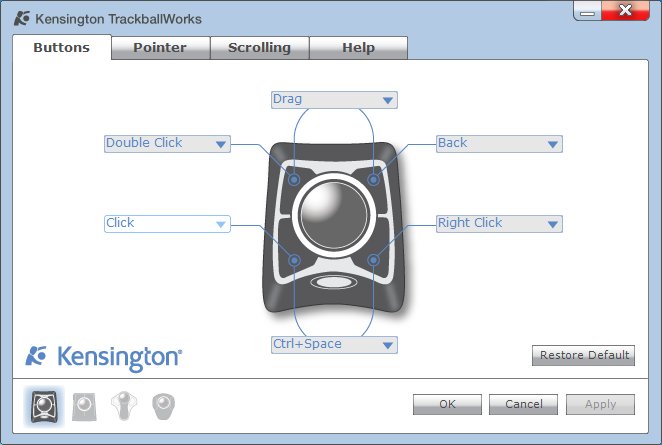
I have so far assigned the top double-click and the back button. In addition to actions, you can also assign a key combination. In addition, you can assign actions to pressing two buttons at the same time. There is, however, one drawback - you cannot assign different behavior to the trackball for different applications (for example, the Microsoft Natural Ergonomic Keyboard 4000 can switch). Moreover, it seems that this applies only to Windows, because under MacOS the same window looks like this:
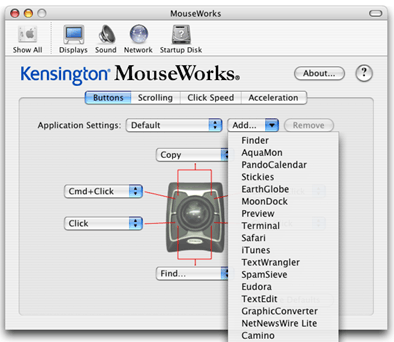
On the second tab - the standard settings for speed and acceleration, in addition, you can slow down the pointer or lock one of the axes when you press a certain key:

In the above example, the pointer will slow down when you press the Alt button, and when you press Shift it will move strictly vertically or horizontally, depending on the direction in which the ball was turned right after pressing the Shift button (however, you still have to adapt to this). Snap to Default sets krsor to the active pop-up dialog button. I do not like this option, but some of my colleagues enjoy using it.
The third tab is the scrolling ring settings. There are only two options - speed and direction. There is no possibility to reassign the ring, for example, to the cursor keys.
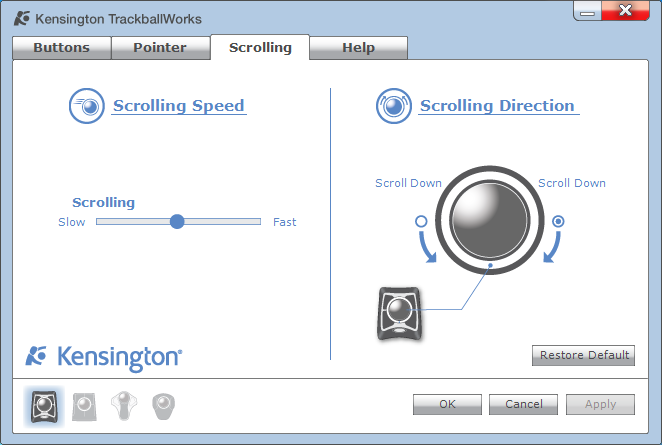
On the last tab is the version and link to the online help page.
The current driver version is 1.0.4. My operating system is Windows7 x64. The forums noted compatibility issues specifically for Win7 x64, but it still works for me, and I did not notice any special problems. There are also drivers for XP and Vista. MacOS is also supported.
Summarizing, we can say that the device deserves attention - a very convenient replacement for a traditional mouse. The cost of the device at the time of writing the review varies from 70 to 100 euros (a few years ago I paid about the same amount for a Logitech Laser MX1000 mouse). The warranty is five years. Relatively cheap, but generally worth the money.
Pluses:
large size
convenience and ergonomics
Minuses
swinging stand
creaking scrolling ring with backlash
inability to reassign behavior for different applications (Windows)
Links:
Manufacturer website - Kensington.com
Kensington Expert Mouse.

The main advantage of the trackball in ergonomics is that the hand naturally rests on the stand and does not require curved movements of the hand during work, which helps to avoid tunnel syndrome (my colleague had such a disease that required an unpleasant operation). This is about the difference between a classic and an ergonomic keyboard. In addition, it is more convenient to move the mouse pointer from the left to the right borders of the monitor, especially at high resolution. In my case, the total screen resolution is quite large - 4960 x 1600, in addition, I work in LabVIEW, where almost all the code is intensively drawn with the mouse, so the trackball is justified.
Kensington Expert Mouse is not a new product; it has been available for about five years. The package includes the actual trackball, wrist rest, and a couple of pieces of paper. TrackBall Works software must be downloaded from the Kensington website.
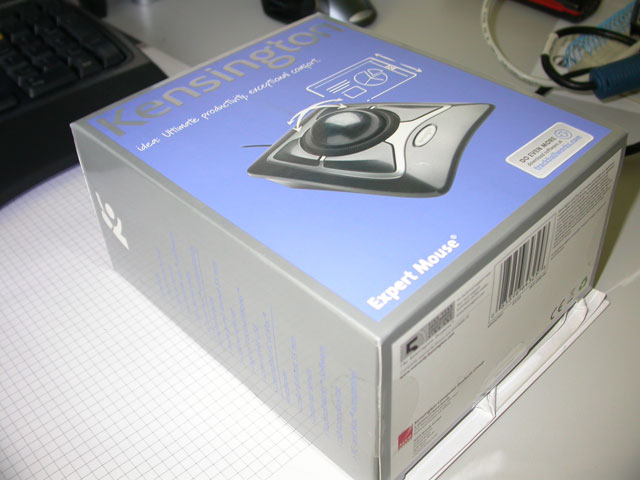
The Kensington trackball is a massive stand with four buttons (they can be reassigned as convenient), a scrolling ring (cannot be reassigned) and a ball lying between the buttons. The ball is not fixed in any way - it can be easily removed from the recess. The first impression is that the trackball is actually quite rather big. Perhaps for a miniature female pen, it does not fit. My paws are pretty big and a big ball is just that. Logitech trackballs have noticeably smaller balls. Here it is in comparison with the Logitech MX 1000 mouse, which I used for several years:

Immediately after connecting, the trackball is not detected in any way (well, I have it anyway). For the cursor to start running around the screen, I had to download and install the driver. The driver installer does not require rebooting the computer, which is nice.
In general, a trackball in this design requires little getting used to. The fact is that the left and right buttons are at the bottom, and not at the top. I tried to reassign them “in the mouse style”, under the index and ring fingers, but this is inconvenient to work with. It is much more convenient to press them with your thumb and little finger. The remaining three fingers rotate the ball. When moving from the border to the border of the screen, it is convenient to twist the ball with the palm of your hand. The undoubted advantage of the trackball is the ability to press the button without touching the ball, so when pressed, the cursor is guaranteed to not move. This is convenient, for example, for taking snapshots of the screen area or other precision actions - accuracy to the pixel is ensured. At first, it’s a little inconvenient to rotate the ball without releasing the button (well, for example, to highlight text or objects on the screen), but this is a matter of habit.
I would rate the workmanship somewhere at "four with a minus." It is clear that made in China, but the design is quite solid. However, on a flat surface, he sways slightly on four legs, so a couple of pieces of paper had to be put under one of them. Secondly, the scrolling ring has a slight backlash and spins with a kind of “plastic” noise. Why it was not to put a penny Teflon ring - is unclear. This is not a reason to return the toy, but it leaves an unpleasant aftertaste. Moreover, the product is not very cheap. Plastic, too, could be “rubberized,” as is now fashionable.
Driver and settings
Now let's move on to the software. The setup program is very simple - there are only four tabs. She hangs in the tray. Two applications are loaded in memory, occupying a little more than thirty megabytes of memory. In the setup program, on the first tab, you can reassign the buttons:
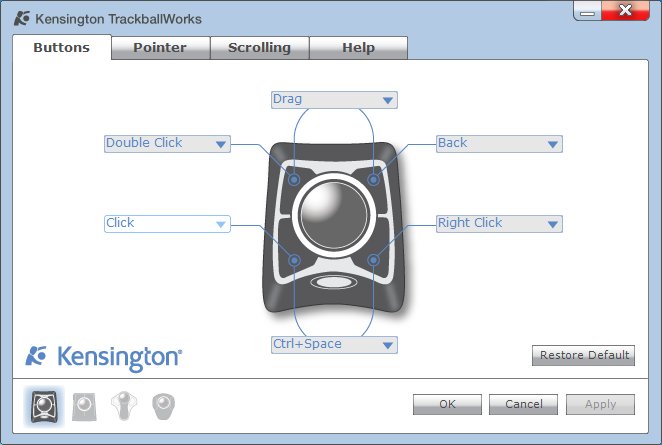
I have so far assigned the top double-click and the back button. In addition to actions, you can also assign a key combination. In addition, you can assign actions to pressing two buttons at the same time. There is, however, one drawback - you cannot assign different behavior to the trackball for different applications (for example, the Microsoft Natural Ergonomic Keyboard 4000 can switch). Moreover, it seems that this applies only to Windows, because under MacOS the same window looks like this:
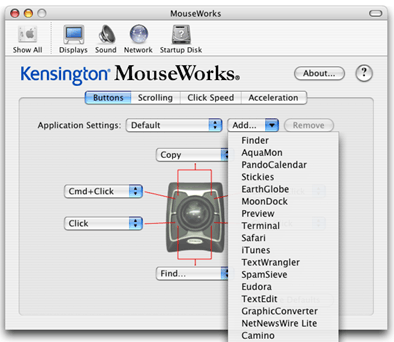
On the second tab - the standard settings for speed and acceleration, in addition, you can slow down the pointer or lock one of the axes when you press a certain key:

In the above example, the pointer will slow down when you press the Alt button, and when you press Shift it will move strictly vertically or horizontally, depending on the direction in which the ball was turned right after pressing the Shift button (however, you still have to adapt to this). Snap to Default sets krsor to the active pop-up dialog button. I do not like this option, but some of my colleagues enjoy using it.
The third tab is the scrolling ring settings. There are only two options - speed and direction. There is no possibility to reassign the ring, for example, to the cursor keys.
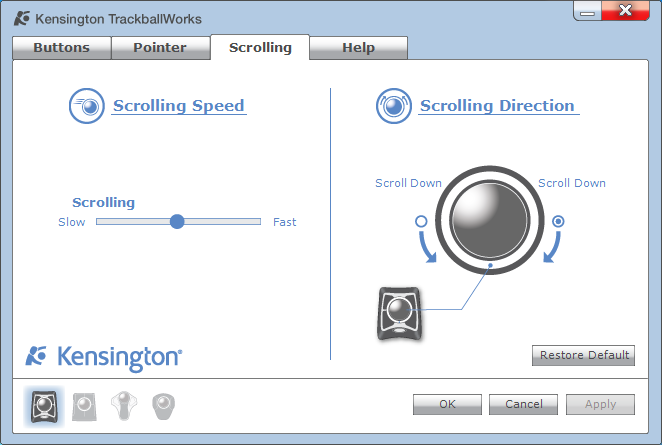
On the last tab is the version and link to the online help page.
The current driver version is 1.0.4. My operating system is Windows7 x64. The forums noted compatibility issues specifically for Win7 x64, but it still works for me, and I did not notice any special problems. There are also drivers for XP and Vista. MacOS is also supported.
Summarizing, we can say that the device deserves attention - a very convenient replacement for a traditional mouse. The cost of the device at the time of writing the review varies from 70 to 100 euros (a few years ago I paid about the same amount for a Logitech Laser MX1000 mouse). The warranty is five years. Relatively cheap, but generally worth the money.
Pluses:
large size
convenience and ergonomics
Minuses
swinging stand
creaking scrolling ring with backlash
inability to reassign behavior for different applications (Windows)
Links:
Manufacturer website - Kensington.com
Kensington Expert Mouse.
