15 Ubuntu Tips for Advanced Linux Users (Translation)
Original article in English. Translation: Boten , Deniska, MaxElc
A few days ago, I (hereinafter - the author of the original article - approx. Per.) Wrote about books that novice users can download and read to learn Linux on their own. Today in the Linux section, we have something for experienced users as well. Here are some tips that you should try if you are an experienced user of Ubuntu Linux
1. Manage the command line quickly and smartly
You can use keyboard shortcuts and other command line features to make entering commands easier and faster. You should already know about the 'tab' key, which terminates part of the command or even the names of files and directories.
Here are some keyboard shortcuts that you can use in the terminal:
Ctrl-a - move to the beginning of the line
Ctrl-e - move to the end of the line
Alt-] x moves the cursor directly to the next place x x
Alt-Ctrl-] x moves the cursor back to previous location x
Ctrl-u delete everything from the cursor to the beginning of the line
Ctrl-k remove from the cursor to the end of the line
Ctrl-w delete from cursor to the beginning of the word
Ctrl - y paste text from the clipboard
Ctrl - l clear the screen by moving the current line up to the screen
Ctrl-x ctrl-u undo the last changes. ctrl -__
Alt-r undo all changes in the line
Alt-Ctrl-e expand command line
Ctrl-r incremental reverse lookup in history
Alt-p is not incremental reverse lookup in history
!!! execute the last command from the history
! abc execute the last command from the history starting with abc
! n execute the nth command from the history
^ abc ^ xyz replace the first appearance of abc with xyz in the last command and execute it
Also do not forget to check 4 sites where you can find cool command line tricks.
2. Launch Ubuntu Linux applications using hotkeys.
This can be done in two ways:
* Use applications like Launchy or Gnome-Do, which allow you to quickly launch applications by typing just a few letters from the application name.
* Or you can call the gconf editor (press Alt + F2, then type gconf-editor and press enter) and go to apps> metacity> global_keybindings. There you need to double-click on any of run_command_N and specify the hot keys that will run the application you need. Remember this number N, go to apps> metacity> keybinding_commands, double-click on the corresponding command_N (where N is the number you remembered earlier) and enter the name of the application that will be launched. For example, if you want to run Firefox, simply specify firefox.
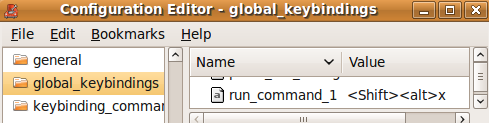

At the same time, you should familiarize yourself with the hot keys used in Ubuntu by default.
3. Continue to work from where you left off.
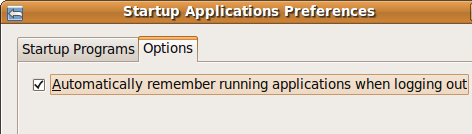
You can configure Ubuntu to remember applications that were open the last time you logged out. When you start a new session, all these applications will already be running, and you can continue from where you left off.
To enable this feature, go to System> Preferences> Startup Applications, go to the settings tab and check the box “Automatically remember running applications when logging out”.
4. Create a separate partition under the Ubuntu Linux home directory.
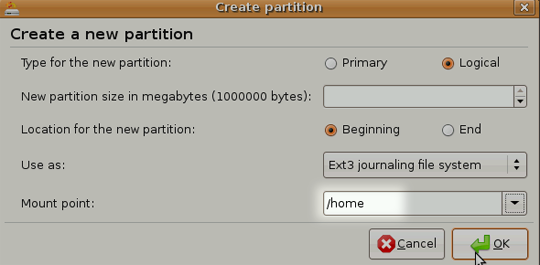
A new version of Ubuntu is released every 6 months. Despite the fact that you can update the system to the latest version using the update manager, sometimes the update may not work correctly, and some users prefer a clean installation in this case.
The disadvantage of this option is that all data in the home directory will be lost. To avoid this problem, you can create a separate partition for the home directory during the first installation of Ubuntu and allocate the necessary amount of disk space according to your needs. The next time you install Ubuntu, simply specify this section for your home directory (by specifying / home as the mount point).
In this case, all your files and data will be saved even in the case of a clean installation.
5. Update and install Ubuntu Linux applications without an Internet connection.
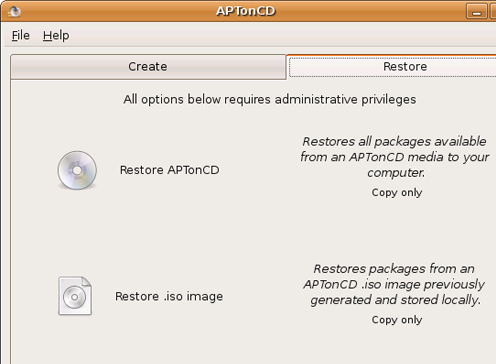
There are several ways to do this, but the easiest of them is using APTonCD. APTonCD allows you to create CDs or DVDs containing all the packages you need, which you can later install on computers without connecting to the Internet.
APTonCD requires a network connection (or preloaded packages) to create installation media. However, after preparing the media, you do not need to connect to the network of machines on which the applications will be installed. Insert the desired CD / DVD and use apt-get as usual.
6. Install new fonts, Microsoft fonts, and better display fonts.
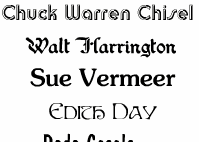
Ubuntu doesn't provide much choice when it comes to fonts. However, you can easily install new fonts.including Microsoft fonts such as Arial, Verdana, impact, and many others. You can browse various sites and choose the font that suits you best.
7. Use PPA, install the latest software.
Before the software becomes part of the Ubuntu distribution or becomes available through the repositories, it has to go through several steps. Of course, these additional steps guarantee additional stability, but it also means that you do not receive the latest software when it becomes available.
If you want to be ahead of the rest, you can find Personal Package Archives for your favorite Launchpad software and add them to your system. I describeduse of PPA only in brief. If this option causes you too much trouble, you can download the latest deb packages and install them by double-clicking (you will not receive automatic updates for software installed in this way).
Using the latest versions, you may encounter a couple of difficulties, but most often they are not critical. You can always visit the Ubuntu Forums and quickly find help.
8. Work as root.
The root user is locked in Ubuntu by default to minimize the possibility of unauthorized actions. However, if you “promise to be careful,” you can unlock the root user in the following way:

1. Enter sudo passwd root and specify a new password for root.
2. Go to System> Administration> Login Window, open the Security tab and check “Enable local system administrator login”.
Now you can log in as root from the login window. You can also enter “sudo su”, enter your password and switch to the root user.
9. Run applications and games for Windows.
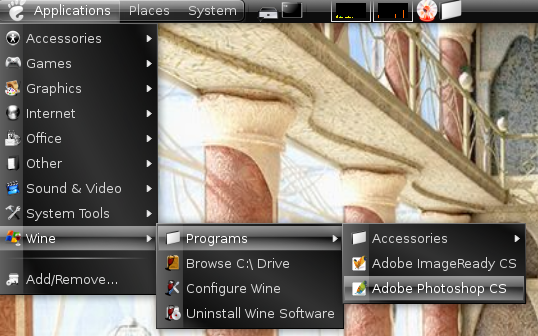
Who doesn’t want to play Counter Strike on Ubuntu (if you are, of course, interested in games) or even run Photoshop? With Ubuntu, this is very easy to do .
10. Reduce load times using profiling.
Ubuntu Linux developers have done an excellent job of reducing boot times, Jaunty is fast, and Karmic will be even faster. However, there is another opportunity for improvement - loading profiling. Profiling allows Ubuntu to list all the files used at boot time and sort them according to their location on the hard drive. Due to this, during subsequent system downloads, these files will be read faster.
To profile boot, do the following
: * In the grub menu, highlight the kernel boot item that you use most often.
* Press “e” to edit.
* Highlight the line starting with “kernel” and press “e” again. Add the word “profile” to the end of the line.
Press “Enter” and then “b” to continue downloading.
Please note that during profiling for the first time, the system boots slower, but during subsequent downloads you will see a speed increase. Also note that the increase depends on the specific machine and the location of the files on the hard drive, so the acceleration may not be significant or even absent in some cases.
11. Try other Ubuntu desktop environments.
If you need something other than the standard Gnome shell, you simply have to check out alternative desktop managers. If you are looking for a complete replacement of the environment, then KDE4, which has a great history, is now very convenient and beautiful. To get KDE, you just need to run “sudo apt-get install kubuntu-desktop”.
12. Create a media center or media server.
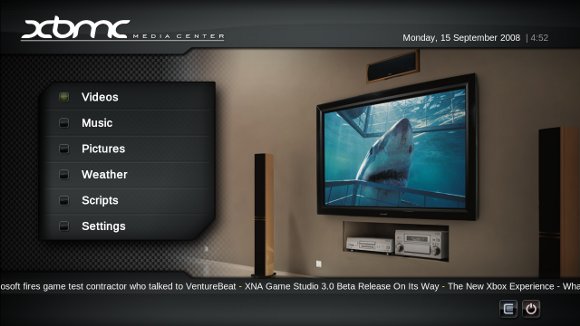
It would be great if you had the opportunity to easily view and manage your huge collections of music, videos and photos. Fascinated by the Windows Media Center interface? Wait, you have not seen all the cool features of Ubuntu as a media center . You can even access media through your phone, PSP, or other computer if you install the media server on your Ubuntu.
13. Share your Firefox profile with Windows.
Many use Windows and Linux on the same computer. If you are one of them, then you have already had cases when you could not find your bookmarks, because they were made in Windows. Learn how you can share one profile.Firefox between multiple operating systems without synchronization via the Internet (guaranteed if you have the same version of Firefox). For different computers, you can of course use Weave.
14. Customize Nautilus to your taste.
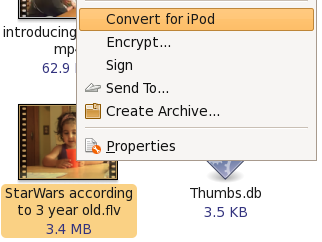
Nautilus is the standard file manager in Ubuntu. You can be content with what you have, but you can get him to do more. Use extensions to enhance features or even to add new features to Nautilus.
15. Compile your own kernel.
If you don’t know what to do on the weekend, and want to take the time to configure something, how about building your own kernel configuration to meet exactly your requirements? Actually, it serves to educate oneself more. Someone can tell you that this allows you to use only those drivers and functions that you specifically need, although if everything works great with the standard kernel and you have no interest in the Linux kernel, then just skip this point.
But if you need some experimental kernel features or you need to compile it in a special way, you can always find the manual in the documentation for Ubuntu.
16. Change the Usplash screen and create your own background for GRUB.
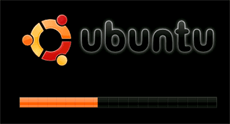
You did not defend for yourself the previous advice? Here is another one. The Usplash screen is the Ubuntu text and logo with a running bar that you see when the system boots.
If you want to change them to something more interesting, follow these steps . What could be a better way to show your Linux fu than to set up the first boot screen? You can create your own loading screen using one of your photos, GIMP and a little skill. Here's how to do it.
Know other features and hacks available to Ubuntu users? I am sure you know. Share them in the comments.
PS: Other articles are proposed for translation, which are indicated in the links in this article.
A few days ago, I (hereinafter - the author of the original article - approx. Per.) Wrote about books that novice users can download and read to learn Linux on their own. Today in the Linux section, we have something for experienced users as well. Here are some tips that you should try if you are an experienced user of Ubuntu Linux
1. Manage the command line quickly and smartly
You can use keyboard shortcuts and other command line features to make entering commands easier and faster. You should already know about the 'tab' key, which terminates part of the command or even the names of files and directories.
Here are some keyboard shortcuts that you can use in the terminal:
Ctrl-a - move to the beginning of the line
Ctrl-e - move to the end of the line
Alt-] x moves the cursor directly to the next place x x
Alt-Ctrl-] x moves the cursor back to previous location x
Ctrl-u delete everything from the cursor to the beginning of the line
Ctrl-k remove from the cursor to the end of the line
Ctrl-w delete from cursor to the beginning of the word
Ctrl - y paste text from the clipboard
Ctrl - l clear the screen by moving the current line up to the screen
Ctrl-x ctrl-u undo the last changes. ctrl -__
Alt-r undo all changes in the line
Alt-Ctrl-e expand command line
Ctrl-r incremental reverse lookup in history
Alt-p is not incremental reverse lookup in history
!!! execute the last command from the history
! abc execute the last command from the history starting with abc
! n execute the nth command from the history
^ abc ^ xyz replace the first appearance of abc with xyz in the last command and execute it
Also do not forget to check 4 sites where you can find cool command line tricks.
2. Launch Ubuntu Linux applications using hotkeys.
This can be done in two ways:
* Use applications like Launchy or Gnome-Do, which allow you to quickly launch applications by typing just a few letters from the application name.
* Or you can call the gconf editor (press Alt + F2, then type gconf-editor and press enter) and go to apps> metacity> global_keybindings. There you need to double-click on any of run_command_N and specify the hot keys that will run the application you need. Remember this number N, go to apps> metacity> keybinding_commands, double-click on the corresponding command_N (where N is the number you remembered earlier) and enter the name of the application that will be launched. For example, if you want to run Firefox, simply specify firefox.
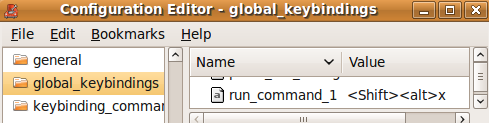

At the same time, you should familiarize yourself with the hot keys used in Ubuntu by default.
3. Continue to work from where you left off.
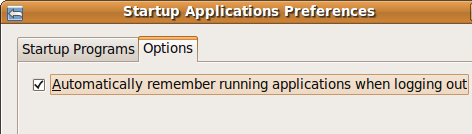
You can configure Ubuntu to remember applications that were open the last time you logged out. When you start a new session, all these applications will already be running, and you can continue from where you left off.
To enable this feature, go to System> Preferences> Startup Applications, go to the settings tab and check the box “Automatically remember running applications when logging out”.
4. Create a separate partition under the Ubuntu Linux home directory.
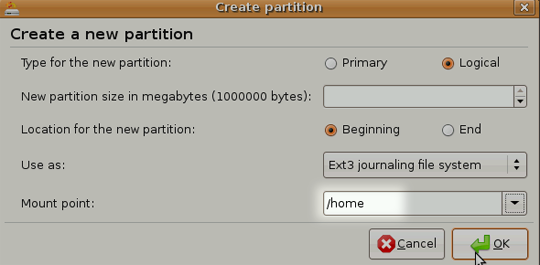
A new version of Ubuntu is released every 6 months. Despite the fact that you can update the system to the latest version using the update manager, sometimes the update may not work correctly, and some users prefer a clean installation in this case.
The disadvantage of this option is that all data in the home directory will be lost. To avoid this problem, you can create a separate partition for the home directory during the first installation of Ubuntu and allocate the necessary amount of disk space according to your needs. The next time you install Ubuntu, simply specify this section for your home directory (by specifying / home as the mount point).
In this case, all your files and data will be saved even in the case of a clean installation.
5. Update and install Ubuntu Linux applications without an Internet connection.
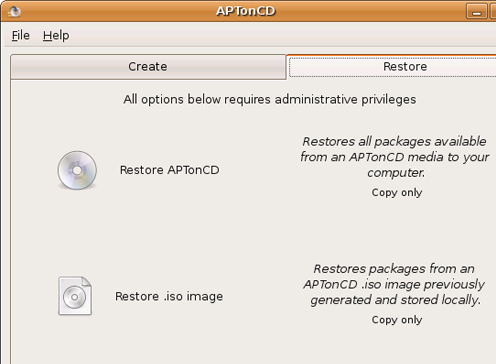
There are several ways to do this, but the easiest of them is using APTonCD. APTonCD allows you to create CDs or DVDs containing all the packages you need, which you can later install on computers without connecting to the Internet.
APTonCD requires a network connection (or preloaded packages) to create installation media. However, after preparing the media, you do not need to connect to the network of machines on which the applications will be installed. Insert the desired CD / DVD and use apt-get as usual.
6. Install new fonts, Microsoft fonts, and better display fonts.
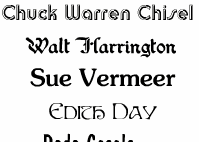
Ubuntu doesn't provide much choice when it comes to fonts. However, you can easily install new fonts.including Microsoft fonts such as Arial, Verdana, impact, and many others. You can browse various sites and choose the font that suits you best.
7. Use PPA, install the latest software.
Before the software becomes part of the Ubuntu distribution or becomes available through the repositories, it has to go through several steps. Of course, these additional steps guarantee additional stability, but it also means that you do not receive the latest software when it becomes available.
If you want to be ahead of the rest, you can find Personal Package Archives for your favorite Launchpad software and add them to your system. I describeduse of PPA only in brief. If this option causes you too much trouble, you can download the latest deb packages and install them by double-clicking (you will not receive automatic updates for software installed in this way).
Using the latest versions, you may encounter a couple of difficulties, but most often they are not critical. You can always visit the Ubuntu Forums and quickly find help.
8. Work as root.
The root user is locked in Ubuntu by default to minimize the possibility of unauthorized actions. However, if you “promise to be careful,” you can unlock the root user in the following way:

1. Enter sudo passwd root and specify a new password for root.
2. Go to System> Administration> Login Window, open the Security tab and check “Enable local system administrator login”.
Now you can log in as root from the login window. You can also enter “sudo su”, enter your password and switch to the root user.
9. Run applications and games for Windows.
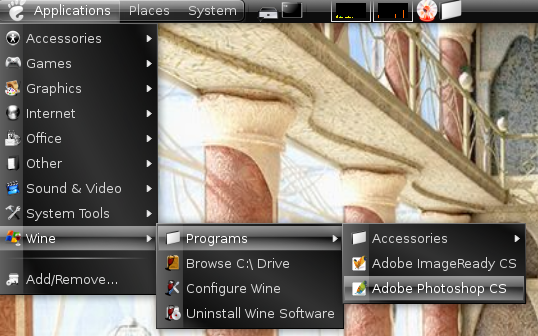
Who doesn’t want to play Counter Strike on Ubuntu (if you are, of course, interested in games) or even run Photoshop? With Ubuntu, this is very easy to do .
10. Reduce load times using profiling.
Ubuntu Linux developers have done an excellent job of reducing boot times, Jaunty is fast, and Karmic will be even faster. However, there is another opportunity for improvement - loading profiling. Profiling allows Ubuntu to list all the files used at boot time and sort them according to their location on the hard drive. Due to this, during subsequent system downloads, these files will be read faster.
To profile boot, do the following
: * In the grub menu, highlight the kernel boot item that you use most often.
* Press “e” to edit.
* Highlight the line starting with “kernel” and press “e” again. Add the word “profile” to the end of the line.
Press “Enter” and then “b” to continue downloading.
Please note that during profiling for the first time, the system boots slower, but during subsequent downloads you will see a speed increase. Also note that the increase depends on the specific machine and the location of the files on the hard drive, so the acceleration may not be significant or even absent in some cases.
11. Try other Ubuntu desktop environments.
If you need something other than the standard Gnome shell, you simply have to check out alternative desktop managers. If you are looking for a complete replacement of the environment, then KDE4, which has a great history, is now very convenient and beautiful. To get KDE, you just need to run “sudo apt-get install kubuntu-desktop”.
12. Create a media center or media server.
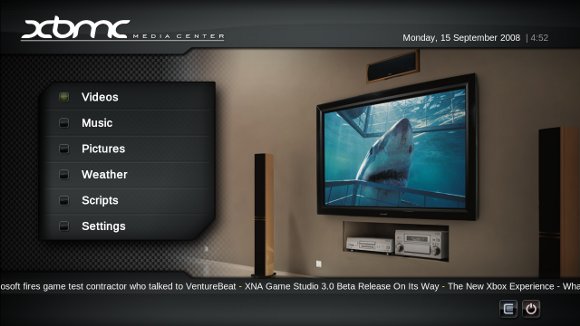
It would be great if you had the opportunity to easily view and manage your huge collections of music, videos and photos. Fascinated by the Windows Media Center interface? Wait, you have not seen all the cool features of Ubuntu as a media center . You can even access media through your phone, PSP, or other computer if you install the media server on your Ubuntu.
13. Share your Firefox profile with Windows.
Many use Windows and Linux on the same computer. If you are one of them, then you have already had cases when you could not find your bookmarks, because they were made in Windows. Learn how you can share one profile.Firefox between multiple operating systems without synchronization via the Internet (guaranteed if you have the same version of Firefox). For different computers, you can of course use Weave.
14. Customize Nautilus to your taste.
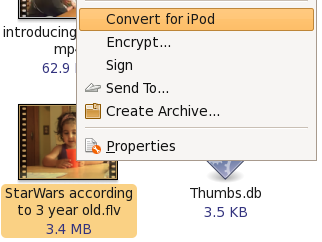
Nautilus is the standard file manager in Ubuntu. You can be content with what you have, but you can get him to do more. Use extensions to enhance features or even to add new features to Nautilus.
15. Compile your own kernel.
If you don’t know what to do on the weekend, and want to take the time to configure something, how about building your own kernel configuration to meet exactly your requirements? Actually, it serves to educate oneself more. Someone can tell you that this allows you to use only those drivers and functions that you specifically need, although if everything works great with the standard kernel and you have no interest in the Linux kernel, then just skip this point.
But if you need some experimental kernel features or you need to compile it in a special way, you can always find the manual in the documentation for Ubuntu.
16. Change the Usplash screen and create your own background for GRUB.
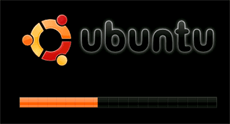
You did not defend for yourself the previous advice? Here is another one. The Usplash screen is the Ubuntu text and logo with a running bar that you see when the system boots.
If you want to change them to something more interesting, follow these steps . What could be a better way to show your Linux fu than to set up the first boot screen? You can create your own loading screen using one of your photos, GIMP and a little skill. Here's how to do it.
Know other features and hacks available to Ubuntu users? I am sure you know. Share them in the comments.
PS: Other articles are proposed for translation, which are indicated in the links in this article.
